13 formas comprobadas de solucionar el fallo de Google Chrome en Windows 11 [en 2023]
Publicado: 2023-10-19Todos sabemos lo popular que es el navegador Google Chrome. La mayoría de los usuarios utilizan Google Chrome como navegador predeterminado en sus dispositivos Windows, aunque existe un navegador interno, Microsoft Edge. A pesar de su buena reputación, Google Chrome también es conocido por muchos problemas, como consumo de memoria, cierres de sesión, fallas y más. Si estás aquí, asumimos que tienes problemas con el navegador Google Chrome. En esta guía, le presentaremos varios métodos para solucionar el bloqueo del navegador Google Chrome en Windows 11.
Tabla de contenido
Las mejores formas de solucionar el bloqueo de Google Chrome en Windows 11
Reinicie su computadora con Windows 11
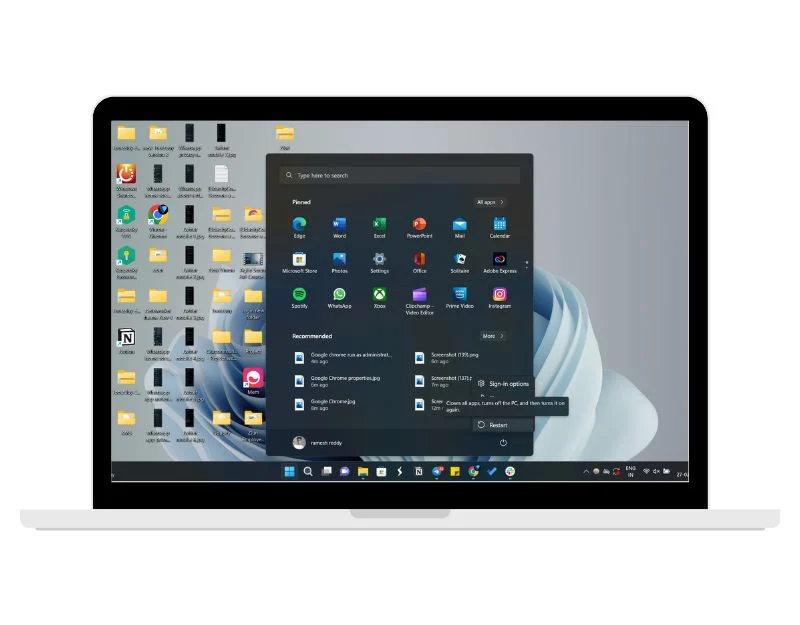
Comencemos con el método simple de solución de problemas: reinicie Windows 11. Esto debería solucionar la mayoría de los problemas relacionados con Google Chrome, incluido el bloqueo de Windows 11. Puede seguir los pasos a continuación para reiniciar su Windows 11.
- Haga clic en el icono "Windows" en la barra de tareas en la parte inferior.
- Ahora, haga clic en el icono " Encendido " en la esquina inferior derecha del menú Inicio.
- Seleccione la opción " Reiniciar " en el menú de opciones de energía.
- Alternativamente, también puede usar atajos de teclado para reiniciar su dispositivo Windows 11. Mantenga presionada la tecla "Alt" y la tecla "f4". Esto abrirá el menú de opciones de seguridad, donde puede seleccionar "Reiniciar" para iniciar el proceso de reinicio.
- Una vez que se complete el proceso, abra Google Chrome y verifique si el problema persiste.
Ejecute Google Chrome como administrador
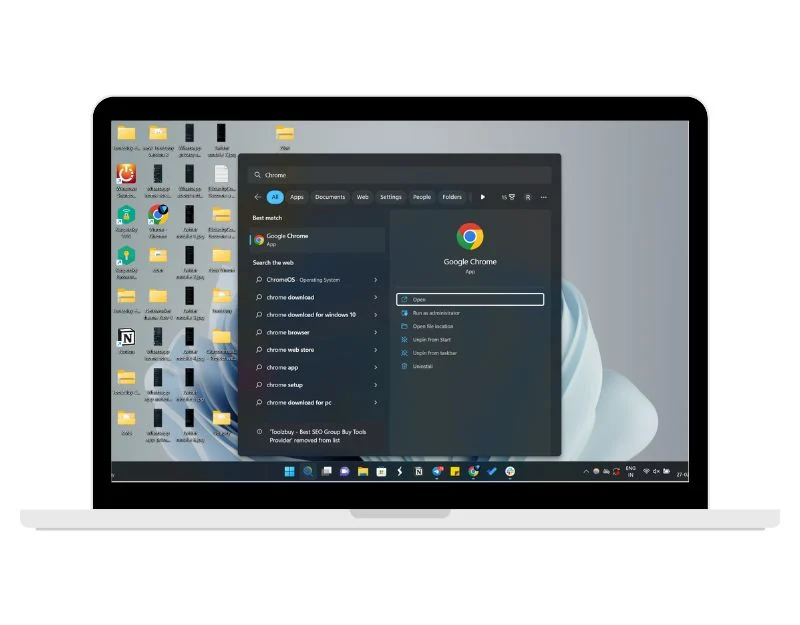
La opción "Ejecutar como administrador" es muy útil en el sistema operativo Windows, ya que permite que las aplicaciones obtengan privilegios adicionales mientras ejecutan el programa. Si Google Chrome falla en su dispositivo, puede ejecutarlo como administrador para solucionar el problema.
- Presione el ícono de búsqueda en la barra de tareas y busque Google Chrome.
- Haga clic derecho sobre él y seleccione Ejecutar como administrador.
- Si el navegador Chrome no falla después de eso, siga los pasos a continuación para ejecutarlo siempre como administrador.
- Haga clic derecho en Chrome y abra Propiedades .
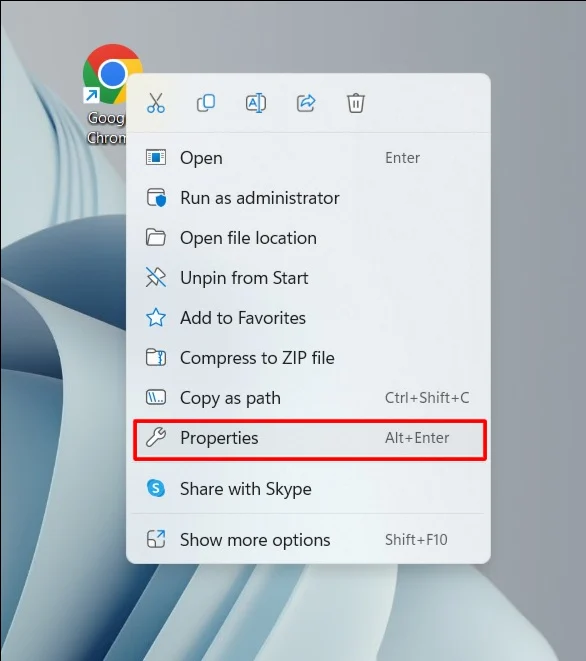
- Vaya a la pestaña Compatibilidad y marque la casilla junto a Ejecutar este programa como administrador . Haga clic en Aceptar .
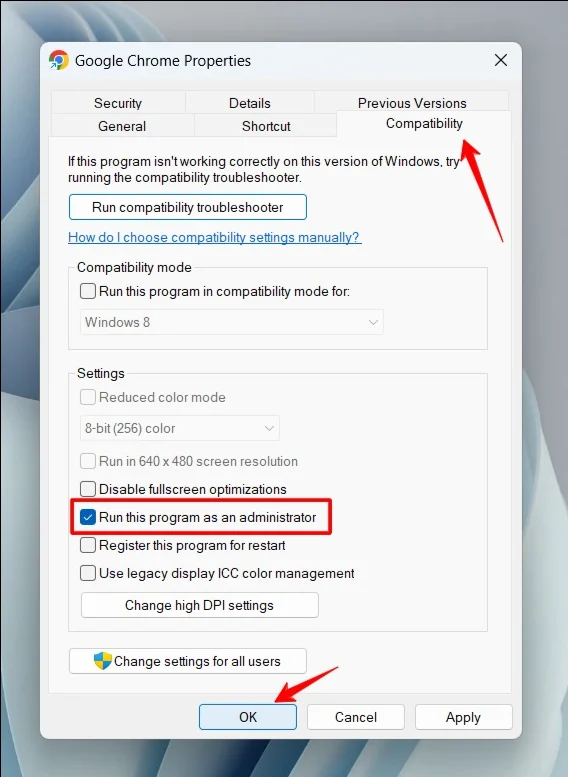
Verifique los recursos de antecedentes
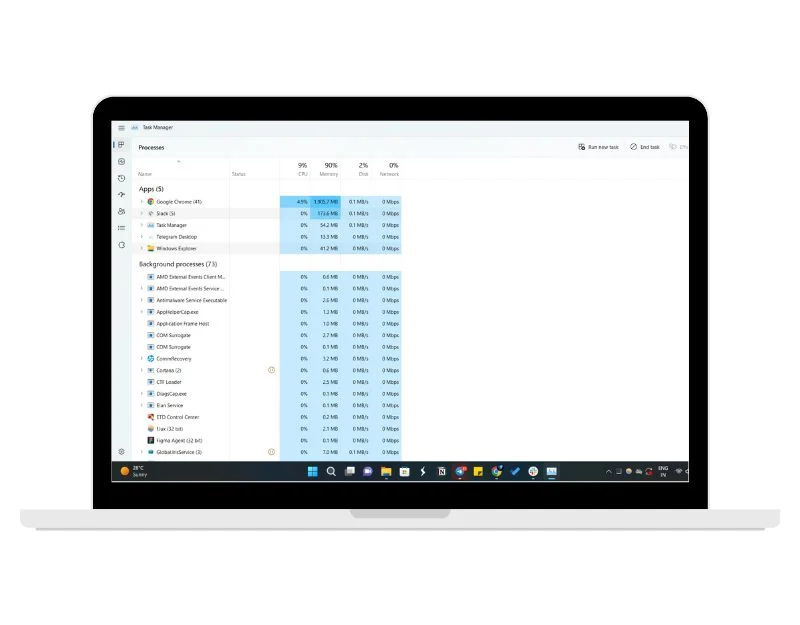
Verifique los procesos que se ejecutan en segundo plano en Windows 11. Verifique si Google Chrome u otra aplicación necesita más recursos para ejecutarse. Si soluciona este problema, el proceso que consume más recursos se eliminará para dejar espacio para Google Chrome. Puede finalizar fácilmente el proceso en segundo plano de cualquier aplicación utilizando el Administrador de tareas de Windows siguiendo los pasos a continuación.
- Abra la Búsqueda de Windows haciendo clic en el icono de búsqueda en la barra de tareas y escribiendo Administrador de tareas .
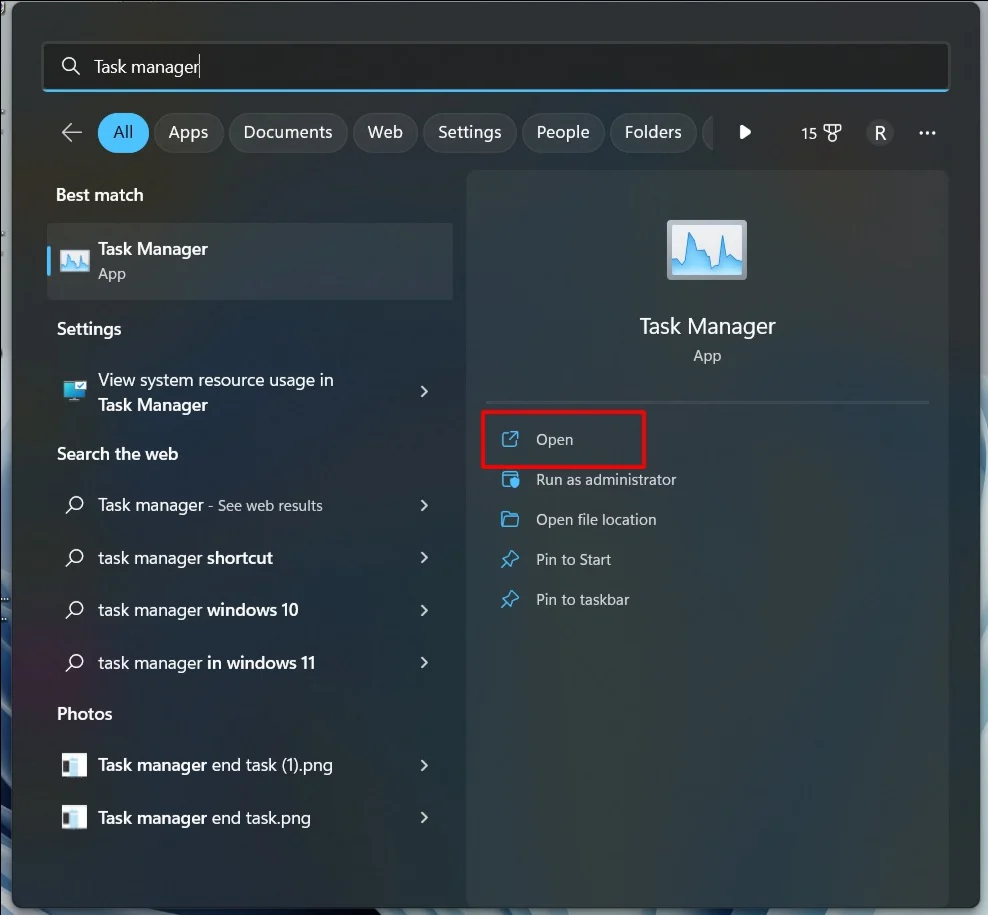
- Ahora busque las aplicaciones/software que consumen más recursos del sistema.
- Seleccione la aplicación y haga clic derecho sobre ella y haga clic en finalizar tarea.
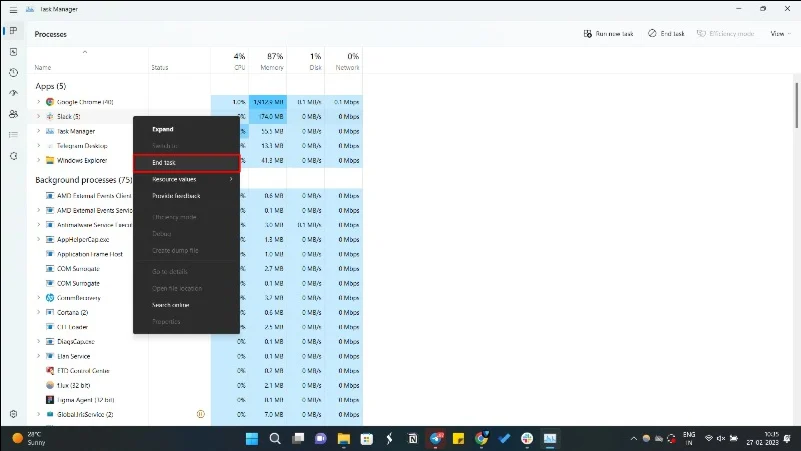
Verifique la conexión de red
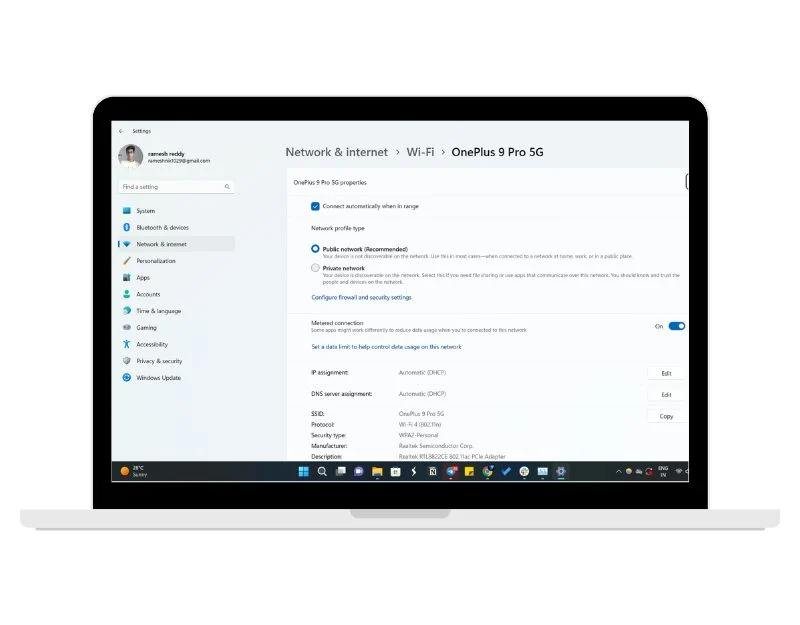
A veces, una conexión a Internet inactiva puede provocar que Google Chrome falle. Para solucionar este problema, simplemente asegúrese de estar conectado a Internet y no tener ningún problema de red o utilizar una conexión a Internet más rápida.
- Para verificar su conexión a Internet, haga clic en el símbolo de Red ubicado en la esquina inferior derecha de la barra de tareas.
- Se abrirá un panel de control que enumera las conexiones de red activas de su dispositivo.
- También puedes probar tu velocidad de Internet. Para probar su velocidad de Internet, puede utilizar sitios de terceros, como una prueba de velocidad de Internet o herramientas de monitoreo de red para verificar la velocidad de su conexión a Internet.
Desactive el antivirus en su PC
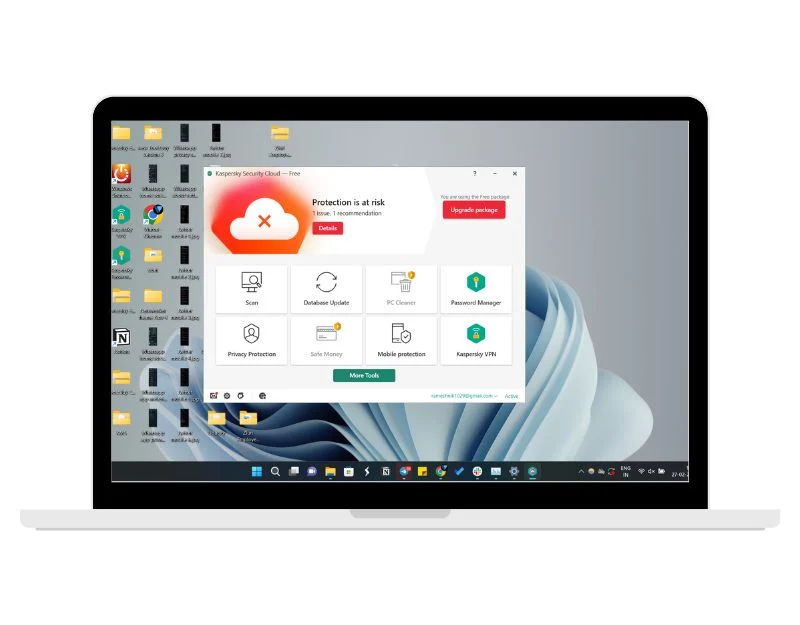 El software antivirus está diseñado para proteger su sistema de virus, pero a veces, también puede ser la razón por la que las aplicaciones fallan en Windows 11. Para solucionar este problema, simplemente puede desactivar el software antivirus en su Windows 11. Siga los pasos a continuación para hacerlo.
El software antivirus está diseñado para proteger su sistema de virus, pero a veces, también puede ser la razón por la que las aplicaciones fallan en Windows 11. Para solucionar este problema, simplemente puede desactivar el software antivirus en su Windows 11. Siga los pasos a continuación para hacerlo.
- Vaya a la configuración de Windows. Puede hacer clic en la barra de búsqueda en la barra de tareas, buscar "Configuración" y hacer clic en ella.
- Vaya a la pestaña "Seguridad" y haga clic en "Seguridad de Windows" en los resultados de la búsqueda.
- En la ventana “ Seguridad de Windows ”, haga clic en “ Protección contra virus y amenazas ”.
- En "Configuración de protección contra virus y amenazas" , haga clic en "Administrar configuración" .
- Desplácese hacia abajo hasta la sección " Protección en tiempo real " y apáguela con el interruptor.
- Si está utilizando un software antivirus de terceros, seleccione el icono, haga clic derecho y seleccione "Salir".
Elimina tu perfil de usuario de Chrome
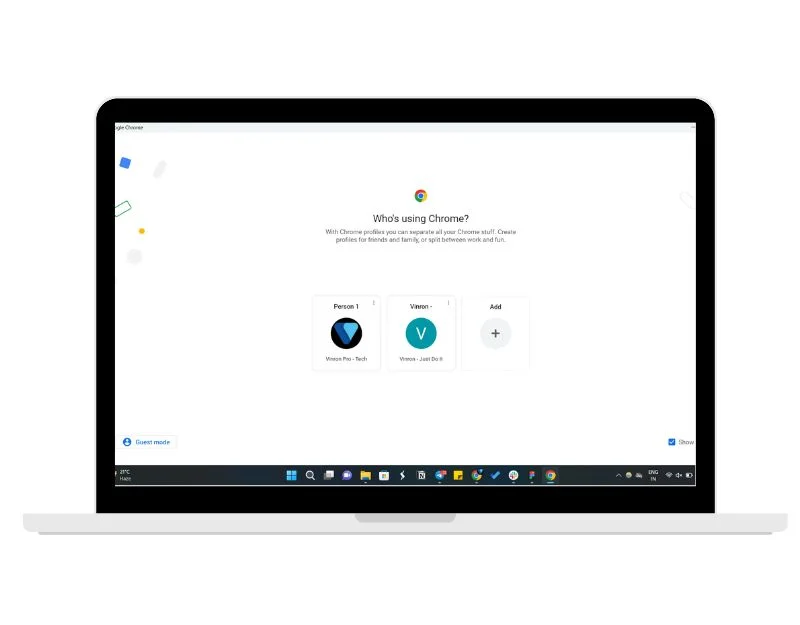
Los perfiles son una manera fácil de distinguir entre los usuarios y sus prioridades. Con los perfiles en Google Chrome, puedes mantener información como marcadores, historial y configuración del navegador separada de la de otros usuarios. A veces, un perfil dañado en Google Chrome puede bloquear el navegador por completo. Puede solucionar este problema fácilmente eliminando el perfil.
- Abra Ejecutar presionando Windows +R. Ahora escribe %USERPROFILE%\AppData\Local\Google\Chrome\User Data y presiona Enter en tu teclado .
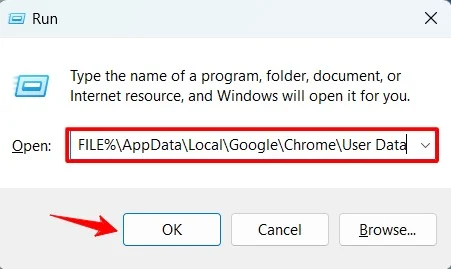
- Copie la carpeta predeterminada y péguela en otra ubicación para realizar una copia de seguridad.
- Haga clic derecho en Predeterminado y seleccione Eliminar.
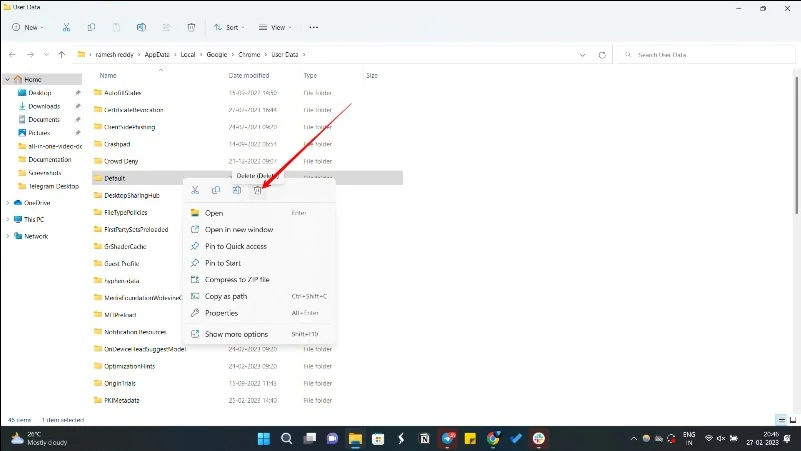
Ejecute el solucionador de problemas de compatibilidad de programas
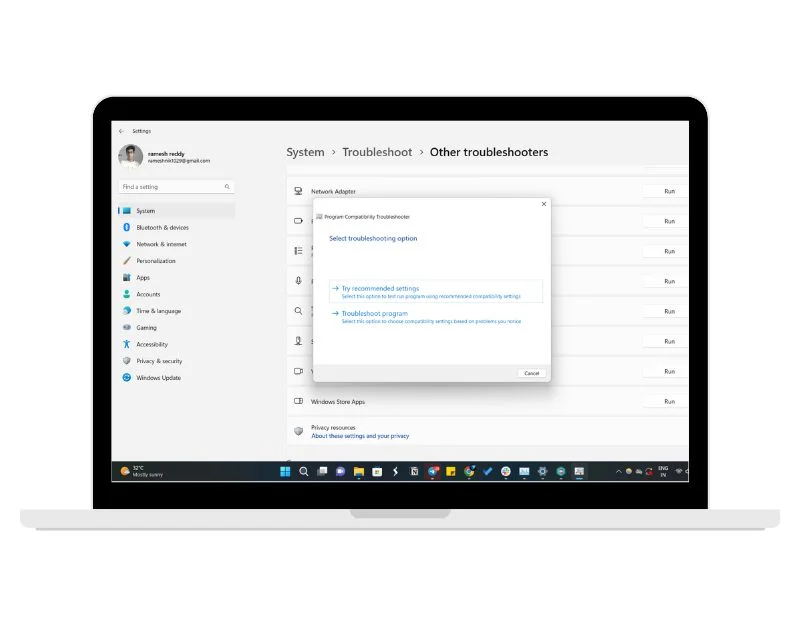
El solucionador de problemas de compatibilidad de programas en Windows 11 ayuda a diagnosticar y solucionar problemas de compatibilidad que pueden impedir que los programas se ejecuten correctamente. Cuando ejecuta el Solucionador de problemas de compatibilidad de programas, escanea el programa, identifica cualquier problema de compatibilidad y luego recomienda configuraciones que pueden ayudar a solucionar el problema. Puede acceder fácilmente al Solucionador de problemas de compatibilidad de programas desde la configuración principal de Windows:
- Abra Configuración de Windows y seleccione Solucionador de problemas en el menú Sistema.
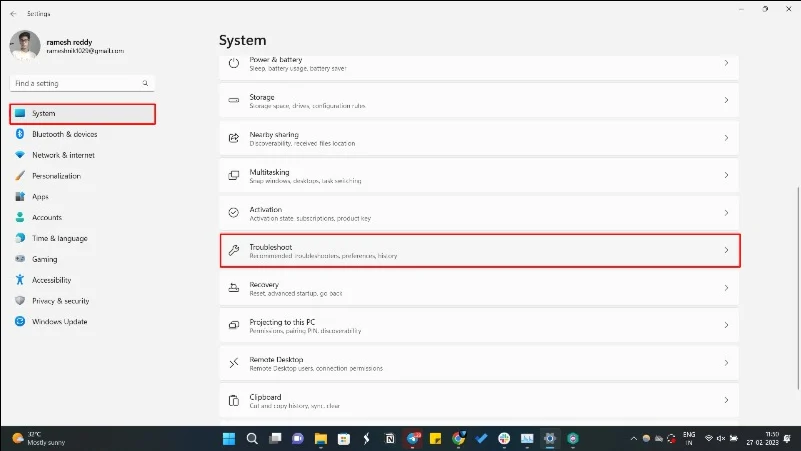
- Seleccione Otros solucionadores de problemas .
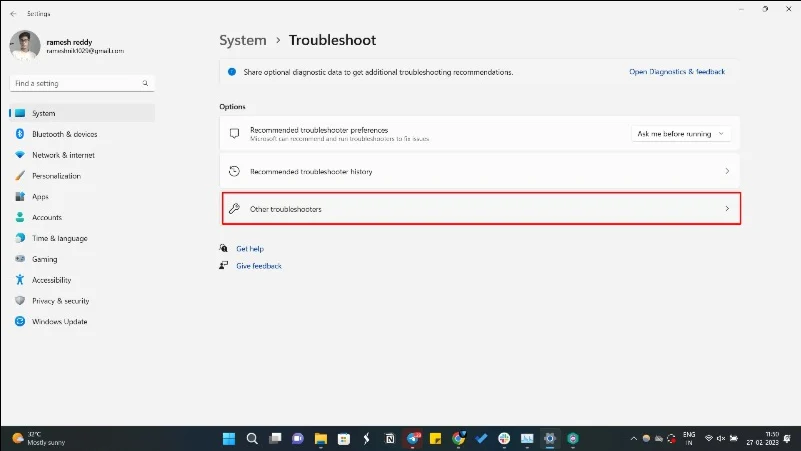
- Ejecute el solucionador de problemas de compatibilidad de programas y siga las instrucciones en pantalla.
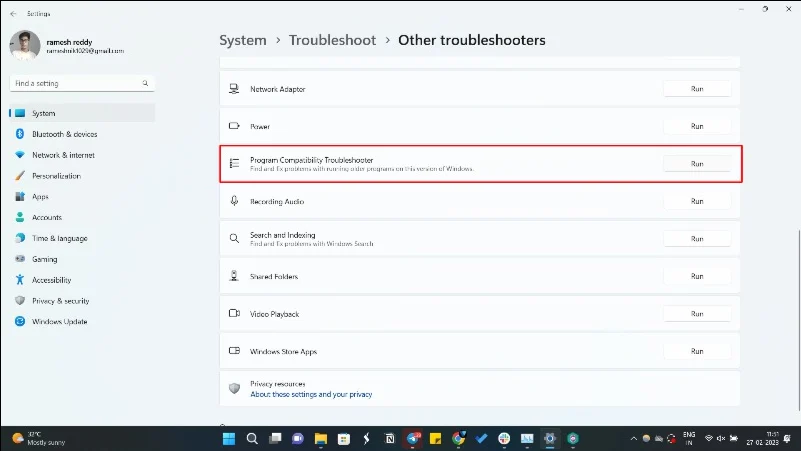
- Ahora abra Google Chrome y ejecute el solucionador de problemas.
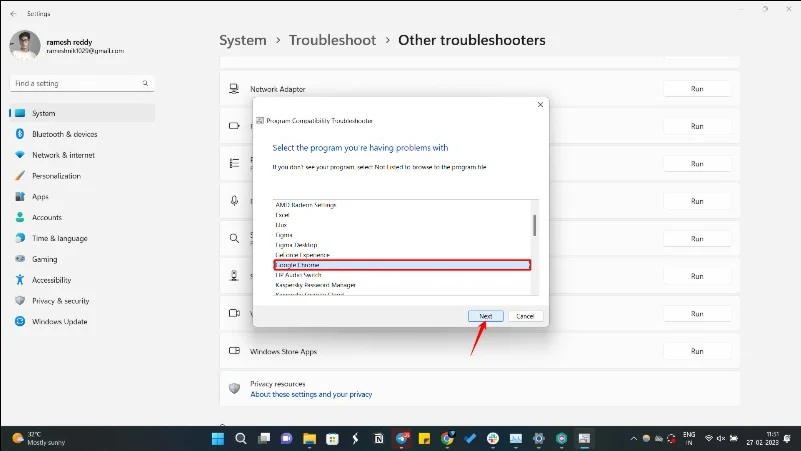
Deshabilitar la aceleración de hardware en Chrome
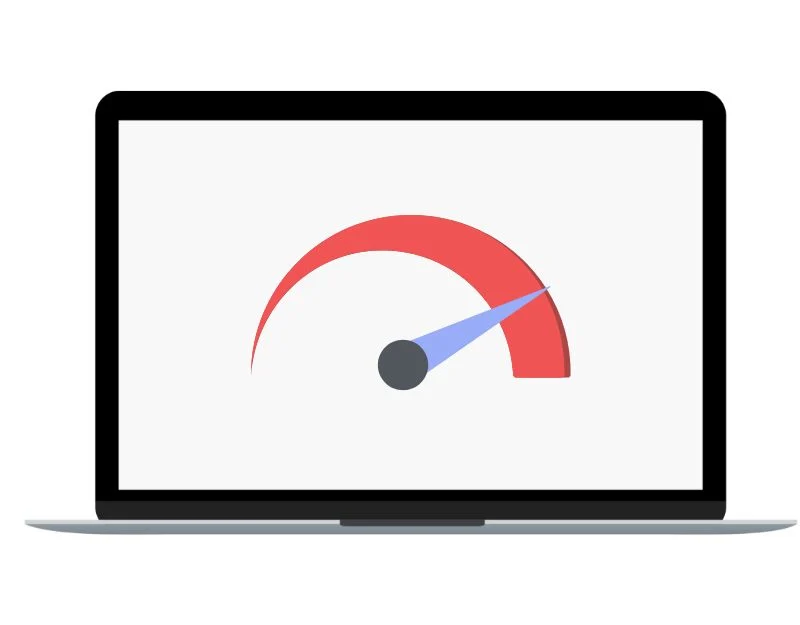
La aceleración de hardware es una función de Google Chrome que permite al navegador utilizar el hardware de su computadora, como la tarjeta gráfica, para acelerar la apertura de páginas web y mejorar el rendimiento general de Google Chrome. Deshabilitar la aceleración de hardware en Chrome puede ayudar a solucionar estos problemas. Puede desactivarlo fácilmente siguiendo los pasos a continuación.
Siga los pasos a continuación para desactivar la aceleración de hardware en Chrome:
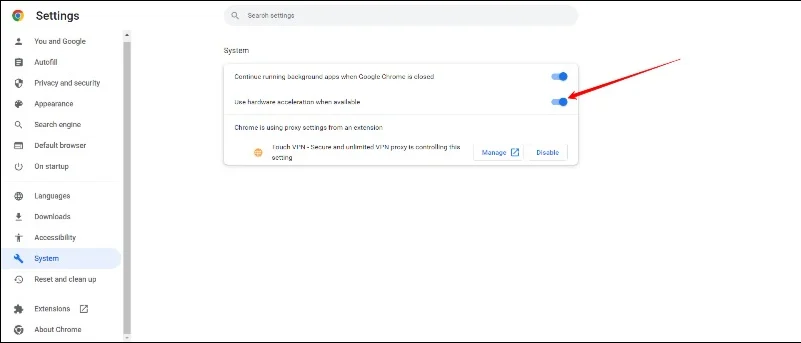
- Abra Google Chrome y haga clic en los tres puntos en la esquina superior derecha para abrir el menú principal de Chrome.
- Seleccione "Configuración" en el menú.
- Desplácese hasta la parte inferior de la página de Configuración y haga clic en "Avanzado" para expandir las opciones de configuración avanzada.
- En la sección "Sistema" , desactive la opción "Usar aceleración de hardware cuando esté disponible".
Limpiar la computadora
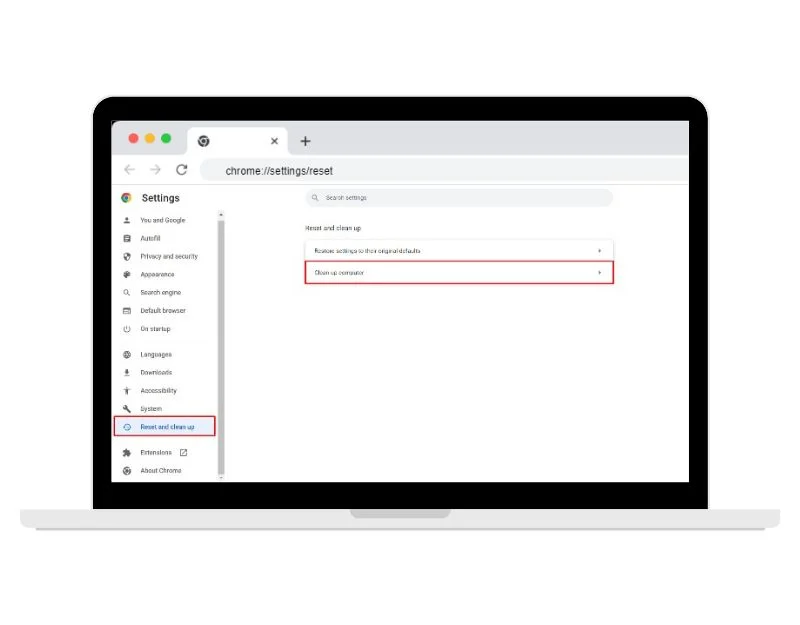 Google Chrome tiene una herramienta de detección de malware incorporada. Cuando ejecuta la función Limpiar computadora, Chrome escaneará su computadora en busca de software dañino o malware que pueda estar causando problemas con su experiencia de navegación. Esto incluye elementos como ventanas emergentes, anuncios no deseados, barras de herramientas y extensiones maliciosas.
Google Chrome tiene una herramienta de detección de malware incorporada. Cuando ejecuta la función Limpiar computadora, Chrome escaneará su computadora en busca de software dañino o malware que pueda estar causando problemas con su experiencia de navegación. Esto incluye elementos como ventanas emergentes, anuncios no deseados, barras de herramientas y extensiones maliciosas.

Si se detecta un software malicioso, Chrome le brindará la opción de eliminarlo. Para usar Google Chrome Cleanup, abra Google Chrome> haga clic en el menú de tres puntos y toque la configuración principal> haga clic en la función de reinicio y limpieza> ahora seleccione Limpieza.
Eliminar todas las extensiones de Google Chrome
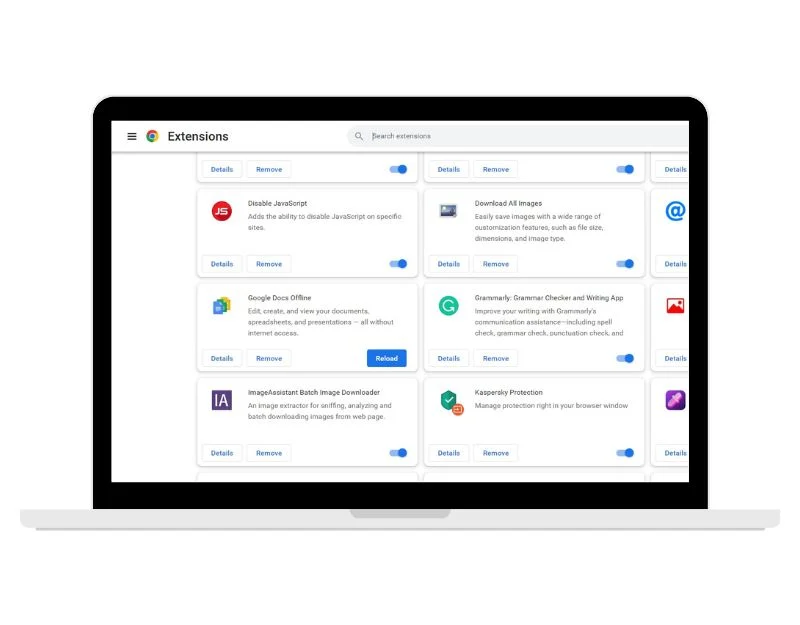
Las extensiones para Google Chrome son una excelente manera de ampliar la funcionalidad del navegador. Pero a veces, las extensiones de Google Chrome pueden provocar que Google Chrome falle. Para solucionar este problema, puede identificar y eliminar la extensión de Google Chrome que causa el problema o utilizar el navegador Google Chrome en modo incógnito.
Para eliminar las extensiones de Google Chrome, siga estos pasos:
- Abra Google Chrome y haga clic en los tres puntos en la esquina superior derecha para abrir el menú de Chrome.
- Seleccione " Más herramientas " en el menú y luego " Extensiones "
- En la página de extensiones, verá una lista de todas las extensiones que ha instalado. Busque la extensión que desea eliminar y haga clic en el botón "Eliminar" que se encuentra junto a ella.
- Aparecerá una ventana emergente que le preguntará si desea eliminar la extensión. Haga clic en " Eliminar " nuevamente para confirmar.
- La extensión se eliminará de Google Chrome.
- Si no puede abrir Google Chrome, presione Windows+R, escriba chrome.exe –disable-extensions y presione Entrar.
- Si desea deshabilitar temporalmente una extensión en lugar de eliminarla por completo, simplemente puede configurar el interruptor junto a la extensión en "Desactivado".
Para utilizar Google Chrome en modo incógnito, sigue estos pasos:
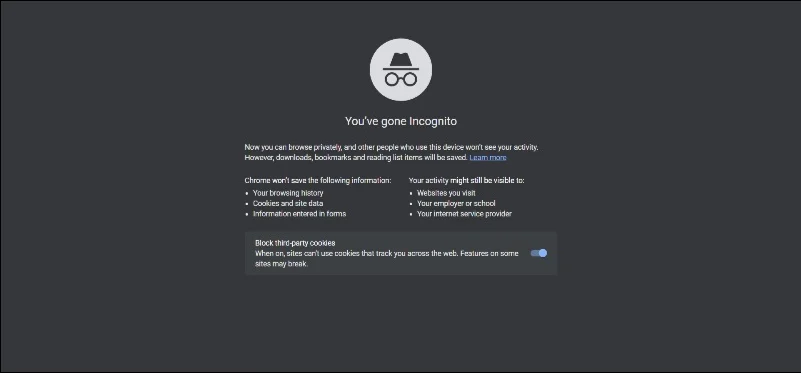
- Abre Google Chrome .
- Haga clic en los tres puntos en la esquina superior derecha de la ventana del navegador para abrir el menú de Chrome.
- Seleccione "Nueva ventana de incógnito" en el menú.
- Se abrirá una nueva ventana del navegador en modo incógnito.
- Ahora puedes navegar por la web en modo incógnito. Los sitios web que visite y los archivos que descargue en modo incógnito no se guardarán en su historial de navegación, cookies o historial de búsqueda.
Limpiar el caché en Chrome
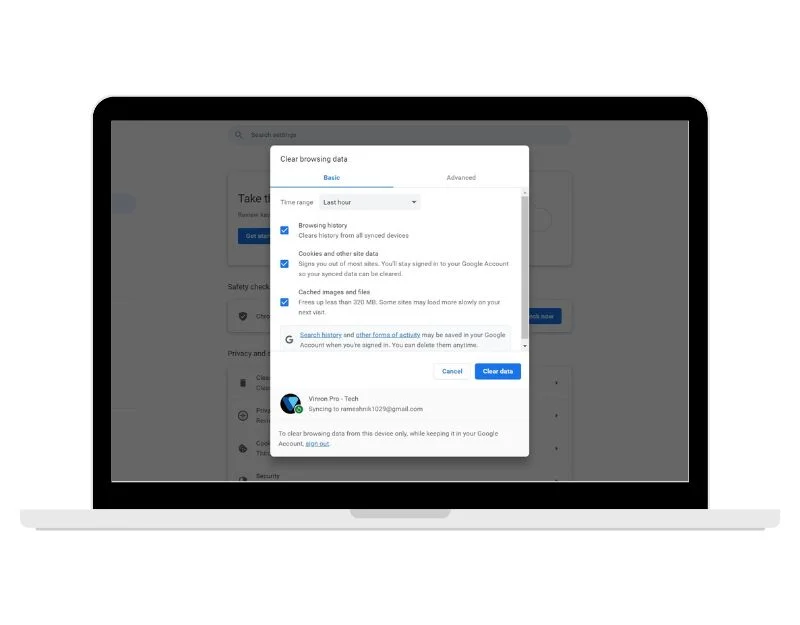
La memoria caché del navegador Google Chrome facilita la apertura de sitios web con mayor rapidez. Con el tiempo, el navegador Chrome almacena datos de sitios web, imágenes y más. A veces, esto puede provocar problemas como bloqueos y más. Para solucionar este problema, simplemente puede borrar el caché en Chrome. Para borrar el caché en Google Chrome, haga clic en el ícono de tres puntos "Más" en la esquina superior derecha y luego haga clic en "Más herramientas - Borrar > datos del navegador".
Restablecer Chrome
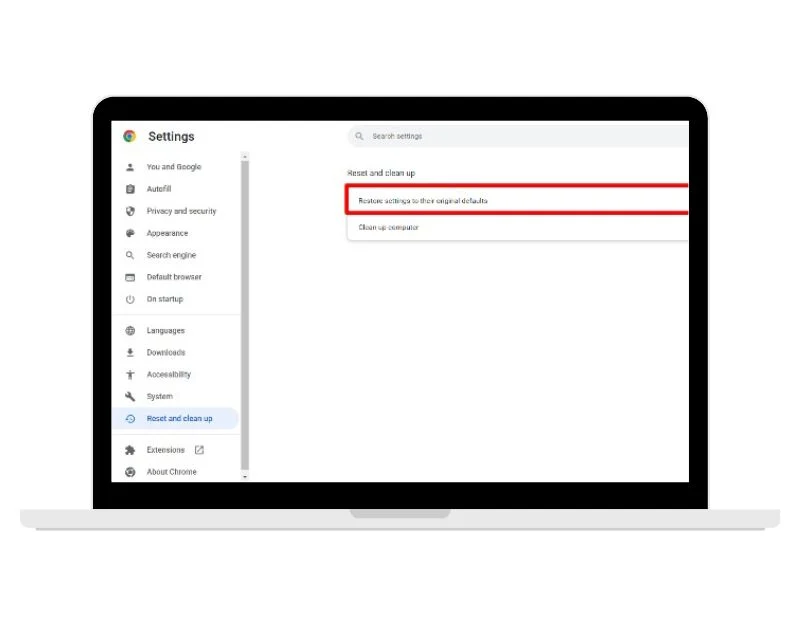
Restablecer es otro método popular para solucionar problemas del navegador Google Chrome. Cuando restablece su navegador Google Chrome, todas las configuraciones y cambios que haya realizado en el navegador se restablecerán a la configuración predeterminada. Esto debería ayudar a solucionar el problema de bloqueo de Google Chrome. Siga los pasos a continuación para restablecer el navegador Google Chrome en su PC. Tenga en cuenta que restablecer Chrome eliminará todas las extensiones, temas y otras personalizaciones que haya realizado en su navegador y borrará su historial de navegación, cookies y caché. Es recomendable hacer una copia de seguridad de todos los datos y configuraciones importantes antes de restablecer Chrome.
Para restablecer Google Chrome en Windows 11, siga estos pasos:
- Abre Google Chrome.
- Haz clic en los tres puntos en la esquina superior derecha y abre el menú principal de Google Chrome.
- Seleccione "Configuración" en el menú.
- Desplácese hacia abajo y haga clic en " Avanzado " para abrir las opciones de configuración avanzada.
- En la sección "Restablecer y limpiar" , haga clic en "Restaurar la configuración a sus valores predeterminados originales".
- Aparecerá una ventana emergente que le pedirá que confirme que desea restablecer Chrome. Haga clic en el botón "Restablecer configuración" .
- Alternativamente, puede escribir chrome://settings/reset/ y presionar el botón Enter en la barra de URL.
Reinstale el navegador Google Chrome
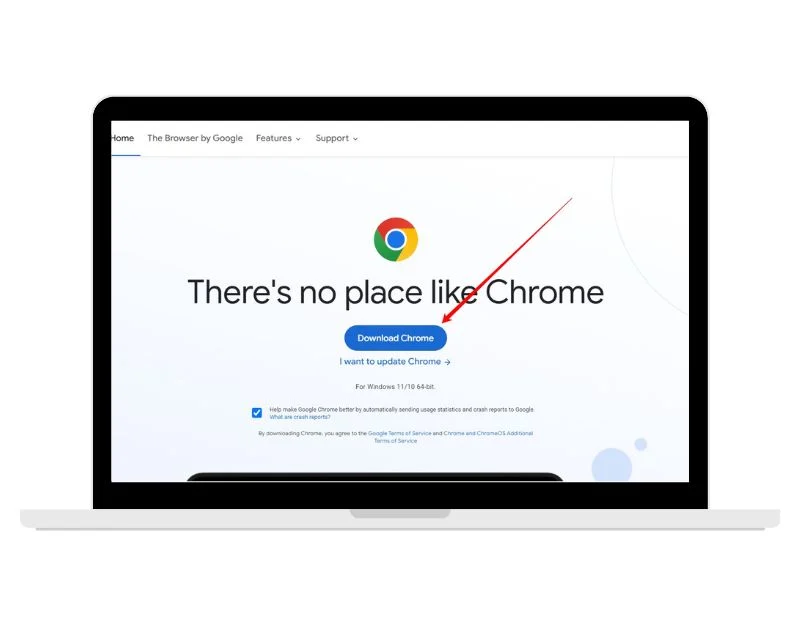
Si el método de reinicio no ayuda, intente desinstalar y reinstalar el navegador Google Chrome. Puede desinstalar fácilmente el navegador Google Chrome actual e instalar la última versión siguiendo los pasos a continuación. Tenga en cuenta que al desinstalar Chrome se eliminarán todos sus marcadores, configuraciones y otros datos asociados con el navegador. Si desea hacer una copia de seguridad de estos datos antes de desinstalar Chrome, puede exportar sus marcadores o crear una copia de seguridad de su perfil de Chrome.
Siga los pasos para eliminar Google Chrome en Windows 11:
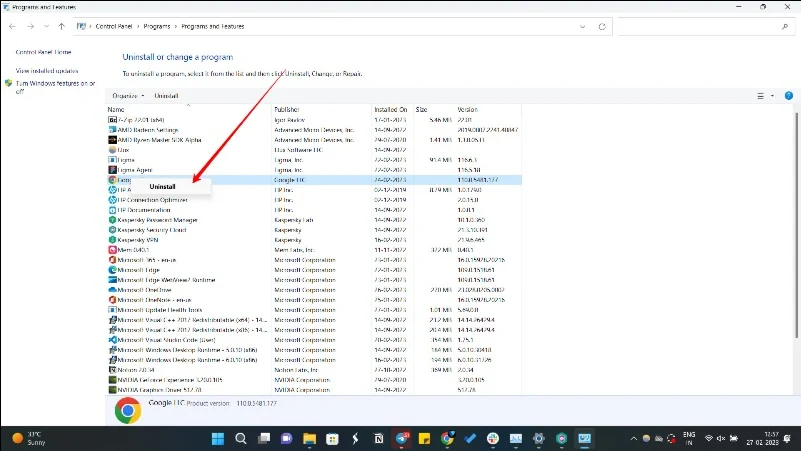
- Abra Configuración en Windows 11; puede acceder a Configuración a través de la Búsqueda de Windows o hacer clic en el ícono de Windows y luego tocar el ícono de ajustes para acceder a Configuración.
- Una vez que estés en la configuración, selecciona “ Aplicaciones ”
- Desplácese hacia abajo para encontrar "Google Chrome" en la lista de aplicaciones instaladas y haga clic en él.
- Ahora haga clic en el botón "Desinstalar".
- Aparecerá una ventana emergente que le pedirá que confirme que desea desinstalar Chrome. Haga clic en el botón "Desinstalar" nuevamente.
- Confirma y desinstala Google Chrome.
Siga los pasos a continuación para instalar Google Chrome en Windows 11:
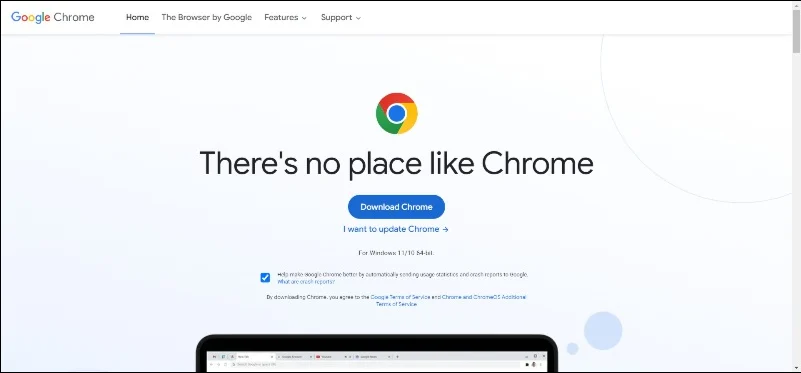
- Abra Microsft Edge o cualquier otro navegador y vaya al sitio web oficial de Google Chrome. Puede ingresar la URL (https://www.google.com/chrome/).
- Haga clic en el botón "Descargar Chrome" .
- Aparecerá una ventana emergente que le preguntará si desea descargar Chrome para Windows. Haga clic en "Aceptar e instalar" para continuar.
- Una vez que se complete la descarga, haga clic en el archivo descargado y ejecute el instalador de Google Chrome.
- Siga las instrucciones que aparecen en pantalla para completar el proceso de instalación para instalar Google Chrome.
Actualizar Windows 11
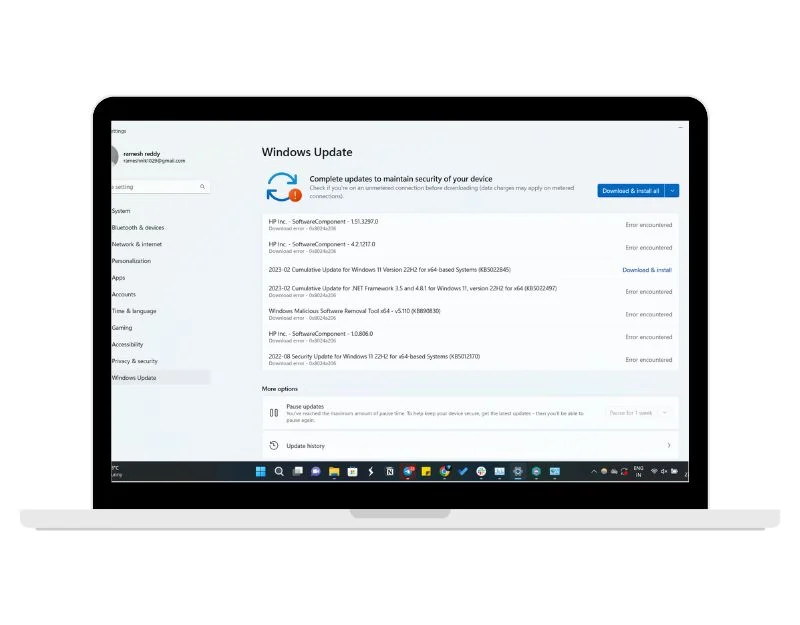
Si las técnicas de solución de problemas anteriores no funcionan, intente actualizar Windows 11 a la última versión. La mayoría de los usuarios en foros públicos informan que Google Chrome falla después de actualizar a Windows 11. Esto se puede solucionar actualizando a la última versión de Windows 11, que incluye una solución para este problema.
Siga los pasos a continuación para actualizar Windows 11 a la última versión:
- Ir a configuración
- Seleccione "Actualización de Windows" en el menú "Configuración"
- Haga clic en el botón "Buscar actualizaciones" .
- Windows comprobará si hay actualizaciones disponibles. Si hay actualizaciones disponibles, haga clic en el botón "Descargar e instalar".
- Una vez que se complete la actualización, es posible que se le solicite que reinicie su computadora. Guarde cualquier trabajo abierto y haga clic en el botón "Reiniciar ahora" para reiniciar su computadora.
- Después de que su computadora se reinicie, se instalará la última versión de Windows 11 en su dispositivo.
Entonces, así es como puedes solucionar el problema de Google Chrome en Windows 11. Con la actualización de Windows 11, muchos usuarios comenzaron a informar problemas de lentitud y fallas en Google Chrome. Espero que estos métodos de solución de problemas sean útiles para solucionar fácilmente este problema. Si no puede solucionarlo, intente cambiar a otros navegadores durante algún tiempo.
Preguntas frecuentes sobre cómo solucionar el bloqueo de Google Chrome en Windows 11
1. ¿Cómo soluciono que Chrome se cierre y vuelva a abrir automáticamente?
Hay varias razones por las que Chrome se cierra y vuelve a abrir automáticamente. Entonces, la solución depende de la causa particular. Aquí hay algunos pasos que puedes probar:
- Compruebe si hay malware: el malware puede hacer que Chrome se comporte de forma anormal y se cierre y vuelva a abrir automáticamente. Ejecute un análisis de malware con un software antivirus confiable para buscar infecciones.
- Deshabilitar extensiones: las extensiones a veces pueden causar problemas con Chrome. Intente deshabilitar todas las extensiones y verifique si el problema persiste. De lo contrario, habilite una extensión a la vez hasta que encuentre al culpable.
- Borrar datos de navegación y caché: borrar los datos de tu navegador a veces puede ayudar a solucionar problemas de Chrome. Abra la configuración principal de Google Chrome, vaya a Privacidad y haga clic en Borrar datos de navegación.
- Restablecer Chrome: restablecer Chrome a su configuración predeterminada puede ayudar a solucionar cualquier problema de configuración. Vaya a la configuración de Chrome, haga clic en "Avanzado" y luego haga clic en "Restablecer y limpiar". Seleccione "Restablecer configuración a sus valores predeterminados originales" y haga clic en "Restablecer configuración".
- Reinstalar Chrome: desinstalar y reinstalar Google Chrome puede solucionar el problema. Asegúrese de que sus datos tengan una copia de seguridad antes de eliminar Google Chrome de su dispositivo.
2. ¿Cómo evitar que Chrome falle al descargar archivos?
Puede haber muchas razones por las que Google Chrome falla al descargar archivos en Windows, como no poder encontrar una carpeta, no tener suficiente memoria para completar el proceso o un conflicto con las extensiones. A continuación se muestran algunas formas de solucionarlo:
- Cambiar la ubicación de descarga predeterminada: la ubicación de descarga actual en Google Chrome podría ser la causa del problema. Es posible que su navegador tenga problemas para acceder a la carpeta de descargas. Para solucionar este problema, puede cambiar la ubicación de descarga actual.
- Deshabilite las extensiones del navegador: ciertas extensiones del navegador pueden interferir con el proceso de descarga y provocar que Chrome falle. Intente deshabilitar todas las extensiones y vea si eso soluciona el problema.
- Desactive el software antivirus: el software antivirus a veces puede interferir con el proceso de descarga y provocar que Chrome falle. Intente desactivar temporalmente su software antivirus para ver si eso soluciona el problema.
- Verifique su conexión a Internet: una conexión a Internet lenta o inestable puede hacer que Chrome falle al descargar archivos. Asegúrese de que su conexión a Internet sea estable y funcione correctamente.
- Deshabilite la aceleración de hardware: la aceleración de hardware es una función que utiliza el hardware de su computadora para acelerar el rendimiento de Chrome. Sin embargo, en ocasiones puede causar problemas al descargar archivos. Vaya a la configuración de Chrome, haga clic en "Avanzado" y luego desmarque "Usar aceleración de hardware cuando esté disponible"
- Reinstale Chrome: si ninguna de las soluciones anteriores funciona, intente desinstalar Chrome y luego reinstalarlo. Para desinstalar, vaya al Panel de control en Windows o a la carpeta Aplicaciones en Mac y desinstale Chrome. Luego descargue Chrome del sitio web oficial e instálelo.
3. Google Chrome falla al compartir Windows en Google Meet después de actualizar a Windows 11, Cómo solucionarlo
Encontré esta solución en el foro de soporte de Google (Enlace). Puede intentar deshabilitar el servicio RunSwUSB. Para hacer esto, abra la barra de búsqueda, escriba services.msc y abra la aplicación. Busque el servicio RunSwUSB, haga clic derecho sobre él y seleccione Properties . Debería aparecer un cuadro de diálogo donde puede detener el servicio. Ahora seleccione el tipo de inicio como Manual .
