Cómo reparar el código de error 22 del controlador del dispositivo gráfico (FIJO)
Publicado: 2023-12-26Si también se enfrenta al Código de error 22 del controlador del dispositivo de gráficos en dispositivos con Windows 11/10/8/7, utilice las soluciones proporcionadas en esta guía y solucione el problema al instante.
Es posible que el hardware de su computadora experimente una variedad de problemas. Sólo cuando quieres utilizarlo te das cuenta de los problemas. Sin embargo, al principio, todo lo que notas es que el elemento no funciona como normalmente lo haría. Pero no tienes idea de por qué el hardware no puede funcionar correctamente.
Si se encuentra en una situación como esta, puede verificar el estado del dispositivo yendo al Administrador de dispositivos. Después de eso, podrá ver lo que le sucede al dispositivo que está monitoreando. El dispositivo mostrará un mensaje de error junto con un código de error si hay un problema con el hardware. En muchos sentidos, el Código de error 22 es comparable al mismo concepto.
Hay varias razones que pueden provocar el problema del Código de error 22 del controlador del dispositivo gráfico en Windows 11. Cualquiera que sea el motivo, enumeraremos y abordaremos algunas de las mejores soluciones para corregir el error con facilidad. En este artículo, veremos lo mismo.
Código de error 22 del controlador del dispositivo gráfico Windows 10/11
A continuación, existen ciertas soluciones que le permitirán corregir el código de error 22 del controlador del dispositivo de gráficos en Windows 7 y otros sistemas operativos superiores. Siga las soluciones que se proporcionan a continuación cronológicamente y deténgase cuando se solucione el problema.
Solución 1: retire y reinstale la batería CMOS
Para reparar el problema del Código de error 22 del controlador del dispositivo gráfico en Windows 10, es posible que deba quitar la batería CMOS para restablecer el BIOS a su configuración de fábrica. Se requieren algunos talentos para ello.
Pero antes de continuar, conviene tener precaución con los siguientes puntos:
- Asegúrese de conocer la dirección en la que se coloca la batería. Boca arriba es la orientación típica del lado grabado, a menudo conocido como lado positivo. A continuación, retire la batería CMOS de la placa principal (la mayoría de ellas se pueden quitar fácilmente sacándolas).
- Para que el CMOS vuelva a su configuración de fábrica, deberá esperar entre uno y dos minutos.
- Inicie su computadora una vez que haya reinsertado la batería en su alojamiento, haya sellado la carcasa de su computadora y la haya encendido. El BIOS de su computadora debería haberse reiniciado, volviendo a habilitar su hardware de gráficos en el proceso posterior.
Las siguientes instrucciones ahora están disponibles para su lectura para corregir el Código de error 22 del controlador del dispositivo gráfico Windows 10:
- Deberíasapagar tu computadora .
- Saque todos los cables y desconecte todas las fuentes de alimentación.
- Alabrir la tapa de tu computadora , podrás ver el hardware que se encuentra en el interior.
- Una vez que haya localizado la batería CMOS, retírela y luego reemplácela en la misma posición que antes.
Si no puede corregir el error con esta solución, pruebe con la siguiente.
Lea también: ¿Cómo sé qué controlador de gráficos Intel tengo?
Solución 2: solucione el error si el dispositivo se desactiva por error
A veces, es posible que utilices por error una configuración o el Administrador de dispositivos para desactivar la tarjeta gráfica. Si este es el caso, no verá nada en el dispositivo. Por lo tanto, para ejecutar la primera solución, debe confiar en sus instintos y navegar por la solución en la pantalla negra. Siga los pasos a continuación con cautela para corregir el error Código de error 22 del controlador del dispositivo gráfico de Windows 10:
Continúe con los pasos siguientes con precaución:
- Realice un reinicio en su computadora.
- Continúe con el paso 3 si puede iniciar sesión automáticamente; de lo contrario, deberá esperar un momento hasta que crea que aparece la página de inicio de sesión, después de lo cual deberá ingresar sus credenciales para iniciar sesión.
- Para asegurarse de que se finalicen todas las aplicaciones que se estén ejecutando durante el inicio, presione la tecla Alt y la tecla F4 simultáneamente usando su teclado muchas veces.
- Mientras mantienes presionado el botón de Windows, presiona R uno para iniciar Ejecutar.
- Cuando desee iniciar el Administrador de dispositivos, escribadevmgmt.msc y luego presione Entrar.
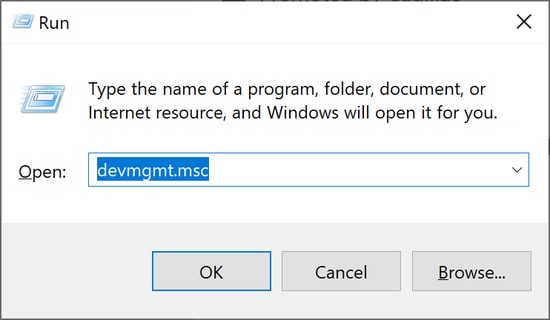
- Primero, espere 10 segundos para asegurarse de que se inicie el Administrador de dispositivos y luego presioneTab .
- Para acceder a los adaptadores de pantalla, presione el botón D dos veces .
- Una vez que haya expandido la categoría tocando la tecla → derecha , podrá usar la tecla → derechauna vez más .
- Cuando quieras ingresara Acción , presiona Alt y Asimultáneamente.
- Haga clic en latecla hacia abajo ↓ una vez para elegir la opción Habilitar dispositivo(es importante tener en cuenta que si está utilizando el dispositivo incorrecto, le dará la opción de desactivar ese dispositivo). Luego, para activarlo, presione la teclaEnter .
La visualización en su pantalla ahora se mostrará correctamente. En caso de que no funcione correctamente, puede presionar la tecla de encendido para apagar y reiniciar su computadora. Después de eso, debe ejecutar los procedimientos descritos anteriormente de manera meticulosa para diagnosticar mejor el problema.

Lea también: Cómo solucionar la descarga fallida del controlador GeForce Experience
Solución 3: intente habilitar el dispositivo manualmente
Si puede ver la pantalla perfectamente y aún se enfrenta al error Código de error 22 del controlador del dispositivo gráfico de Windows 7; Puedes intentar habilitar el dispositivo deshabilitado manualmente. Para ejecutar esta tarea, todo lo que necesita hacer es contar con la ayuda del Administrador de dispositivos, como se muestra en el siguiente proceso:
- Para acceder al menú Inicio , use las teclas Win y Xen su teclado.
- Inicie elAdministrador de dispositivos .
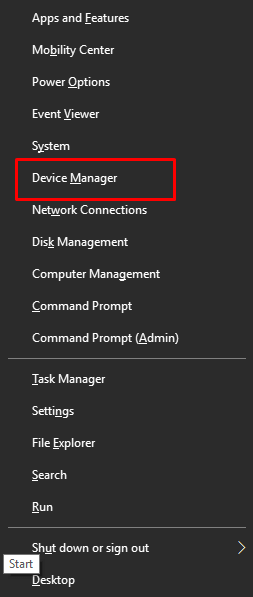
- Haz que la secciónAdaptador de pantalla sea más extensa.
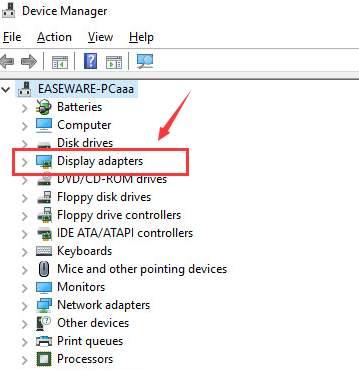
- Para acceder a sucontrolador de gráficos, haga doble clic en él.
- Asegúrate de estar en la pestaña Controlador .
- Haga clic en el botón que dice " Habilitar dispositivo ".
- Para aplicar los cambios, haga clic en el botón Aceptar .
- Realice un reinicio en su computadora.
En caso de que vea el código de error 22 del controlador del dispositivo de gráficos, tiene la opción de activar manualmente la aplicación de gráficos. En el caso de que el dispositivo ya esté encendido, puedes pasar a la siguiente solución.
Lea también: Cómo solucionar el problema de bloqueo del controlador Nvidia en Windows 10, 11
Solución 4: actualice el controlador de gráficos con Win Riser (consejo adicional recomendado)
Los problemas relacionados con controladores como el Código de error 22 del controlador del dispositivo gráfico en Windows 11 son bastante recurrentes. Estos problemas aparecen principalmente porque los controladores del dispositivo están desactualizados. Un controlador desactualizado causa múltiples problemas relacionados con el rendimiento en Windows. Por lo tanto, la mejor manera de mantener a raya estos errores y/o corregirlos es contar con la ayuda de Win Riser.
Win Riser es una herramienta automática y confiable que le permite actualizar los controladores con un solo clic de forma automática. Aparte de eso, la herramienta también ofrece la protección más avanzada contra malware, entradas de registro defectuosas y basura. Puede deshacerse de la basura, reparar el Registro y eliminar malware de su dispositivo con un solo clic.
La herramienta, junto con las anteriores, le ofrece muchas otras funciones. Puede programar operaciones, realizar copias de seguridad del sistema y hacer mucho más con esta herramienta. Por ahora, comprendamos cómo solucionar el código de error 22 del controlador del dispositivo gráfico mediante actualizaciones de controladores:
- Haga clic en el botón Descargar a continuación e instale el archivo ejecutable que se descarga.
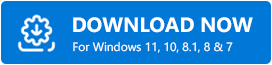
- Ejecute la herramienta después de la instalación, ya que después de esto, la herramienta iniciará automáticamente el escaneo profundo de su sistema.
- Cuando aparezcan los resultados completos del análisis, utilice la ayuda del botón Solucionar problemas ahora para solucionarlo todo.(Como alternativa, visite categorías individuales del error y utilice el botónReparar ahora ).
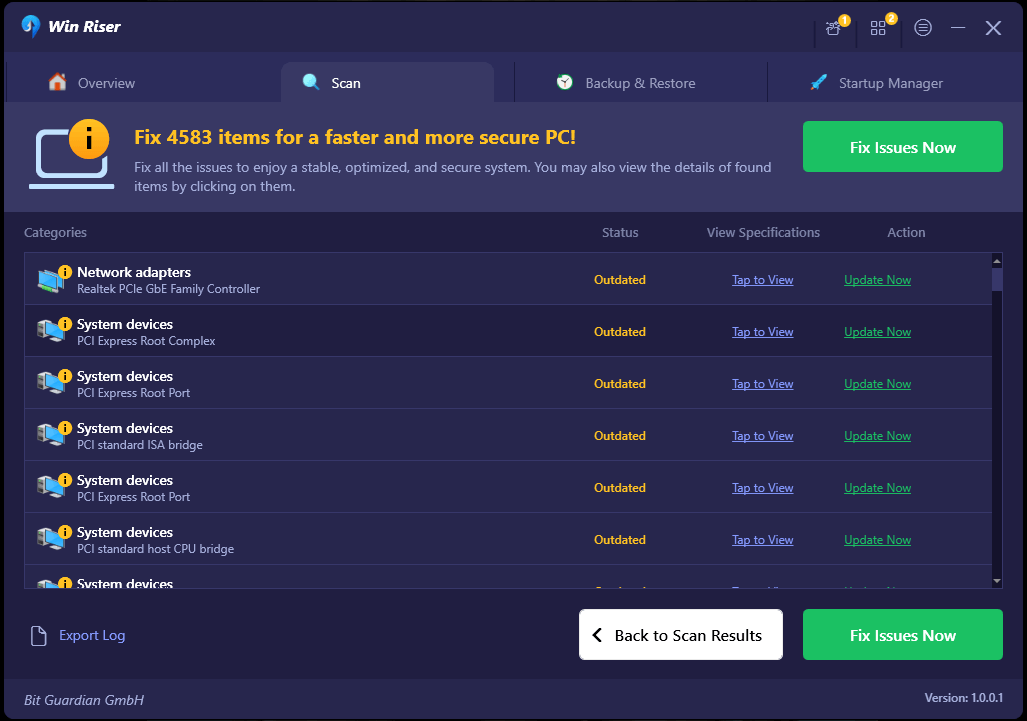
- Cuando se resuelvan todos los problemas (se actualicen los controladores, se elimine el malware, etc.) , reinicie el sistema cuando se le indique.
Lea también: Cómo solucionar el error 'El controlador de gráficos falló' de Valorant {Consejos rápidos}
Código de error 22 del controlador del dispositivo gráfico Windows 10: solucionado
No es necesario que se preocupe si este dispositivo muestra el error Código de error 22 del controlador del dispositivo gráfico. Tiene la posibilidad de encontrar una solución al problema utilizando las soluciones que se analizan en este artículo. Es importante tener en cuenta que los métodos descritos anteriormente también se pueden utilizar para resolver el código de error 43 del controlador del dispositivo gráfico.
Con esto concluye nuestra contribución a esta guía. Si experimenta o no el Código de error 22 del controlador del dispositivo gráfico en Windows 10/11, no dude en dejar un comentario a continuación e informarnos qué solución utilizó correctamente.
