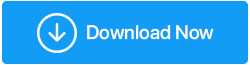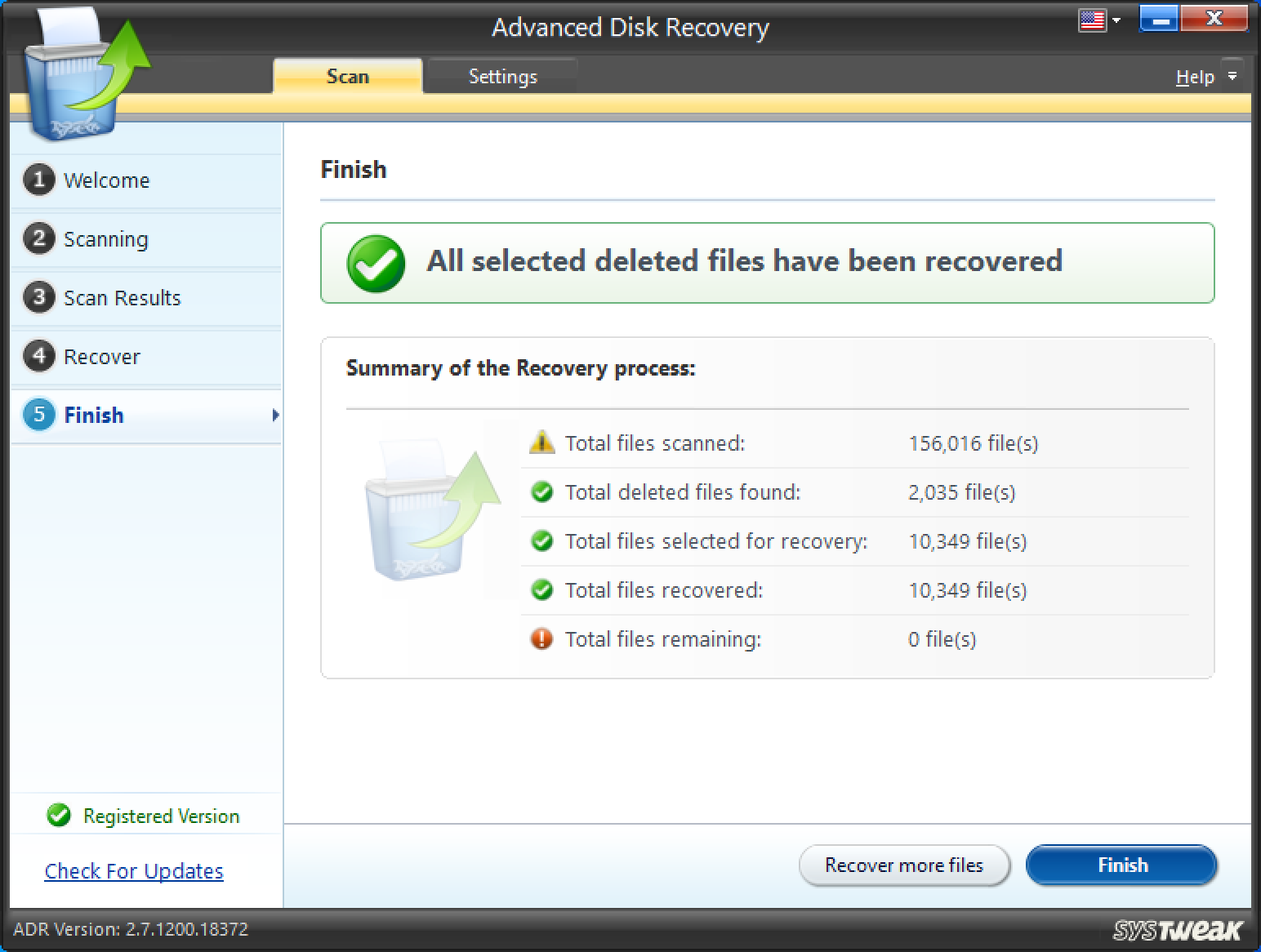Formas de corregir el error de formato del disco duro en Windows 10
Publicado: 2020-10-11Supongamos que tiene una PC lenta o desea reinstalar Windows 10; en cualquier caso, es posible que desee formatear una partición en su disco duro. En realidad, formatear un disco duro puede ser una solución a muchos problemas. Formatear computadoras también es una forma de reparar una PC que tiene problemas de registro. Puede ayudar a deshacerse de un disco duro lleno que tiene archivos temporales y basura que ni siquiera sabe que existe.
En circunstancias normales, iría a la unidad deseada (dejando de lado la unidad (C:)) – D:, E:, F:, haga clic derecho sobre ella y elija formato. Luego, seguiría las instrucciones en pantalla.
Pero, ¿qué sucede si encuentra que el disco duro de su PC no se puede formatear? Este es el tipo de problema que, según los informes, muchos usuarios han enfrentado e incluso es probable que usted enfrente:
| Tan pronto como intente formatear su disco duro, esto es lo que puede encontrar: “Windows no puede formatear esta unidad. Salga de las utilidades de disco u otros programas que utilicen esta unidad y asegúrese de que ninguna ventana muestre el contenido de la unidad. Luego intente formatear de nuevo” |
Tal vez se pregunte por qué podría tener que enfrentar tal problema. Las razones por las que “Windows no puede formatear esta unidad” pueden ser muchas. Echemos un breve vistazo a algunos de ellos:
Una de las razones por las que es posible que no pueda formatear la unidad deseada podría deberse a archivos SYS, DLL o EXE dañados o faltantes.
Cuando hay presencia de sectores defectuosos , es posible que no pueda formatear el disco duro de su PC o computadora portátil con las medidas normales.
Un malware o virus puede dañar su disco duro de tal manera que es posible que no pueda acceder a los datos o incluso formatearlos. |
Entonces, ¿el disco duro de su computadora no se puede formatear? Esto es lo que puede hacer:
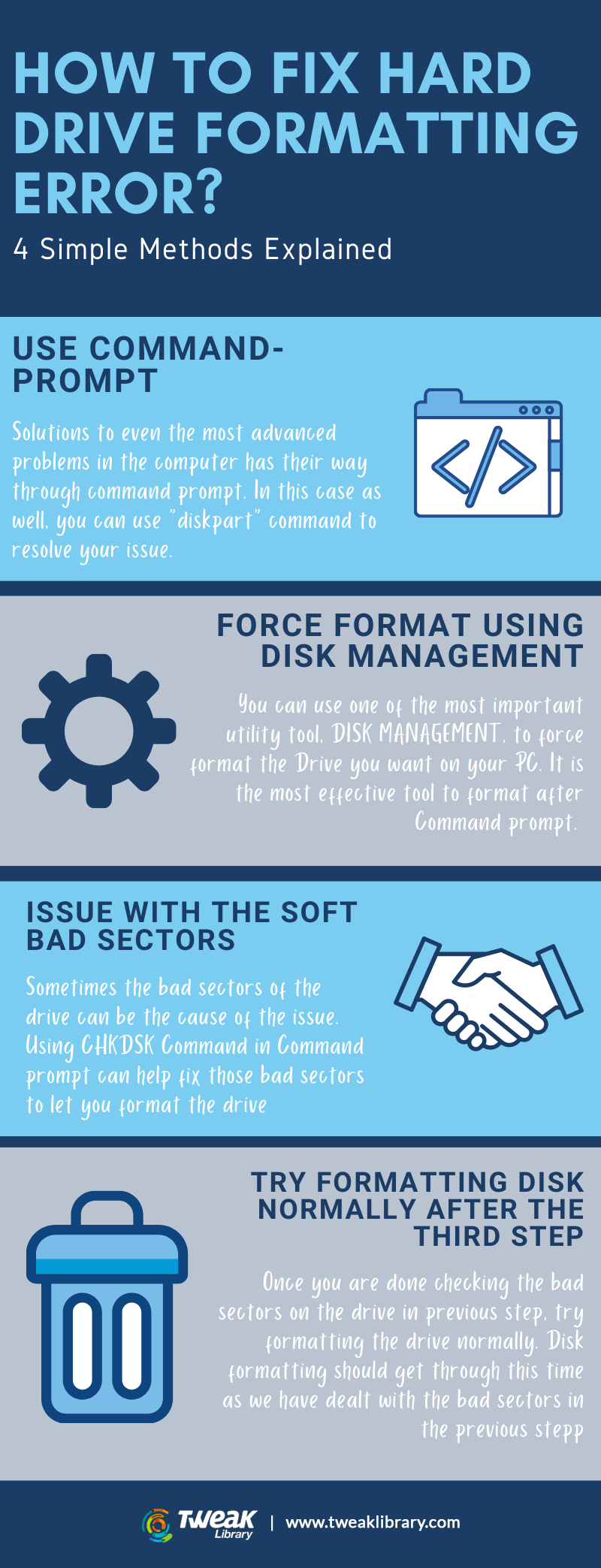
Método 1. Usar DiskPart de línea de comandos
Una de las formas más efectivas de lidiar con el problema de "Windows no puede formatear esta unidad" es usar DiskPart, que también se usa para extender el espacio de la unidad C: en Windows 10 . DiskPart en Windows 10 se usa en el símbolo del sistema y puede ser su mejor opción cuando la herramienta de administración de discos no funciona para formatear la unidad deseada.
- Inicio abierto
- Escriba Cmd y desde el lado derecho haga clic en Ejecutar como administrador
- Cuando se abra el símbolo del sistema, escriba diskpart
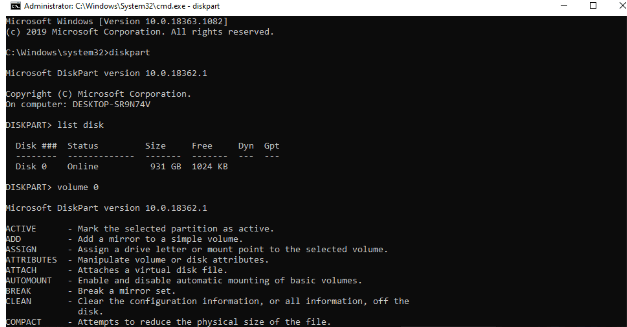
- Junto al disco de lista de tipos de partes de disco
- Ahora, escriba Número de volumen, por ejemplo, Volumen 2
- Formato de tipo fs=ntfs rápido
Nota: si ha perdido datos debido a sectores defectuosos, puede usar una herramienta de recuperación de datos como Advanced Disk Recovery que puede ayudarlo a recuperar todo tipo de datos (videos, audios, fotos, documentos y otros) con solo unos pocos clics.
Veamos la recuperación avanzada de disco en acción:
- Instalar y ejecutar Advanced Disk Recovery
- Seleccione las áreas que desea escanear en busca de archivos y carpetas eliminados. En nuestro caso elegiremos Disco Duro
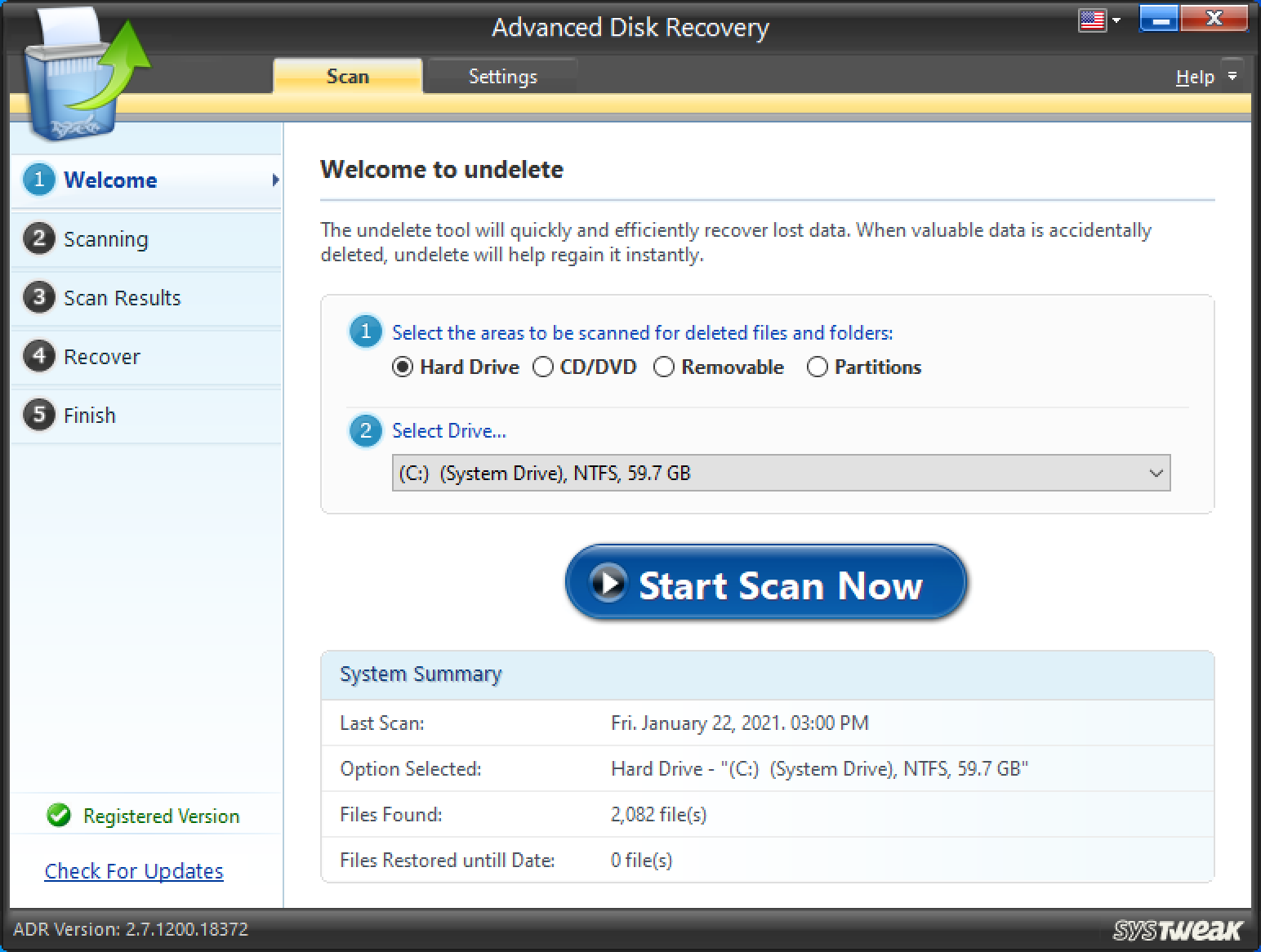
- Elija una unidad: por ejemplo, (F:)
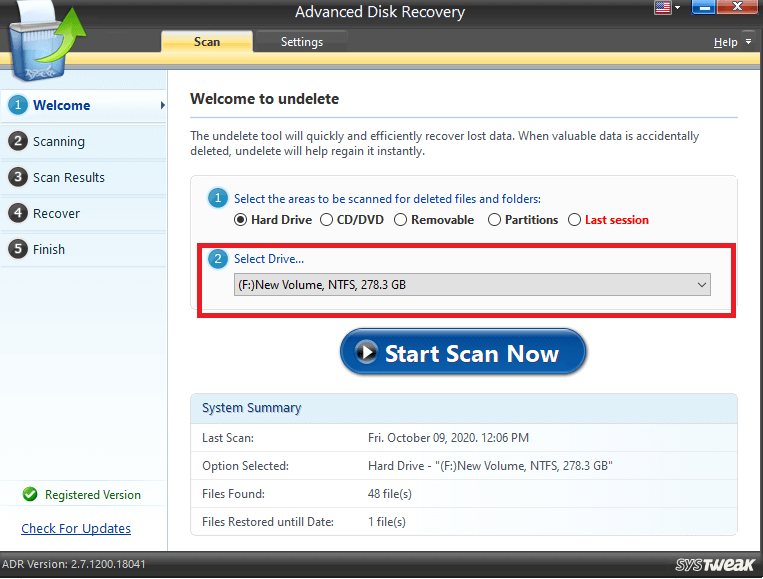
- Haga clic en Iniciar escaneo ahora
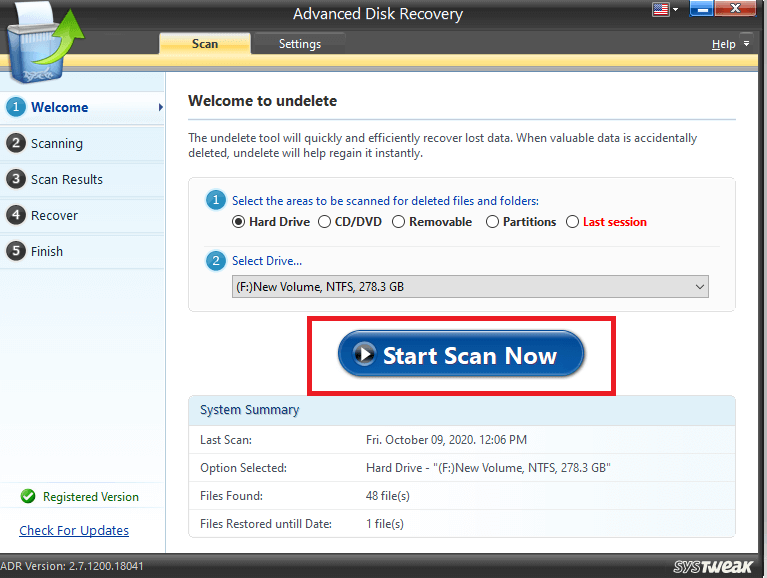
- Seleccione uno de los Tipos de escaneo y luego haga clic en Escanear ahora
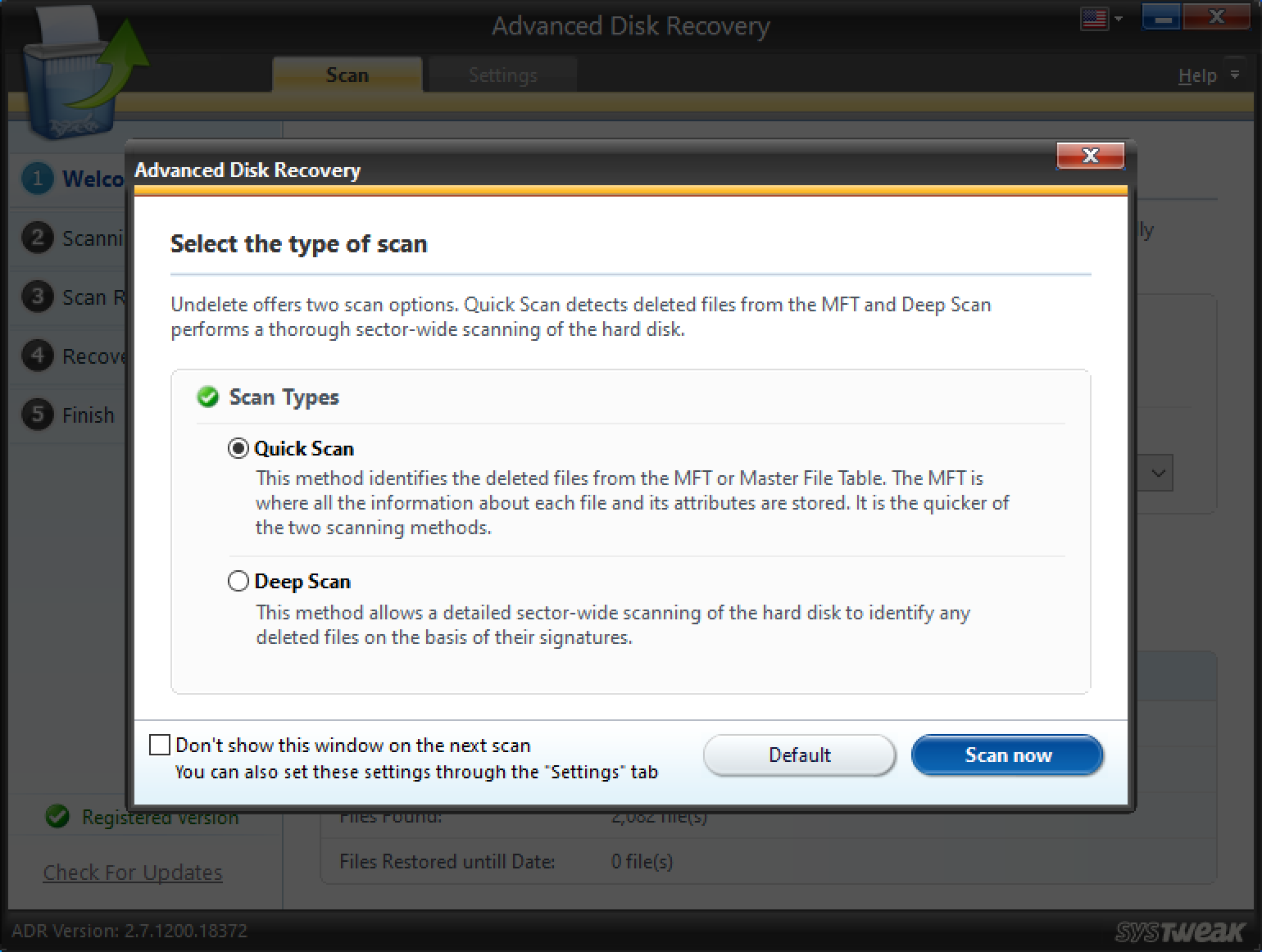
- Elija el archivo o la carpeta que desea recuperar. Aquí puede ver que el archivo eliminado está marcado en rojo. Ahora, haga clic en recuperar en la parte inferior derecha de la pantalla
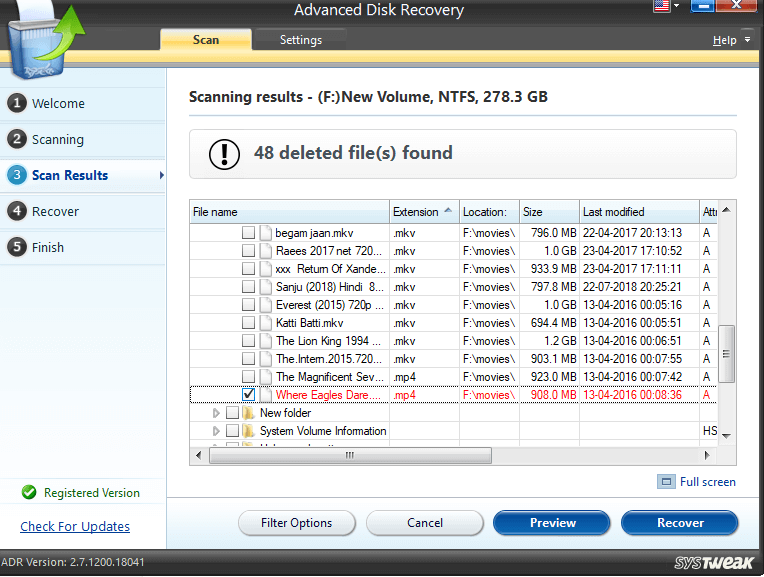

- Aquí hay un pequeño consejo:
Palabras de la sabiduríaLas posibilidades de recuperación de datos se reducirían si intenta recuperar archivos en la misma unidad. Así que asegúrese de elegir una unidad diferente para recuperar archivos. |
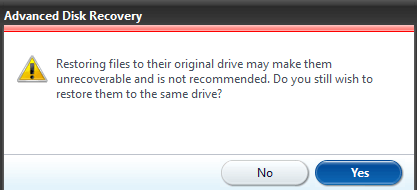
- Por lo tanto, elija otra unidad para restaurar archivos y haga clic en Aceptar . Espere ya que el proceso tomará un poco de tiempo dependiendo de qué tan grande sea el tamaño del archivo
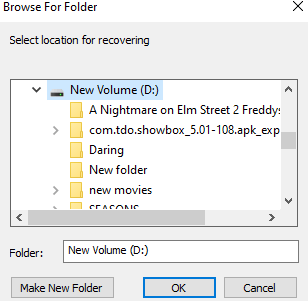
- Ahora puede ver que el archivo eliminado se recuperó y también puede ver el historial de escaneo.
Método 2. Utilice la administración de discos para forzar el formato
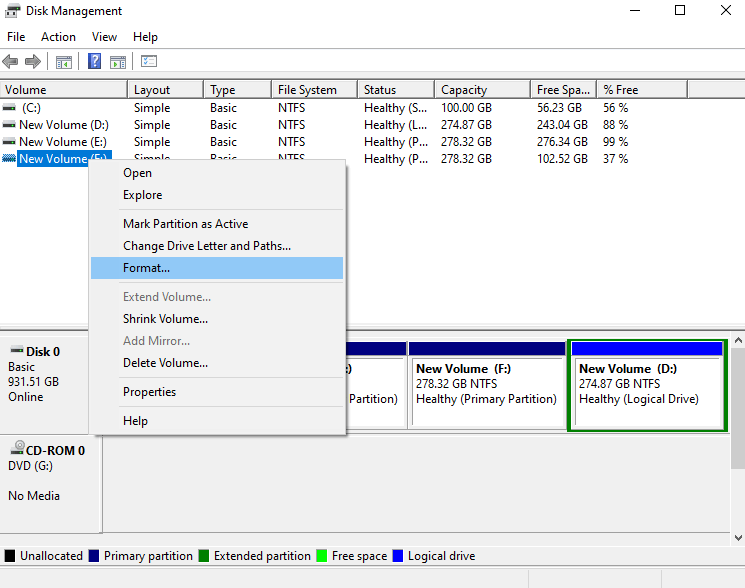
Si sigue las formas normales, no puede formatear una unidad y, en su lugar, obtiene "Windows no puede formatear esta unidad", puede intentar usar la herramienta de administración de disco que está presente en Windows 10:
- Escriba Administración de discos en la barra de búsqueda de Windows
- En el lado derecho verá Crear y formatear particiones de disco duro , haga clic en abrir
- Haga clic derecho en la partición que desea formatear y luego haga clic en Formatear
Es posible que deba formatear la unidad a la fuerza si recibe un mensaje que dice:
“ El volumen (nombre de la unidad) está actualmente en uso. Para forzar el formato de este volumen, haga clic en Sí . ”
Después de esto, su unidad deseada se formateará con fuerza y verificará que puede verificar el espacio en el disco.
Lea también: El mejor software gratuito de actualización de controladores para Windows
Método 3. Use CHKDSK para corregir sectores defectuosos que podrían estar causando el problema
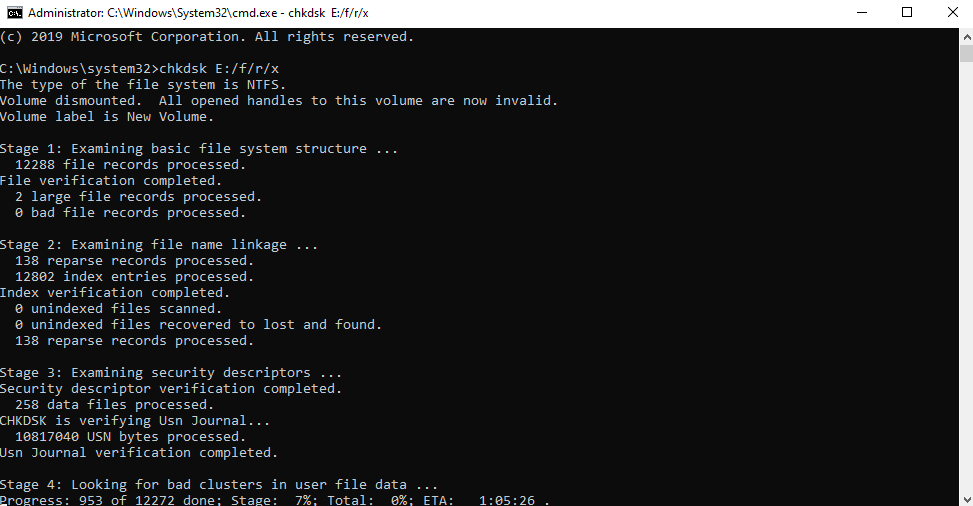
Si el obstáculo en el formateo es causado por sectores defectuosos suaves, puede ayudar a CHKDSK en el símbolo del sistema y corregirlos.
Recuerde, cuando use CHKDSK no podrá acceder a la unidad. Además, asegúrese de haber seleccionado Símbolo del sistema como administrador; de lo contrario, no podrá usar el comando CHKDSK en primer lugar.
Estos son los pasos para usar chkdsk en el símbolo del sistema :
- Escriba cmd en la barra de búsqueda de Windows
- En el panel de la derecha, elija Ejecutar como administrador
- Una vez que se abra la ventana del símbolo del sistema, escriba el comando mencionado a continuación
chkdsk nombre de la unidad: (por ejemplo, E:) /f /r /x y luego presione enter. Lo que significa que si desea verificar la unidad E:, el comando será: chkdsk E: /f /r /x
Después de haber aplicado este paso, continúe con el siguiente paso.
Método 4. Intente formatear el disco usando medidas normales
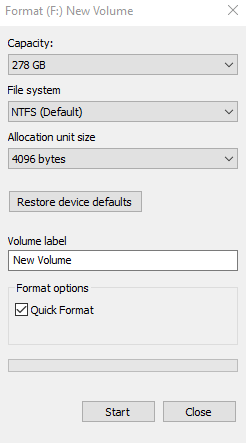
Ahora, una vez que haya aplicado el CHKDSK, intente usar la forma normal de formatear un disco duro. Para esto -
- Abra el Explorador de Windows
- Vaya a la unidad deseada. Por ejemplo, la unidad E:
- Haz clic derecho sobre él
- Haga clic en Formato
En una palabra
Deshacerse de archivos y carpetas puede ser una solución para muchos de sus problemas, pero el formateo limpia su PC por dentro y por fuera. Y, al intentar formatear su PC, se topa con el problema "Windows no puede formatear esta unidad", puede intentar los pasos anteriores. Y es recomendable que tenga a mano una herramienta como Advanced Disk Recovery para que, en caso de necesidad, pueda recuperar datos.
Si el blog te resultó útil, dale un pulgar hacia arriba. También puedes seguirnos en Facebook, Instagram, Twitter y también suscribirte a nuestro canal de YouTube.
Siguiente lectura
Cómo y por qué desinstalar/eliminar completamente los controladores en Windows 10
Cómo hacer una copia de seguridad de los controladores en Windows 10 y restaurarlos