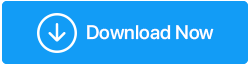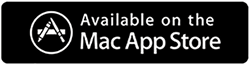Solucionado: cómo resolver el disco duro que muestra una capacidad incorrecta en Windows 10
Publicado: 2021-10-14¿Alguna vez te ha pasado que tu disco duro de Windows no te mostró la capacidad adecuada? Podría ser cualquier unidad: las unidades internas ubicadas localmente en su computadora o una de las unidades externas que haya conectado a su computadora, como un disco duro externo, una tarjeta SD, una unidad flash USB, etc. Ilustremos este problema con la ayuda de un incidente -
La unidad (H:) de mi computadora mostraba 500 GB y solo había movido archivos que no podrían haber ocupado más de 100 GB de espacio, pero ahora veo una marca roja y el espacio libre que muestra es de 10 GB. He abierto la unidad y estoy convencido de que el espacio de almacenamiento que se muestra es incorrecto. Estoy confundido en cuanto a lo que se debe hacer a continuación.
En primer lugar, en tal circunstancia, le recomendamos que primero realice una copia de seguridad de sus datos. Por lo tanto, incluso si tiene que formatear la unidad o cambiar el sistema de archivos, puede aprovechar una copia de seguridad de los datos que ya tiene. Ahora, vayamos a la parte de resolución:
Las mejores maneras de resolver el disco duro que muestra una capacidad incorrecta en Windows 10
Los pasos que se enumeran a continuación pueden incluso ayudarlo si un disco duro externo muestra una capacidad incorrecta.
Reformatear el disco duro
En caso de que su disco duro de Windows muestre una capacidad incorrecta y ni siquiera pueda formatearlo, esto es lo que puede hacer. Windows le brinda la funcionalidad para formatear el disco duro usando el símbolo del sistema.
- En la barra de búsqueda de Windows, escriba cmd y luego elija Ejecutar como administrador en el lado derecho
- Cuando se abra el símbolo del sistema, primero escriba el comando diskpart
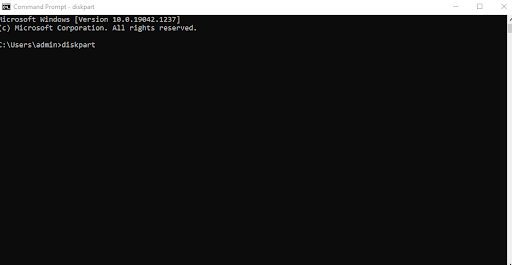
- A continuación, escriba list disk que le dará los detalles de todos los discos en su sistema
- Después de ese tipo , seleccione el disco n . Aquí estará especificando el número del disco duro. Por ejemplo, si desea elegir el primer tipo de disco, seleccione el disco 1
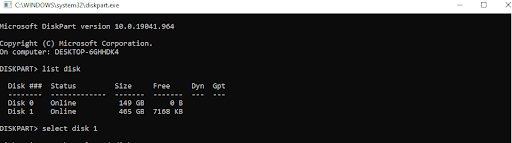
- En la siguiente línea, escriba limpio . Este comando limpiará o eliminará todas las particiones en el disco que ha seleccionado
- Una vez que haya limpiado el disco elegido, escriba crear partición primaria . Lo que hará este comando es que creará una partición primaria en el disco que ha elegido.
Como alternativa al paso 6, puede usar el comando format fs-ntfs quick . Este comando reemplazará NTFS con exFAT o FAT32 según su elección. Le está diciendo a DiskPart que formatee la unidad con un sistema de archivos. Así que ten mucho cuidado con este paso.
Lea también: La forma correcta de formatear un disco duro externo en Windows 10
– Convierta su disco duro de MBR a GBT
A veces, si su disco duro de Windows muestra una capacidad incorrecta, puede intentar cambiarlo de MBR a GPT. Su almacenamiento en disco actual puede haber superado el tamaño máximo de almacenamiento de MBR. Nuevamente, esta conversión es algo que puede hacer con la ayuda de DiskPart en el símbolo del sistema. Pero es posible que deba eliminar todas las particiones existentes.
Pero, ¿qué pasa si no quiero perder particiones y conservar datos?
En su lugar, puede tomar la ayuda de una herramienta de terceros que lo ayudará a convertir MBR a GPT mientras mantiene las particiones intactas y, por lo tanto, preserva sus datos. Una de esas herramientas es EaseUS Partition Master. Para convertir MBR a GPT sin perder particiones o datos, así es como puede usar EaseUS Partition Master.
- Descargue, instale y ejecute EaseUS Partition Master
- Haga clic derecho en el disco que desea convertir a GPT
- Seleccione Convertir a GPT
- En Operaciones pendientes, seleccione Operación 1
- Haga clic en el botón Aplicar y la conversión comenzará a procesarse
Ahora compruebe si su disco duro de Windows 10 muestra la capacidad correcta o no.
– Actualizar los controladores de la unidad
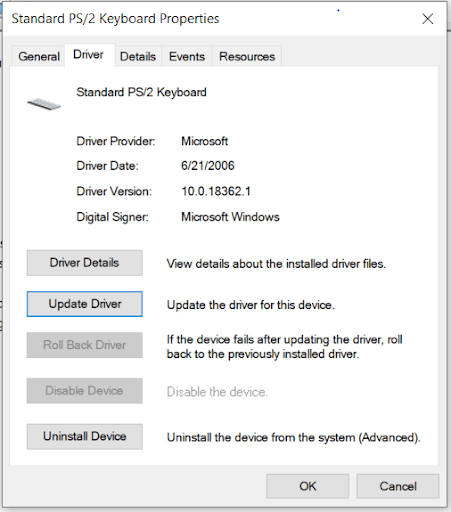
Suponiendo que un disco duro externo muestra una capacidad incorrecta en su sistema, hay muchas posibilidades de que su controlador esté desactualizado. Y, si ese es el caso, el disco duro externo puede comenzar a funcionar mal. En ese caso, puede actualizar el controlador del disco duro externo defectuoso. Una forma sencilla de hacerlo es utilizar una utilidad de actualización de controladores. Sin embargo, si desea otras formas de actualizar los controladores de dispositivos manualmente, puede consultar esta publicación.

– Inicializar el disco duro
Antes de continuar, como requisito previo, le recomendamos que cree una copia de seguridad de los datos de la unidad que desea inicializar. Incluso en general, debe acostumbrarse a hacer una copia de seguridad de los datos en su computadora de vez en cuando. Debe preguntarse cómo puede ayudarme la inicialización del disco duro si mi disco duro no muestra su capacidad máxima. Esto se debe a que los errores MBR y el encabezado GPT pueden provocar errores en el tamaño del disco y, en tales casos, inicializar el disco duro puede ser una forma de resolver el problema. Para hacer eso -
- Presione Windows + R y escriba msc y presione enter
- Ahora elija el disco duro o incluso SSD que desea inicializar
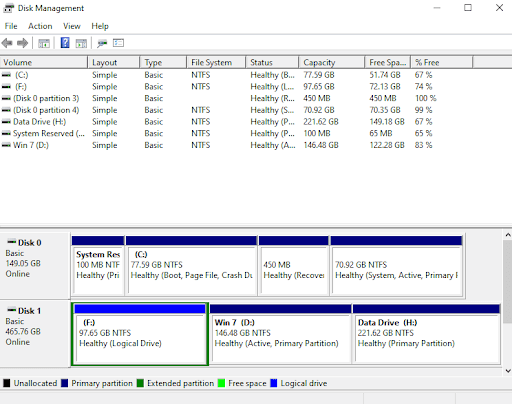
- Haga clic derecho sobre él y seleccione Inicializar disco . Además, si el disco aparece sin conexión , debe hacer clic derecho sobre él y luego seleccionar en línea
- Seleccione el disco que desea inicializar y haga clic en Aceptar . Aquí puede incluso seleccionar el estilo si desea MBR o GPT como estilo de partición de su disco duro
– Analice sus discos duros
Otra cosa que puede hacer si su disco duro muestra una capacidad incorrecta en Windows es verificar exactamente cuánto espacio consumen los archivos y carpetas que residen dentro de ese disco duro. Ahora, puede preguntar o más bien restablecer que ese es exactamente el problema . No puedo entender por qué el disco duro muestra el espacio incorrecto. Lo que vamos a ayudarlo es exactamente cuánto espacio ocupan los archivos y carpetas en su computadora. No es necesario sumergirse en Esta PC, hacer clic dentro y luego pasar varias horas revisando cada archivo y carpeta. En su lugar, puede usar una herramienta como Disk Analyzer Pro que escanea de manera completa y sencilla sus discos duros y clasifica todos sus archivos y carpetas en categorías. Le muestra el espacio de almacenamiento exacto en forma de gráficos con la ayuda de los cuales puede dominar el espacio de almacenamiento de un disco duro en unos pocos vistazos:
Ejecutemos la utilidad y luego verifiquemos cómo puede ayudarlo. Así que primero descargue Disk Analyzer Pro y ejecute la utilidad.
Haga clic aquí para descargar Disk Analyzer Pro
Reseña completa sobre Disk Analyzer Pro
1. Seleccione una unidad que desee escanear. Aquí seleccionaremos una unidad que muestra la capacidad incorrecta 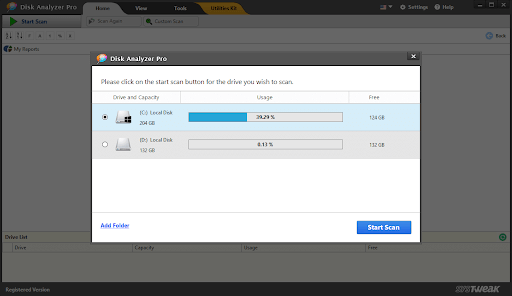
2. Presione el botón Iniciar escaneo en la esquina inferior derecha de la pantalla
3. Como puede ver en la captura de pantalla a continuación, todos los archivos y carpetas de su unidad se ordenarán ordenadamente. Podrá ver qué porcentaje consume qué tipo de archivos 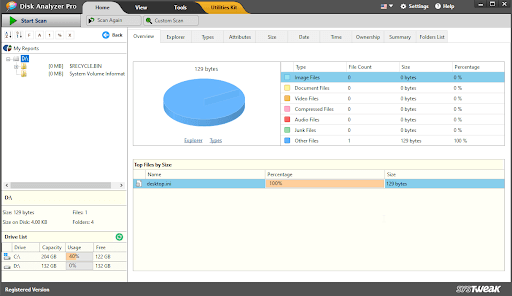
4. Además, puede hacer clic en cada una de estas categorías y ver los archivos debajo. Además, incluso puede realizar varias funciones, como cambiar el nombre de los archivos, eliminarlos, moverlos a otra ruta y muchas otras cosas. 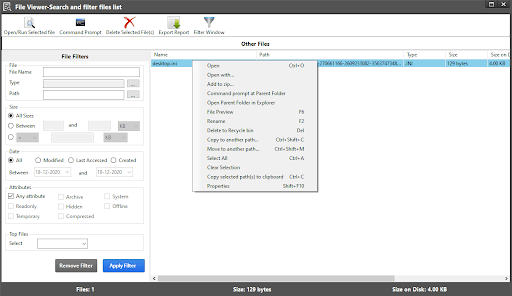
Terminando:
Si su disco duro externo o interno muestra una capacidad incorrecta, puede tomar la ayuda de las soluciones mencionadas anteriormente. Y, si el blog lo ayudó a salir de la situación, háganoslo saber en la sección de comentarios a continuación. Para obtener más actualizaciones de este tipo, sigue leyendo Tweak Library