Cómo solucionar el problema de tartamudeo de Hogwarts Legacy en PC
Publicado: 2023-03-16Este artículo lo guía a través de las mejores soluciones para los problemas de tartamudeo en Hogwarts Legacy.
Publicado por Warner Bros y desarrollado por Avalanche Software, Hogwarts Legacy ha dejado su huella en la industria del juego en poco tiempo. Este juego de rol y acción se ha convertido en el favorito de millones de personas en todo el mundo. Sin embargo, algunos usuarios informaron que les preocupaba la tartamudez de Hogwarts Legacy.
¿Eres también uno de esos jugadores a los que les roban la diversión del juego debido a los tartamudeos y retrasos de Hogwarts Legacy? En caso afirmativo, este artículo será su lectura más memorable del día.
A través de este artículo, respondemos la pregunta más candente, es decir, cómo detener la tartamudez de Hogwarts Legacy. Sin embargo, veamos las posibles causas del problema antes de intentar solucionarlo.
Si conoce los desencadenantes probables de un problema, puede solucionarlo mejor. Por lo tanto, la siguiente sección los enumera.
Causas de la tartamudez del legado de Hogwarts
A continuación se encuentran los culpables más comunes detrás del problema de la tartamudez de Hogwarts Legacy.
- Controladores obsoletos
- Estado V-Sync inapropiado
- trazado de rayos
- Archivos DLL obsoletos
- Procesos en segundo plano innecesarios
- PC que no cumple con los requisitos del sistema del juego
Arriba, enumeramos los factores que pueden ser la razón por la que experimenta tartamudeos en Hogwarts Legacy. Ahora, permítanos guiarlo a través de sus correcciones.
Correcciones a la tartamudez del legado de Hogwarts
Puede aplicar las siguientes soluciones para solucionar los problemas de tartamudeo de Hogwarts Legacy en su computadora.
Solución 1: haga coincidir las especificaciones de su PC con los requisitos del juego
Como cualquier otro juego, Hogwarts Legacy tiene algunos requisitos del sistema. El juego no funcionará correctamente en su computadora si la PC no cumple con estos requisitos. Por lo tanto, a continuación compartimos los requisitos mínimos de Hogwarts Legacy y los pasos para verificar las especificaciones de su dispositivo para ayudarlo a cumplirlos.
Requisitos mínimos del sistema de Hogwarts Legacy
Sistema operativo: Windows 10 (64 bits)
Procesador: AMD Ryzen 5 1400 (3,2 GHz) o Intel Core i5-6600 (3,3 GHz)
Memoria: 16GB de RAM
GPU: AMD Radeon RX 470 (4 GB) o Nvidia GeForce GTX 960 (4 GB)
DirectX: Versión 12
Almacenamiento: 85 GB de espacio disponible
Pasos para verificar las especificaciones de la PC
- En primer lugar, presione las teclas Windows e Ien su teclado para abrir la configuración de su computadora.
- En segundo lugar, seleccione la configuracióndel sistema para verlos.
- Ahora, haga clic en la opción Acerca de .
Ahora puede ver las especificaciones de su computadora y seguir los pasos necesarios para que coincidan con los requisitos del sistema del juego. Puede probar la siguiente solución si la tartamudez de Hogwarts Legacy sigue sin solucionarse.
Lea también: Cómo arreglar las caídas de FPS de Elden Ring y el problema de tartamudeo
Solución 2: desactivar el trazado de rayos
El trazado de rayos, un método de representación de gráficos, simula el comportamiento físico de la luz para que la luz del videojuego parezca real. Eleva la experiencia de juego. Sin embargo, también puede crear problemas como la tartamudez en Hogwarts Legacy si su hardware no es compatible con esta función. En general, es mejor mantener esta configuración deshabilitada para mantener los problemas a raya. Por lo tanto, los siguientes son los pasos para deshabilitar el trazado de rayos.
- En primer lugar, navegue hasta el menú principal de Hogwarts Legacy y elija Configuración.
- Ahora, haga clic en Opciones de gráficos.
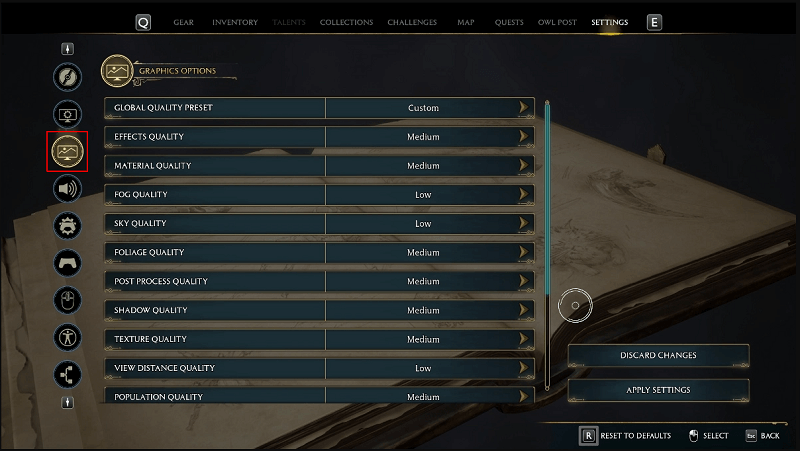
- Desactive Reflejos de trazado de rayos, Sombras de trazado de rayos y Oclusión ambiental de trazado de rayos.
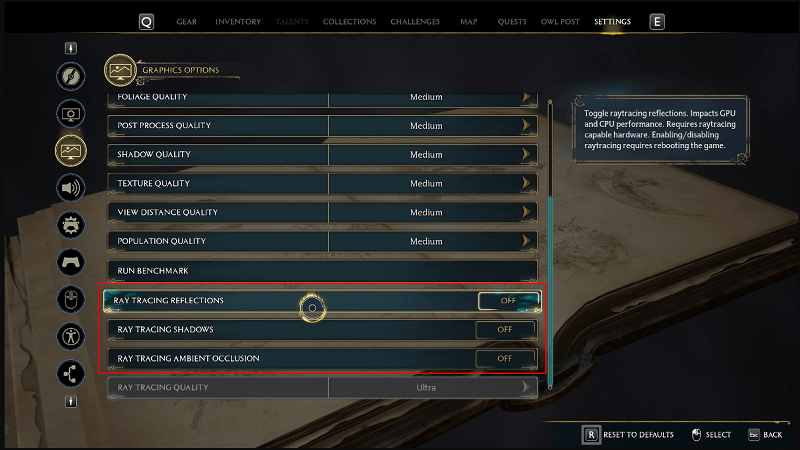
- Cambie la Calidad del trazado de rayos de Ultra a Media, Alta o Baja según la configuración de su computadora.
- Ahora, haga clic en el botónAplicar configuración para guardar la configuración anterior.
- Por último, inicie el juego nuevamente para verificar si la tartamudez de Hogwarts Legacy está solucionada o no. Puede probar las siguientes soluciones si el problema persiste.
Solución 3: intente cambiar el estado de sincronización V
Vertical Sync o V-sync sincroniza la frecuencia de actualización de su monitor y la velocidad de fotogramas del juego. Sin embargo, puede ser responsable de la tartamudez de Hogwarts Legacy debido a problemas de compatibilidad. Por lo tanto, a continuación se muestra cómo cambiar el estado de sincronización V en los gráficos AMD y Nvidia para solucionar el problema.

Pasos para cambiar el estado de sincronización V en gráficos Nvidia
- Haga clic con el botón derecho en su escritorio y elija Panel de control de NVIDIA en el menú en pantalla.
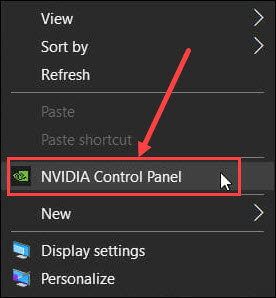
- Ahora, seleccioneConfiguración 3D en el panel izquierdo y luego elija la opción Administrar configuración 3D.
- Desplácese hacia abajo hasta Sincronización vertical y haga clic en él.
- Ahora, cambie el valor de Sincronización vertical a Activado/Desactivado.
- Por último, haga clic en el botón Aplicar para guardar la configuración modificada.
Pasos para cambiar el estado de sincronización V en gráficos AMD
- En primer lugar, haga clic con el botón derecho en el espacio vacío del escritorio y elija Configuración de AMD Radeon en el menú que aparece en la pantalla.
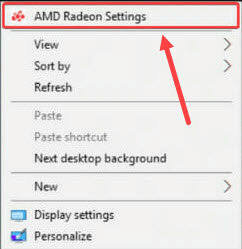
- SeleccioneJuegos en la pestaña en la parte superior de la ventana Configuración de AMD Radeon.
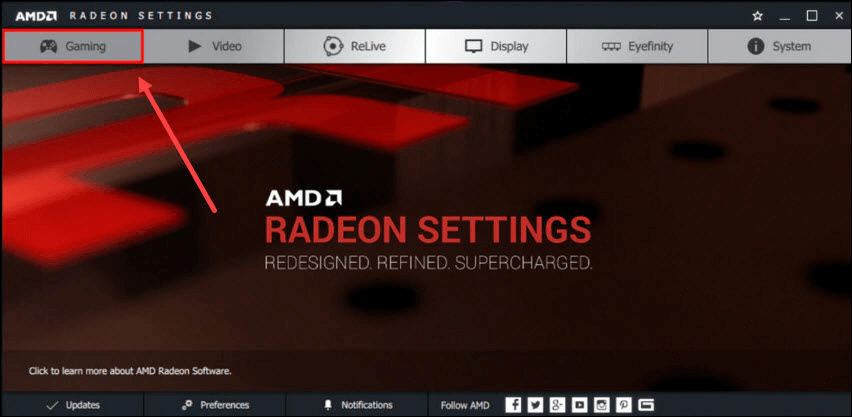
- Haga clic enConfiguración global para abrirlos.
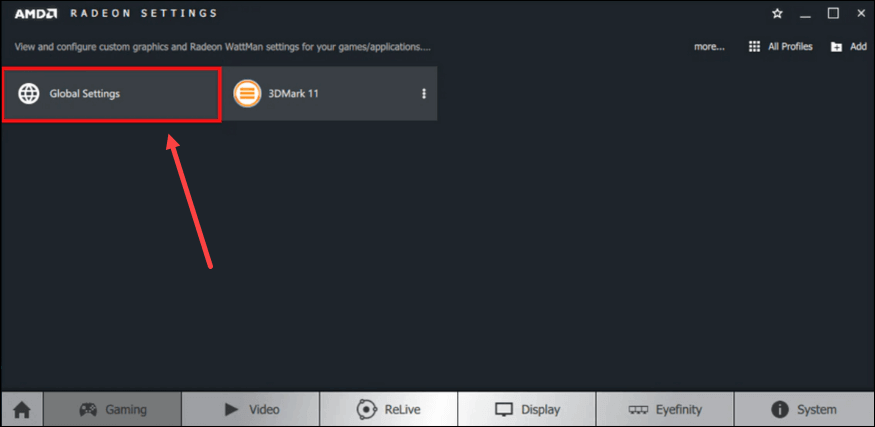
- Ahora, seleccione la opción paraesperar a la actualización vertical.
- Elija la opción Siempre encendido/Siempre apagado de la lista en pantalla.
Lea también: Cómo solucionar el problema de tartamudeo de Overwatch en Windows
Solución 4: actualice su controlador de GPU (recomendado)
Una GPU o un controlador de gráficos desactualizados se encuentran entre los factores más comunes responsables de la tartamudez de Hogwarts Legacy y otros problemas de juego. Por lo tanto, realizar una actualización del controlador sin duda puede resolver el problema.
Puede actualizar los gráficos y todos los demás controladores en poco tiempo con Bit Driver Updater. Bit Driver Updater es un programa de renombre para actualizar controladores. Deleita a los usuarios con muchas características sobresalientes, como copia de seguridad y restauración de controladores, programación de escaneos, aceleración de la velocidad de descarga de controladores y mucho más.
El siguiente es el enlace para descargar e instalar este software en su computadora. 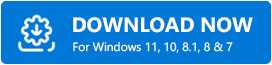
Después de la instalación, Bit Driver Updater inicia un análisis automático en busca de controladores obsoletos. El escaneo se completa en unos pocos segundos. Sin embargo, puede pausar el escaneo automático y realizar el escaneo manualmente haciendo clic en el botón "Escanear" si así lo desea.
Una vez que se completa el escaneo, una lista muestra todos los controladores obsoletos existentes en su dispositivo. Puede hacer clic en la opción para Actualizar todos los controladores al instante.Puede elegir la función Actualizar ahora para actualizar solo el controlador de GPU si no desea actualizar todos los controladores obsoletos. 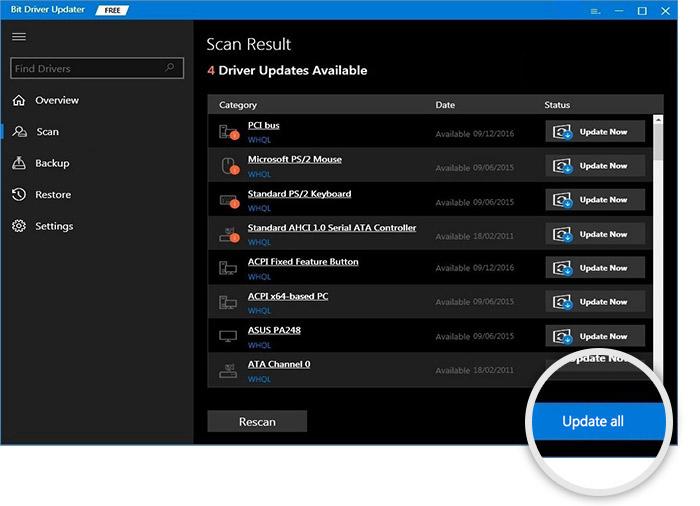
Sin embargo, siempre recomendamos actualizar todos los controladores marcados para ayudarlo a aprovechar al máximo su computadora.
Solución 5: Actualizar archivos DLL
Los archivos DLL o Deep Learning Super Sampling (DLSS) proporcionan una mayor velocidad de fotogramas y un mejor rendimiento en los juegos. Sin embargo, los archivos DLL desactualizados o dañados pueden causar problemas de tartamudeo y bloqueo de Hogwarts Legacy. Por lo tanto, a continuación se muestra cómo actualizar los archivos DLL para resolver el problema.
- En primer lugar, debe descargar el archivo DLL NVIDIA DLSS de este sitio web.
- Ahora, haga doble clic en el archivo descargado y extráigalo en su computadora.
- Copie el archivo extraído y péguelo en la ubicación C:\Program Files (x86)\Steam\steamapps\common\Hogwarts Legacy\Engine\Plugins\Runtime\Nvidia\DLSS\Binaries\ThirdParty\Win64.
- Por último, reemplace el archivo anterior y reinicie su computadora.
Solución 6: cierre los procesos en segundo plano que acaparan recursos
Todos los procesos en segundo plano no son esenciales para su computadora. Algunos de estos procesos pueden ejecutarse innecesariamente y ejercer presión sobre los recursos de su sistema, causando la tartamudez de Hogwarts Legacy. Por lo tanto, a continuación se encuentran las instrucciones para cerrar estos procesos.
- Haga clic derecho en la barra de tareas y elijaAdministrador de tareas en el menú en pantalla.
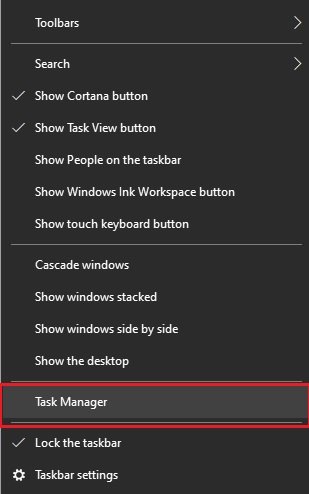
- Ahora, vaya a la pestañaProcesos , seleccione los procesos y aplicaciones que más recursos consumen y haga clic en el botón Finalizar tarea.
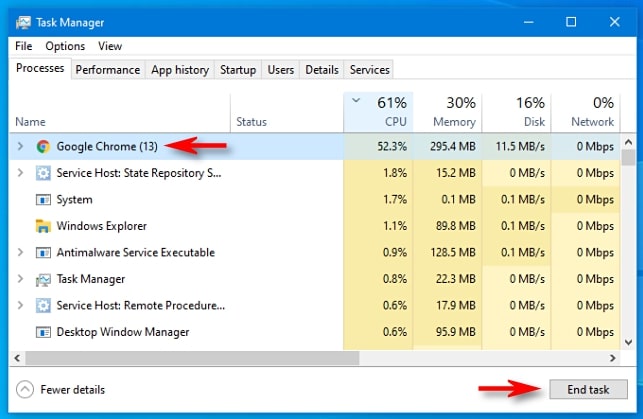
- Vaya a la pestañaDetalles , haga clic con el botón derecho en el archivo ejecutable de su juego y configure Altocomo su nivel de prioridad.
- Inicia tu juego.
Lea también: Cómo reparar Far Cry 6 Crash en PC con Windows
Tartamudeo de Hogwarts Legacy arreglado
Este artículo analiza las mejores soluciones posibles para los problemas de tartamudeo en Hogwarts Legacy. Puede probar estas correcciones una tras otra o actualizar los controladores directamente a través de Bit Driver Updater para ahorrar tiempo y esfuerzo.
Si tienes alguna duda o pregunta sobre este artículo, puedes dejarnos un comentario. Estaremos muy complacidos de ayudar.
