Cómo reparar una computadora portátil HP que no enciende {Resuelto}
Publicado: 2022-03-18¿Su computadora portátil HP no se enciende incluso cuando está enchufada? No hay de qué preocuparse, pruebe estas formas poderosas y fáciles de resolver este problema, fácil y rápidamente.
Nada puede ser peor que encontrarse con una pantalla negra justo después de presionar el botón de fuente de alimentación para encender su computadora portátil o portátil. Simplemente intenta encender su computadora portátil HP para que funcione y descubre que no puede hacer que suceda. ¡Qué molesto es! No sólo para los usuarios de HP, sino que esto le puede ocurrir a cualquiera, incorporando a los que tienen portátiles de las marcas más importantes del mundo. Hemos visto a numerosos usuarios quejarse de los problemas con sus portátiles HP. Esto podría ocurrir cuando la batería de su computadora portátil está dañada o debido a conflictos de hardware externo. Bueno, sea cual sea el motivo, la buena noticia es que el problema tiene solución.
Entonces, no entre en pánico, si su computadora portátil HP no enciende, después de leer esta guía, podrá solucionar el problema por su cuenta.
Soluciones fáciles y rápidas para reparar el problema de que la computadora portátil HP no enciende
¿Estás gritando, "¿cómo arreglo mi computadora portátil HP cuando no enciende"? Aquí hay algunas posibles soluciones que puede probar para solucionar el problema. No es necesario que los pruebe todos, solo trabaje a su manera y elija el que mejor se adapte a sus necesidades. Ahora, vamos a leerlos a continuación:
Solución 1: soluciones provisionales iniciales
Antes de probar las otras tácticas complicadas y avanzadas, solo pruebe estos trucos básicos pero poderosos para arreglar la computadora portátil HP que no enciende. Estos funcionaron para muchos usuarios que han tenido problemas con sus portátiles HP.
- Como sabe, no encenderá su computadora portátil si la fuente de alimentación no funciona correctamente. Entonces, ante todo, debe asegurarse de que su batería funcione correctamente. Si encuentra que la batería está corrupta o dañada, debe reemplazarla. Qué más, también puede intentar usar el cargador de la computadora portátil para resolver el problema.
- Otra forma de arreglar que la computadora portátil HP no encienda la PC con Windows 10 es desconectar los dispositivos externos que están vinculados a su computadora portátil HP. Debido a que algunos dispositivos externos pueden generar conflictos de hardware con su computadora portátil, por lo tanto, es importante desconectar los dispositivos externos para solucionar el problema.
Si estos simples trucos no hicieron ningún cambio, pruebe otras soluciones avanzadas que se mencionan a continuación.
Lea también: Descargue, instale y actualice los controladores HP EliteBook 8560p en Windows
Solución 2: instale las últimas actualizaciones del sistema
Si las cosas básicas no le ayudaron, es posible que deba buscar las últimas actualizaciones del sistema. Y, si encuentra alguna actualización disponible, descárguela inmediatamente. Para actualizar su versión de Windows, simplemente necesita usar Windows Update, y luego podrá descargar e instalar las últimas actualizaciones para su computadora portátil HP. Siga los pasos a continuación:
- Vaya al botón del menú Inicio y haga clic en él.
- Pase el mouse sobre el icono de engranaje (Configuración) y haga clic en el mismo.
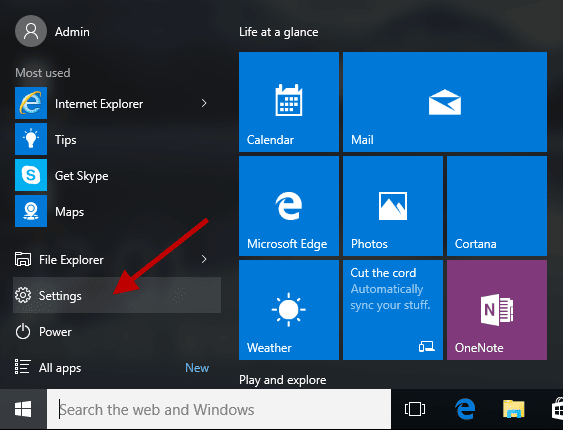
- Esta acción lo llevará al indicador de configuración de Windows, aquí debe elegir la opción Actualización y seguridad .
- A continuación, asegúrese de que Windows Update esté seleccionado en el panel izquierdo. Luego, haga clic en Buscar actualizaciones .
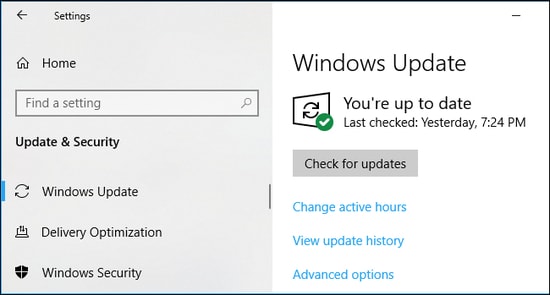
Espere un momento y deje que Windows Update complete el proceso de búsqueda de las últimas actualizaciones del sistema. Si hay alguna actualización disponible, se descargará e instalará automáticamente. Una vez que todo esté hecho, reinicie su computadora.

Solución 3: actualizar los controladores de dispositivos
Numerosos problemas de PC o portátiles suelen ocurrir cuando no ha actualizado los controladores del dispositivo durante tanto tiempo. Eso significa que los controladores de dispositivos obsoletos, defectuosos o corruptos impiden que su PC o computadora portátil funcione correctamente. Por lo tanto, debe actualizar los controladores para resolver el problema.
Para actualizar los controladores, puede visitar el sitio web oficial de HP y buscar los controladores más recientes. Luego, seleccione la versión correcta del sistema operativo Windows y descargue el archivo del controlador correspondiente. A partir de entonces, ejecute el archivo descargado y siga las instrucciones en pantalla para instalar los controladores.
Actualizar los controladores manualmente puede llevar mucho tiempo y ser problemático, especialmente para los novatos. Por lo tanto, sugerimos usar Bit Driver Updater. Es uno de los mejores software de actualización de controladores de terceros que permite a los usuarios actualizar sin problemas los controladores obsoletos. El software reconoce automáticamente el sistema y luego encuentra los controladores más compatibles para él.
Esto también limpia la basura del sistema en las esquinas y aumenta el rendimiento general de la PC. Ahora, eche un vistazo a los pasos a continuación para usar Bit Driver Updater:
- Descargue e instale Bit Driver Updater desde su sitio web oficial o desde el botón que se proporciona a continuación.
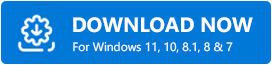
- Abra Bit Driver Updater y haga clic en la opción Escanear para comenzar el proceso.
- Espere a que se complete el proceso.
- Revise los resultados del escaneo y haga clic en Actualizar ahora además del controlador que desea actualizar.
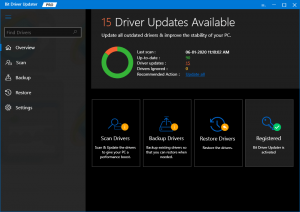
- Si está utilizando la versión completa de Bit Driver Updater, haga clic en el botón Actualizar todo. Esto lo ayudará a realizar descargas masivas de controladores.

Sin embargo, la versión gratuita no es compatible con la función de actualización de controladores con un solo clic. Con la versión gratuita, debe actualizar los controladores uno por uno. Lo que es importante, la versión completa de Bit Driver Updater ofrece asistencia técnica las 24 horas, los 7 días de la semana y una política de reembolso garantizado de 60 días.
Después de actualizar los controladores, reinicie su computadora portátil HP y verifique si el problema "La computadora portátil HP no se enciende" está solucionado. Si no es así, proceda con el último recurso.
Lea también: Descarga, instalación y actualización de controladores HP Pavilion dv6000 para Windows
Solución 4: restablecimiento completo de su computadora portátil
Si nada funciona, intente actualizar y restablecer su computadora portátil HP para evitar el problema. Estos son los pasos que debe tener en cuenta:
- Asegúrese de que su computadora portátil esté APAGADA.
- Luego, desconecte todos los dispositivos externos para continuar.
- Saque la batería y desconecte la fuente de alimentación de su computadora portátil.
- Ahora, presione el botón de encendido y manténgalo presionado durante unos 60 segundos.
- Vuelva a conectar el adaptador de corriente (cargador de corriente).
- Después de eso, presione el botón de encendido para encender su computadora portátil HP.
Por último, vuelva a insertar la batería e intente acceder a su computadora portátil HP para probar el problema. Esto definitivamente debería solucionar su problema.
La computadora portátil HP no se enciende: CORREGIDO
Si descubre que su computadora portátil HP no funciona como se esperaba, no entre en pánico. No es un problema raro, muchos usuarios de portátiles HP están experimentando o alguna vez han tenido problemas con la misma perturbación de la que estamos hablando actualmente. Ya sea que su computadora portátil HP no funcione correctamente o deje de funcionar por completo, puede hacer que el dispositivo vuelva al camino correcto utilizando cualquiera de las tácticas explicadas en esta guía de solución de problemas. Este tutorial analizó algunas formas probadas y probadas de resolver que la computadora portátil HP no se enciende incluso cuando está enchufada.
Esperamos que este documento le resulte útil. Indíquenos a través del cuadro a continuación si tiene alguna pregunta, inquietud o sugerencia adicional. Para obtener más información relacionada con la tecnología, suscríbase a nuestro boletín y síganos en Facebook, Twitter, Instagram y Pinterest.
