Arreglar la llamada entrante que no se muestra en la pantalla del teléfono Android
Publicado: 2019-10-26Todos estamos de acuerdo con el hecho de que no importa cuán inteligentes se hayan vuelto nuestros teléfonos, su trabajo principal sigue siendo enviar y recibir llamadas. Imagina un buen día si tu teléfono simplemente no puede realizar este trabajo básico, entonces, ¿qué harías?
¿Lo tirarás a la basura o querrás solucionar el problema?
Si opta por lo último, aquí discutiremos cómo corregir la notificación de llamada entrante que no se muestra en la pantalla del teléfono.
Pasos para arreglar la llamada entrante que no se muestra en el teléfono Android
¿De qué se trata el problema?
Por lo general, cuando alguien nos llama, nuestro teléfono vibra o suena (según la configuración) y la pantalla se activa mostrando el nombre de la persona que llama o el número. Pero algunos usuarios ni siquiera ven estos detalles. Esto significa que su teléfono suena o vibra, pero la notificación de llamada entrante no aparece en la pantalla.
Entonces, ¿qué debemos hacer en tal caso?
Si desean solucionar este problema y atender la llamada, deben abrir el panel de notificaciones deslizando el dedo desde la parte superior hacia la parte inferior de la pantalla.
Entonces, lectores, si ustedes también enfrentan el mismo problema, entonces no deben preocuparse, ya que en este artículo les diremos algunos ajustes que resolverán el problema. Y una vez que se resuelva el problema, su llamada entrante comenzará a mostrarse en la pantalla de su teléfono como antes.
Método 1: reinicie su teléfono Android:
Aunque parece ser un ajuste bastante simple, muchas veces hace maravillas. Entonces, antes de probar cualquier otra resolución, simplemente reinicie su teléfono Android. Para hacerlo, mantenga presionado el botón de encendido de su teléfono hasta que aparezca un menú que le solicite Reiniciar/Reiniciar. Toque en la opción de reinicio.
Una vez que el teléfono se reinicie, verifique si las notificaciones de llamadas entrantes ahora se muestran o no en la pantalla de su teléfono.
Método 2: habilite las notificaciones de llamadas entrantes:
De manera predeterminada, las notificaciones de llamadas entrantes están habilitadas, pero a veces una actualización, una aplicación de terceros o un malware pueden modificar esta configuración. Sin embargo, puede seguir los pasos a continuación para cambiar la configuración predeterminada de llamadas entrantes:
1. Abra Configuración en su teléfono Android y toque Aplicaciones y notificaciones.
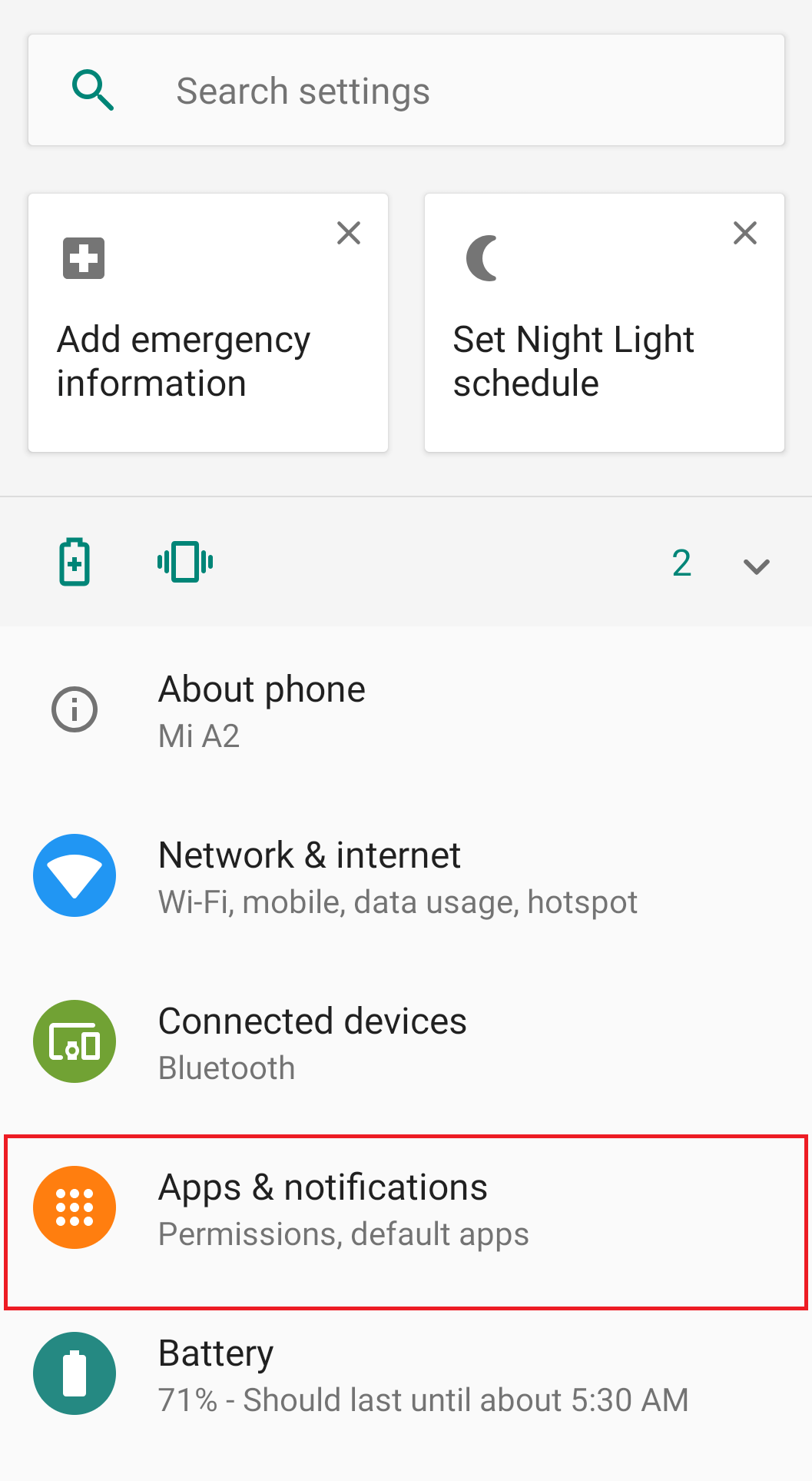
2. En la lista de aplicaciones, toque la aplicación Teléfono predeterminada. Alternativamente, también puede tocar y mantener presionada la aplicación Teléfono ubicada en la pantalla de inicio de su teléfono. Seleccione la información de la aplicación, esto abrirá la aplicación Teléfono.
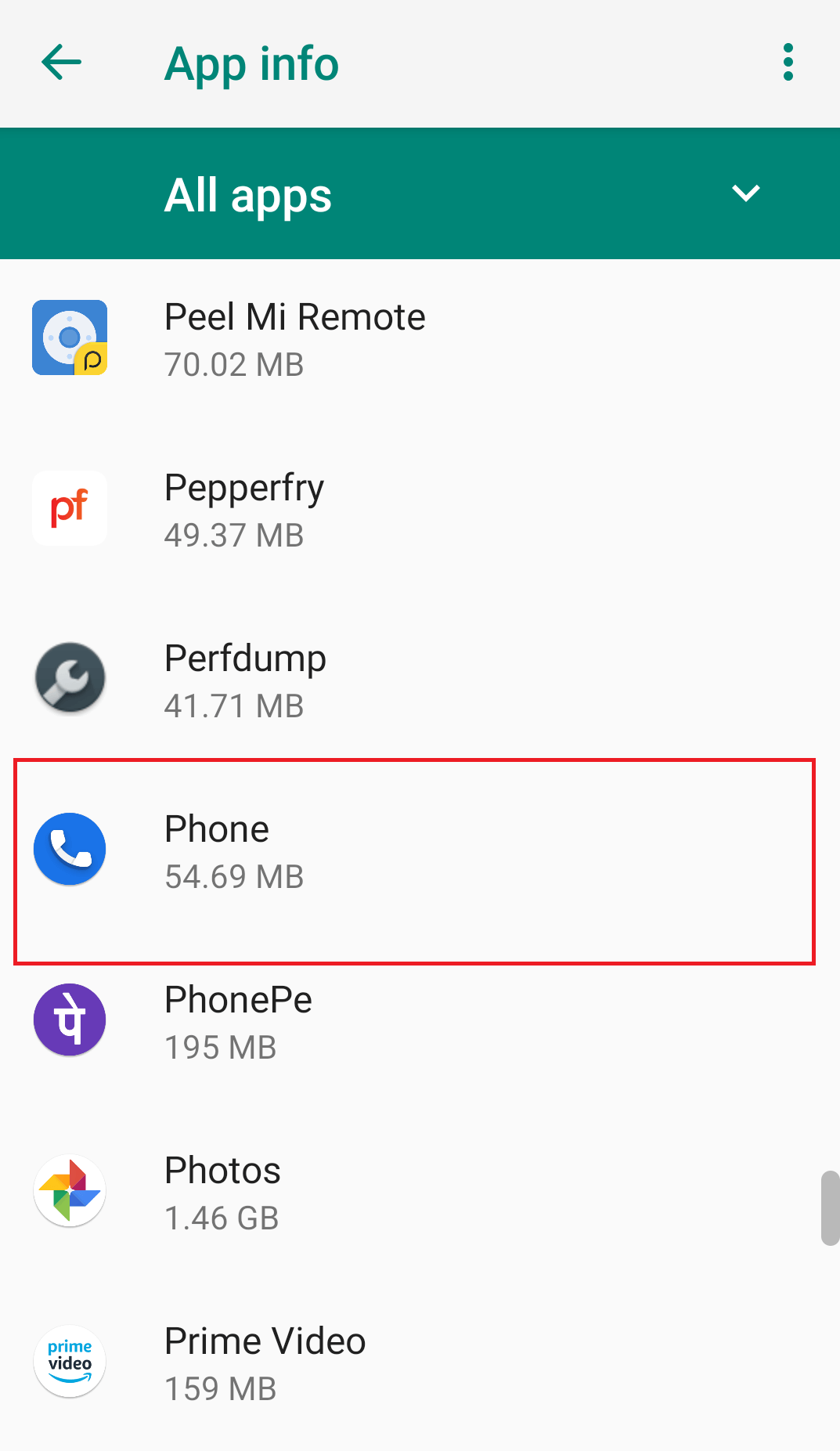
3. Ahora, en la ventana de información de la aplicación de la aplicación Teléfono, toque la opción Notificaciones.
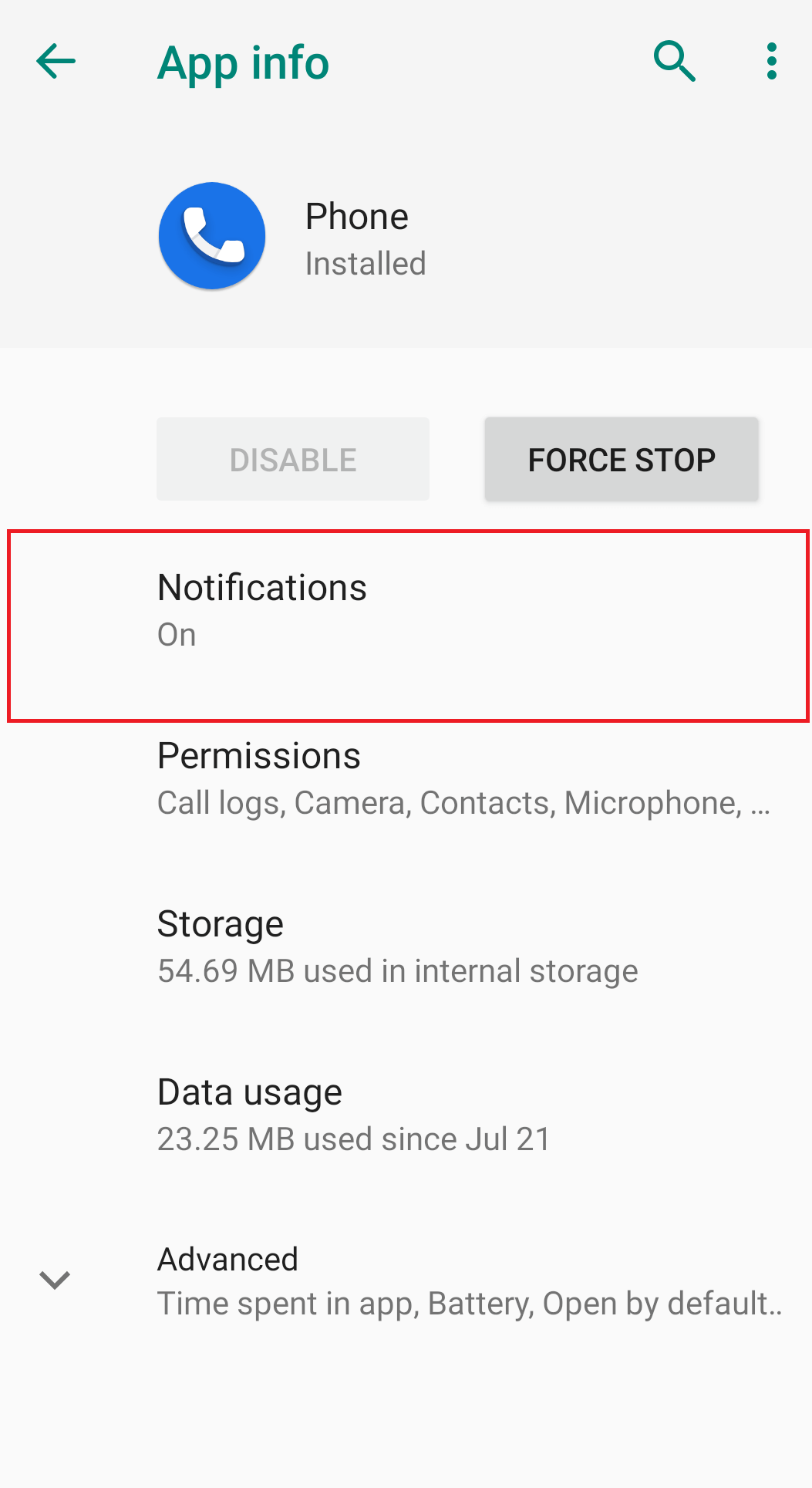
4. En la pantalla de configuración de notificaciones que se abre, asegúrese de que la opción Mostrar notificaciones esté activada. Además, asegúrese de que la configuración de Llamadas entrantes también esté marcada.
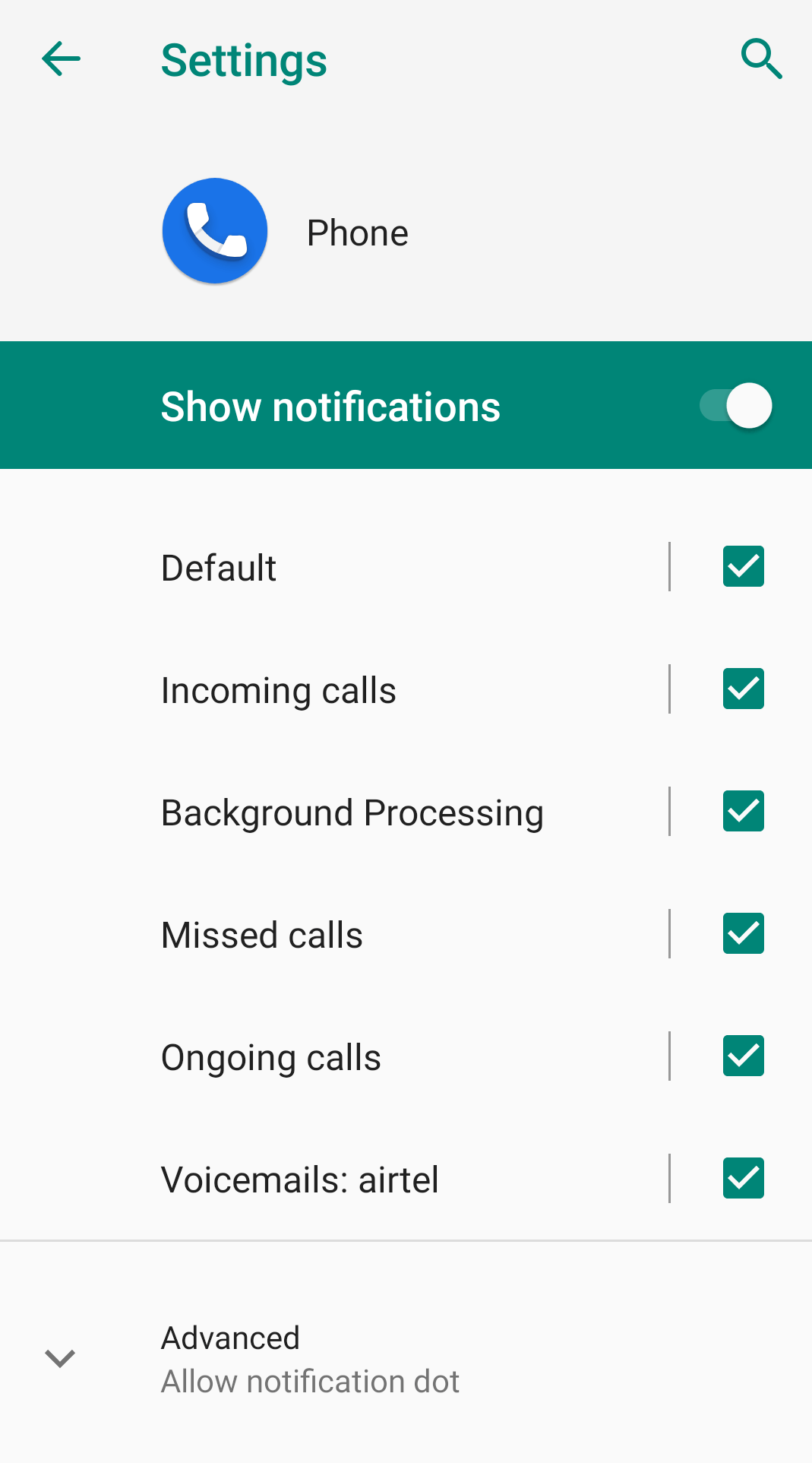
5. Ahora toca Llamadas entrantes y en la nueva pantalla toca Comportamiento. Si encuentra el comportamiento configurado como Muestra en silencio y minimiza, entonces esta es la razón principal por la que las llamadas entrantes no se muestran en la pantalla.
6. Cambie este comportamiento a 'Hacer sonido y aparecer en la pantalla'.
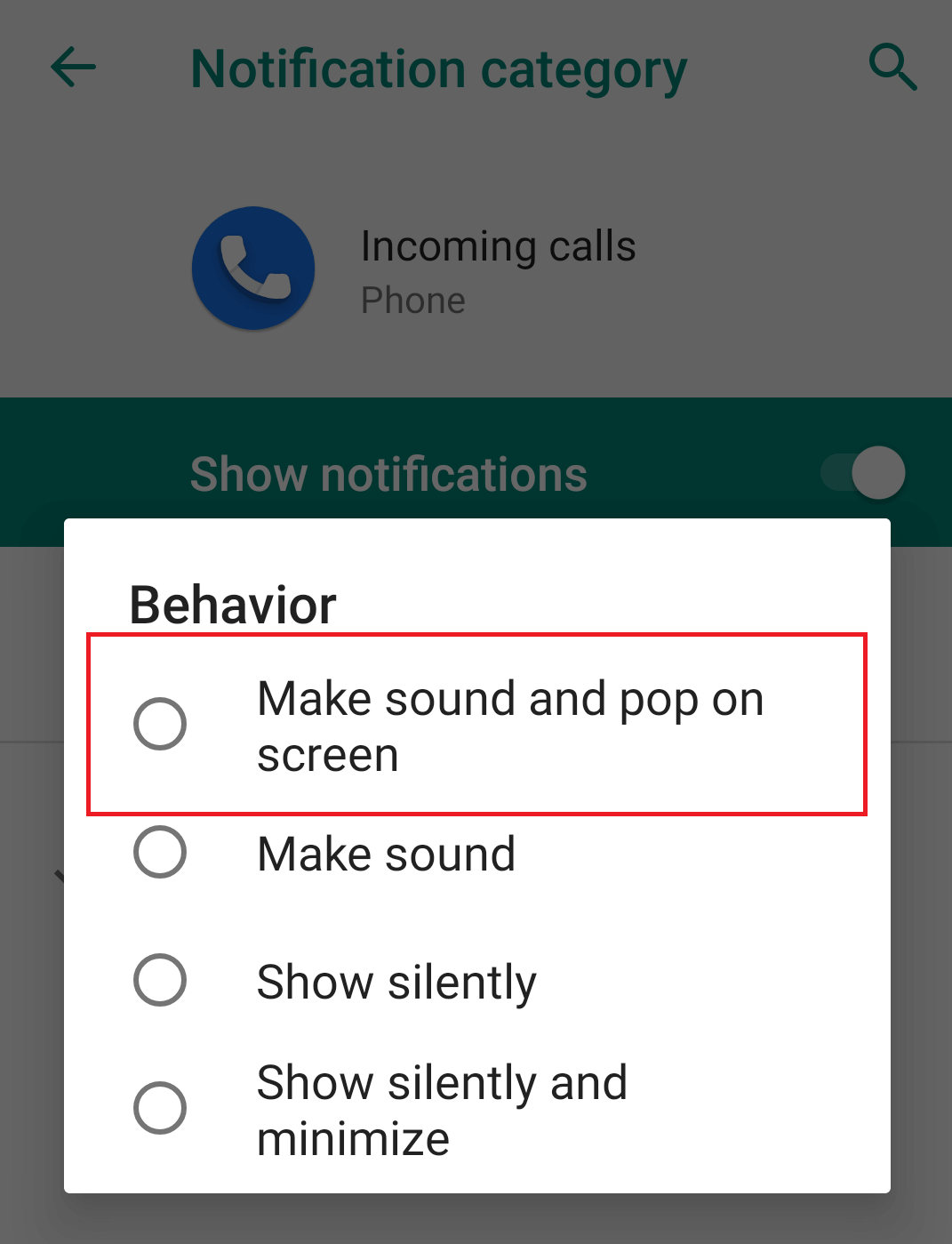
En caso de que encuentre que la configuración ya está establecida en 'Hacer sonido y aparecer en la pantalla', primero cambie esto a alguna otra opción y nuevamente seleccione la opción 'Hacer sonido y aparecer en la pantalla'.
Ahora intente llamar a su teléfono para averiguar si ahora puede recibir notificaciones de llamadas entrantes en su pantalla.
Método 3: borre el caché y los datos en su teléfono Android para la aplicación del teléfono:
Si la solución anterior no funciona para usted, puede intentar eliminar el caché de la aplicación de su teléfono.
Nota: al eliminar la memoria caché en los teléfonos Android, no se elimina ningún dato personal.
En caso de que la eliminación de la memoria caché en el teléfono Android no funcione, puede eliminar los datos de la aplicación del teléfono.
Sin embargo, tenga en cuenta que, a diferencia de la eliminación de caché en Android, esto eliminará todo el historial de llamadas, es decir, los detalles de sus llamadas entrantes, salientes y perdidas.
Siga los pasos a continuación para borrar el caché en Android:
1. Abra Configuración en su teléfono Android y toque Aplicaciones y notificaciones.
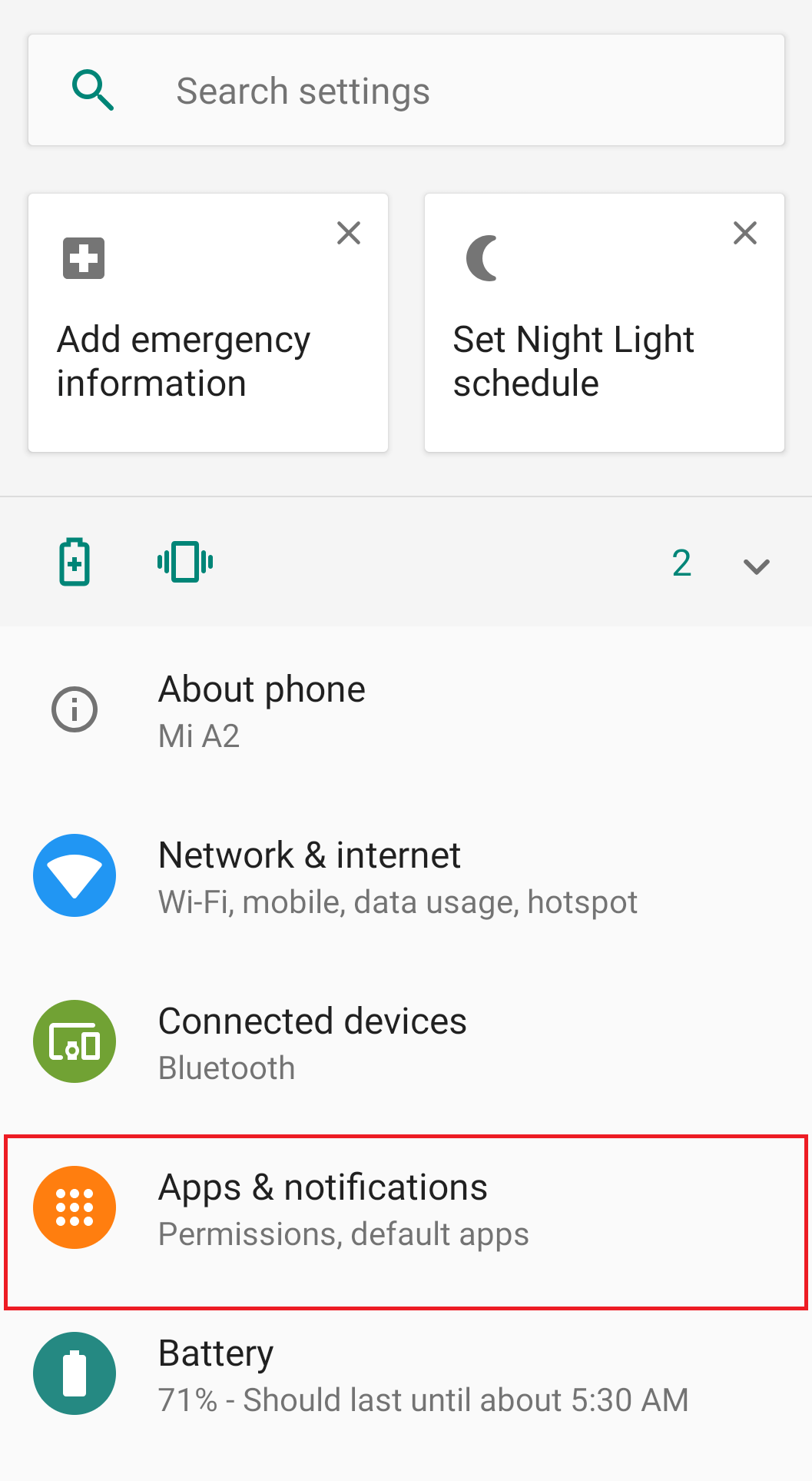
2. En la lista de aplicaciones, toque la aplicación Teléfono predeterminada. Alternativamente, también puede tocar y mantener presionada la aplicación Teléfono ubicada en la pantalla de inicio de su teléfono. Seleccione la información de la aplicación, esto abrirá la aplicación Teléfono.
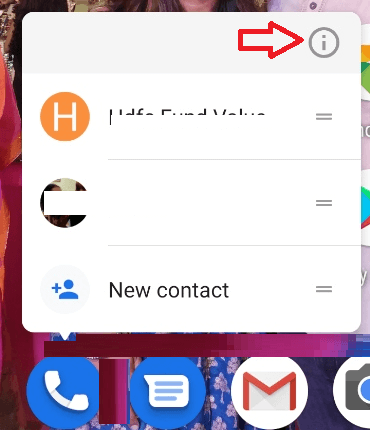
3. Ahora, en la ventana de información de la aplicación de la aplicación Teléfono, toque la opción Almacenamiento.
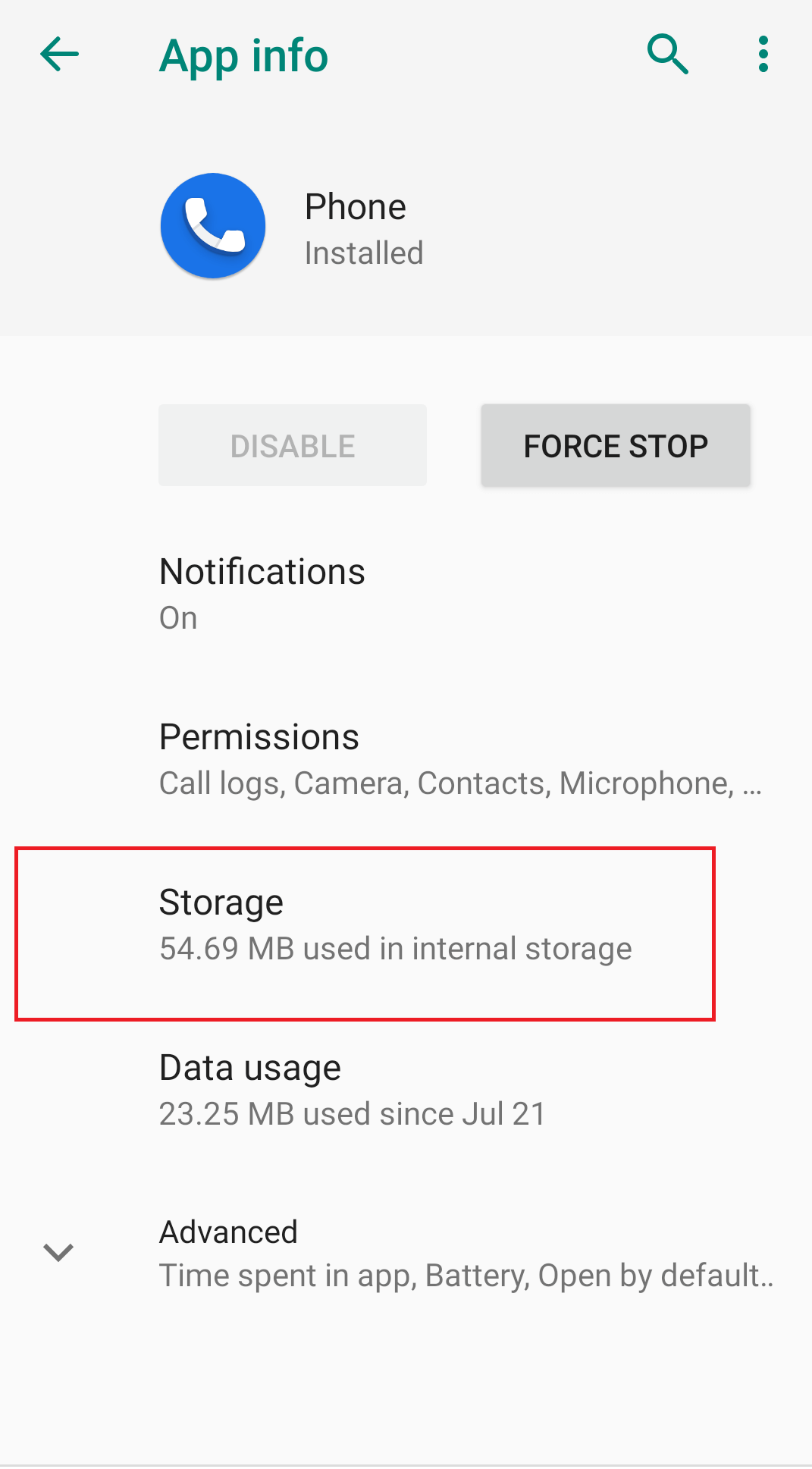
4. En la siguiente pantalla, toque Borrar caché y reinicie su teléfono Android para verificar si el problema está resuelto.
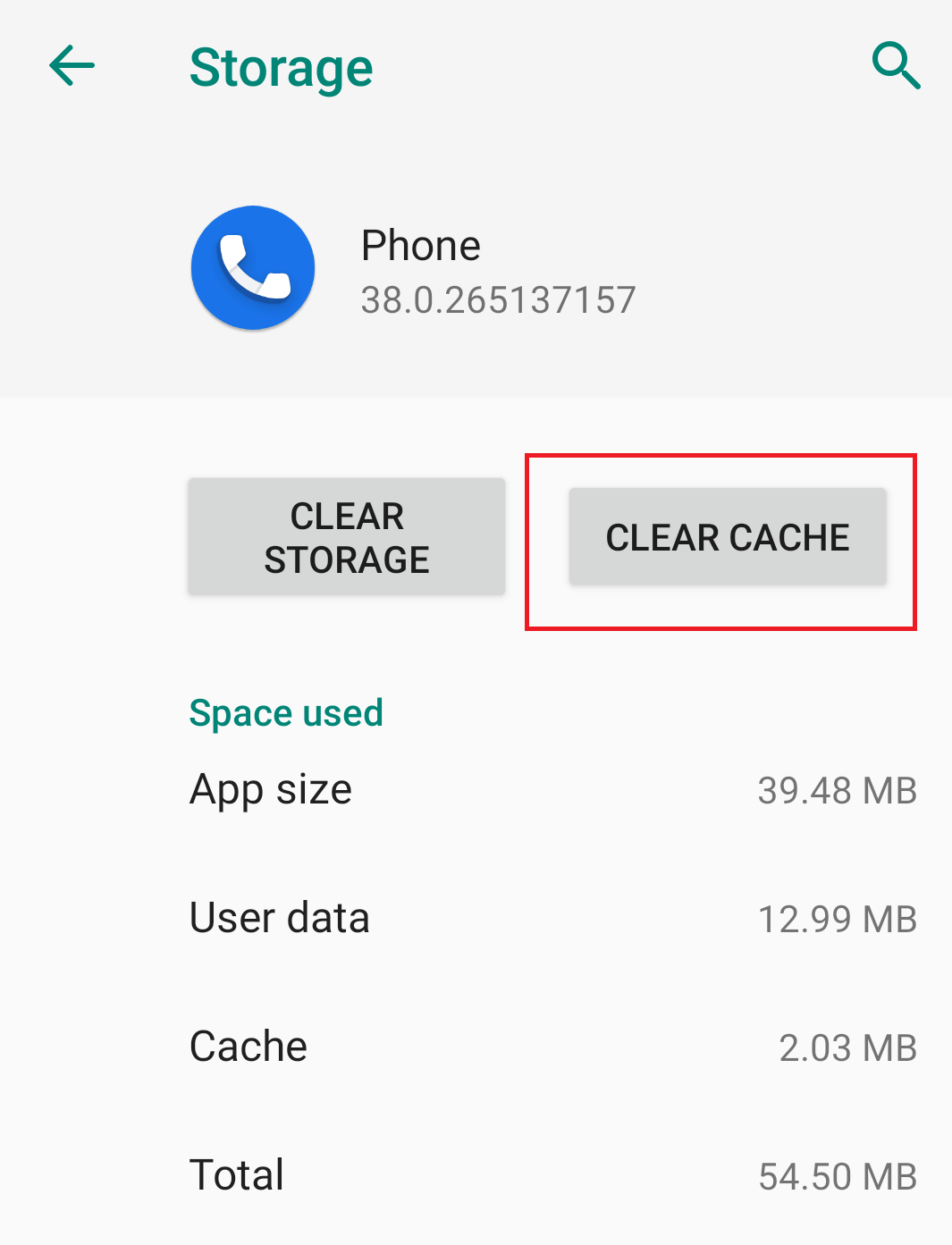
5. En caso de que el problema persista, toque Borrar almacenamiento o Borrar datos para borrar los datos de la aplicación del teléfono.
Método 4: restablecer las preferencias de la aplicación
Si borrar el caché en los teléfonos Android no funciona, entonces restablecer las preferencias de la aplicación es otra opción. Sin embargo, tenga en cuenta que restablecer las preferencias de la aplicación no funciona individualmente en la aplicación Teléfono, sino también en todas las aplicaciones instaladas en su teléfono Android. Pero tenga la seguridad de que restablecer las preferencias de la aplicación no eliminará ningún dato de la aplicación. Sin embargo, esto restablece todas las preferencias para:

- 1. Aplicaciones deshabilitadas.
- 2. Notificaciones de aplicaciones deshabilitadas.
- 3. Aplicaciones predeterminadas para acciones.
- 4. Restricción de datos de fondo para aplicaciones.
- 5. Cualquier restricción de permisos.
Puede seguir los pasos a continuación para restablecer las preferencias de la aplicación:
1. Abra Configuración en su teléfono Android y toque Aplicaciones y notificaciones.
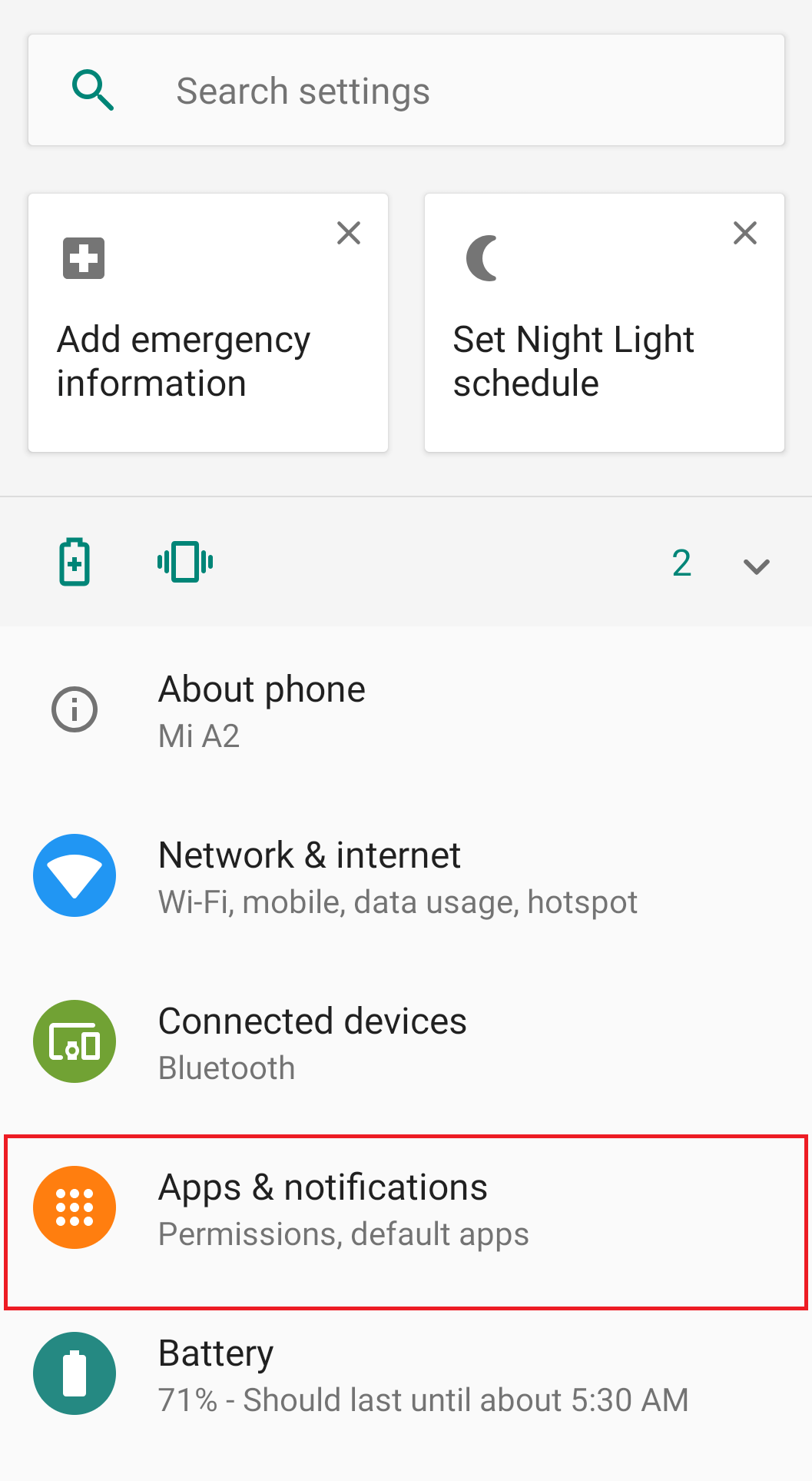
2. Pulse en Ver todas las aplicaciones para abrir la lista de aplicaciones.
3. Ahora, en la esquina superior derecha de la pantalla, toque el icono de tres puntos y seleccione Restablecer preferencias de la aplicación en el menú.
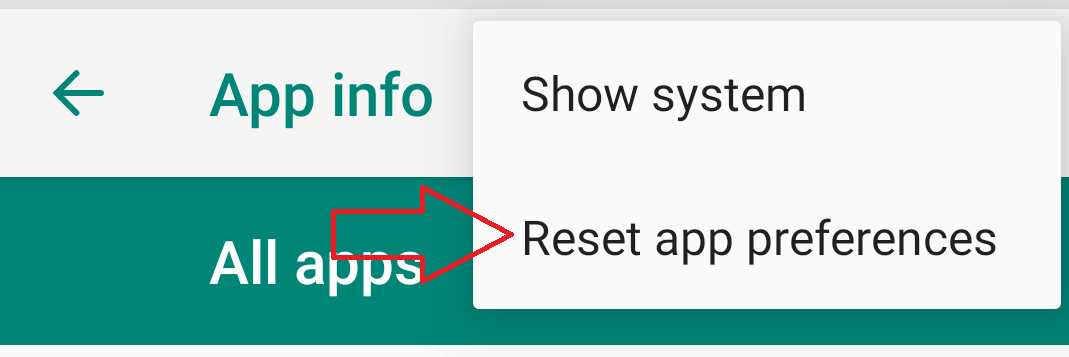
4. Alternativamente, puede navegar a Configuración > Sistema > Opciones de restablecimiento > Restablecer preferencias de aplicaciones.
5. Ahora toque RESTABLECER APLICACIONES para restablecer las preferencias de la aplicación.
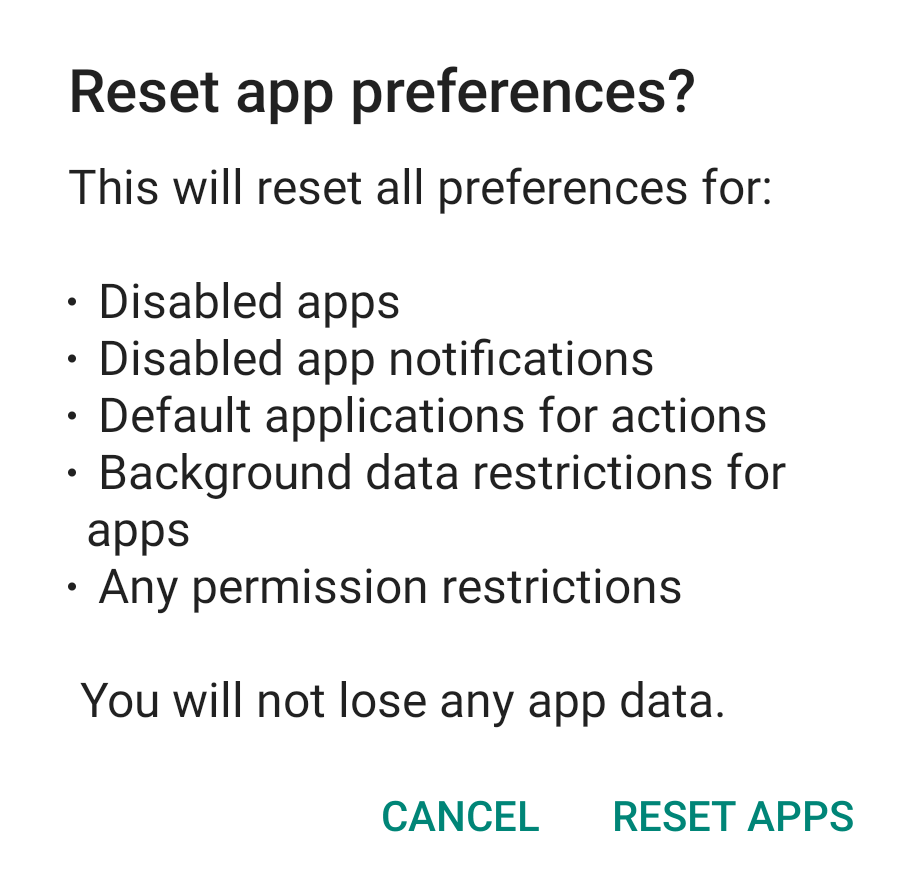
Método 5: otorgar permisos a la aplicación de teléfono:
Si la aplicación de su teléfono no tiene suficientes permisos, las notificaciones de llamadas entrantes no se mostrarán en la pantalla. Esto se debe a que la aplicación Teléfono siempre requiere el permiso adecuado para mostrar cualquier tipo de contenido sobre otras aplicaciones. Por lo tanto, una vez que proporcione el permiso deseado a la aplicación del teléfono, el problema se puede resolver. Para otorgar el permiso necesario a la aplicación de teléfono, siga los pasos a continuación:
1. Abra Configuración en su teléfono Android y toque Aplicaciones y notificaciones.
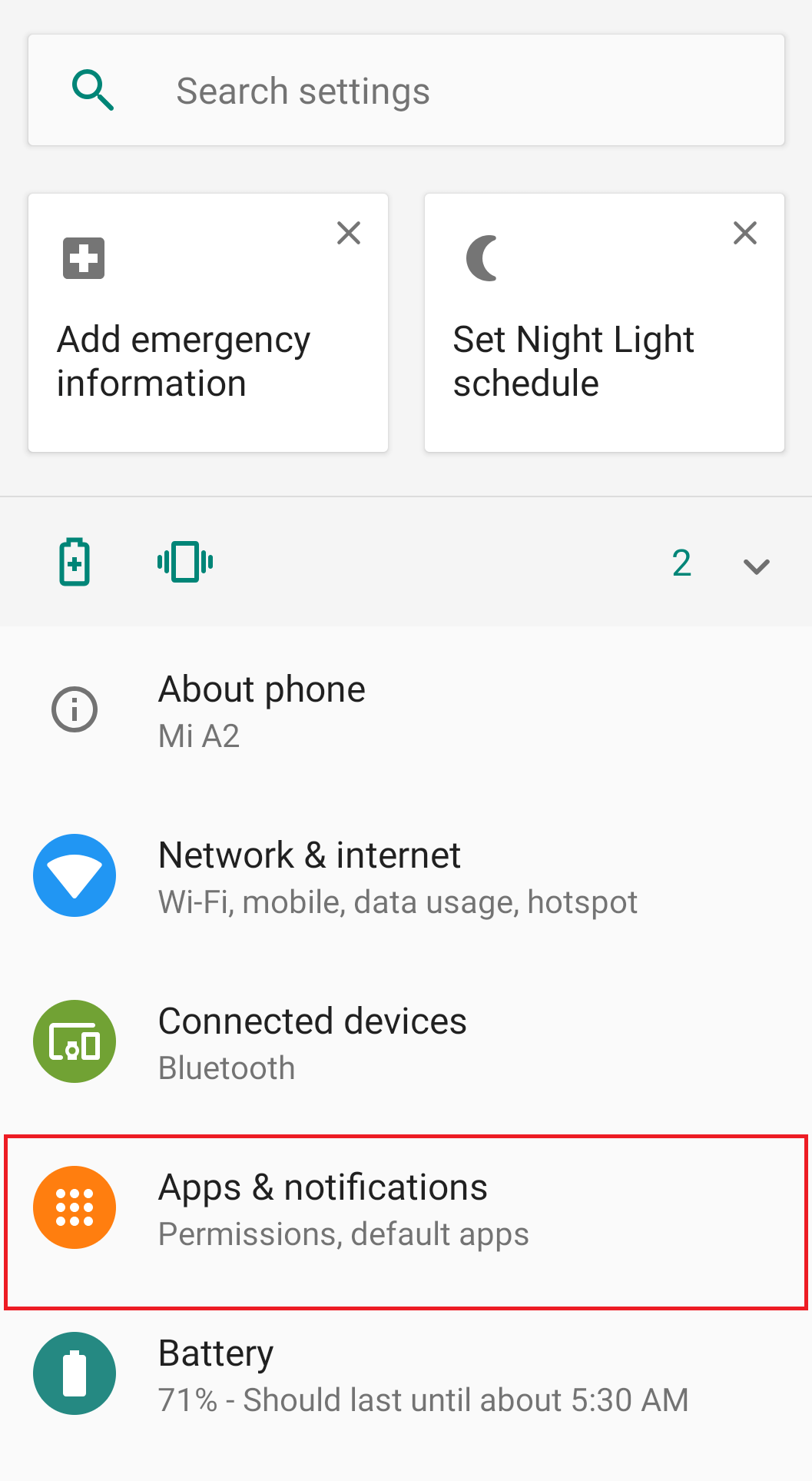
2. Desplácese un poco y toque en Opción avanzada > Acceso especial a aplicaciones.
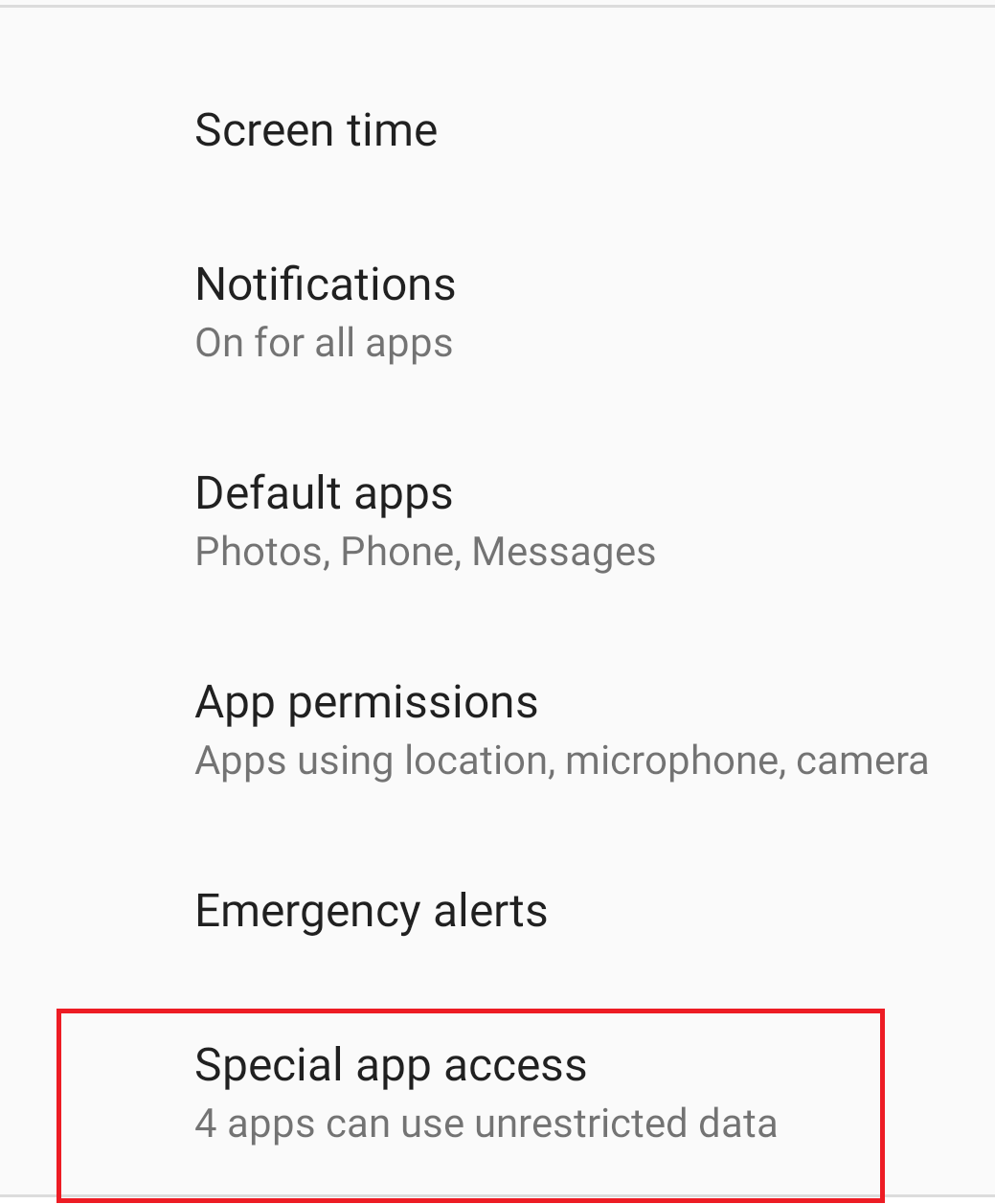
3. Ahora, en la lista de acceso a aplicaciones especiales, toque Mostrar sobre otras aplicaciones.
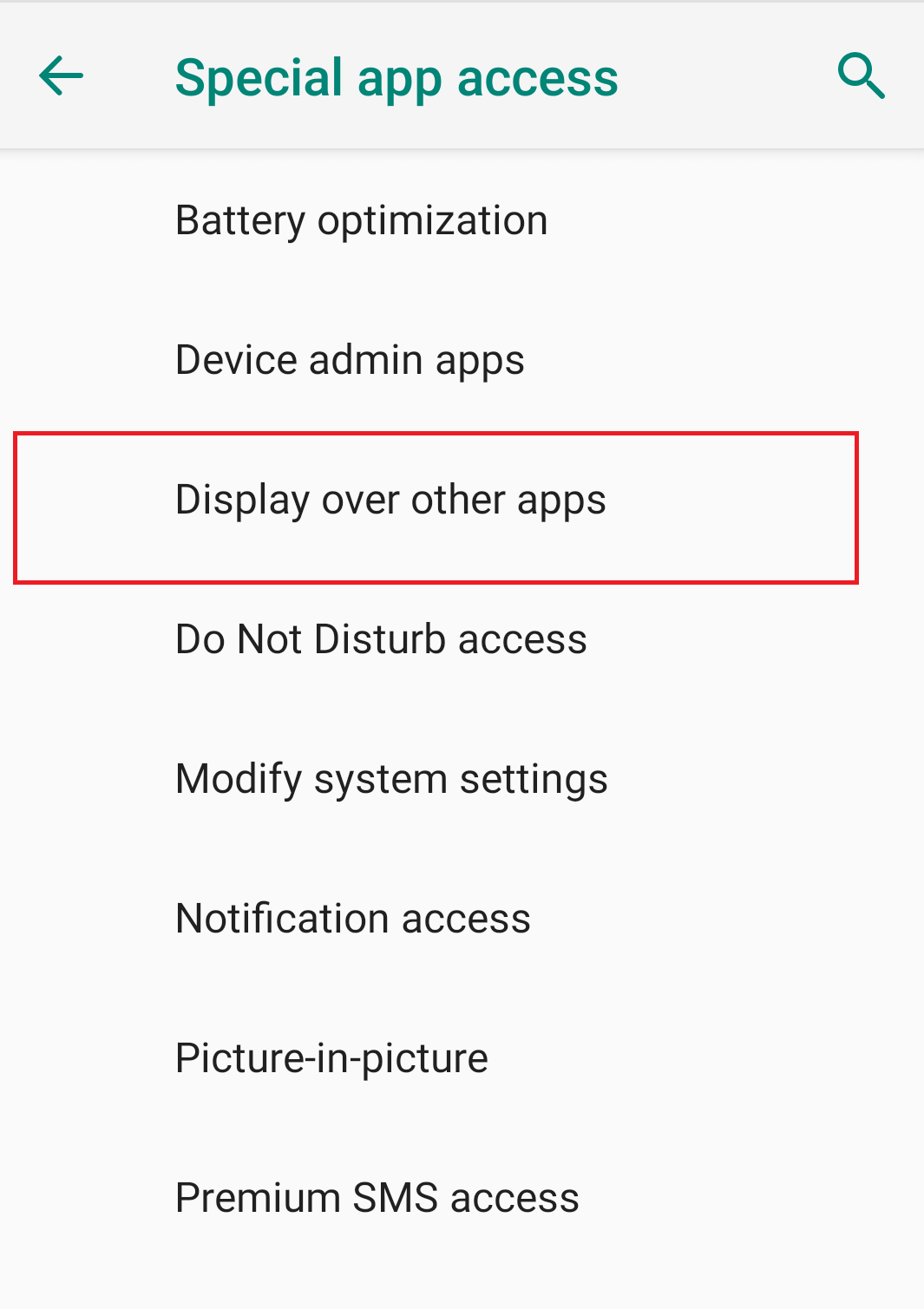
4. Desplácese hacia abajo y verifique si los permisos están configurados como Permitidos para la aplicación Teléfono.
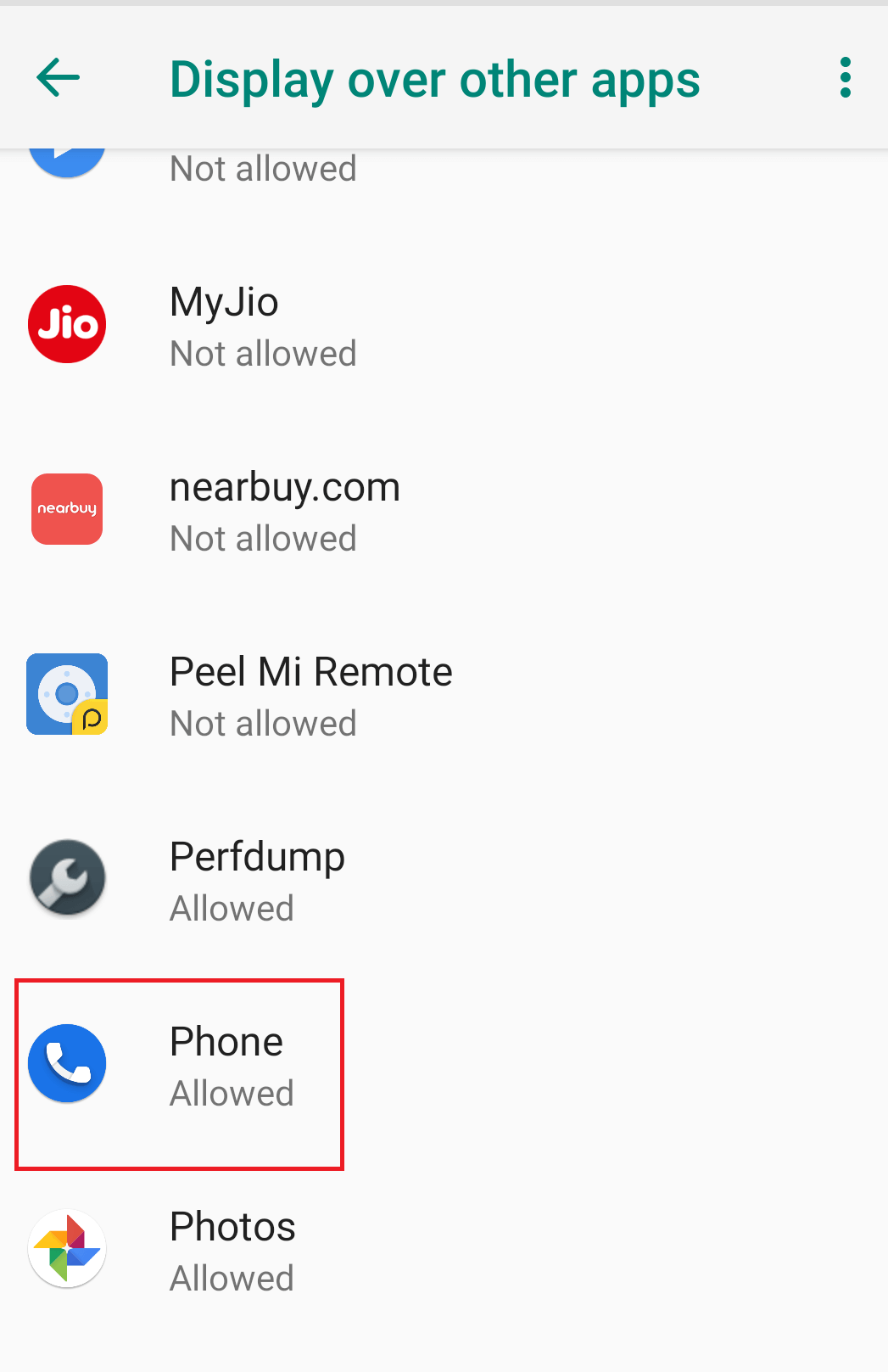
5. En caso de que esté configurado como No permitido, entonces es el culpable de que sus llamadas entrantes no se muestren en la pantalla.
6. Ahora toque la aplicación Fotos y active la opción Permitir visualización sobre otras aplicaciones.
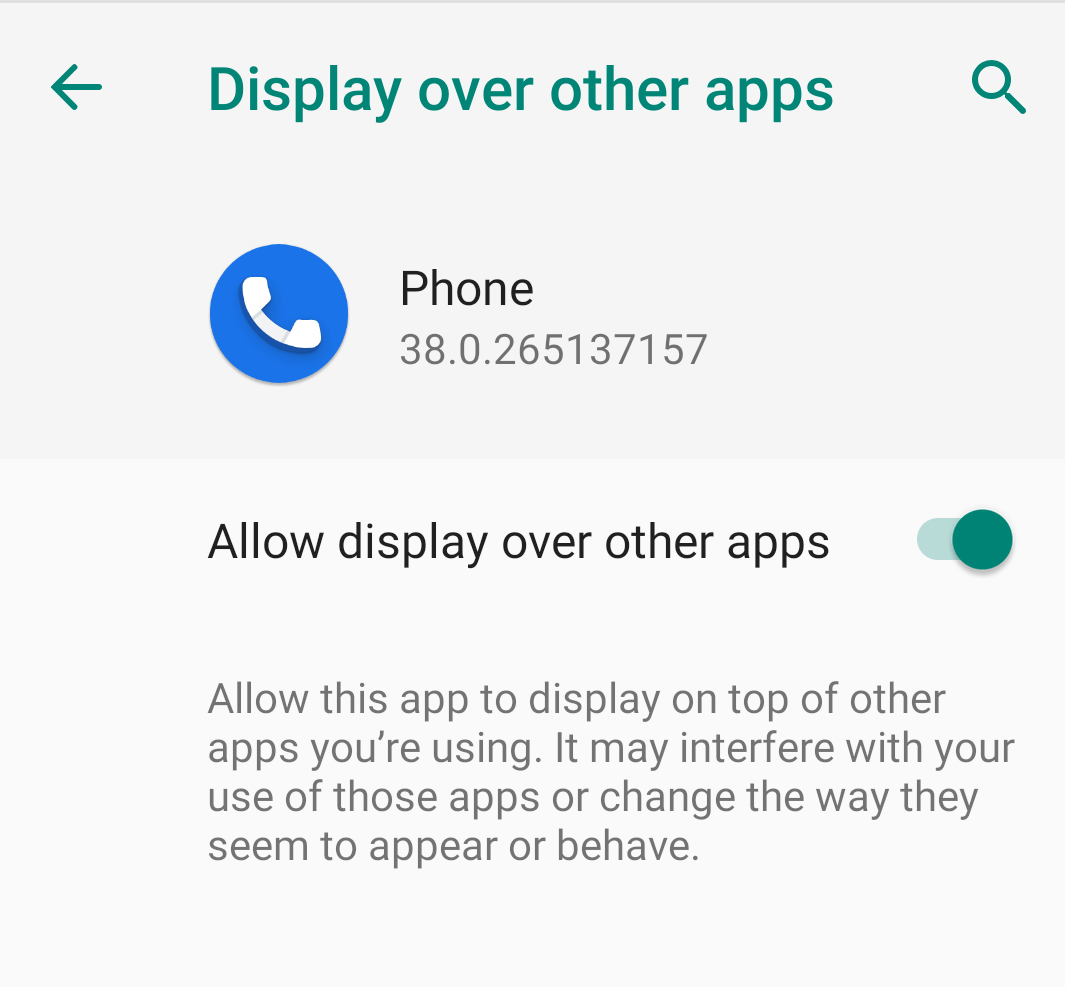
7. Una vez hecho esto, verifique si las notificaciones de llamadas entrantes aparecen en la pantalla o no.
Método 6: marque el modo No molestar (DND)
Muchos usuarios a veces consideran el modo No molestar (DND) igual que el modo silencioso. Y activarlo cuando deseen silenciar llamadas. Sin embargo, ambos son diferentes ya que el modo No molestar (DND) una vez activado bloquea todo tipo de interrupciones que aparecen como notificaciones visuales. Por lo tanto, si ha activado el modo DND, recibirá las notificaciones en el panel de notificaciones, pero todas las notificaciones emergentes se bloquearán, incluida la notificación de llamada entrante. Para desactivar el modo No molestar (DND), siga los pasos a continuación:
1. Abra Configuración en su teléfono Android y toque Sonido.
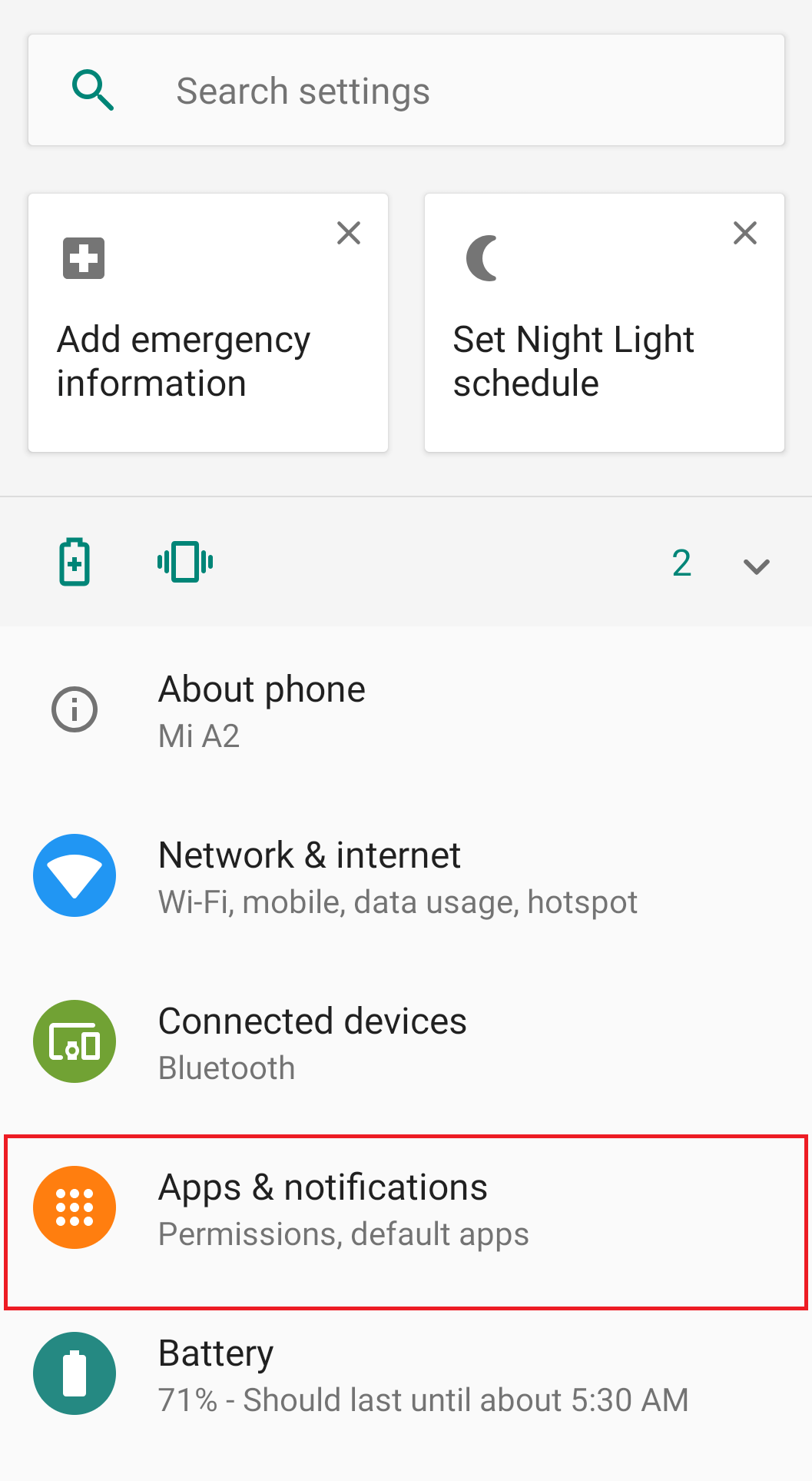
2. En la configuración de Sonido, asegúrese de que el modo No molestar esté desactivado.
3. En caso de que el modo No molestar esté activado, tóquelo seguido de un toque en APAGAR AHORA.
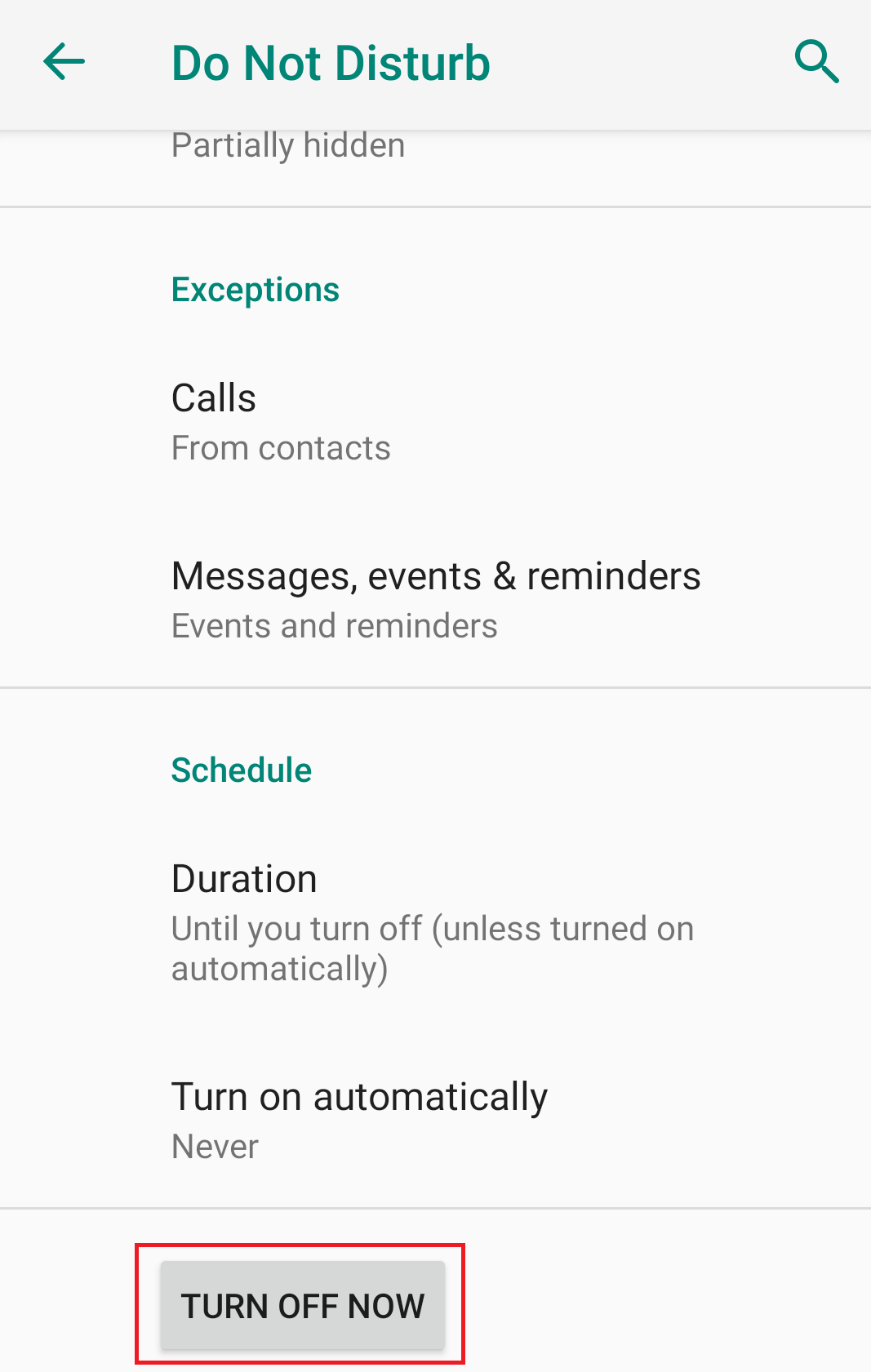
El modo No molestar también se puede activar y desactivar desde el panel de notificaciones tocándolo.
Ahora, en caso de que desee utilizar el modo No molestar, pero al mismo tiempo desea que el modo DND no deshabilite las notificaciones de llamadas entrantes, siga los pasos a continuación:
1. Abra Configuración en su teléfono Android y toque Sonido. 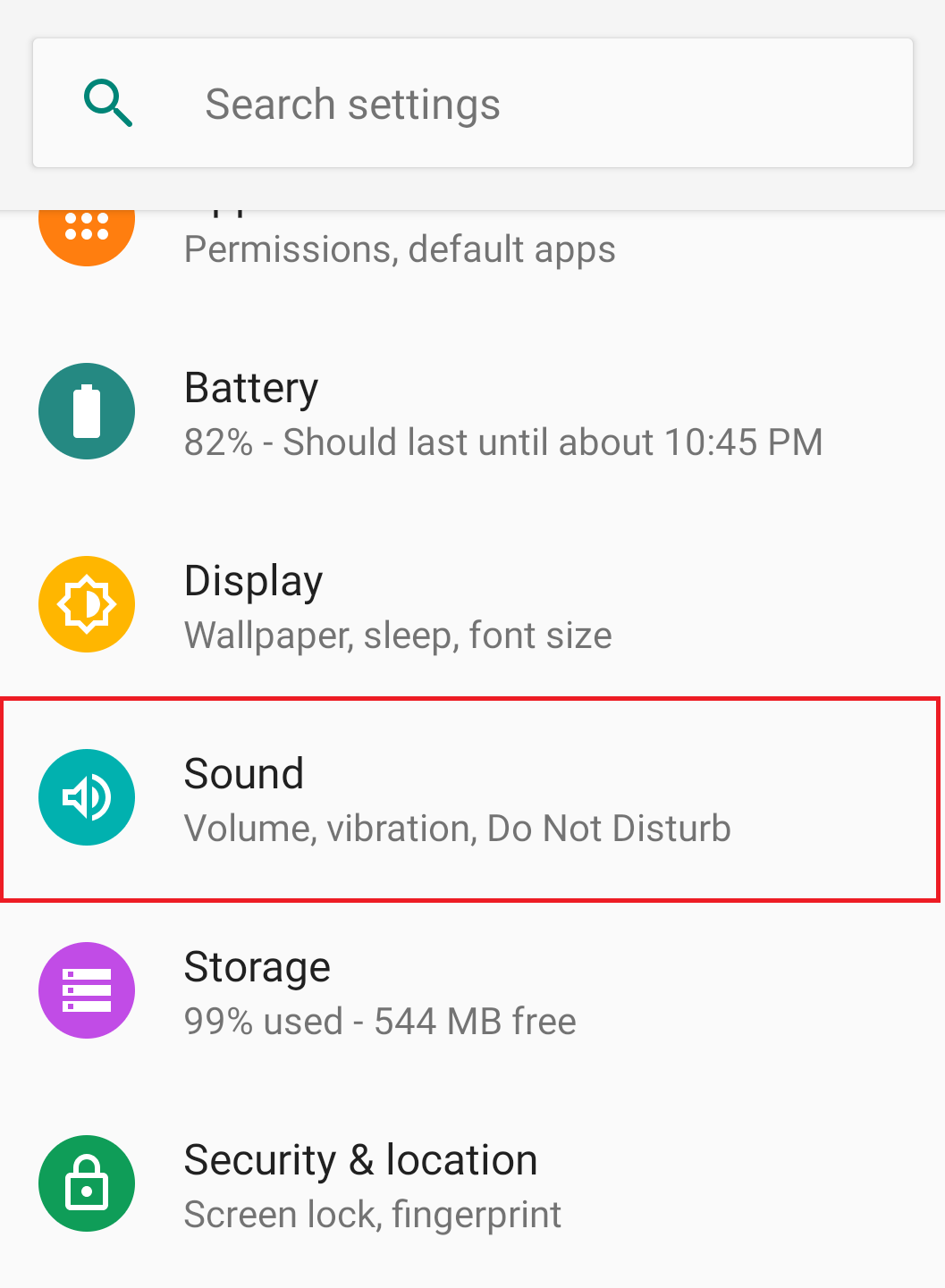
2. En la configuración de Sonido, toque el modo No molestar.
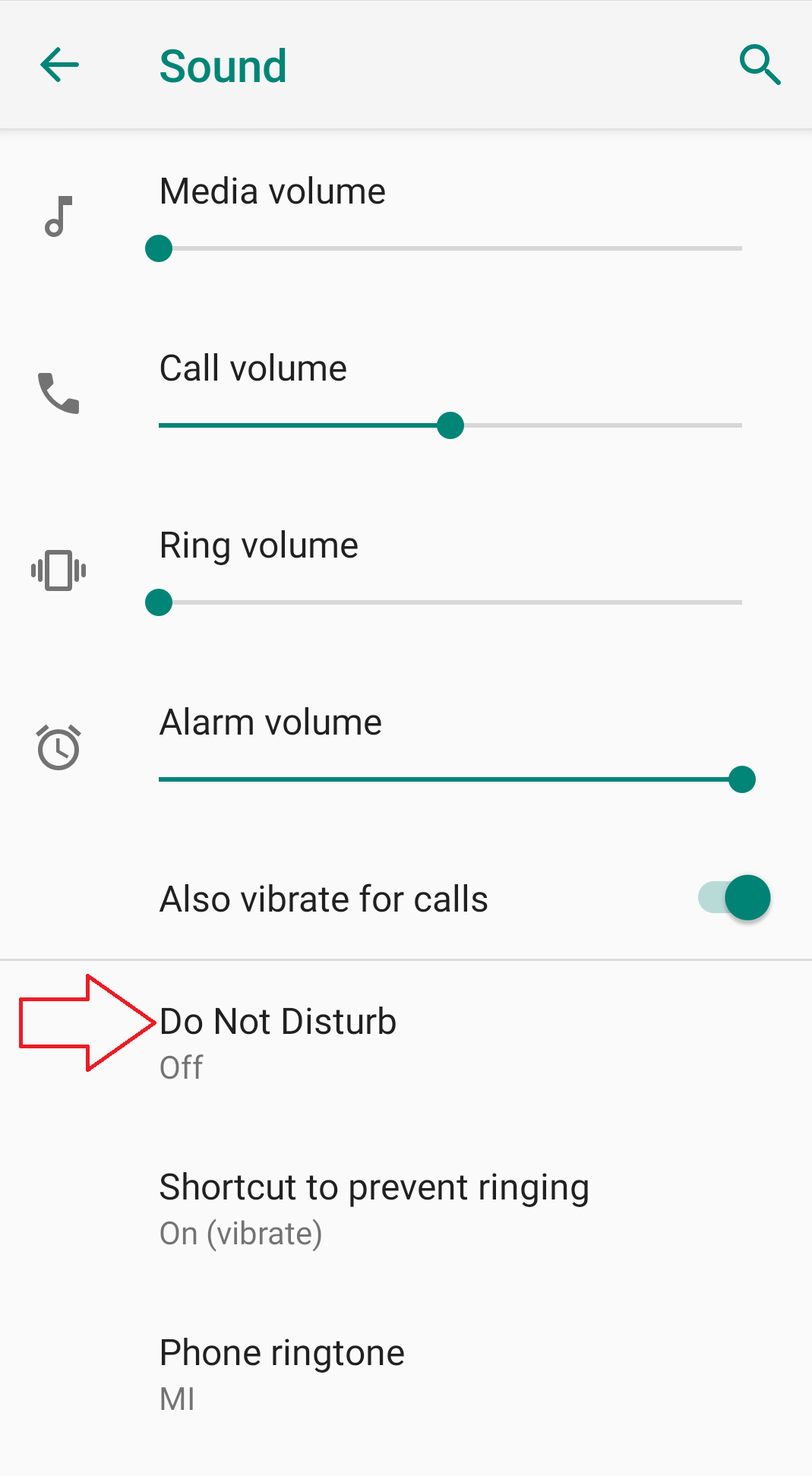
3. Ahora, en No molestar, toque Notificación y asegúrese de que la opción Sin imágenes o sonido de las notificaciones no esté marcada. Si está marcado de forma predeterminada, cámbielo a Sin sonido de las notificaciones.
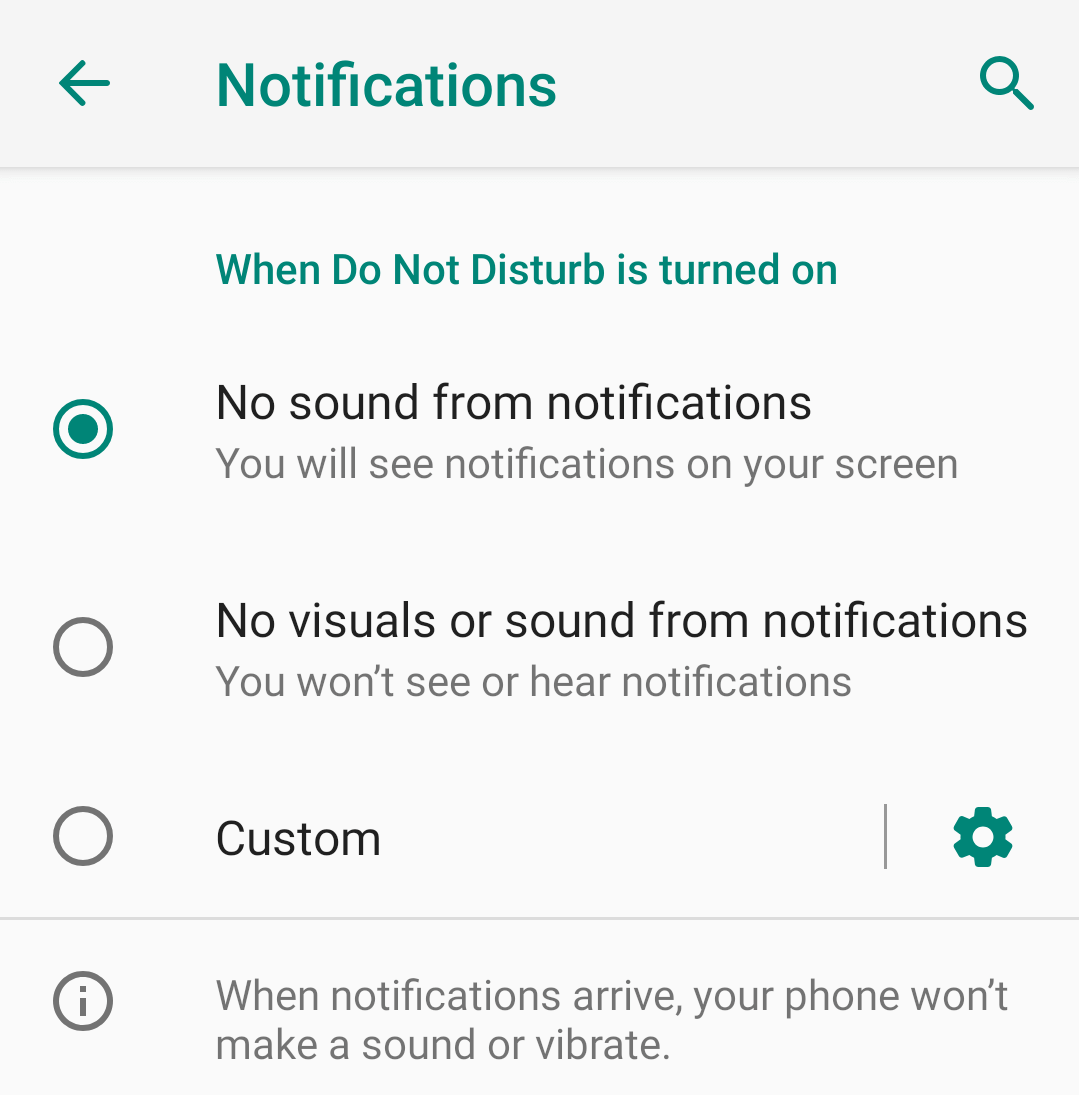
Una vez hecho esto, comenzará a recibir notificaciones y ventanas emergentes, pero sin ningún sonido.
Sugerencia: nunca configure el modo No molestar para que se active automáticamente.
Entonces, amigos, estos fueron algunos de los consejos que los ayudarán a resolver el problema de la notificación de llamadas entrantes que no aparece en la pantalla. Esperamos que encuentre útil este artículo. Si tiene más sugerencias o comentarios, los comparten en el cuadro de comentarios a continuación.
Síganos:
