16 formas integrales de solucionar problemas de descarga de batería del iPad
Publicado: 2023-09-04Los problemas de batería son difíciles de digerir. Puede resultar muy frustrante cuando el nivel de batería de su dispositivo baja drásticamente. Puede haber muchas razones para esto, incluido un problema de software, factores externos como altas temperaturas o problemas de hardware que pueden agotar gravemente la batería.
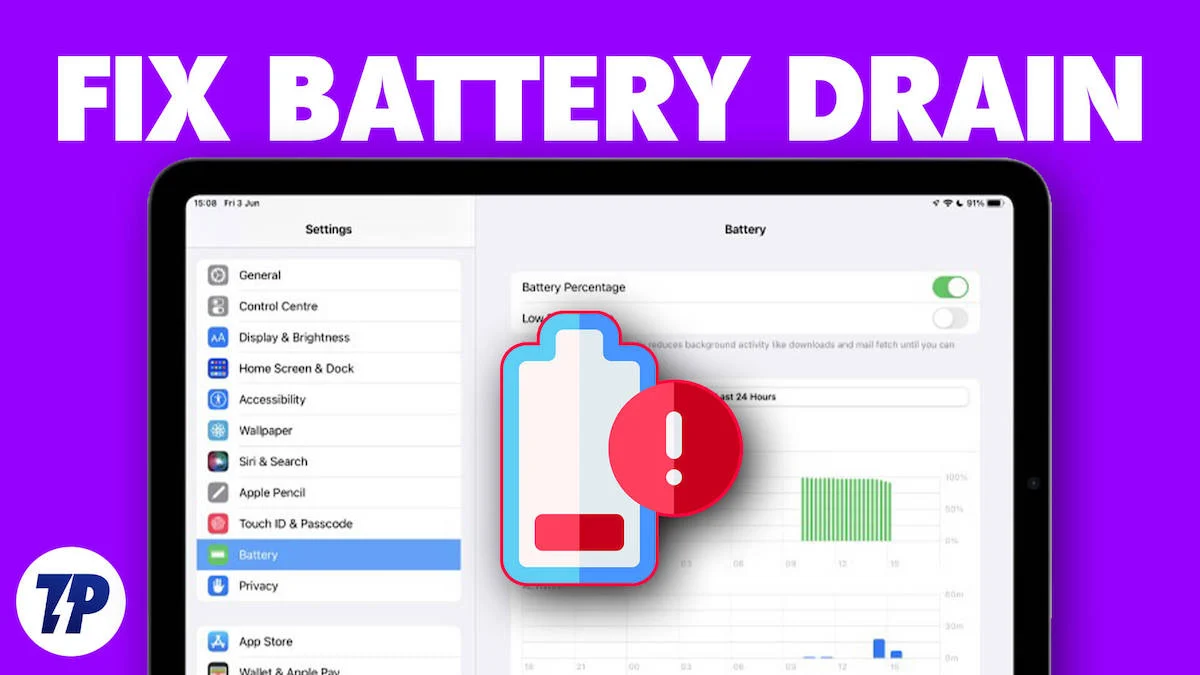
La mayoría de estos problemas se pueden solucionar con métodos sencillos de solución de problemas. Si estás aquí, asumiremos que tienes problemas con la duración de la batería de tu iPad. Es por eso que en esta guía hemos recopilado las mejores soluciones para solucionar los problemas de batería de su iPad. Si está listo, podemos solucionar el problema rápidamente.
Tabla de contenido
Cómo resolver los problemas de descarga de batería de su iPad
Reinicia tu iPad
Comience con la solución de problemas más fácil y efectiva: reinicie su iPad. Reiniciar su iPad borra los datos temporales y la información almacenada en caché que pueden haber causado fallas innecesarias o consumir recursos en su iPad. Reiniciar su iPad obligará a que se detengan todas las aplicaciones en ejecución y los procesos en segundo plano, algunos de los cuales pueden haber estado consumiendo energía sin su conocimiento.
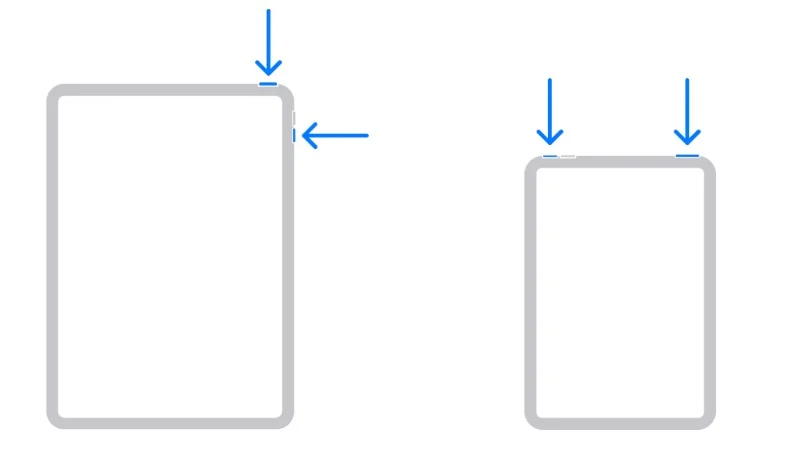
Simplemente puedes utilizar el método tradicional para reiniciar tu iPad. Digamos que estás usando un iPad sin botón de inicio. En este caso, puede mantener presionado cualquier botón de volumen junto con el botón superior hasta que vea un control deslizante en la pantalla. Si está utilizando un iPad con botón de inicio, mantenga presionado el botón superior hasta que vea un control deslizante en la pantalla. Arrastre el control deslizante, espere unos 30 segundos hasta que el iPad se apague y mantenga presionado el botón superior hasta que aparezca el logotipo de Apple para reiniciar su iPad.
Actualice el software de su iPad
Si tiene problemas de descarga de la batería después de una actualización de software, o si la descarga de la batería aumenta gradualmente, es probable que el problema esté en el software de su iPad. La actualización de software instalada recientemente en su iPad puede incluir nuevas funciones que consumen más energía.
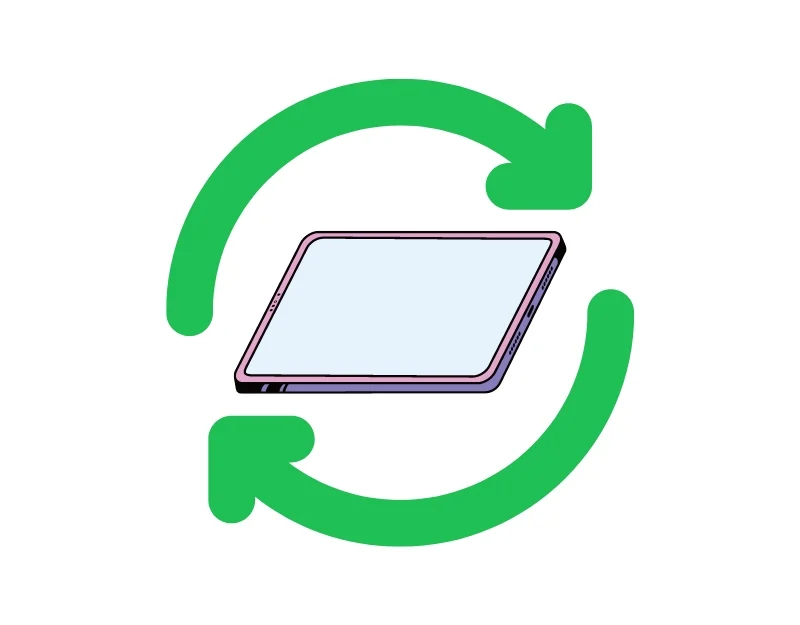
Para solucionar el problema, puede encontrar las funciones que consumen más batería y desactivarlas rápidamente para prolongar la vida útil de la batería. A veces, la actualización de software también puede contener errores que provocan que se agote la batería o que una determinada versión del software no esté optimizada para el modelo de iPad. En este caso, puedes degradar la actualización de software o esperar unos días hasta que el fabricante publique una nueva actualización que solucione el problema. Si estás usando una versión beta, también puedes desinstalarla e instalar la versión estable en tu iPad.
Por otro lado, si está utilizando software desactualizado, también puede causar problemas de descarga de batería en su iPad. Es posible que el software obsoleto de su iPad no funcione bien con el hardware más reciente del iPad, lo que hace que la batería se agote más rápido. También puede contener errores que hacen que la batería se agote. Además, es posible que el software antiguo no tenga las funciones más recientes para ahorrar batería. Para solucionar este problema, puede actualizar el software del iPad a la última versión. Para actualizar su iPad, abra Configuración > General > Actualización de software. Si la actualización está disponible, descárguela e instálela.
Lectura relacionada: Diez formas de solucionar el problema de que la pantalla táctil del iPad no funciona
Cómo degradar las actualizaciones de software en iPad
Necesitará una PC Mac o Windows para degradar la versión del software del iPad. En esta guía, usamos Mac para degradar el sistema operativo iPad.
- Asegúrese de que su Mac tenga instalada la última versión de macOS o iTunes.
- Conecte su iPad a su computadora.
- Siga los pasos para su dispositivo: Para iPad sin el botón de inicio: presione y suelte rápidamente los botones de volumen, luego mantenga presionado el botón superior hasta que comience el modo de recuperación. Para iPad con botón de inicio, puede presionar el botón de inicio y el botón para subir el volumen hasta que el iPad entre en modo de recuperación.
- En iTunes, haga clic en la opción Restaurar. Esto borrará su dispositivo e instalará la última versión del sistema operativo no beta en su iPad. Si la descarga tarda más de 15 minutos, su iPad saldrá del modo de recuperación. Ingrese su ID de Apple y contraseña para desactivar el bloqueo de activación cuando se le solicite.
- Después de la restauración, puedes configurar tu iPad con una copia de seguridad anterior que no se creó con la versión beta.
Cerrar aplicaciones innecesarias
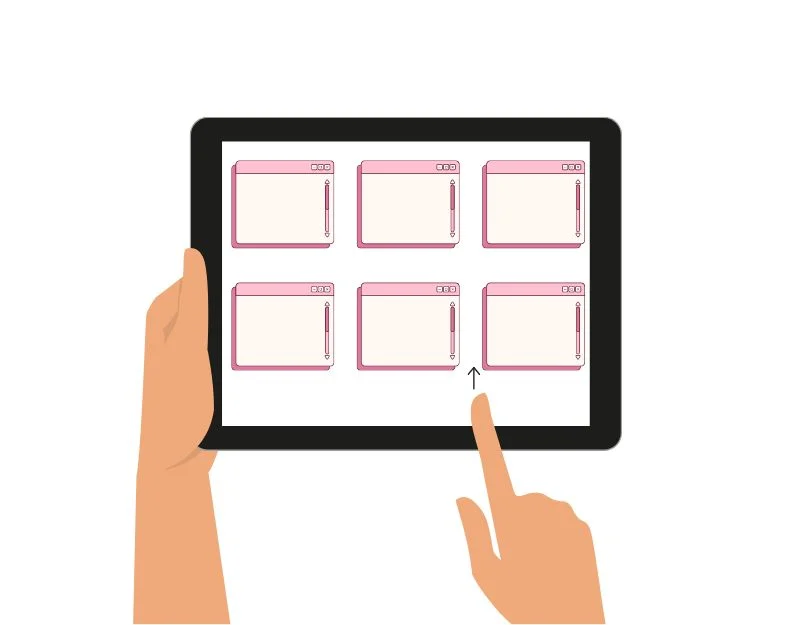
Las aplicaciones innecesarias que se ejecutan en segundo plano también podrían ser la razón del problema de la batería de su iPad. Estas aplicaciones continúan recuperando recursos y realizando actividades en segundo plano, como buscar datos, rastrear la ubicación o reproducir música, y por lo tanto consumen más batería. Para solucionar el problema, puede cerrar estas aplicaciones y evitar que se ejecuten en segundo plano para ahorrar batería. Puede ver el uso de la batería de cada aplicación en el iPad en la configuración avanzada de administración de batería y encontrar las aplicaciones que consumen más batería.
- Toca la configuración de tu iPad.
- Desplácese hacia abajo en el menú de configuración y toque Batería .
- En la sección Batería, verás una lista de aplicaciones y el porcentaje de batería que han usado en las últimas 24 horas o 10 días. Puede alternar entre estas dos vistas tocando la opción correspondiente.
- Si está disponible, puede tocar el ícono del reloj junto al porcentaje de uso de la batería para ver más detalles, como cuánto tiempo estuvo activa la aplicación en la pantalla y cuánto tiempo estuvo ejecutándose en segundo plano.
- Si notas que una aplicación está usando más batería de la esperada, debes verificar su configuración específica. Abra la aplicación en su iPad, vaya a Configuración y ajuste la configuración según el consumo de energía de la aplicación.
Actualizar aplicaciones

Al igual que con el software, es posible que una versión particular de la aplicación sea la causa del agotamiento de la batería de su iPad. Para solucionar este problema, puede actualizar las aplicaciones de su iPad con regularidad. Además, tenga cuidado con la aplicación que agota la batería rápidamente después de una actualización. Para actualizar la aplicación en tu iPad, abre App Store >, haz clic en tu foto de perfil en la esquina superior derecha de la pantalla y ve a la sección “Actualizaciones”. Aquí verá la lista de aplicaciones que están disponibles para actualizar. Puede tocar el botón Actualizar para actualizar las aplicaciones a la última versión.
Eliminar aplicaciones que consumen mucha energía
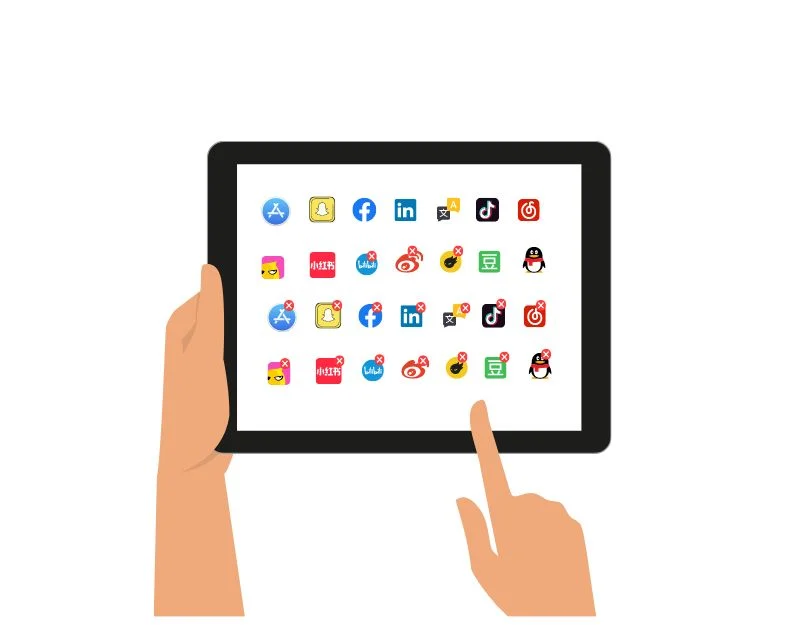
Algunas aplicaciones pueden consumir más batería que otras. Esto puede deberse a funciones que consumen mucha energía o a que la aplicación utiliza muchos recursos del sistema. Si es posible, puedes reemplazar las aplicaciones con la versión web u otras aplicaciones que consuman menos energía y estén optimizadas para tu iPad. Si no tienes otra opción, puedes seguir usando la aplicación. Puede ajustar la configuración individual dentro de la aplicación para reducir el consumo de energía de la aplicación.
Desinstalar aplicaciones sospechosas
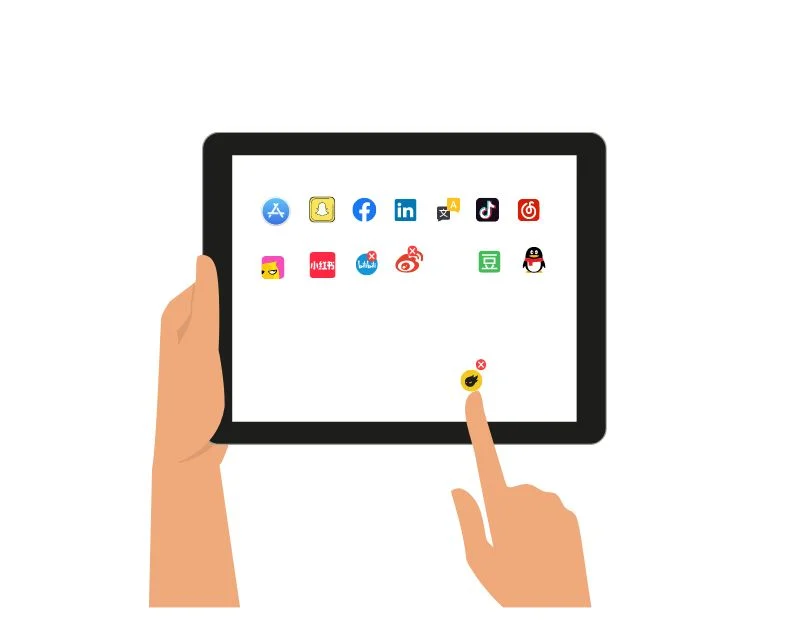
Si encuentra una aplicación sospechosa en su iPad, desinstálela inmediatamente. Las aplicaciones sospechosas en iPads pueden ser dañinas y también provocar problemas con la batería. Puedes administrar las aplicaciones en la configuración de tu iPad.
Reducir el brillo de la pantalla
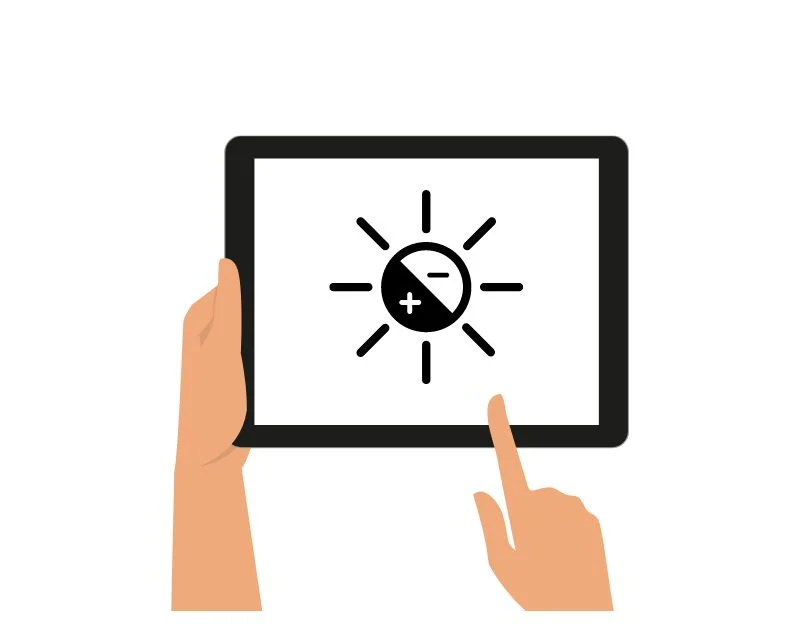
Aumentar el brillo de su dispositivo también puede afectar la duración de la batería de su iPad. Los píxeles requieren más energía y consumen más corriente de la batería. Cuando se aumenta el brillo, otras partes del dispositivo, como el procesador gráfico, también tienen que trabajar más. Esto también puede contribuir al calentamiento general del dispositivo. Para solucionar este problema, puede reducir el brillo de la pantalla o activar el brillo automático para un uso eficiente. Vaya a la configuración de pantalla de su iPad y active el brillo automático.
Apague la aplicación en segundo plano y actualice
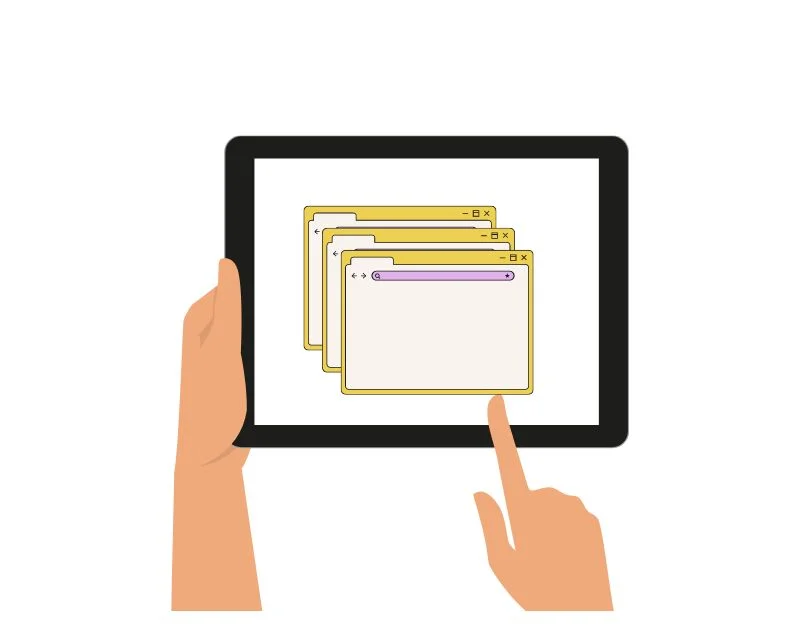
La actualización de aplicaciones en segundo plano en iPad permite que las aplicaciones actualicen el contenido en segundo plano cuando no están en uso. Esta función ayuda a que las aplicaciones se actualicen y carguen contenido importante automáticamente cuando vuelves a ellas. La actualización automática de la aplicación en segundo plano también te ayuda a continuar donde lo dejaste. Esta es una característica útil para mantenerse actualizado, pero consume recursos y energía del sistema cuando se actualiza en segundo plano, lo que agota la batería. Para solucionar este problema, puede desactivar la función para aplicaciones que no requieren actualizaciones en segundo plano, como YouTube y aplicaciones de reproductores multimedia, y desactivar los juegos.
- Abra la Configuración en su dispositivo.
- Pulsa General.
- Luego toque Actualizar aplicación en segundo plano y Apagar para evitar que todas las aplicaciones se actualicen en segundo plano.
Desactivar los servicios de ubicación
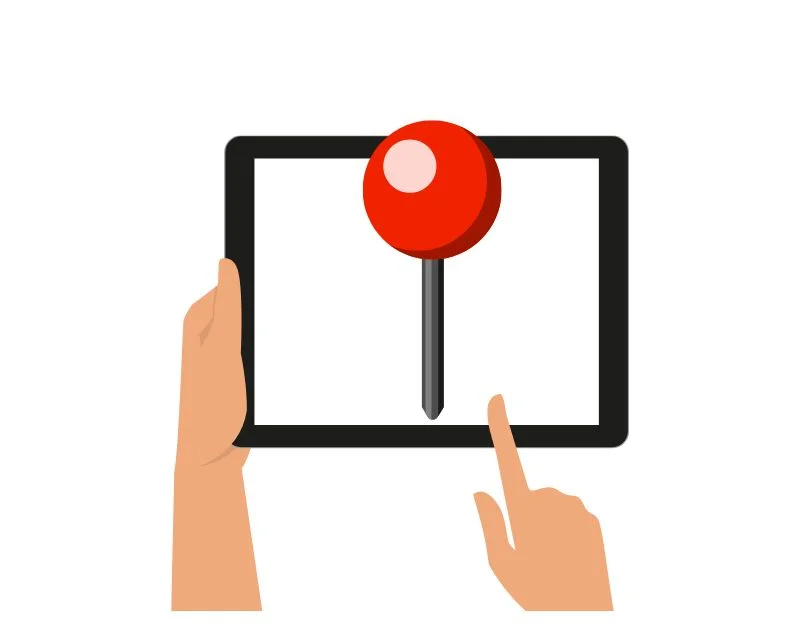
Los servicios de ubicación en su iPad lo ayudan a encontrar su ubicación y ofrecer rápidamente servicios basados en su ubicación. Esto también resulta en un alto consumo de batería. Cuando los servicios de ubicación están habilitados, el dispositivo también verifica constantemente su ubicación a través de GPS, Wi-Fi y redes móviles. Este monitoreo constante consume energía y puede agotar la batería rápidamente. Para solucionar el problema, puedes desactivar los servicios de ubicación en tu iPad cuando no los necesites o desactivar los permisos de ubicación para aplicaciones que no utilizas.
Activar/desactivar los servicios de ubicación para todas las aplicaciones:
- Abra Configuración en su iPad y vaya a Privacidad.
- Busque Servicios de ubicación y toque el interruptor junto a Servicios de ubicación para activarlos o desactivarlos.
Desactive los servicios de ubicación para aplicaciones individuales:
- Abra Configuración en su iPad, vaya a Privacidad y toque Servicios de ubicación.
- Busque la aplicación que desea administrar y tóquela. Elige la opción que desees:
Siempre: la aplicación siempre puede ver tu ubicación.
Mientras usa la aplicación: la aplicación solo puede ver su ubicación cuando está abierta.
Nunca: la aplicación no puede usar tu ubicación en absoluto.
Limitar notificaciones automáticas
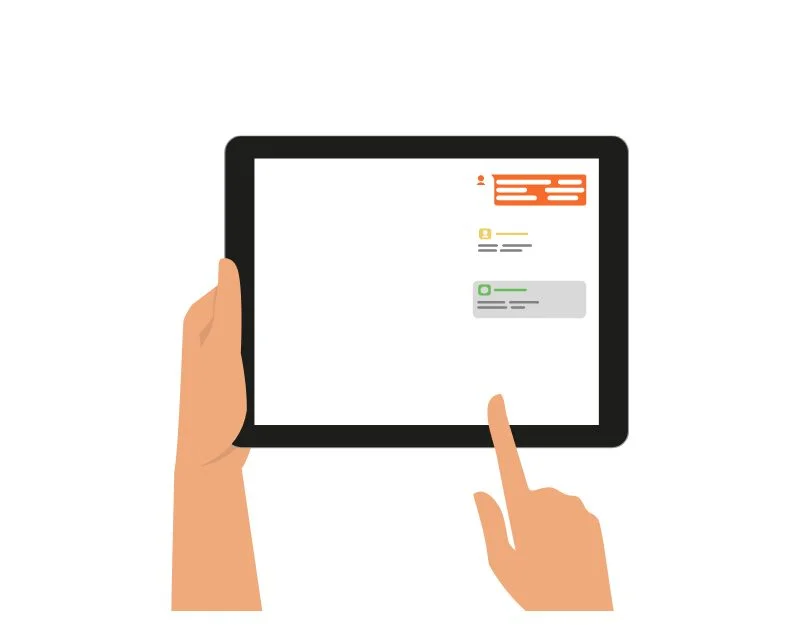

Las notificaciones automáticas son mensajes de aplicaciones y servicios en su dispositivo que le informan sobre actualizaciones, noticias, mensajes y otra información oportuna. Pueden ser una forma conveniente de mantenerse informado y, en ocasiones, distraerlo; sin embargo, también pueden ser la causa de problemas con el agotamiento de la batería de su iPad.
Cuando llega una notificación, es posible que la aplicación esté realizando algunas tareas en segundo plano, como recuperar datos nuevos, que consumen algo de energía. Además, estas aplicaciones permanecen conectadas a Internet y consumen recursos de red adicionales. Finalmente, las notificaciones automáticas pueden iluminar la pantalla y utilizar sonidos y vibraciones, que también pueden consumir energía. Para solucionar este problema, puede desactivar las notificaciones automáticas o desactivar las notificaciones automáticas para aplicaciones individuales que no necesita.
- Toca Configuración en la pantalla de inicio de tu iPad.
- Toca Notificaciones.
- Seleccione la aplicación que desea administrar.
- Cambie Permitir notificaciones a Desactivado.
Administrar el uso de widgets
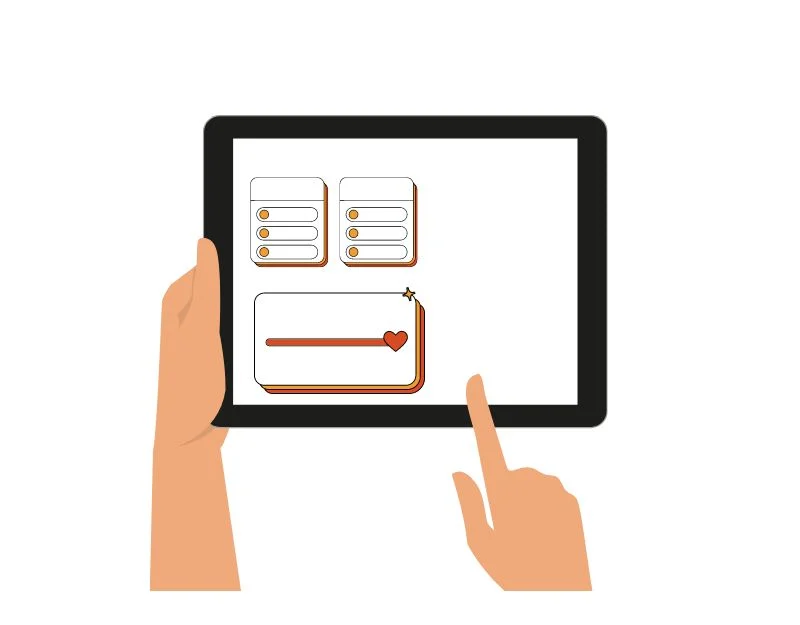
Los widgets son la última incorporación a iPadOS 17 y ahora puedes agregar widgets a la pantalla de bloqueo y a la pantalla de inicio de tu iPad. Los widgets se actualizan periódicamente para proporcionar información actualizada. Esta actualización constante requiere potencia, especialmente si las actualizaciones son frecuentes o si tienes muchos widgets. Los widgets también utilizan Internet para obtener la última versión; Algunos widgets incluso incluyen gráficos mejorados para una mejor visibilidad. Todos estos factores pueden afectar la duración de la batería de su iPad.
Para solucionar este problema, puede eliminar los widgets no deseados de la pantalla de inicio o utilizar los widgets alternativos simples que ofrece la aplicación para reducir el consumo de batería. Puede mantener presionados los widgets y hacer clic en (-) para eliminar el widget de la pantalla de inicio u obtener widgets alternativos para la aplicación en la sección de widgets.
Apague Bluetooth y WiFi cuando no estén en uso
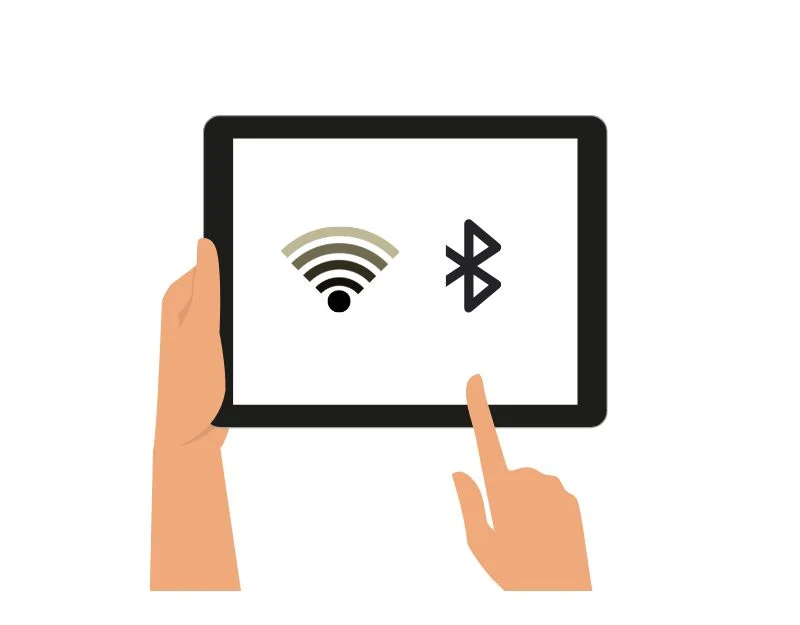
Bluetooth y Wi-Fi permiten una conectividad importante, pero también pueden acortar la duración de la batería del iPad si no se usan correctamente. Puede ajustar la configuración para que consuman menos energía y apagarlos cuando no estén en uso.
Apagar Bluetooth:
- Desactiva Bluetooth para ahorrar batería cuando no estés usando dispositivos Bluetooth. Vaya a Configuración> Bluetooth y desactívelo. O deslícese hacia abajo desde la esquina superior derecha para acceder al Centro de control y toque el ícono de Bluetooth.
- Si tienes varios dispositivos Bluetooth conectados a tu iPad que no usas, debes apagar los dispositivos que no necesitas para ahorrar más batería. Vaya a Configuración > Bluetooth y toque la “i” junto al dispositivo que desea desconectar, luego toque Olvidar este dispositivo.
Ajustes Wifi
- Cuando no estés usando Wi-Fi, apágalo para ahorrar batería. Vaya a "Configuración" > "Wi-Fi" y desactívelo. También puedes usar el Centro de control deslizándote hacia abajo desde la esquina superior derecha y tocando el ícono de Wi-Fi. Cuando te conectas a una señal Wi-Fi débil, el iPad tiene que trabajar más para mantener la conexión, lo que agota la batería.
- Desactivar Solicitar unirse a redes: esta función le solicita que se una a las redes Wi-Fi disponibles, pero se puede desactivar para ahorrar batería. Vaya a "Configuración" > "Wi-Fi" y desactive "Solicitar unirse a redes". “
- También puede utilizar el modo de datos bajos. Este modo reduce la cantidad de datos que las aplicaciones usan en segundo plano, lo que puede ahorrar batería. Vaya a "Configuración" > "Wi-Fi" > toque la "i" al lado de su red conectada > active "Modo de datos bajos". “
Activar el modo avión
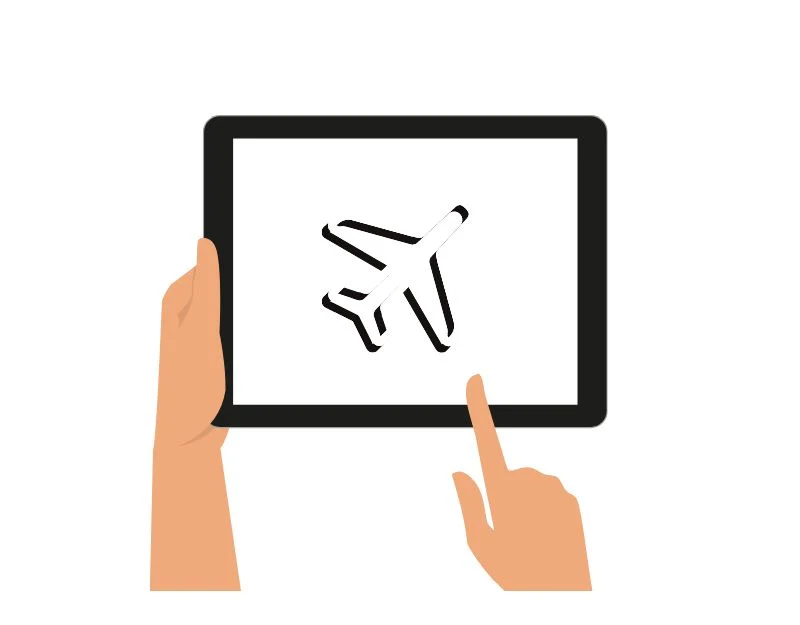
Cuando habilita el modo avión, restringe las conexiones en el iPad. Deshabilita la conectividad celular y restringe muchas aplicaciones y servicios que dependen de esas conexiones para actualizar contenido, sincronizar datos o realizar otras actividades en segundo plano. Aún puedes conectarte a Internet mediante la conexión Wi-Fi. Esto no hace mucha diferencia si estás usando un modelo de iPad sin conexión celular. Si está utilizando un modelo de iPad con conectividad celular, puede activar el Modo avión para mejorar la duración de la batería.
El modo avión tiene sus propias limitaciones. No puedes usar Internet; Si no tiene una conexión Wi-Fi alternativa, no podrá realizar llamadas y es posible que las aplicaciones que requieren una conexión constante a Internet no puedan actualizar el contenido. Para habilitar el modo avión en su iPad, abra el Centro de control en la pantalla de inicio y toque el ícono Avión para habilitar el modo avión.
Restablecer todas las configuraciones del iPad
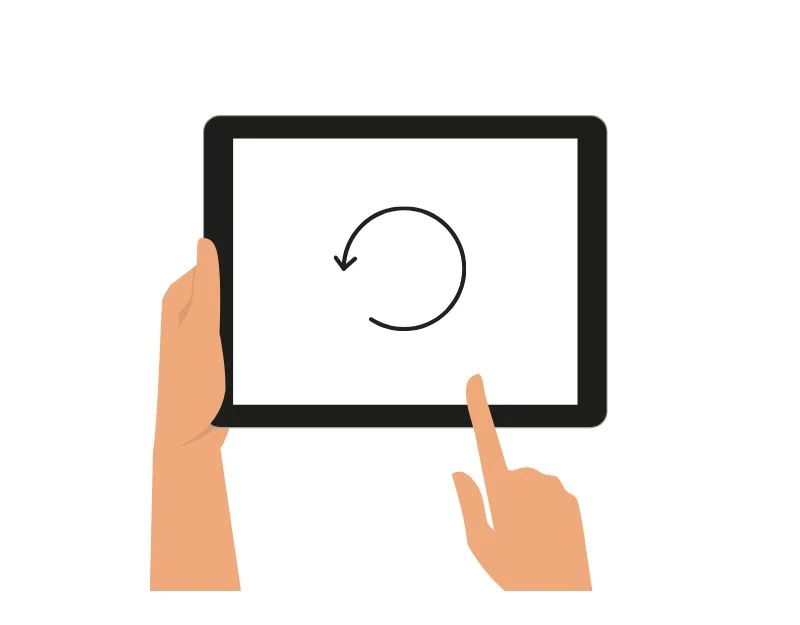
Es posible que la configuración que hayas cambiado recientemente haya afectado la duración de la batería de tu iPad. Para solucionar este problema, puede restablecer todas las configuraciones en su iPad. Cuando restablece todas las configuraciones en el iPad, cualquier configuración que haya realizado en la configuración del sistema, como redes Wi-Fi, conexiones Bluetooth, configuraciones de privacidad y niveles de brillo, se restablecerá a su configuración predeterminada. No se eliminarán datos en el proceso.
Para restablecer todas las configuraciones en su iPad, vaya a Configuración y luego, en general, toque Transferir y restablecer iPad , haga clic en Restablecer y seleccione Restablecer todas las configuraciones . Ingrese la contraseña cuando se le solicite. Esto restablecerá todas las configuraciones en su iPad. Tus configuraciones de Wi-Fi y Bluetooth también se restablecerán a sus valores predeterminados.
Activar el modo de bajo consumo
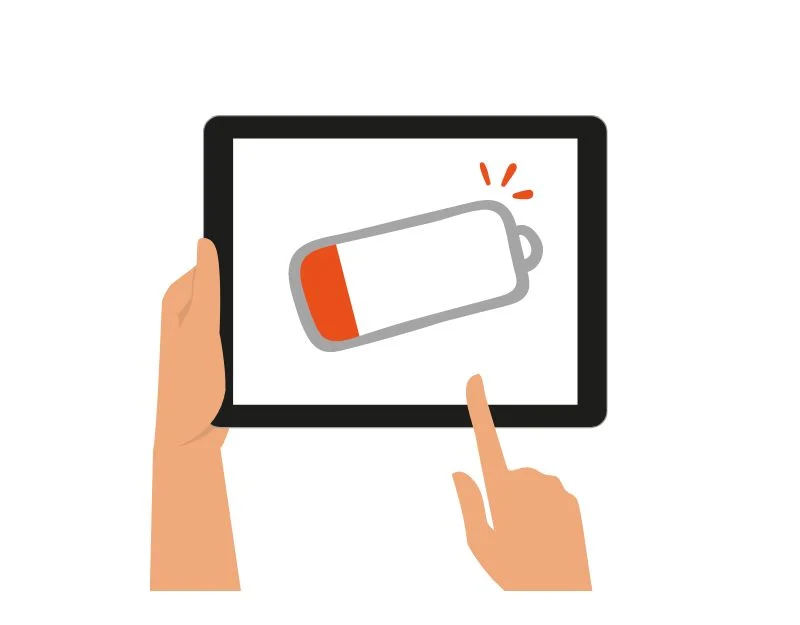
Puedes activar el modo de ahorro de energía para limitar el consumo de batería de tu iPad. Este es el método más práctico y funcional para alargar la vida útil de la batería. Cuando habilita el modo de ahorro de energía, el sistema restringe las funciones y reduce el uso en segundo plano de las aplicaciones. También ajusta la configuración del sistema, como el brillo y el volumen, y más. Para habilitar el modo de ahorro de energía en el iPad, abra Configuración, toque Batería y active el modo de ahorro de energía en el iPad.
Verifique las condiciones ambientales óptimas
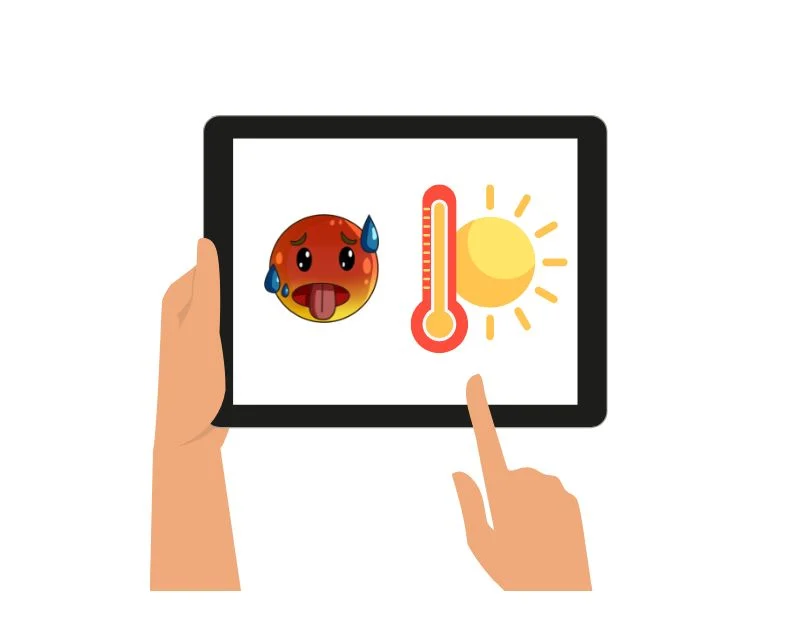
Los veranos calurosos pueden hacer que las baterías de los dispositivos se agoten más rápido. Si tiene problemas con el rendimiento de la batería en verano, puede deberse a condiciones de calor extremo. Para conservar la batería de su iPad en verano, manténgalo alejado de la luz solar directa y nunca lo deje en un lugar demasiado caluroso.
Si lo estás usando y se siente demasiado caliente, tómate un descanso y deja que se enfríe. También puedes forzar la detención de cualquier aplicación que no estés usando, ya que podría ejercer más presión sobre el iPad y calentarlo más. Cuando cargas tu iPad, puedes cargarlo en un lugar fresco y no debes cargarlo hasta el 100% cuando hace calor. Si sigue estos pasos, puede reducir el problema de descarga de la batería del iPad y mantener el dispositivo fresco.
Preguntas frecuentes sobre cómo solucionar problemas de descarga de batería del iPad
1. ¿Por qué mi iPad se carga lentamente?
La velocidad de carga de un iPad depende del tipo de cargador que utilices. Los iPad más antiguos suelen venir con un adaptador de corriente USB de 10 W o 12 W, mientras que los modelos más nuevos pueden incluir un adaptador de corriente USB-C de 18 W o 20 W. Si la velocidad de carga de su iPad es más lenta, debería intentar cargar su iPad con un cargador rápido. Tenga en cuenta que no todos los modelos de iPad admiten carga rápida. Además, puede haber varias razones por las que su iPad se carga lentamente. Podría deberse a un cable dañado o suciedad atrapada en el puerto de carga. Además, asegúrese de que su iPad no tenga habilitadas las funciones de optimización de batería, ya que estas funciones reducen la velocidad de carga para conservar la vida útil de la batería.
2. ¿Está bien usar mi iPad mientras se carga?
No se recomienda utilizar un iPad mientras se está cargando. Si utiliza el dispositivo mientras se está cargando, la temperatura del dispositivo puede aumentar, lo que puede causar problemas futuros con la batería. Por razones de seguridad, se recomienda no utilizar un iPad ni ningún otro dispositivo electrónico, incluido un teléfono inteligente, mientras se está cargando.
3. ¿Cómo sé si mi batería está dañada?
A diferencia de los iPhone, es un poco más complicado determinar el nivel de batería de los iPads. Sin embargo, aún puedes ver la duración de la batería de tu iPad siguiendo estos pasos:
- Abra la aplicación Configuración en su iPad, toque Privacidad y seguridad y luego Análisis y mejoras.
- Ahora, active Compartir análisis de iPad desde la configuración y habilite Compartir análisis de iPad. Es posible que deba esperar uno o dos días para que se registren los datos.
- Después, toque Abrir datos de análisis. Toque uno de los archivos en la parte superior de la lista con una fecha reciente. Debería llamarse algo así como Analytics-año-mes-día-hora. IPS. California. sincronizado.
- Desplácese hasta el final y copie el último bloque de texto. Busque menciones de palabras sobre batería en el texto. Puede pegar el texto en cualquier editor de texto y buscar MaximumCapacityPercent para encontrar el porcentaje de capacidad actual de la batería de su iPad.
- Ahora busque MaximumFCC y NominalChargeCapacity y anótelos. Ahora divida el número de NominalChargeCapacity por el número MaximumFCC para obtener la capacidad máxima actual de la batería como un porcentaje de lo que era cuando era nueva. Puede utilizar la aplicación de calculadora de su iPad para realizar el cálculo.
4. ¿Cuáles son las mejores prácticas para cargar mi iPad y maximizar la vida útil de la batería?
Puede seguir prácticas de carga básicas para extender la duración de la batería de su iPad. Utilice el cargador adecuado y evite vaciarlo por completo. Además, evita sobrecargas y temperaturas extremas que puedan dañar la batería. Si es posible, cargue el dispositivo a temperatura ambiente. Verifique el estado de la batería: verifique periódicamente la sección Estado de la batería de la configuración de su iPad para realizar un seguimiento del estado general y la capacidad de la batería.
5. ¿Puedo configurar tareas automatizadas para gestionar el rendimiento de la batería?
Puede configurar tareas automáticas, como cambiar al modo de ahorro de energía cuando el porcentaje de batería alcanza un cierto nivel. Activar automáticamente el modo Avión en las noches cuando el iPad no está en uso y más.
