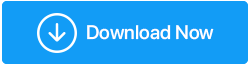¿Enfrenta el retraso del teclado en Windows 10? Aquí está cómo arreglar
Publicado: 2020-08-02Todos sabemos que un teclado es la fuente de entrada que lo ayuda a escribir cualquier tipo de texto, como letras, números o caracteres especiales en los editores de texto u otros programas. La funcionalidad es bastante simple: presiona cualquier tecla de su teclado y lo mismo se escribe en la pantalla de su computadora, sin ningún retraso. Pero, ¿qué sucede si de repente comienza a experimentar un retraso entre el carácter que escribió en el teclado y el texto que aparece en la pantalla de la computadora? Molesto, ¿verdad?
Bien es cierto que ninguno de nosotros quiere esperar ni una fracción de segundo a que aparezca un texto después de pulsarlo en el teclado. Pero este problema se puede resolver fácilmente cambiando el retraso de repetición y la frecuencia de repetición en la configuración del teclado o actualizando un controlador de teclado defectuoso. Entonces, sin más preámbulos, analicemos en detalle cómo solucionar los problemas de retraso del teclado en Windows 10.
¿Cuál podría ser la razón del retraso del teclado?
Puede haber varias razones para la respuesta lenta del teclado, como problemas de conectividad debido a conexiones sueltas en el caso de un teclado con cable y batería baja si se trata de un dispositivo inalámbrico. Un controlador de teclado obsoleto o corrupto también puede provocar un retraso en el teclado. O es posible que, por curiosidad, realice algunos cambios en el control del teclado que hayan provocado problemas de retraso del teclado. Cualquiera que sea la razón, en este artículo intentaremos cubrir todos los aspectos posibles para resolver este problema.
Lea también: Cómo usar el teclado en pantalla en Windows 10
Cómo arreglar el retraso del teclado en Windows 10
Comenzaremos con los pasos simples verificando los problemas de conectividad, y luego pasaremos a buscar el controlador desactualizado y actualizarlo con la última versión compatible. Pero antes de comenzar, es posible que deba tener derechos administrativos para realizar algunos de los pasos de solución de problemas. Además, siempre es recomendable crear un punto de restauración del sistema si está realizando algún tipo de solución de problemas.
Esté atento a los problemas relacionados con el hardware
Lo primero que debe verificar después de enfrentar el problema del retraso del teclado es el problema del hardware. Dependiendo del tipo de teclado, es decir, si está utilizando un teclado con cable, revise minuciosamente todos los cables de conexión para descartar cualquier posibilidad de conexiones sueltas. También puede desconectar el teclado y volver a conectarlo a su computadora.
Si está utilizando un teclado inalámbrico, verifique las baterías, tal vez haya pasado mucho tiempo desde que reemplazó la batería. Reemplácelos o cárguelos (si son recargables) si están agotados. También puede apagar el Bluetooth para finalizar todas las conexiones activas y habilitarlo nuevamente para verificar si soluciona el problema.
También puede probar con un teclado funcional alternativo. En caso de que después de reemplazar el teclado existente por uno alternativo, solucione el problema de retraso del teclado, entonces significa que su teclado está defectuoso y debe reemplazarlo. Pero si el problema persiste, continúe con el siguiente paso.
Lea también: Domine el trabajo remoto más allá de lo básico
Ejecutar el Solucionador de problemas del teclado
El sistema operativo Windows 10 tiene un solucionador de problemas incorporado que ayuda a escanear y solucionar problemas comunes con el hardware y los dispositivos conectados a la computadora.
- Haga clic en el botón Inicio de Windows > haga clic en el ícono de ajustes para abrir la Configuración de Windows.
- En Configuración de Windows, haga clic en Actualización y seguridad.
- Ahora haga clic en la opción Solucionar problemas en el panel izquierdo. En el panel derecho, seleccione Teclado > Ejecutar el solucionador de problemas
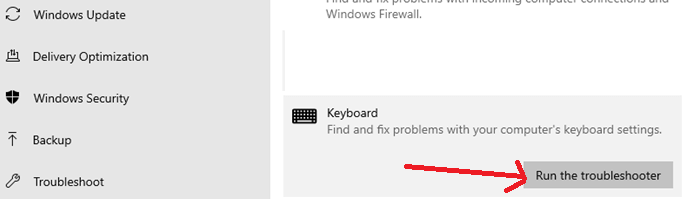
4.El asistente de solución de problemas buscará el problema y proporcionará una solución, si está disponible.
Ahora, verifique si el retraso al escribir en el teclado está resuelto o no. Si el problema persiste, continúe con el siguiente paso.
Deshabilitar las teclas de filtro en Windows 10
FilterKeys es una función de accesibilidad de Windows que permite que el teclado ignore las pulsaciones de teclas repetidas que se producen en un breve período de tiempo. Ahora, en caso de que haya habilitado las teclas de filtro accidentalmente, existe la posibilidad de obtener una respuesta lenta del teclado.
Para deshabilitar las teclas de filtro tienes dos opciones:
- Abra Configuración de Windows y haga clic en la opción Facilidad de acceso.
- En Facilidad de acceso, seleccione Teclado en el panel izquierdo.
- Ahora gire el botón de alternar a la posición APAGADO que se encuentra debajo de las teclas de filtro.
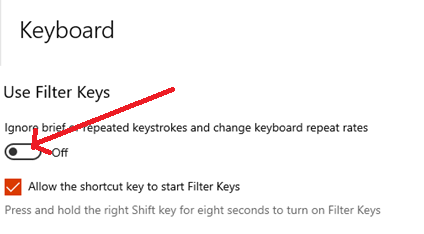
Otra forma rápida de desactivar las teclas de filtro es mantener presionada la tecla Mayús que se encuentra en el lado derecho del teclado durante 8 segundos.
Ahora, una vez que haya deshabilitado las teclas de filtro, verifique si la demora que enfrentaba al escribir se resolvió o no. Si se resolvió, el culpable fueron las claves de filtro, si no, continúe con el siguiente paso.

Desinstale y vuelva a instalar el controlador del teclado
¿Ha instalado software con errores en el pasado que resultó en un mal funcionamiento de su computadora? Si su respuesta es afirmativa, es posible que el software haya dañado algunos de los controladores de su dispositivo. Y todos sabemos que un controlador es la interfaz que conecta su sistema operativo con un hardware, por lo tanto, un controlador de teclado corrupto provocará problemas como demoras en la escritura o una respuesta lenta del teclado.
Entonces, el siguiente paso de solución de problemas que vamos a tomar es desinstalar el teclado y luego volver a instalarlo.
- Presione Windows + R para abrir el cuadro de comando de ejecución. Ahora escriba msc y presione enter.
- Esto abrirá el Administrador de dispositivos en su computadora.
- En el Administrador de dispositivos, haga doble clic en Teclados para expandir la sección y seleccione su teclado.
- Ahora, haz clic derecho en tu teclado y desde el menú selecciona Desinstalar dispositivo. Esto desinstalará el controlador del teclado.
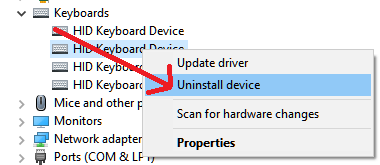
5. Ahora reinicie la computadora. Cuando la computadora se reinicie, instalará automáticamente el controlador para el teclado.
Si esto resuelve el problema, entonces es genial. Pero en caso de que el problema persista, el controlador del teclado está desactualizado y debe actualizarse.
Lea también: ¿Las teclas del teclado no funcionan en Windows 10? ¡Aquí está cómo solucionarlo!
Actualizar controlador de teclado obsoleto
Muchas veces hemos discutido en el pasado cómo los controladores obsoletos pueden causar varios problemas a su PC, y actualizarlos con los controladores más recientes puede solucionar esos problemas. Entonces, si la reinstalación de un controlador de teclado no solucionó el problema de retraso del teclado, debe intentar actualizar el controlador.
Puede actualizar un controlador obsoleto de dos maneras, una buscando manualmente el controlador más reciente y compatible en el sitio del fabricante del dispositivo (puede implicar un riesgo, ya que si termina instalando un controlador incompatible, hará más daño que bien). Y otra es automáticamente mediante el uso de una herramienta de actualización de controladores dedicada. Nuestra recomendación es Systweak Advanced Driver Updater, que es una solución integral para actualizar todos los controladores obsoletos con un solo clic.
El motor de escaneo avanzado de Advanced Driver Updater reconoce automáticamente los controladores obsoletos en su sistema y encuentra los controladores más compatibles para ellos. Lo mejor de esta herramienta es que no necesita preocuparse por la versión y el bit (32 o 64) del sistema operativo instalado en su sistema. Además, minimiza el riesgo de obtener un controlador incompatible a casi cero.
Hagamos clic, descarguemos, instalemos y exploremos este software de actualización de controladores avanzado para Windows 10.
Después de instalar el producto, comprobará todo el sistema en busca de controladores obsoletos. Una vez que se complete el escaneo, le mostrará la cantidad total de controladores obsoletos que existen en su computadora. Puede actualizarlos todos con un solo clic. Puede obtener una descripción detallada del producto en nuestro blog, Complete Product Review – Advanced Driver Updater.
Ahora, después de actualizar el controlador del teclado, reinicie su computadora. Es de esperar que el controlador más reciente que instaló con Advanced Driver Updater haya resuelto el problema del retraso en la entrada del teclado.
Ajuste la tasa de repetición/retraso en las propiedades del teclado (sugerencia adicional)
Hay una configuración oculta en Windows que puede seleccionar para cambiar el intervalo de repetición de las teclas. Esto lo ayudará a ajustar la sincronización entre la tecla que escribe y el texto que aparece en la pantalla de la computadora.
- Abra la ventana Ejecutar presionando las teclas Windows + R.
- En la ventana Ejecutar, escriba Teclado de control y presione la tecla Intro. Esto abrirá la pantalla Propiedades del teclado.
- Ahora seleccione la pestaña Velocidad y luego intente ajustar el retraso de repetición y la frecuencia de repetición para el teclado.
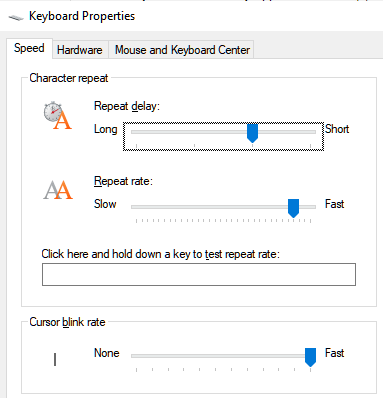
Terminando
Esperamos que los pasos anteriores le hayan ayudado a solucionar el problema de retraso del teclado. Háganos saber en el cuadro de comentarios a continuación cuál de los pasos funciona para usted. Además, si nos hemos perdido alguno de los pasos (aunque hemos tratado de incluir casi todos los pasos de solución de problemas), compártalos en el cuadro de comentarios a continuación. Y si le encanta leer nuestro artículo y no se ha suscrito a nosotros en nuestras plataformas de redes sociales, hágalo ahora mismo para evitar perderse ninguno de nuestros artículos.
Siguiente lectura
Las mejores aplicaciones de teclado para Android e iOS