Cómo arreglar los símbolos de escritura de los números del teclado
Publicado: 2022-07-31Puede leer este artículo para solucionar los problemas rápida y fácilmente si su teclado escribe letras y números al mismo tiempo, escribe solo números o escribe símbolos en lugar de números.
Los teclados son periféricos, sin los cuales no podemos imaginar la computadora. Necesita un teclado para realizar la mayoría de las tareas. Sin embargo, se vuelve realmente molesto cuando te encuentras con problemas como los números del teclado escribiendo símbolos.
Puede sonar extraño, pero muchos usuarios informaron que su teclado está escribiendo símbolos en lugar de números. Si también está experimentando los mismos problemas o similares, debe prestar toda su atención a este artículo.
A través de este artículo, presentamos algunas soluciones probadas a problemas como que las teclas numéricas del teclado escriben símbolos o letras y números al mismo tiempo.
Sin embargo, antes de discutir las soluciones, vayamos a las raíces del problema y discutamos sus causas. Resolverlo no es una tarea difícil si comprende qué puede haber causado este problema. Por lo tanto, primero echemos un vistazo a lo mismo.
¿Por qué los números del teclado escriben símbolos?
Las siguientes pueden ser las posibles razones por las que tiene problemas, como que las teclas numéricas escriban símbolos o que solo las teclas numéricas funcionen en el teclado.
- El bloqueo numérico está activado
- Tecla shift atascada
- La tecla Alt está atascada
- Teclas pegajosas activas
- Diseño de teclado incorrecto
- Controlador de teclado obsoleto
Ahora que tiene la respuesta a una de las preguntas más comunes, "¿por qué los números de mi teclado están escribiendo símbolos?", pasemos a la solución de problemas.
Soluciones probadas a problemas como los símbolos de escritura de números del teclado
Puede aplicar las correcciones compartidas a continuación para resolver los problemas, como que el teclado no escribe letras.
Solución 1: desactivar el bloqueo numérico
Como sabrá, los teclados modernos combinan letras y teclas numéricas para hacerlos más compactos. Por ejemplo, debe usar la combinación de teclas Alt+Fn en Lenovo Thinkpads para escribir números; de lo contrario, solo podrá escribir letras. Un bloqueo numérico activado puede ser la razón por la que su teclado está escribiendo solo números y no letras.
Por lo tanto, puede desactivar el bloqueo numérico para solucionar el problema que está experimentando. Puede presionar la tecla numérica en su teclado para apagarlo. Cuando apaga la tecla numérica, la luz al lado también se apaga.
Lea también: Cómo actualizar y reinstalar controladores de teclado en Windows
Solución 2: verifique la tecla de mayúsculas
Su teclado puede estar escribiendo símbolos en lugar de números si la tecla de mayúsculas izquierda o derecha está atascada. Sin embargo, primero, debe presionar algunas teclas de letras y verificar si obtiene letras mayúsculas o minúsculas en su pantalla. La tecla de mayúsculas es la culpable si aparecen letras mayúsculas (cuando el bloqueo de mayúsculas está desactivado) en la pantalla.
Puede simplemente presionar la tecla de mayúsculas varias veces para que salte si está atascada o sacar la tapa de la tecla y volver a colocarla.
Solución 3: verifique la tecla alt
Una tecla alt atascada es una de las razones más comunes por las que el teclado escribe símbolos y no números. Pero primero, debe confirmar si la tecla Alt está realmente atascada o no. Presione las teclas de letras, si obtiene accesos directos al software que está utilizando, su tecla alt está causando el problema.
Simplemente, presione la tecla alt un par de veces para despegarlo. Puede sacar la tapa de la tecla y volver a colocarla si presionar la tecla alt no funcionó.
Solución 4: apague las teclas adhesivas
Las teclas adhesivas le permiten ingresar combinaciones de teclas en secuencia en lugar de usar presiones simultáneas para ingresarlas. Sin embargo, también pueden generar problemas, como que el teclado escriba símbolos en lugar de letras. Por lo tanto, puede apagarlos para deshacerse del problema. Los siguientes son los pasos detallados para hacerlo.
- Haga clic con el botón derecho en el icono de Windows y elija Configuración en el menú de su pantalla.
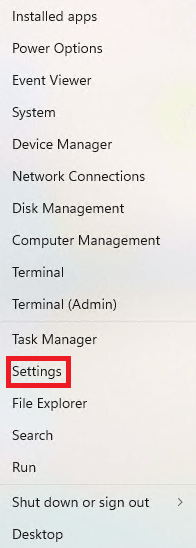
- Vaya a la opción Facilidad de acceso y haga clic en ella.
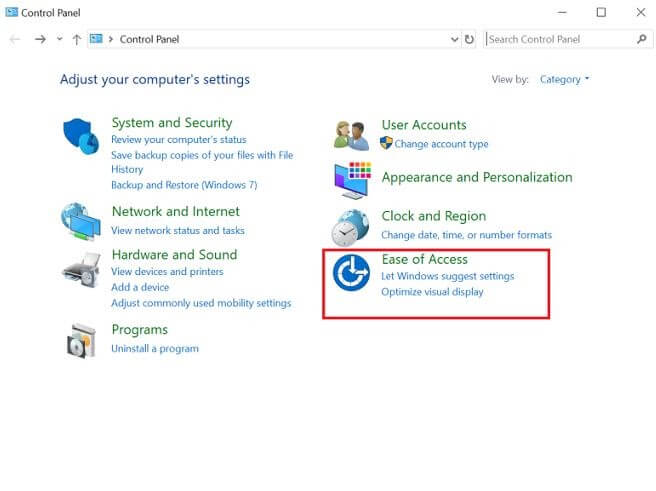
- Elija Teclado.
- Desplácese hacia abajo hasta la tecla Sticky Keys y desactívela.
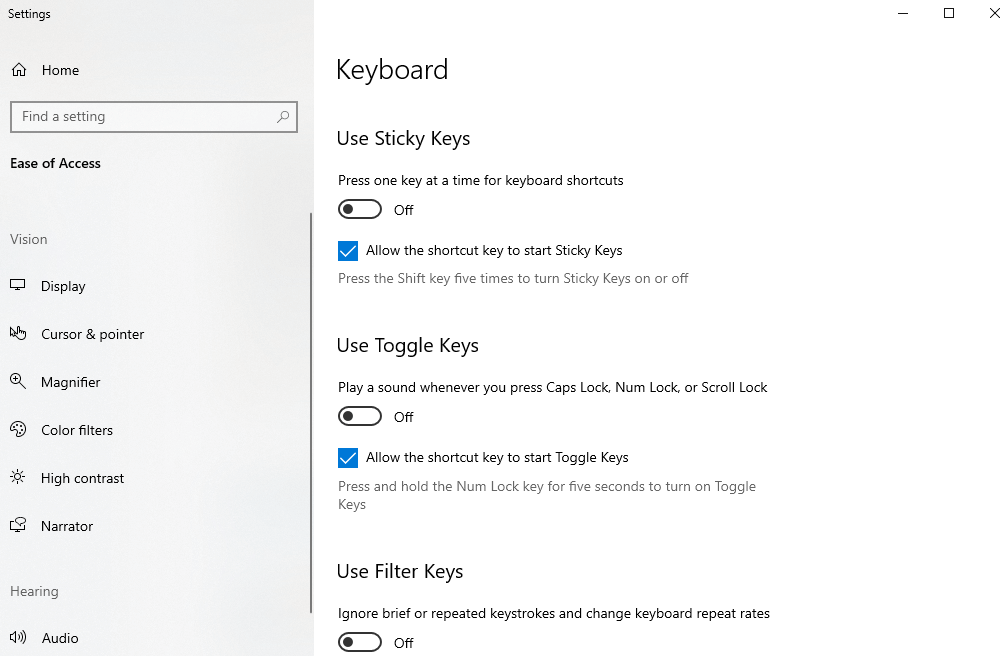
- Desplácese hacia abajo hasta la opción Hacer que sea más fácil de escribir para asegurarse de que tanto las opciones de hacer un sonido como las de advertencia estén habilitadas para que no active accidentalmente las teclas adhesivas.
Lea también: Descargue y actualice el controlador del dispositivo de teclado HID para Windows

Solución 5: compruebe y corrija la distribución del teclado
El diseño del teclado es responsable de asignar caracteres a las teclas de su teclado. Cuando presiona una tecla, diga la letra L, puede tener un carácter completamente diferente según el diseño.
La activación de un diseño diferente puede ser una razón por la que su teclado no escriba letras y solo escriba símbolos. Por lo tanto, cambiar la distribución del teclado puede ayudarlo a solucionar el problema. Puede seguir estos pasos para verificar el diseño del teclado y cambiarlo.
- Presiona teclas aleatorias en el teclado. Si no escribe los caracteres que debería, la distribución del teclado tiene la culpa.
- Inicie el menú de configuración de la computadora.
- Vaya a la configuración de Hora e idioma .
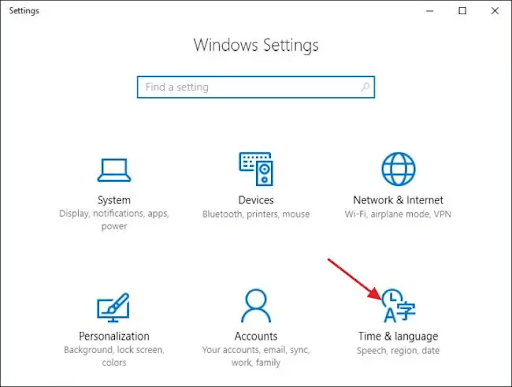
- Elija la opción Idioma .
- En Idiomas preferidos, elija el idioma en el que desea escribir.
- Vaya a las Opciones y Agregar un teclado. Ahora, puede agregar un nuevo diseño o eliminar uno preexistente.
- Verifique si el problema se resolvió o si el teclado continúa escribiendo símbolos/palabras con números en lugar de letras.
Solución 6: actualice el controlador de su teclado
Los controladores obsoletos suelen ser el principal factor responsable de la mayoría de los problemas, como el teclado que escribe números y letras al mismo tiempo. Por lo tanto, actualizar el controlador es una de las formas más recomendadas de solucionar el problema.
Puede actualizar el controlador tradicionalmente utilizando el sitio web del fabricante o el Administrador de dispositivos. Sin embargo, no recomendamos las formas tradicionales de actualizar los controladores. Son innecesariamente lentos y complicados.
Sugerimos actualizar los controladores automáticamente con solo unos pocos clics usando un programa como nuestro favorito, Bit Driver Updater.
Bit Driver Updater requiere solo unos pocos clics para descargar e instalar automáticamente los controladores actualizados en su computadora. Además, también le permite crear copias de seguridad de los controladores existentes y restaurarlos cuando sea necesario, aumentando el ritmo al que se descargan los controladores, programando las exploraciones de controladores antiguos y realizando muchas otras tareas.
Puede descargar este excelente software de actualización de controladores e instalarlo desde el enlace que figura a continuación. 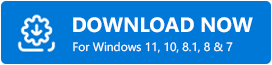
Una vez que haya descargado e instalado el programa, espere unos segundos para obtener una lista de todos los controladores obsoletos en su sistema. Puede revisar la lista de controladores y Actualizar todos los controladores a la versión recién lanzada. 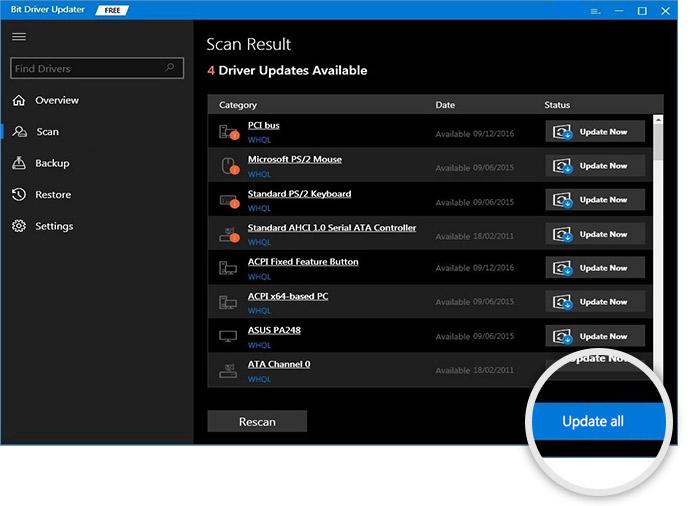
También hay una opción llamada Actualizar ahora que puede usar para actualizar solo el controlador de su teclado. Sin embargo, nosotros y otros expertos en tecnología pensamos que siempre es mejor actualizar todos los controladores para obtener el mejor rendimiento de la computadora.
Lea también: Cómo arreglar el teclado que no funciona en Windows
Símbolos de escritura de números de teclado: Fijo
Anteriormente, discutimos todas las posibles soluciones a los problemas en los que el teclado escribe solo números o símbolos en lugar de escribir números. Puede comenzar la sesión de solución de problemas desde la primera solución y seguir avanzando en la lista de soluciones hasta que el problema desaparezca.
Sin embargo, sugerimos actualizar los controladores a través de Bit Driver Updater para ahorrar tiempo y energía si no desea probar todas las soluciones.
Puede dejarnos un comentario si cree que hay mejores soluciones para este problema, tiene alguna pregunta o tiene alguna sugerencia sobre este artículo.
