Cómo arreglar la respuesta lenta del teclado en Windows 10, 11
Publicado: 2023-03-14Aquí hay una guía completa que lo ayudará si corrige la respuesta lenta del teclado en el error de Windows 11/10 usando algunos métodos y pasos simples.
Ya sea que esté jugando un juego, escribiendo una tesis, completando una tarea de oficina, escribiendo un diario, ingresando algunos datos o haciendo cualquier otra cosa en su computadora, necesita la ayuda del teclado. Por supuesto, el teclado en pantalla también puede ayudar en tales tareas, pero solo hasta cierto punto. Después de una hora, un día, una semana o incluso una semana usando el teclado en pantalla, necesita uno físico para atender sus necesidades.
El dispositivo es insustituible y, por lo tanto, cuando aparecen errores relacionados con la respuesta lenta del teclado o la respuesta retrasada del teclado, crea caos para los usuarios. El problema del retraso en la entrada del teclado es bastante común y también fácil de solucionar. Esto es algo que abordaremos utilizando esta sencilla guía.
Formas de corregir la respuesta lenta del teclado en Windows 10/11
En las próximas secciones de este tutorial, veremos los métodos más destacados para corregir la respuesta lenta del teclado en Windows 10. Con las soluciones que se proporcionan a continuación, puede corregir cualquier error que obligue al teclado a funcionar lentamente. ¿Nuestra única sugerencia? Siga los métodos cronológicamente como se indica para que pueda dejar de ejecutar las soluciones cuando desaparezca el error.
Solución 1: reiniciar todo
Antes de comenzar con la resolución de problemas, comience de manera simple. Ya sea que esté utilizando un teclado externo o uno integrado, inalámbrico o con cable, lo primero que debe hacer es desconectar el teclado. Después de eso, apague la computadora, vuelva a conectar el dispositivo y reinícielo. Además, puede asegurarse de que el adaptador esté conectado a un puerto que funcione. Intente cambiar los puertos si es necesario.
Para los teclados inalámbricos, intente reemplazar las baterías para descartar errores relacionados con la alimentación y acerque el teclado al dispositivo (o al adaptador). Esto puede parecer una posibilidad remota, pero funciona la mayor parte del tiempo para corregir los errores de respuesta lenta de Windows 10 del teclado. Sin embargo, si este método de precaución falla, pruebe la siguiente solución.
Lea también: Cómo arreglar el teclado que no funciona en Windows 10
Solución 2: modificar la configuración de las teclas de filtro
Otra solución que ha demostrado ser útil para corregir la respuesta lenta del teclado es deshabilitar la configuración de las teclas de filtro. Aunque esta función se introdujo en los dispositivos con Windows 11/10 para facilitar la escritura correcta, también puede causar problemas en el dispositivo. Entonces, intente deshabilitar la función para ver si se solucionó el error. Siga las instrucciones proporcionadas a continuación para obtener ayuda:
- Presione las teclasWin+S , escriba activar teclas de rebotey presione la teclaIntro.
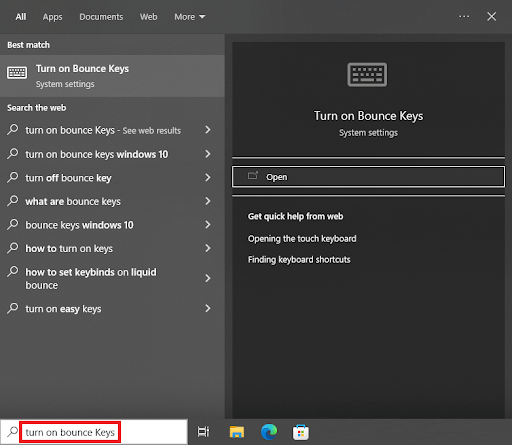
- Desde la configuración del teclado que aparece, busque la categoría llamadaUsar teclas de filtro .Desactive la función .
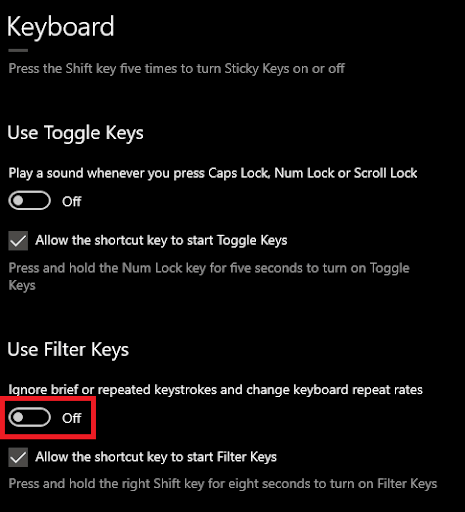
Este método ha demostrado corregir la respuesta lenta del teclado en Windows 10 con bastante rapidez. Sin embargo, si el error persiste, siga la siguiente solución.
Solución 3: actualice el controlador del teclado para corregir la respuesta lenta del teclado
A continuación, otra gran solución para corregir todos los errores relacionados con la respuesta retrasada del teclado es actualizar el controlador del teclado. El controlador de teclado, al igual que cualquier otro controlador para cualquier dispositivo, es un paquete de soporte que define cómo funcionará el teclado en el sistema. Por lo tanto, si el controlador del teclado está desactualizado o es defectuoso, se supone que aparecerán problemas relacionados con el teclado. En consecuencia, la mejor solución en tal caso es actualizar el controlador.
Hay varias formas de descargar y actualizar cualquier controlador de teclado. Manualmente, puede descargar el controlador desde el sitio web del fabricante o usar el Administrador de dispositivos. Pero ambos métodos son bastante complicados y pueden ser difíciles de seguir. Por lo tanto, puede tomar la ayuda de la solución automática que sugiere que descargue y use Bit Driver Updater.
Esta es una herramienta increíble que:
- proporciona actualizaciones automáticas para todos los controladores
- le permite programar la actualización o ejecutar la misma al instante
- ofrece actualizaciones WHQL con un solo clic para controladores
- escanea el sistema profundamente para obtener resultados completos
- ofrece funciones para hacer copias de seguridad y restaurar controladores
- cuenta con una interfaz multilingüe
Eso no es todo, Bit Driver Updater ofrece muchas otras funciones para los usuarios de la versión pro y la versión gratuita. Los descubrirá cuando los use. Veamos cómo puede ayudarlo a corregir la respuesta lenta del teclado en Windows 10.

¿Cómo usar Bit Driver Updater para actualizaciones de controladores?
Siga los pasos que se proporcionan a continuación y solucione todos los errores relacionados con los errores de respuesta lenta del teclado mediante actualizaciones de controladores:
- Haga clic en el botón que se muestra a continuación y descargue laconfiguración de Bit Driver Updater .
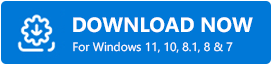
- Instale la herramienta y ejecútela para iniciar la exploración del sistema en busca de controladores obsoletos. Utilice el botónControladores de escaneado si es necesario.
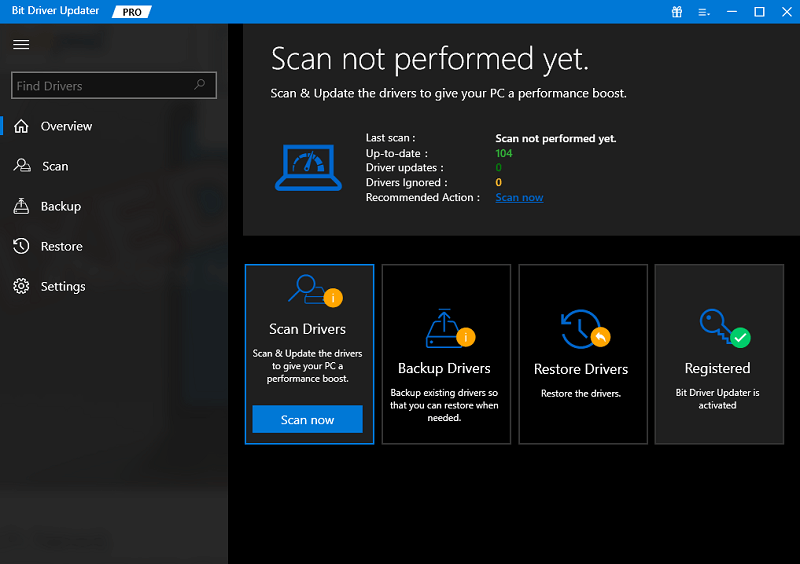
- Cuando aparezca la lista de controladores obsoletos, busque el controlador del teclado y haga clic en el botónActualizar ahora en el mismo.Alternativamente, también puede usar el botónActualizar todo para actualizar todos los controladores.
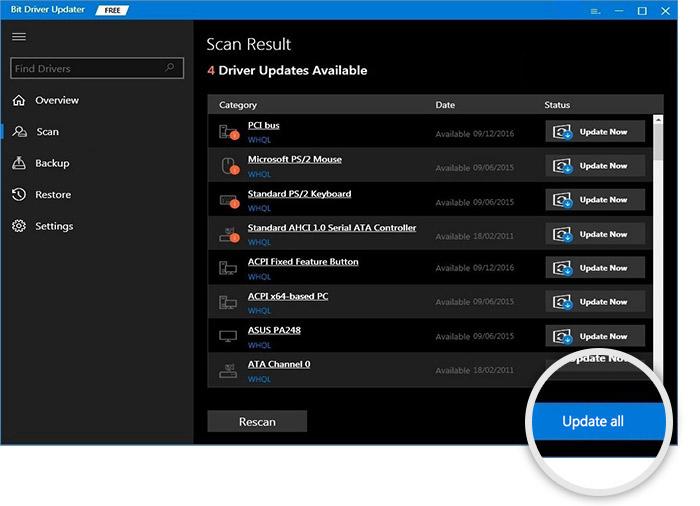
- Cuando se complete todo el proceso, reinicie el sistema.
Este método ha funcionado para corregir los errores de respuesta con retraso del teclado en más del 80 % de los casos. Sin embargo, si el error persiste, siga la siguiente solución.
Lea también: Cómo corregir los símbolos de escritura de los números del teclado
Solución 4: modificar la configuración del teclado
Otra solución que puede probar para corregir el error del teclado es modificar la configuración del teclado. A veces, las configuraciones incorrectas de los ajustes del teclado también pueden afectar el rendimiento del dispositivo y provocar retrasos y otros errores. Debe modificar la configuración del teclado de tal manera que se configure correctamente con el sistema. Siga los pasos a continuación para comprender lo que debe hacer para corregir la respuesta lenta del teclado:
- Presione las teclasWin+S , escriba tecladoy presione la teclaIntro.
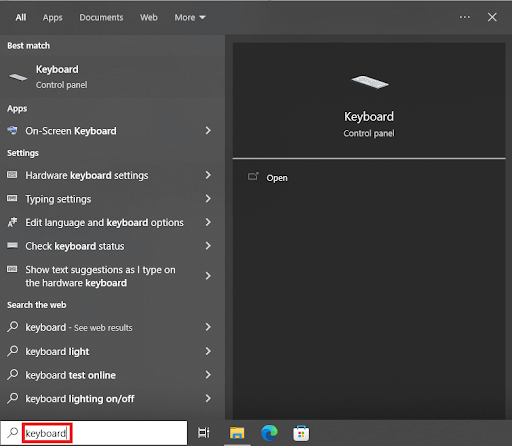
- Dentro de las propiedades del dispositivo, ajuste elRetraso de repetición y la Tasa de repetición. Establezca laconfiguración al máximo y haga clic en Aceptar.
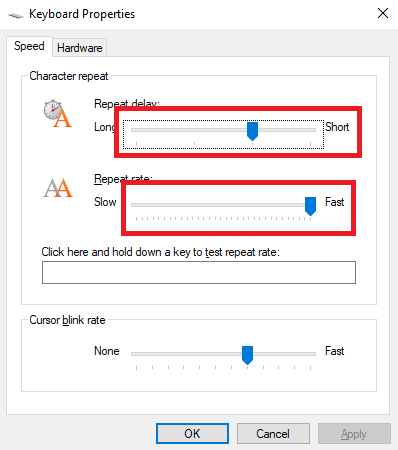
Es probable que este método solucione el error de respuesta lenta del teclado. Sin embargo, hay otra solución que puede probar si el problema persiste. Encuentre lo mismo a continuación.
Solución 5: corrija la respuesta lenta del teclado con la solución de problemas
Por último, la única solución que le queda para corregir la lentitud en la respuesta del teclado en Windows 10 es usar la utilidad de solución de problemas de Windows. Esta herramienta viene integrada con todos los dispositivos de Windows y hace lo que dice, solucionar problemas. Esta utilidad se puede utilizar para corregir todos los errores relacionados con el hardware, incluidos los teclados. Todo lo que necesita hacer es seguir los pasos que se proporcionan a continuación para mayor precisión:
- Presione las teclasWin+S , escriba la configuración de solución de problemasy presione la teclaIntro.
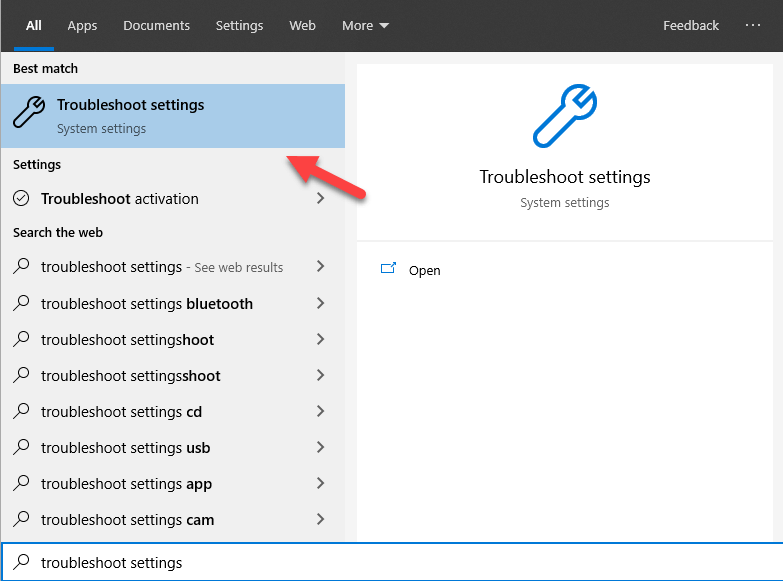
- Haga clic enSolucionadores de problemas adicionales .
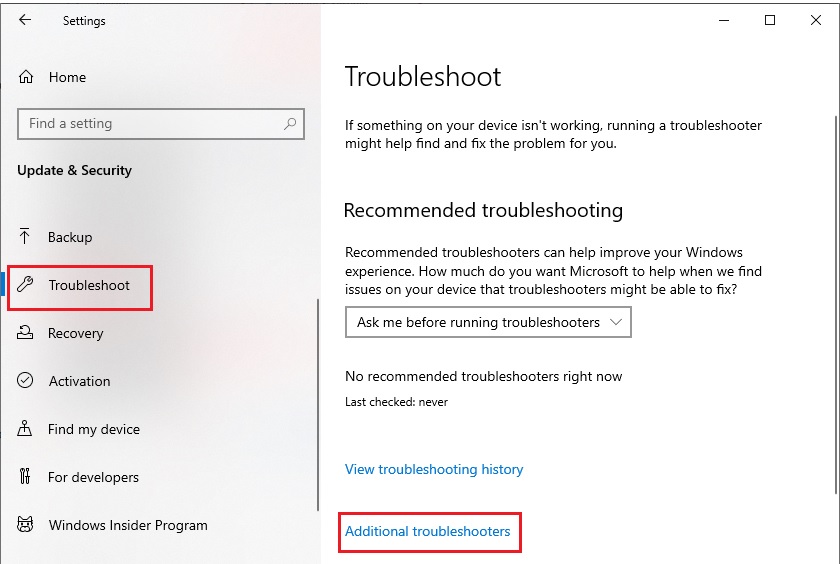
- Seleccione elteclado de la página y haga clic en Ejecutar el solucionador de problemas.
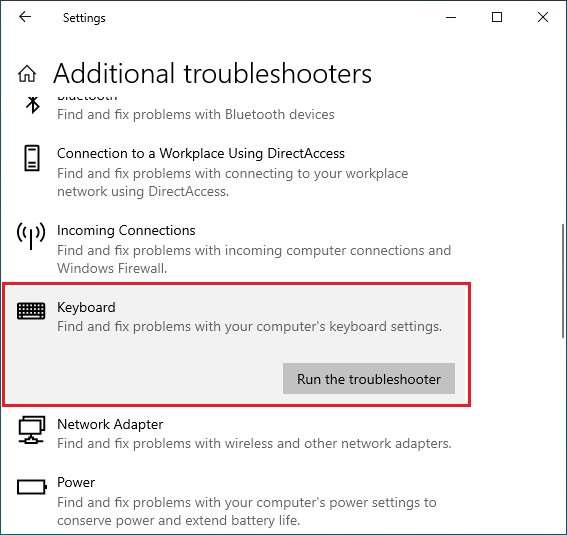
- Si se encuentra algún error, siga las instrucciones en pantalla que aparecen para deshacerse de dichos errores.
Lea también: Cómo arreglar el retraso del teclado de Logitech en Windows
Respuesta lenta del teclado en Windows 10: fijo
Entonces, aquí resumimos esta guía completa sobre cómo corregir la respuesta lenta del teclado en Windows 10. Estamos bastante seguros de que todos los problemas relacionados con el teclado desaparecerán después de seguir los métodos proporcionados en este artículo. Si tiene alguna consulta relacionada con las soluciones o los pasos proporcionados anteriormente, pregunte lo mismo en los comentarios a continuación. También puede proporcionar sugerencias si las hubiere. Nos encanta escuchar tu aprecio por la publicación.
Síguenos en Facebook, Twitter, Instagram y Pinterest, y nunca te pierdas ninguna otra guía o blog de nuestra página. También puede suscribirse a nuestro boletín si le encantó esta guía sobre cómo corregir la respuesta lenta del teclado en Windows 10.
