Cómo arreglar la barra espaciadora del teclado que no funciona en Windows 10, 11
Publicado: 2023-04-01Se crea una maravillosa experiencia de usuario cuando todos los componentes de su PC funcionan normalmente. Podría ser muy frustrante si alguno de los dispositivos conectados, como el teclado, deja de funcionar abruptamente.
Algunos usuarios informaron problemas con la tecla de la barra espaciadora de sus teclados. Varias personas experimentaron el problema justo después de la actualización de Windows 11. No se preocupe, si también enfrenta el problema de que la barra espaciadora no funciona en Windows 10, 11. Esta publicación le proporcionará una serie de soluciones para resolver el problema, fácil y rápidamente. Vamos a empezar directamente ahora.
Soluciones fáciles para arreglar la barra espaciadora que no funciona en Windows 10, 11
Estas son algunas de las soluciones más efectivas para solucionar el problema "La barra espaciadora del teclado no funciona" en su PC con Windows 11/10.
Solución 1: Desactive las teclas Sticky y Filter
Para los usuarios que disfrutan trabajar con accesos directos, las funciones de filtro y teclas adhesivas de Windows son muy útiles. Pero a veces, estas funciones pueden interferir con el funcionamiento normal de las teclas.
Por lo tanto, esta puede ser una de las posibles razones por las que la barra espaciadora no funciona. Para resolver este problema rápidamente, puede cambiar la configuración de estas funcionalidades. Para hacer esto, siga las instrucciones a continuación.
Paso 1: presione latecla de Windows + I juntas para invocar la configuración de Windows.
Paso 2: Luego, haga clic en la opción Facilidad de acceso .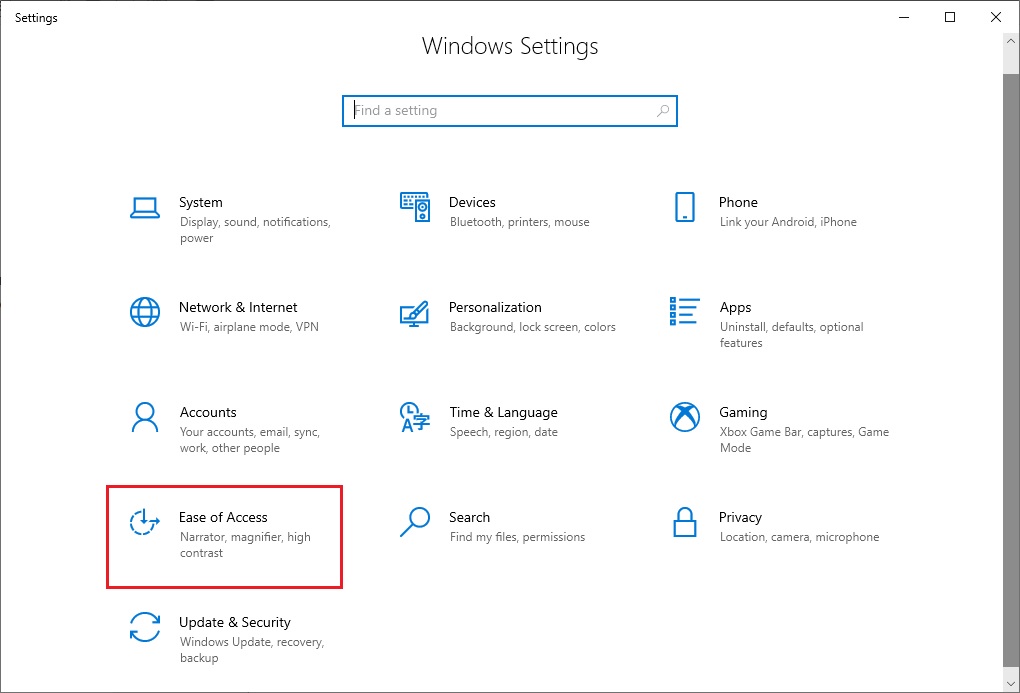
Paso 3: Ahora, en el panel del lado izquierdo, haga clic en la opción Teclados que se presenta en la pestaña Interacción.
Paso 4: después de eso, verifique si las opciones de teclas adhesivas y de filtro están habilitadas.Apáguelos si están habilitados.Ahora, verifique si la barra espaciadora no funciona en Windows 11/10 está resuelta. De lo contrario, continúe con otras soluciones.
Lea también: Cómo arreglar el teclado que no funciona en Windows 10
Solución 2: Ejecute el Solucionador de problemas de Windows
Existe una herramienta de solución de problemas integrada en el sistema operativo Windows que puede ayudarlo a abordar rápidamente una variedad de problemas de hardware con su computadora. Esta herramienta puede ayudarlo a resolver rápidamente el problema de la barra espaciadora que no funciona en Windows 10.
Para utilizar esta táctica, siga los pasos que se indican a continuación.
Paso 1: en su teclado, presione latecla de Windows + I juntas para abrir la Configuración de Windows.
Paso 2: luego, ve a la categoría Actualización y seguridad .Allí, elija la opciónSolucionar problemas .
Paso 3: Ahora, seleccione la opción Solucionadores de problemas adicionales .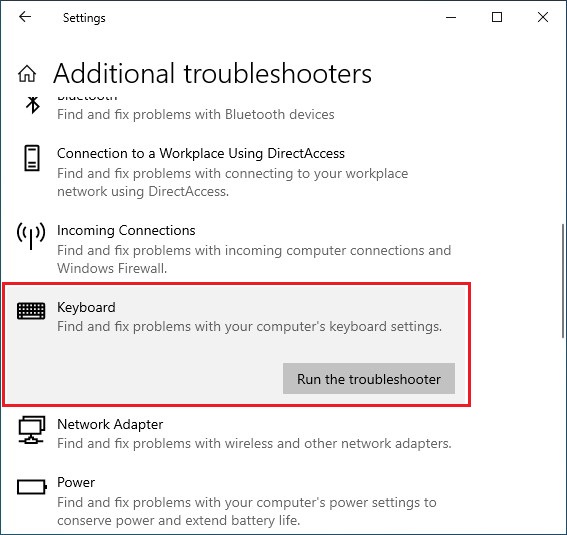
Paso 4: Desplácese hacia abajo por la lista y elija la opciónTeclado .A continuación, haga clic en la opciónEjecutar solucionador de problemas que se presenta junto a ella.
Después de eso, su PC buscará cualquier problema y también intentará resolverlo automáticamente. Una vez que finalice el proceso de solución de problemas, verifique si el problema de la barra espaciadora no funciona está resuelto. Si no, lea más soluciones a continuación.
Solución 3: actualice los controladores de su teclado
Los controladores de teclado obsoletos o rotos de su sistema pueden ser la causa del problema de que la barra espaciadora no funcione. Para corregir rápidamente este error, puede intentar actualizar el controlador de su teclado. Puede elegir entre los métodos manual y automático para lograr esto. Ambos enfoques se detallan detalladamente a continuación. Sigue los pasos y selecciona la opción que mejor se adapte a tus necesidades.
Actualización manual del controlador del teclado
Para solucionar el problema de que la barra espaciadora inalámbrica no funciona, siga los pasos a continuación para actualizar manualmente sus controladores.
Paso 1: presione la tecla de Windows + R juntas en su teclado para abrir la ventana Ejecutar.
Paso 2: luego, en la ventana Ejecutar, escriba devmgmt.msc y presione la tecla Intro. Aparecerá una ventana del Administrador de dispositivos. 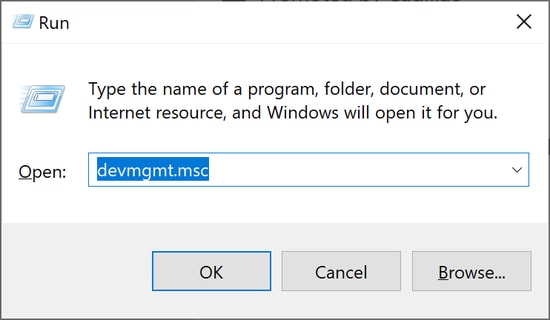
Paso 3: Ahora, desplácese y busque la opción Teclado. Haga doble clic en él y luego haga clic derecho en su dispositivo de teclado. ElijaActualizar software de controlador en el menú.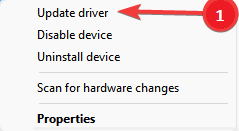
Paso 4: en la siguiente página que aparece, elijaBuscar automáticamente controladores actualizados .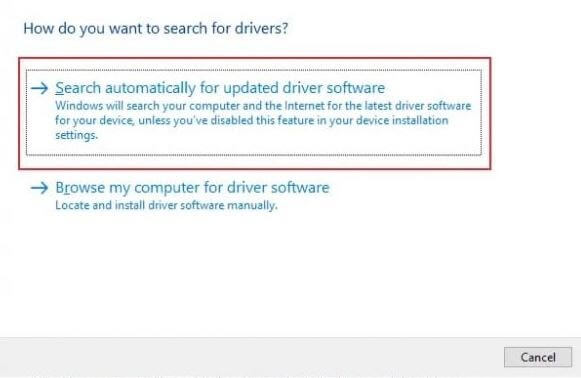
Después de eso, reinicie su PC para aplicar estos nuevos controladores. Además, también puede descargar e instalar los controladores de teclado más recientes y apropiados desde el sitio web oficial de su fabricante.

Lea también: Cómo corregir la respuesta lenta del teclado en Windows 10, 11
Actualización del controlador del teclado automáticamente
Deberá instalar uno de los mejores programas gratuitos de actualización de controladores para poder utilizar el método automático. Puede actualizar y reparar rápidamente los controladores de hardware de su sistema con la ayuda de dicho software de actualización de controladores. Con la ayuda del software de actualización de controladores, puede solucionar rápidamente el problema de la barra espaciadora que no funciona sin mucha molestia, tiempo o esfuerzo manual.
Puede elegir cualquier utilidad disponible en el mercado, sin embargo, le recomendamos encarecidamente que utilice Bit Driver Updater. Debido a su amplio conjunto de funciones y su interfaz fácil de usar, muchos usuarios lo recomiendan encarecidamente.
Ofrece opciones para realizar copias de seguridad y restaurar sus versiones anteriores de controladores, lo que le permite programar análisis de controladores a su conveniencia.
Además, este actualizador de controladores ofrece solo los controladores probados y certificados por WHQL.
Por lo tanto, para descargar y utilizar este programa para actualizar los controladores de su teclado y solucionar fácilmente el problema de la barra espaciadora que no funciona en Windows 10/11, siga los pasos que se mencionan a continuación.
Paso 1: haga clic en el botón a continuación para descargar e instalar Bit Driver Updater. 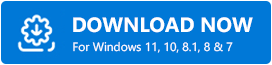
Paso 2: Ejecute Bit Driver Updater en su PC y haga clic en la opciónEscanear en el panel de menú de la izquierda.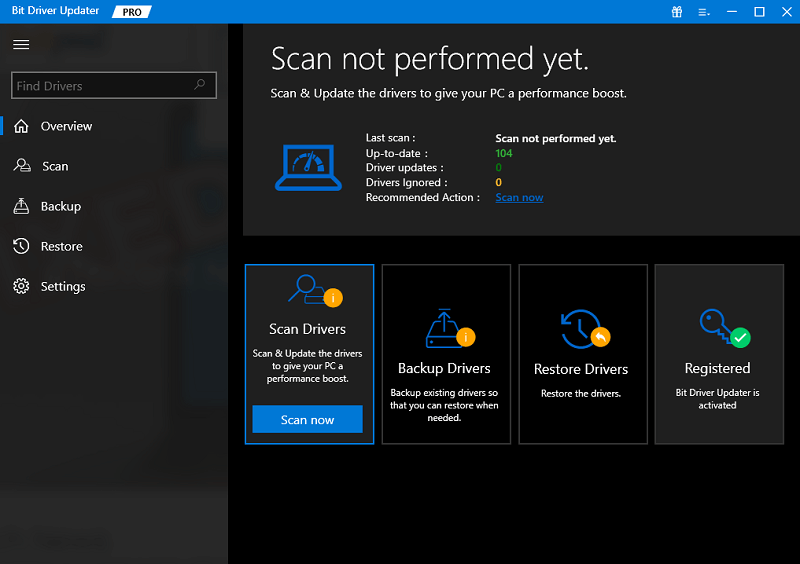
Paso 3: Ahora, el actualizador de controladores escaneará su sistema en busca de controladores rotos, faltantes u obsoletos. Espere a que finalice el proceso de escaneo.
Paso 4: Una vez hecho esto, haga clic en el botón Actualizar ahora que se presenta junto al controlador que desea actualizar. Y, en caso de que esté utilizando la versión pro, puede actualizar todos los controladores obsoletos con un solo clic, incluida la barra espaciadora del teclado Logitech que no funciona. Para ello, simplemente haga clic en la opción Actualizar todo. 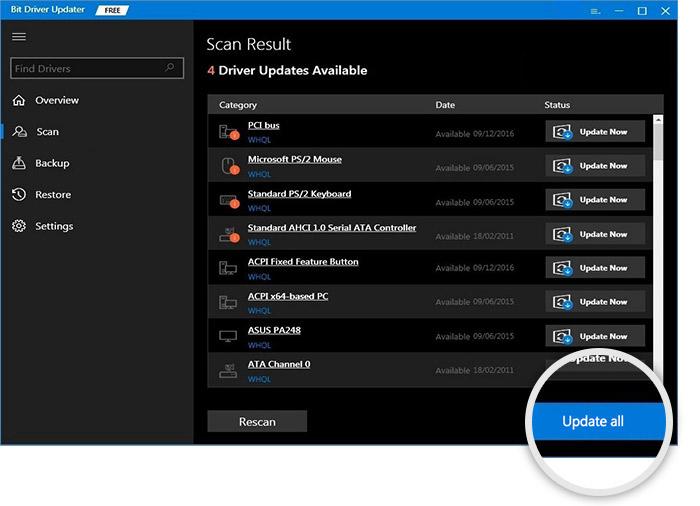
Solución 4: Ejecute el escaneo SFC
Ejecutar una comprobación de SFC es la forma más sencilla de resolver cualquier problema de hardware o de Windows que pueda estar afectando a su máquina. Entonces, siguiendo los pasos a continuación, puede hacer un escaneo SFC para solucionar el problema de la barra espaciadora que no funciona en Windows 11/10.
Paso 1: Para abrir la ventana Ejecutar, presione simultáneamente latecla de Windows + R en su teclado.
Paso 2: después de eso, escriba cmd en el cuadro Ejecutar y presione Entrar.Habrá una ventana del símbolo del sistema. 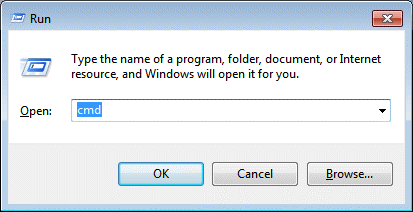
Paso 3: escriba el comando que se enumera a continuación en la ventana del símbolo del sistema.
"sfc /escanear ahora" 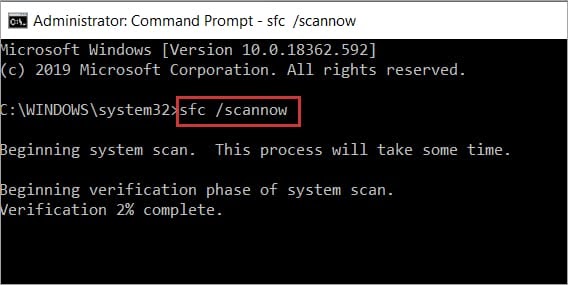
Windows ahora revisará su sistema en busca de problemas y los solucionará en un corto período de tiempo. Después de eso, intente usar la tecla de la barra espaciadora para ver si funciona o no.
Solución 5: instale las últimas actualizaciones del sistema
Es posible que un error de Windows sea el culpable de que la tecla de la barra espaciadora de su sistema no funcione. Puede deshacerse de él descargando la actualización más reciente de Windows. Puede usar estos procedimientos para obtener la actualización de Windows más reciente.
Paso 1: en su escritorio, haga clic en el botón Buscar y luego busqueBuscar actualizaciones .
Paso 2: Elija la opción adecuada de la lista de resultados de búsqueda que aparece
Paso 3: Ahora haga clic en el botón Buscar actualizaciones en la pestaña de actualización de Windows.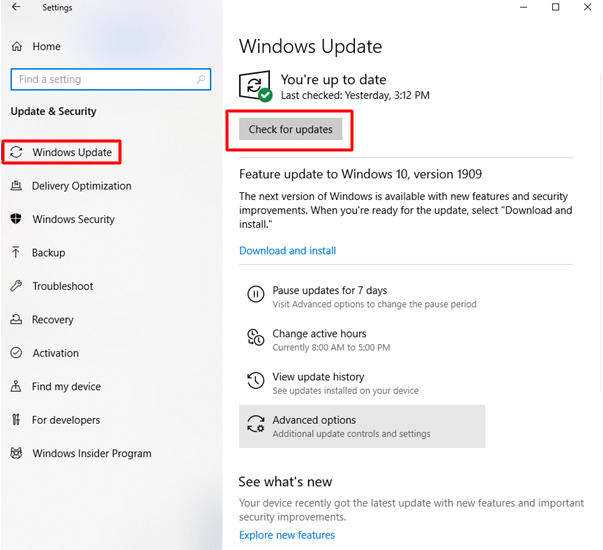
Windows ahora buscará cualquier actualización disponible. Si se detecta, el proceso de descarga comenzará de inmediato. Después de eso, reinicie su computadora para ver si el problema de la barra espaciadora del teclado no funciona se ha resuelto.
Lea también: Cómo reparar el dispositivo de teclado HID que no funciona
La barra espaciadora del teclado no funciona en Windows 11/10: CORREGIDO
¡Eso es todo! Con suerte, su problema de "La barra espaciadora no funciona" en el sistema Windows se ha solucionado de inmediato utilizando las soluciones paso a paso simples y prácticas antes mencionadas. Esperamos que haya encontrado útil esta publicación. Si tiene alguna pregunta o sugerencia, háganoslo saber en la sección de comentarios a continuación.
Para obtener más guías técnicas y de solución de problemas, suscríbase a nuestro boletín y síganos en Facebook, Twitter, Instagram y Pinterest.
