Cómo reparar una computadora portátil atascada en hibernación [Windows 10,11]
Publicado: 2022-08-08Si está utilizando una computadora portátil pero enfrenta repetidamente problemas relacionados con la computadora portátil con Windows 10/11 que está atascada en hibernación, entonces debe consultar esta guía completa y solucionar el problema con facilidad, de manera rápida y segura.
El modo de hibernación de Windows puede ser un salvavidas para muchos usuarios. Este modo es utilizado activamente por miles de usuarios para obtener lo mejor de sus computadoras portátiles. Aunque el modo de hibernación es una bendición para usted como usuario de Windows, también puede ser muy problemático si la computadora portátil está atascada en hibernación.
Por lo tanto, muchos usuarios enfrentan el problema repetidamente y, si usted es uno de esos usuarios, podemos ayudarlo a superar el error de forma permanente.
Este artículo enumerará algunas de las mejores soluciones para reparar el error de hibernación de Windows 10. Sin embargo, antes de seguir adelante con las soluciones, sepamos más sobre el modo de hibernación para obtener más detalles.
¿Qué es el modo de hibernación en Windows?
La hibernación es bastante similar al modo de suspensión en los dispositivos Windows. Al igual que el modo de suspensión, puede usar la hibernación para almacenar su trabajo temporalmente para que pueda reanudar el trabajo cada vez que encienda la computadora portátil nuevamente. La única diferencia entre el modo de suspensión y el modo de hibernación es que el primero usa RAM para almacenar datos y documentos, mientras que el segundo usa su disco duro o ROM. Por lo tanto, en el modo de hibernación, no tiene que preocuparse por el consumo de energía, ya que la ROM no consume energía para retener datos como la RAM.
Ahora pasemos a las soluciones para corregir los errores relacionados con la hibernación atascada con facilidad.
Soluciones para arreglar la computadora portátil atascada en hibernación
A continuación se presentan algunas de las soluciones más útiles y funcionales para reparar la computadora portátil atascada en errores de hibernación en Windows 10 o Windows 11 con facilidad. Debe seguir las soluciones consecutivamente hasta que se resuelva el problema. Pruebe el arreglo, luego pase al segundo, y así sucesivamente para resolver el error.
Solución 1: desconecte todos los dispositivos externos
Si su computadora portátil está atascada en hibernación, lo primero que debe hacer es desconectar todos los dispositivos externos de su computadora portátil. Algunos de los dispositivos pueden interrumpir el inicio de la computadora portátil y causar problemas mientras la computadora está en hibernación. Por lo tanto, debe desconectar todo tipo de dispositivos externos como mouse, teclado, adaptador de red, pen drive, cable auxiliar, CD/DVD, dongle, adaptador Bluetooth, etc.
Después de desconectar todos los dispositivos, debe reiniciar la computadora portátil para ver si el dispositivo se inicia. Si Windows 11/10 está atascado en hibernación, pruebe la siguiente solución.
Lea también: Problemas de pantalla estirada horizontalmente en Windows
Solución 2: drene la energía de la computadora portátil
Lo segundo que debe hacer para reparar la computadora portátil con Windows 10 atascada en hibernación es agotar la energía del dispositivo. Ya sea que su batería sea extraíble o no extraíble, el proceso funciona para ambos. Esto permitirá que el sistema se olvide de la hibernación y funcione muy fácilmente.
Para agotar la batería de la computadora portátil, debe seguir el siguiente procedimiento:
- En primer lugar, apague la computadora portátil y desconecte el cargador . También debe desconectar todos los dispositivos y periféricos conectados .
- Ahora, retira la batería de tu portátil. Si la batería no se puede quitar, debe continuar con el siguiente paso.
- Ahora, mantenga presionado el botón de encendido de su computadora portátil durante al menos 60 segundos. Esto permitirá que la energía se drene de la computadora portátil.
- Vuelva a conectar la batería a la computadora portátil. (si la batería no se puede quitar, debe continuar con el siguiente paso).
- Enchufe la carga y encienda la computadora portátil.
Lo más probable es que salga del modo de hibernación de la computadora portátil utilizando el procedimiento anterior. Pruebe con el siguiente si el problema persiste.
Solución 3: use la función de reparación de inicio
La siguiente solución si la computadora portátil atascada en el problema de hibernación es repetitiva, entonces debería intentar usar la función de reparación de inicio. Windows viene con algunas configuraciones de solución de problemas en el menú del BIOS que le permiten solucionar y superar problemas y ejecutar el sistema operativo perfectamente.
Puede tomar la ayuda de los pasos a continuación para saber cómo usar la opción Reparación de inicio y arreglar la hibernación de la computadora portátil
- Apague su computadora portátil y luego reiníciela nuevamente.
- Cuando aparezca el logotipo de Windows, presione el botón de encendido para apagarlo al instante. Repite este proceso 2 o 3 veces.
- El sistema operativo Windows entrará en modo de recuperación después de este proceso. Cuando aparezca la pantalla Reparación automática , haga clic en Opciones avanzadas .
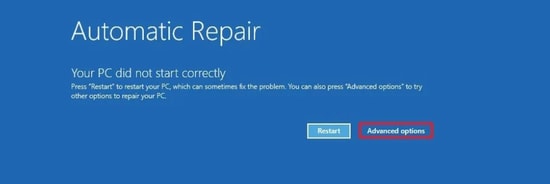
- Después de esto, haga clic en Solucionar problemas y luego vaya a Opciones avanzadas .
- Por último, seleccione la opción llamada Reparación de inicio y siga las instrucciones en pantalla que aparecen.
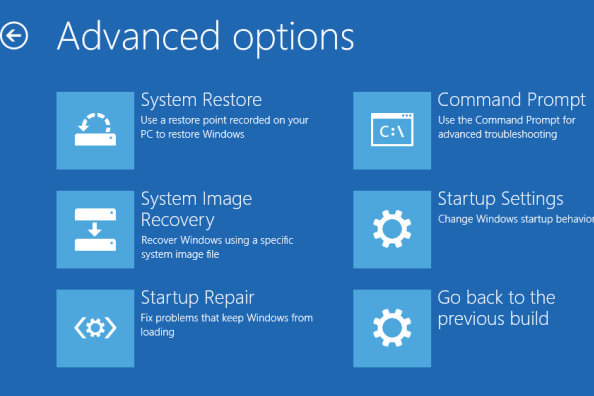
Si esta solución falla de alguna manera, pruebe la siguiente solución para el problema de hibernación de Windows 10.
Solución 4: use la opción de solución de problemas de Windows
La siguiente solución para reparar una computadora portátil atascada en hibernación en cualquier dispositivo de Windows es usar la opción de solución de problemas. Esta opción de solución de problemas está integrada en el sistema operativo Windows para solucionar todo tipo de problemas relacionados con el hardware que pueda enfrentar. Por lo tanto, esto puede arreglar fácilmente la hibernación de la computadora portátil.
Use el siguiente conjunto de procedimientos para corregir el error usando el solucionador de problemas:
- Busque la configuración de solución de problemas en la barra de búsqueda de Windows .
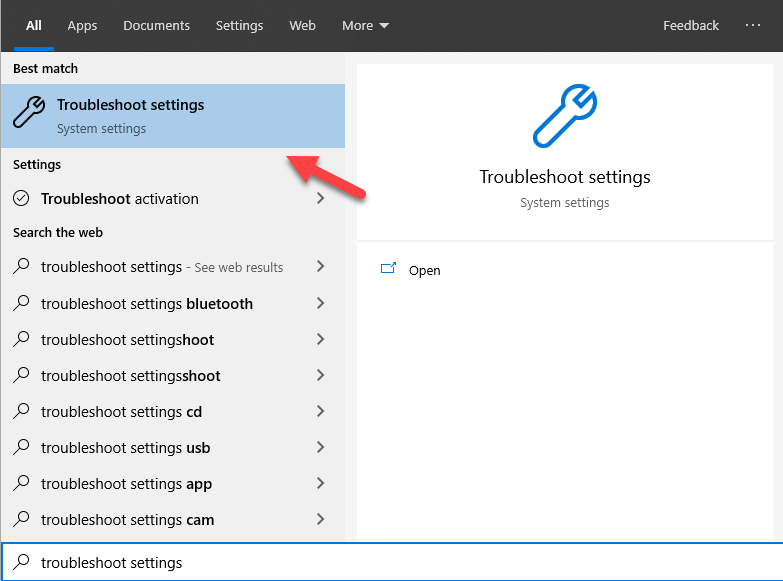
- En segundo lugar, haga clic en Solucionadores de problemas adicionales .
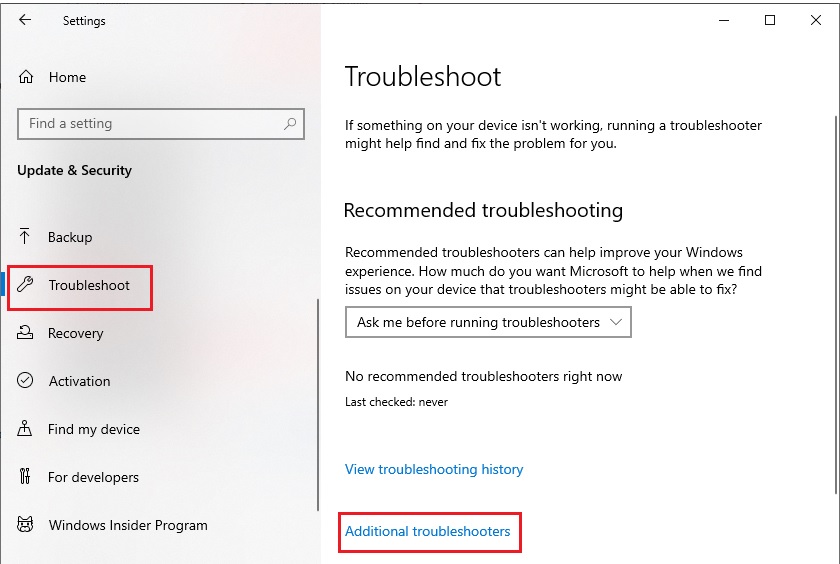
- Desplácese hacia abajo, haga clic en Encendido y seleccione Ejecutar el solucionador de problemas .
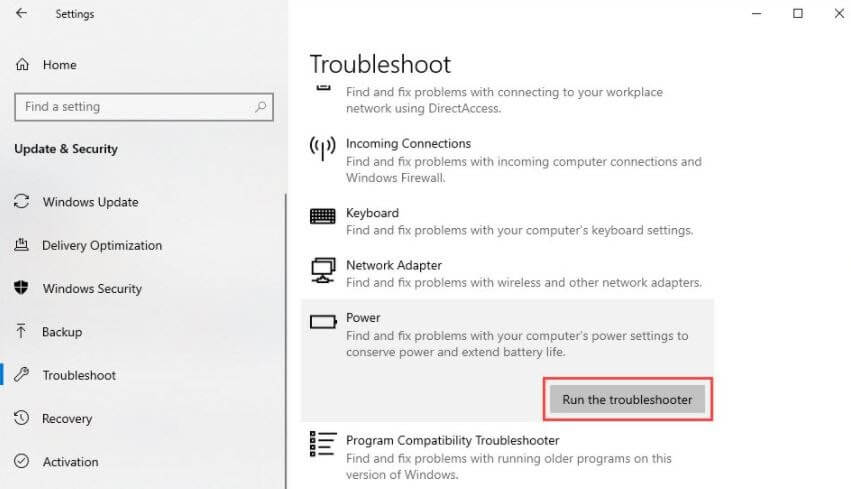
- Siga las instrucciones en pantalla que aparecen y corrija los errores.
Utilice la siguiente solución si falla el error de hibernación.

Lea también: Arreglar la computadora con Windows 10 se congela aleatoriamente
Solución 5: modifique la configuración de energía de la computadora portátil
Los problemas de energía en su dispositivo también pueden provocar que la computadora portátil con Windows 10 se atasque en hibernación. Por lo tanto, para obtener los mejores resultados de su dispositivo y solucionar estos problemas, debe modificar la configuración de energía de la computadora portátil. Esto le permitirá ejecutar la computadora portátil perfectamente. Entonces, siga los pasos a continuación y modifique la configuración de energía de su computadora portátil:
- Presione Win+S , escriba Panel de control y presione Entrar .

- Establezca Ver por en Iconos pequeños y haga clic en Opciones de energía.

- Haga clic en la opción llamada Cambiar la configuración del plan en el plan existente que usa su computadora portátil.
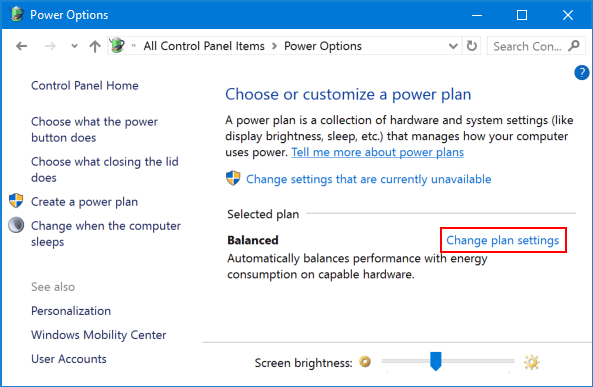
- Por último, haga clic en la opción llamada Restaurar configuración predeterminada para este plan y cierre todo después de hacer clic en Guardar cambios .
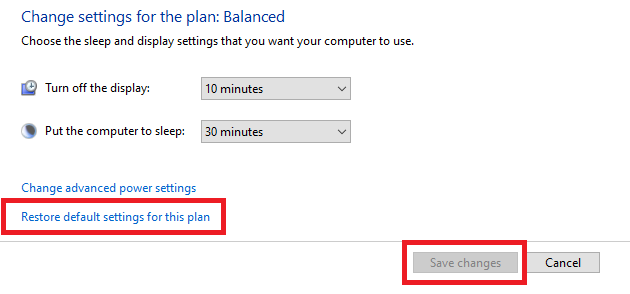
Si esta solución no funciona para solucionar el problema de hibernación de Windows 10, pruebe con la siguiente.
Solución 6: desactivar las opciones de inicio rápido
Otra solución comprobada para la computadora portátil atascada en el problema de hibernación es desactivar la configuración de inicio rápido. Esto permitirá que la computadora portátil se inicie y funcione correctamente sin caer repetidamente en el modo de hibernación. Siga los pasos a continuación para saber cómo desactivar la configuración:
- Presione Win+S , escriba Panel de control y presione Entrar .

- Establezca Ver por en Iconos pequeños y haga clic en Opciones de energía.

- En la sección izquierda, selecciona Elegir lo que hacen los botones de encendido .
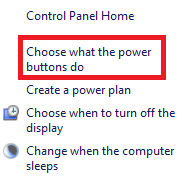
- Haga clic en la opción llamada Cambiar la configuración que actualmente no está disponible .
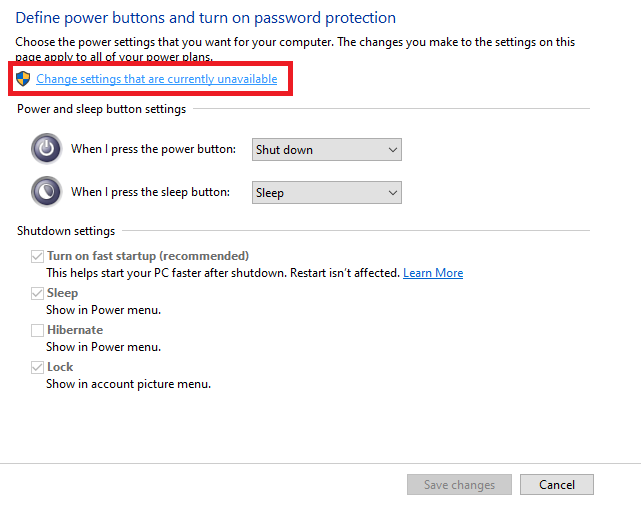
- Desmarque la casilla junto a Activar inicio rápido (recomendado). Haga clic en Guardar cambios y cierre todo.
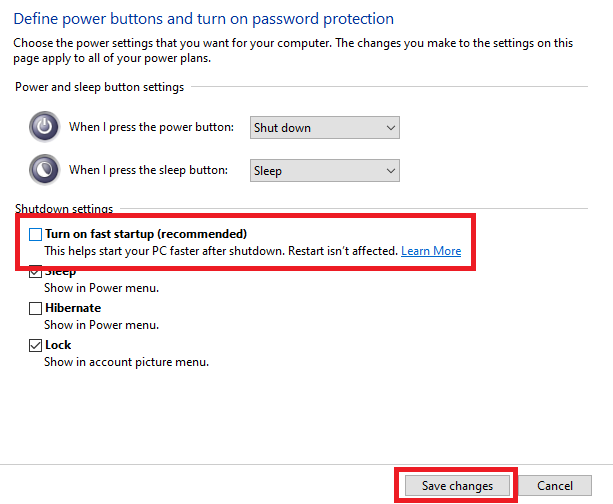
Es muy probable que este método solucione todo tipo de problemas de hibernación de Windows 10. Pruebe la siguiente solución si el problema persiste.
Solución 7: actualice los controladores de su computadora portátil
La última y definitiva solución para corregir todo tipo de errores relacionados con la computadora portátil atascada en hibernación es actualizar los controladores, especialmente el controlador de pantalla. El controlador juega un papel importante en el funcionamiento de sus dispositivos de hardware. Por lo tanto, cuando los controladores están desactualizados, aparecen problemas como la hibernación repetitiva. Como el sistema no puede usar su dispositivo de visualización correctamente debido a un controlador de pantalla obsoleto, el sistema no podrá iniciarse correctamente.
Por lo tanto, debe actualizar los controladores disponibles en su computadora portátil. Como el método manual para buscar y luego descargar controladores individuales es complicado, puede tomar la ayuda del software de actualización de controladores inteligente llamado Bit Driver Updater. La herramienta ha sido certificada por varias fuentes reconocidas y brinda actualizaciones confiables y rápidas para sus controladores con un solo clic. Pero esta no es la única ventaja de usar la herramienta.
Bit Driver Updater tiene múltiples opciones inteligentes y futuristas para ayudarlo. Puede programar las actualizaciones para cualquier período según sea necesario utilizando Bit Driver Updater. Además, también puede crear copias de seguridad de los controladores y restaurarlos cuando sea necesario. Y eso no es todo, con una interfaz de usuario fácil y multilingüe, cualquier usuario puede obtener actualizaciones de controladores instantáneamente para su computadora portátil.
Una de las mejores características de Bit Driver Updater es que tiene dos versiones, a saber, gratuita y de pago. Puedes usar cualquiera de las dos versiones. Sin embargo, la versión de pago tiene más opciones para ti que la gratuita. Eso todavía no es todo acerca de la herramienta. Encontrará más cuando descargue el software.
Veamos cómo cualquiera puede usar la herramienta con facilidad.
¿Cómo utilizar Bit Driver Updater para actualizar los controladores?
Puede usar el siguiente procedimiento para usar Bit Driver Updater para actualizar los controladores y deshacerse del problema de hibernación de Windows 10:
- Haga clic en el botón a continuación para descargar la configuración de la herramienta Bit Driver Updater.
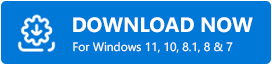
- Instale la configuración y ejecute el software en su dispositivo.
- El software comenzará a escanear su dispositivo en busca de actualizaciones tan pronto como se inicie. Haga clic en Controladores de escaneado si el escaneado no se inicia.
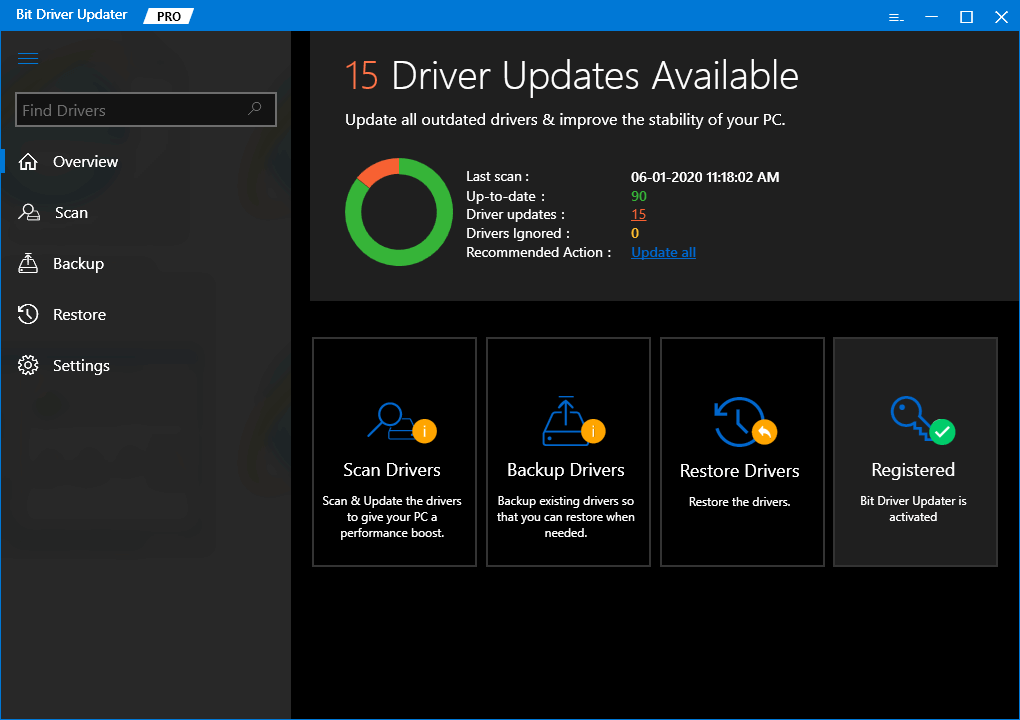
- Cuando se detenga el escaneo, haga clic en el botón Actualizar todo para actualizar la pantalla y otras formas de controladores en su computadora portátil.
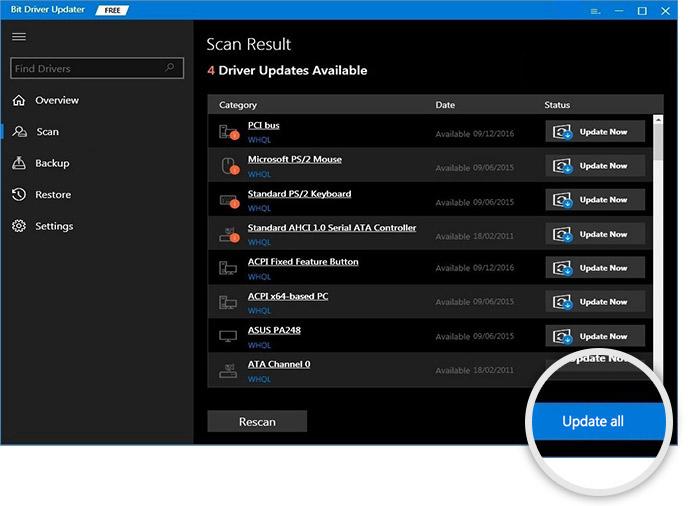
- Reinicie su computadora portátil cuando se complete el proceso de actualización.
Lea también: Solucionado: problemas de doble clic del mouse en Windows 10
Laptop atascada en hibernación: arreglado
Esperamos que las soluciones anteriores para reparar la computadora portátil atascada en hibernación hayan funcionado para resolver el problema. Si tiene algún tipo de problema al usar las soluciones o de otra manera, haga sus consultas en la sección de comentarios a continuación. También puede proporcionar sus sugerencias. Agradecemos que nos escriba.
Si le gustó esta guía para reparar la computadora portátil atascada en los errores de hibernación, suscríbase a nuestro boletín informativo proporcionando su dirección de correo electrónico en el cuadro provisto.
