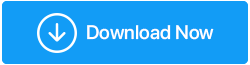Cómo arreglar el clic izquierdo que no funciona en el mouse
Publicado: 2020-09-09¡Finalmente sucedió! Inicié mi computadora para continuar con el trabajo diario solo para descubrir que el clic izquierdo de mi mouse no funcionaba. Lo golpeé ligeramente contra la mesa, lo desconecté y volví al puerto nuevamente para que funcionara, pero fue en vano. Luego abrí la computadora portátil de mi hermano que estaba cerca de mi mesa y busqué la posible solución para el problema. Y mientras busco la resolución, descubro que no soy el único que enfrenta este problema. Me acompañan varios usuarios de todas partes del mundo.
Para mí, afortunadamente, después de una investigación de 1-2 horas en Internet y revisando varias formas sociales, pude solucionar el problema de que el clic izquierdo no funcionaba en mi PC. Aquí, en este artículo, compartiré todos los pasos de solución de problemas que probé yo mismo antes de obtener una solución para mi problema.
Lea también: Cómo usar la computadora sin un mouse
El clic izquierdo de su mouse no funciona
Antes de probar la solución de problemas avanzada para el problema del clic izquierdo que no funciona en el mouse, primero verifique los problemas relacionados con el hardware cambiando el puerto de su mouse. Desconecte el mouse del puerto al que está conectado actualmente y ahora conéctelo a otro puerto. Si soluciona el problema, entonces el problema se debe a un puerto defectuoso. Si el problema persiste, continúe con el siguiente paso.
Confirme que el clic izquierdo está seleccionado como botón principal
En primer lugar, confirme que el clic izquierdo está configurado como botón principal siguiendo los pasos a continuación:
- Haga clic en el botón Inicio de Windows y luego en el ícono de ajustes para abrir la Configuración de Windows. También puede abrir la configuración de Windows usando el atajo de teclado, presione la tecla Windows + I juntas en su teclado.
- Ahora, en la pantalla de Configuración de Windows, haga clic en la opción Dispositivo.
- En la nueva ventana que se abre, haga clic en Ratón en el panel izquierdo y en el panel derecho en Seleccione su botón principal, seleccione Izquierda en el menú desplegable.
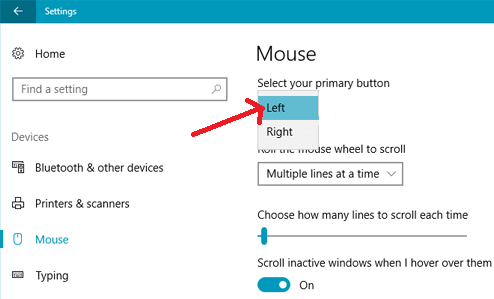
Ahora verifique si resuelve el problema del clic izquierdo o si funciona con el mouse.
Reinicie el Explorador de archivos de Windows
Este es otro paso de solución de problemas que ayudó a muchos usuarios a solucionar su problema de que el clic izquierdo no funcionaba en el mouse. Además, dado que es un paso simple, no hay nada de malo en intentarlo.
Para reiniciar el Explorador de Windows, siga los pasos a continuación:
- Presione las teclas Ctrl + Shift + Esc en su teclado todas juntas para abrir el Administrador de tareas en su computadora.
- En la pestaña de proceso, seleccione el Explorador de Windows haciendo clic en la tecla de flecha hacia abajo. Ahora haga clic en Reiniciar desde la opción disponible que obtiene después de presionar la tecla Tabulador. A continuación, presione la tecla Intro en su teclado para reiniciar el proceso.
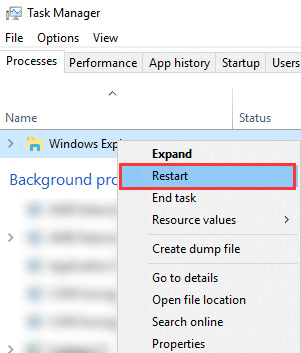
Ahora, una vez que se reinicie el Explorador de Windows, verifique si puede usar el clic izquierdo del mouse sin ningún problema. Si soluciona el problema, entonces es genial, pero en caso de que el problema persista, continúe con el siguiente paso.
Eliminar el programa instalado recientemente
¿Se enfrenta a este problema después de haber instalado un nuevo software en su computadora? Si su respuesta es Sí, intentemos desinstalar ese programa para verificar si el nuevo programa está en conflicto con el funcionamiento de su mouse.
- Haga clic en el botón Inicio de Windows y escriba Panel de control en Búsqueda de Windows.
- Ahora, en el resultado superior, haga clic en Panel de control para abrir la lista completa de elementos del Panel de control.
- En los elementos del Panel de control, haga clic en Programas y características. Esto abrirá una lista completa de programas instalados.
- Ahora busque el programa después del cual comenzó el problema. Haga clic derecho en el programa y seleccione Desinstalar.
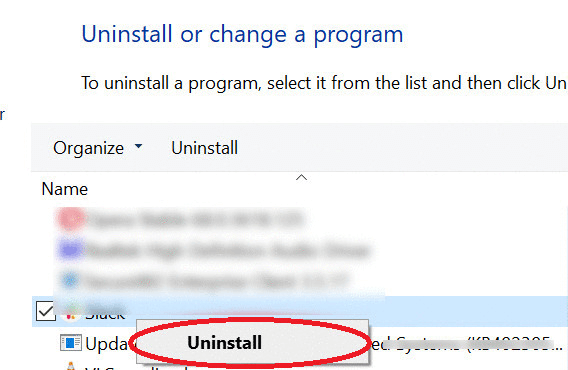
5. Para algunos de los programas, es posible que deba reiniciar Windows para que se complete el proceso de desinstalación.
Después de desinstalar el programa, verifique si el clic izquierdo de su mouse comenzó a funcionar correctamente.
Vuelva a instalar el controlador del mouse
Otra razón por la cual el clic izquierdo no funciona correctamente en su mouse es un controlador obsoleto o corrupto. Por lo tanto, para resolver estos problemas, puede reinstalar el controlador del mouse siguiendo las instrucciones a continuación:
1. Presione las teclas Windows + R en su teclado al mismo tiempo para abrir el cuadro Ejecutar comando.
2. Escriba devmgmt.msc y presione la tecla Intro para abrir el Administrador de dispositivos en su pantalla.
3. En el Administrador de dispositivos, haga doble clic en el Ratón y otros dispositivos señaladores para expandirlo.
4. Ahora haga clic con el botón derecho en el adaptador del mouse y seleccione la opción Desinstalar dispositivo en el menú desplegable.
5. En las indicaciones que aparecen, haga clic en el botón Desinstalar para confirmar.
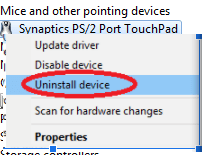
6. En el mensaje de confirmación que aparece, haga clic en el botón Sí.
7. Reinicie su computadora para que los cambios surtan efecto.
8. Después de que la PC se reinicie, Windows reinstalará automáticamente los controladores del mouse.
9. Para volver a confirmar, puede abrir el Administrador de dispositivos y hacer clic con el botón derecho en el botón Acción en la parte superior y seleccionar la opción Buscar cambios de hardware en la lista desplegable.
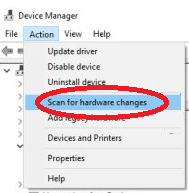

Después de reinstalar los controladores del mouse, verifique si ahora puede usar un clic ligero en su mouse. Si el problema persiste, debe actualizar los controladores de su mouse.
Actualice los controladores de su mouse
La reinstalación de los controladores solo corrige o repara los controladores corruptos. Rara vez le proporciona la última actualización para los controladores obsoletos. Si desea las actualizaciones de controladores más recientes para su dispositivo, debe consultar el sitio del fabricante del dispositivo o buscar una herramienta de controlador dedicada.
Pero nuestra recomendación es optar por una herramienta de actualización de controladores dedicada porque la verificación manual de los controladores es un proceso engorroso. También debe ser un poco experto en tecnología para instalar los controladores directamente desde el sitio web del fabricante. Como necesita saber el modelo exacto y la versión del dispositivo para el que desea instalar el controlador, junto con la versión correcta del sistema operativo instalado en su PC.
Y en caso de que pierda alguna de esta información vital e instale un controlador incorrecto, hará más daño que bien.
Por lo tanto, para evitar cualquier problema de este tipo, le sugerimos que instale los controladores más recientes en su PC utilizando una herramienta de actualización de controladores dedicada. Puede consultar nuestra lista completa de los 10 mejores software de actualización de controladores gratuitos para Windows 10, 8, 7 en 2020.
De estos programas de software de actualización de controladores disponibles, nuestra recomendación es el programa Smart Driver Care de Systweak. Con una enorme base de datos de controladores, esta herramienta de actualización de controladores no solo ayuda a actualizar los controladores obsoletos, sino que también mejora el rendimiento del sistema, corrige BSOD y otros problemas relacionados con los controladores del sistema de una manera fácil.
Además, Smart Driver es completamente compatible con las versiones de 32 y 64 bits de Windows 10/8/8.1/7.
Haga clic en el botón a continuación para descargar este Smart Driver Care fácil de usar: ¡la mejor herramienta de software de actualización de controladores hoy!
Después de instalar esta increíble herramienta en su computadora, simplemente inicie el escaneo haciendo clic en el botón Escanear ahora en la pantalla de inicio del producto. El programa luego enumerará todos los controladores obsoletos en su PC.
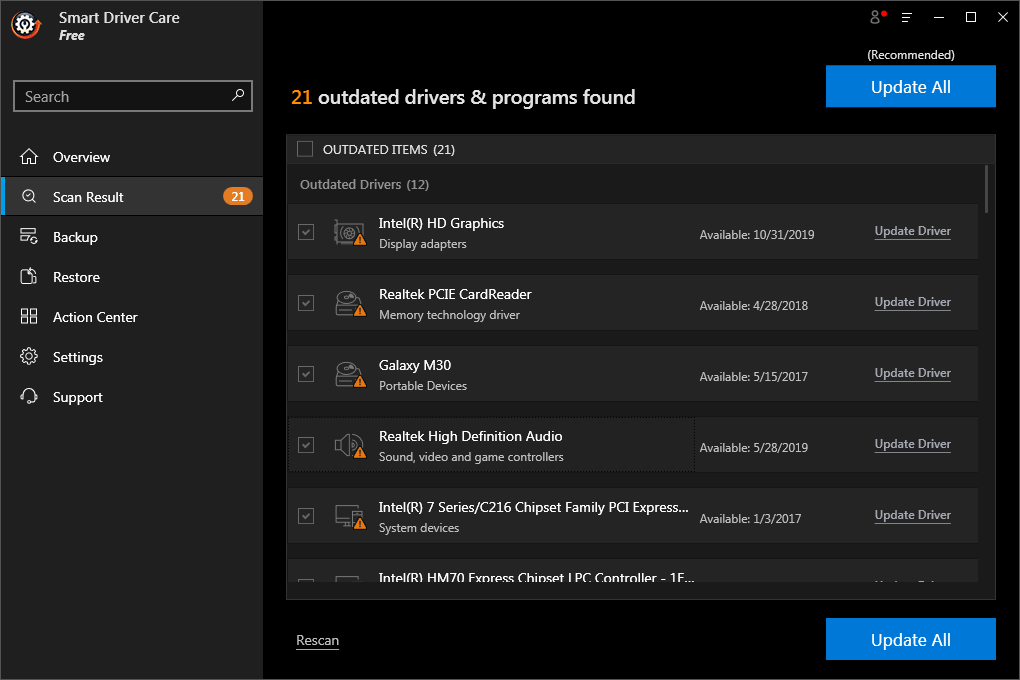
Si está utilizando una versión gratuita de la herramienta, debe actualizar un controlador a la vez. Sin embargo, si actualiza a la versión Pro, puede actualizar todos los controladores obsoletos de una sola vez.
Crea una nueva cuenta de usuario
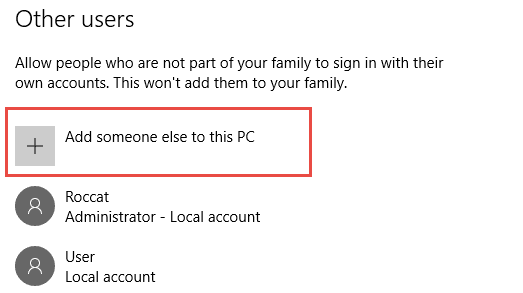
Otra razón para el problema del clic izquierdo del mouse puede ser una cuenta de usuario corrupta. Por lo tanto, para solucionar este problema, es posible que deba crear una nueva cuenta de usuario. O, si es necesario, elimine el perfil de usuario corrupto. Hemos cubierto esto en detalle en uno de nuestros artículos Cómo crear o eliminar una cuenta de usuario de Windows 10
Realizar un inicio limpio
También puede realizar un inicio limpio y verificar si el problema con el botón izquierdo del mouse persiste. Si en caso de que tanto el clic izquierdo como el derecho del mouse funcionen normalmente, entonces debe identificar el proceso culpable manualmente y luego detenerlo o desinstalarlo por completo.
¿No sabe qué hacer y cómo hacerlo y qué hacer en un estado de arranque limpio? No hay problema. Tenemos un artículo detallado sobre cómo realizar un arranque limpio en Windows 10
Lea también: Las mejores aplicaciones y optimizadores de limpieza de Android en 2020
Ejecutar herramienta DISM
La gestión de servicios e imágenes de implementación, abreviada como DSIM, es una herramienta de línea de comandos presente en Windows que lo ayuda a reparar archivos de sistema dañados. Entonces, si el problema de que el clic izquierdo no funciona en el mouse se debe a un archivo de sistema corrupto, la herramienta DISM puede solucionarlo fácilmente. Y dado que es una herramienta integrada, no tiene que pagar por ella.
- Haga clic en el botón Inicio de Windows y en la barra de búsqueda de Windows escriba Símbolo del sistema. Ahora haga clic con el botón derecho en el resultado que se muestra en la parte superior, Símbolo del sistema y seleccione Ejecutar como administrador.
- Ahora, en el símbolo del sistema, ingrese el siguiente comando
exe /Online /Cleanup-image /Restorehealthy presione Enter.
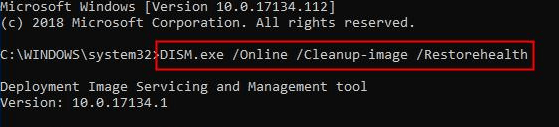
3. La herramienta DISM tardará un tiempo en buscar los archivos del sistema dañados y corregirlos. Si está tomando más tiempo, entonces necesita ser paciente por un tiempo.
Una vez que se complete el proceso, reinicie su PC para verificar si soluciona el problema del clic izquierdo que no funciona en su mouse.
Terminando
Entonces, lectores, esperamos que los pasos de solución de problemas enumerados anteriormente los hayan ayudado a solucionar el problema del clic izquierdo que no funciona en su mouse. Compártenos en el cuadro de comentarios debajo del paso o método que te ha ayudado. Síganos también en las plataformas sociales para no perderse ninguna de nuestras últimas actualizaciones tecnológicas.
Siguiente lectura
Cómo arreglar el mouse que no funciona en una PC con Windows 10
Cómo arreglar el retraso del mouse en Windows 10 en 2020