Cómo reparar el error de hardware LiveKernelEvent 141 en 2022
Publicado: 2022-02-15Si encuentra el error LiveKernelEvent 141, recientemente. No estás solo. Varios usuarios han informado de este error y generalmente es causado por el rendimiento letárgico de su PC.
Sugiere que algo anda mal con los componentes de su computadora. Sin embargo, es difícil especificar qué desencadena este error, pero se ha notado que ocurre cuando intenta realizar una tarea con uso intensivo de gráficos.
Sin embargo, después de leer esta publicación, podrá corregir el error 141 del evento del kernel en vivo con bastante facilidad.
4 soluciones rápidas para reparar el error de hardware LiveKernelEvent 141 en PC con Windows
Existen algunas soluciones probadas y probadas de grado industrial que puede usar para deshacerse del error LiveKernelEvent 141. Estas soluciones incluyen la actualización de los controladores de la GPU, la detención del overclocking, la instalación de las últimas actualizaciones del sistema y la ejecución de una verificación del disco.
Bueno, es posible que no los pruebe todos, solo avance a través de cada uno hasta que encuentre la solución que funcione para usted y sea la respuesta a "cómo reparar el error de hardware LiveKernelEvent 141". Entonces, sin mucha preparación, comencemos con las soluciones.
Solución 1: actualizar el controlador de la GPU
La GPU contribuye sustancialmente al rendimiento de su sistema, especialmente durante el juego.
Un controlador desactualizado o defectuoso puede impedir que su GPU brinde su mejor rendimiento y puede ser la causa principal del error LiveKernelEvent 141.
Entonces, antes de sumergirse en soluciones más complejas, asegurémonos de que su controlador esté actualizado.
Aquí hay dos formas que puede usar para actualizar su controlador:
Actualización manual del controlador: si tiene suficiente tiempo, paciencia y habilidades para actualizar su controlador manualmente, puede optar por este camino. Para actualizar manualmente su controlador, los pasos son:
Paso 1: Vaya al sitio web oficial del fabricante.
Paso 2: busque el último controlador disponible para su sistema.
Paso 3: Descargue e instale el controlador en su PC.
Nota: El método manual de actualización del controlador puede ser un poco complicado y propenso a errores. Por lo tanto, no se recomienda para alguien que no posee suficiente cociente informático para hacerlo. Para todas esas personas, le sugerimos que opte por una actualización automática del controlador.
Actualización automática de controladores: Entonces, si desea ahorrar tiempo, esfuerzo y desea una experiencia de actualización de controladores sin complicaciones. Le hemos traído un Bit Driver Updater.
Bit Driver Updater es una de las mejores herramientas de actualización de controladores disponibles en Internet. Tiene algunas características interesantes y también es fácil de usar. Le permitirá actualizar su controlador sin sudar.
La paleta de funciones de Bit Driver Updater contiene:
- Actualización con un clic
- Programador de escaneo
- Asistente de restauración
- Escaneos automáticos
- Enorme base de datos de controladores
- Controladores más recientes y verificados, etc.
Al usar estas funciones, obtendrá una experiencia de primer nivel y también podrá actualizar sus controladores con facilidad.
Aquí hay una guía paso a paso sobre cómo puede usar Bit Driver Updater para actualizar sus controladores:
Paso 1: Descargue Bit Driver Updater desde su sitio web oficial. También puede obtener su archivo de instalación desde el botón de descarga a continuación. Más tarde, siga el asistente para instalarlo en su PC.
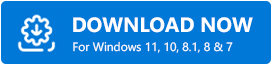
Paso 2: Inicie Bit Driver Updater y haga clic en la opción ' Escanear '
Bit Driver Updater luego escaneará profundamente su PC en busca de cualquier señal de controladores obsoletos o defectuosos.

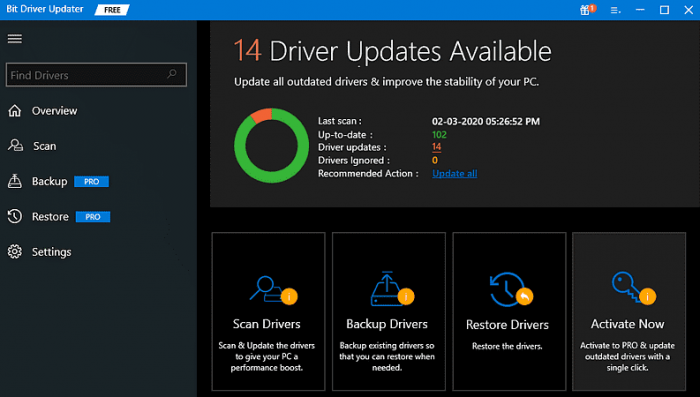
Paso 3: haga clic en el botón ' Actualizar ahora ' que se encuentra junto al controlador de gráficos marcado para descargar automáticamente la última versión de ese controlador.
Luego puedes instalarlo en tu PC.
Paso 4: O simplemente puede hacer clic en el botón ' Actualizar todo ' y automáticamente descargará e instalará los controladores más recientes en su PC.
Nota: El uso de la función 'Actualizar todo' requiere una versión pro.
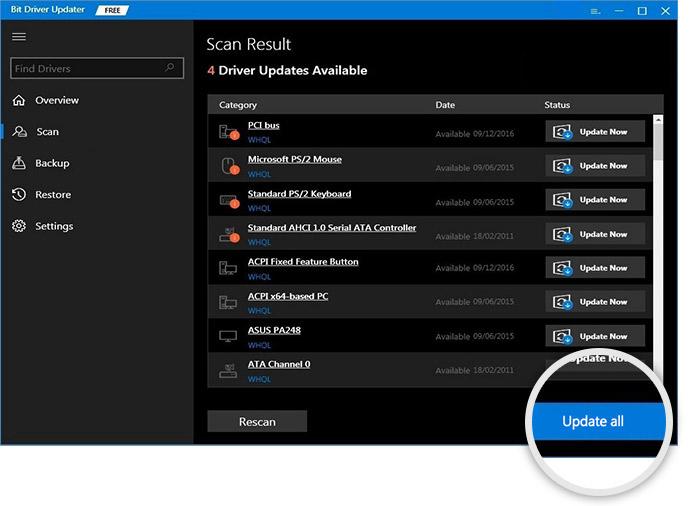
Lea también: [Resuelto] El último dispositivo USB que conectó a esta computadora no funcionó correctamente
Solución 2: detener el overclocking
¿Quiere corregir el error de hardware del evento 141 del kernel en vivo? Intenta detener el overclocking. El overclocking puede ser la razón de todos los errores que enfrenta. El uso de overclocking puede darle un impulso a tu juego. Pero, puede deteriorar la estabilidad de su sistema al mismo tiempo.
Para resolver esto, simplemente puede cerrar las utilidades de overclocking como MSI Afterburner y reconfigurar la velocidad del reloj a la normalidad.
Esto puede resolver sus errores, si no, pasemos a la siguiente solución.
Solución 3: buscar actualizaciones de Windows
Si su sistema no está actualizado, también genera el error LiveKernelEvent 141.
Si no ha buscado actualizaciones de Windows durante mucho tiempo, creemos que es hora de hacerlo.
Los pasos para hacerlo son:
Paso 1: escriba ' Actualizar ' en el cuadro de búsqueda de Windows y luego haga clic en 'Buscar actualizaciones'.
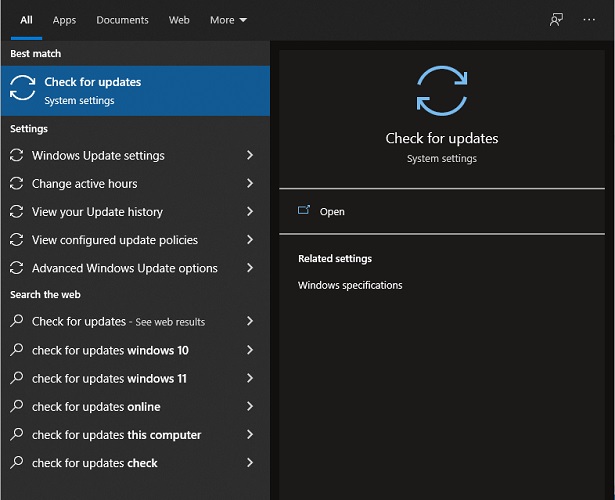
Paso 2: Después de hacer clic en ' Buscar actualizaciones ', buscará las actualizaciones disponibles para su PC. En caso afirmativo, los descargará e instalará automáticamente.
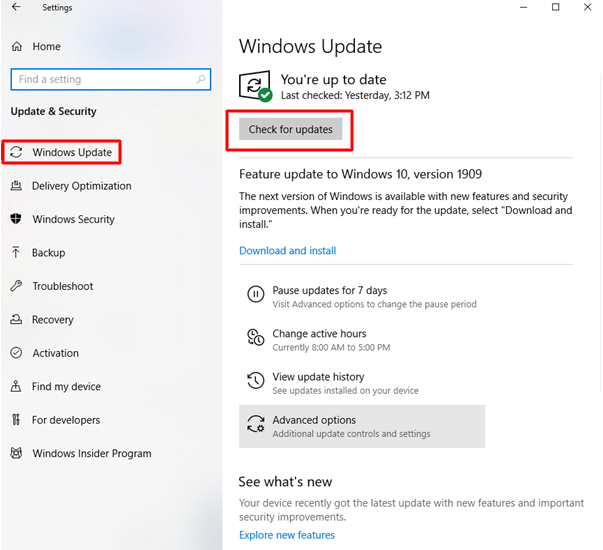
Paso 3: Después de que se complete, reinicie su sistema para normalizar los cambios.
A ver si el problema persiste o no. En caso afirmativo, echemos un vistazo a la siguiente solución.
Lea también: Cómo corregir un error de datos (comprobación de redundancia cíclica) [SOLUCIONADO]
Solución 4: intente ejecutar una verificación de disco
Un disco duro es una de las partes más importantes de una PC. Para verificar si el problema está en su disco duro, puede ejecutar una verificación simple con la herramienta CHKDSK.
Aquí enumeramos los pasos para hacerlo:
Paso 1: escriba ' cmd ' en el cuadro de búsqueda de Windows. Luego, haga clic con el botón derecho en ' Símbolo del sistema ' y seleccione ' Ejecutar como administrador '.
Paso 2: haga clic en ' Sí ' cuando se le solicite.
Paso 3: en el símbolo del sistema, escriba 'chkdsk C: /f /r /x ' y luego presione 'Enter'.
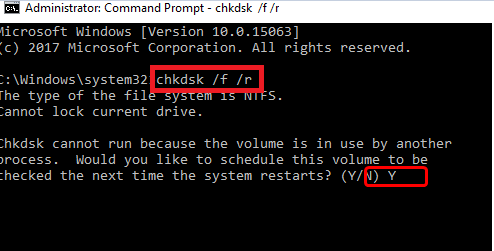
Paso 4: Reinicie su PC.
Hacer todo esto escaneará su unidad de disco e intentará reparar cualquier error si se detecta.
Una vez hecho esto, verifique si el error del evento 141 del kernel en vivo aún está resuelto o no.
Lea también: Cómo reparar el error BSOD muerto del proceso crítico
Palabras finales sobre cómo solucionar el error de hardware LiveKernelEvent 141
Esperamos que las soluciones mencionadas anteriormente lo ayuden a corregir el error de hardware LiveKernelEvent 141. No los pruebes todos, solo revísalos hasta que encuentres el que funcione para ti.
Díganos en los comentarios a continuación si tiene alguna consulta o más sugerencias. Por último, suscríbase a nuestro boletín para obtener más consejos para la solución de problemas.
