Cómo arreglar Logitech G HUB que no se carga en Windows 11, 10, 8, 7
Publicado: 2022-02-08En este artículo, aprenderá "cómo arreglar Logitech G HUB que no se carga en Windows 11, 10 o versiones anteriores". Para obtener más información, lea el artículo completo.
Sin duda, los productos de Logitech son mundialmente famosos por sus funcionalidades únicas y potentes. Pero recientemente, muchos usuarios de Logitech se han quejado de los problemas con sus creaciones de Logitech y software como G HUB.
Hablando de Logitech G HUB, es un software que proporciona un portal único para optimizar todos los accesorios relacionados con Logitech G HUB, como altavoces, teclados, cámaras web, auriculares y ratones. Sin embargo, muchos usuarios han encontrado que Logitech G HUB no se carga en PC con Windows. Esto es realmente frustrante, especialmente cuando eres un jugador. Pero no hay de qué preocuparse, ya que puede solucionar fácilmente problemas con Logitech G HUB como Logitech G HUB atascado en la pantalla de carga y más.
Soluciones fáciles y rápidas para arreglar Logitech G HUB que no se carga en una PC con Windows
Existen numerosas formas de solucionar los problemas de carga de Logitech G HUB en una PC con Windows. Sin embargo, no es necesario que los pruebe todos, solo analice cada uno y elija el mejor para usted. Empecemos:
Solución 1: reinicie su computadora
Sin embargo, puede sonar demasiado básico, pero a veces también funciona como magia. Por lo tanto, en lugar de sumergirse en las soluciones avanzadas, le recomendamos que primero simplemente reinicie su PC cada vez que enfrente algún error o falla en la PC. Al hacerlo, reconocerá los problemas y los solucionará automáticamente, lo que finalmente permitirá que su PC funcione más rápido que antes. Esto probablemente lo ayudará a solucionar el problema de que Logitech G HUB no funciona, pero si no es así, puede continuar con las siguientes tácticas que se comparten a continuación en esta guía de solución de problemas.
Ver también: Cómo actualizar el controlador del mouse Logitech en PC con Windows 11,10
Solución 2: actualice los controladores de su dispositivo
Su sistema informático o los dispositivos de hardware conectados dejaron de funcionar abruptamente cuando los controladores del dispositivo quedaron obsoletos o se perdieron. Es probable que suceda debido a que los controladores del dispositivo están rotos o dañados y evitan que su Logitech G HUB se cargue o funcione en su PC. Por lo tanto, es crucial actualizar los controladores del dispositivo de vez en cuando. Esto se puede hacer manualmente visitando el sitio web oficial del fabricante o automáticamente usando cualquier herramienta de actualización de controladores de terceros como Bit Driver Updater.
Dado que realizar actualizaciones de controladores manualmente requiere mucho tiempo, paciencia y habilidades informáticas especiales, le recomendamos que lo haga automáticamente con Bit Driver Updater.
Bit Driver Updater es una conocida utilidad de actualización de controladores que reconoce y escanea automáticamente su PC en busca de controladores de Windows obsoletos y, más adelante, le proporciona una lista detallada de los controladores que deben actualizarse. Este actualizador de controladores viene con herramientas integradas como el programador de análisis, el optimizador del sistema y el asistente de restauración y copia de seguridad automática.
Para usar este magnífico actualizador de controladores, todo lo que necesita hacer es seguir los pasos que se comparten a continuación:
Paso 1: en primer lugar, descargue Bit Driver Updater desde el botón que se comparte a continuación.
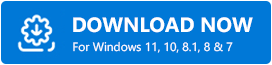
Paso 2: Ejecute el archivo descargado y siga el asistente de instalación.
Paso 3: Después de eso, inicie el actualizador de controladores en su PC y haga clic en Escanear en el panel izquierdo.

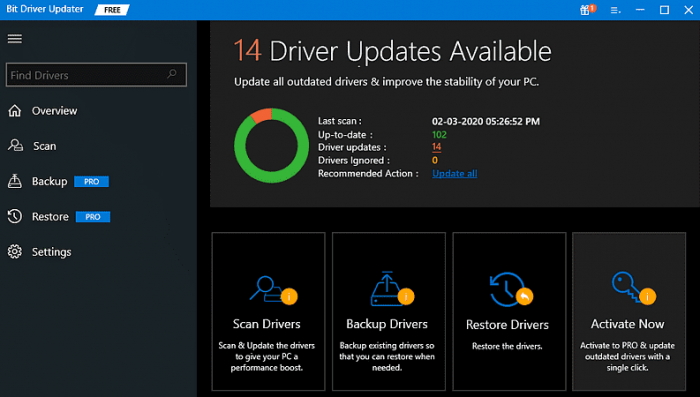
Paso 4: espere hasta que el actualizador de controladores le proporcione una lista de controladores que requieren una actualización.
Paso 5: A continuación, haga clic en el botón Actualizar ahora junto al controlador que desea actualizar. Actualizar los controladores uno por uno lleva mucho tiempo, no se preocupe, puede actualizar todos los controladores defectuosos u obsoletos de una sola vez haciendo clic en el botón Actualizar todo .
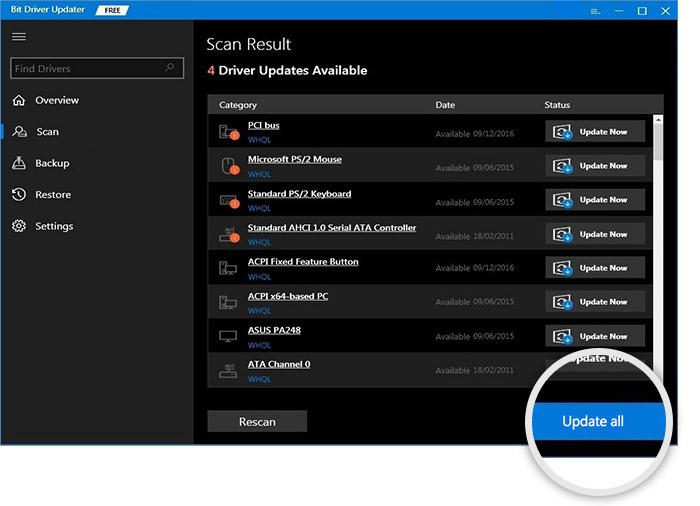
La versión pro de Bit Driver Updater vale mucho más que la gratuita, ya que viene con soporte técnico completo y una garantía de devolución de dinero completa de 60 días.
Consulte también: Descargar, instalar y actualizar los controladores Logitech HD Webcam C270 para Windows 10, 11, 8, 7
Solución 3: reinstale los controladores de su dispositivo
Si su Logitech G HUB aún no funciona en una PC con Windows, intente desinstalar y luego reinstalar los controladores del dispositivo. Para hacerlo, siga los pasos que se describen a continuación:
Paso 1: presione los botones del teclado Windows + X a la vez y elija Administrador de dispositivos entre las opciones disponibles.
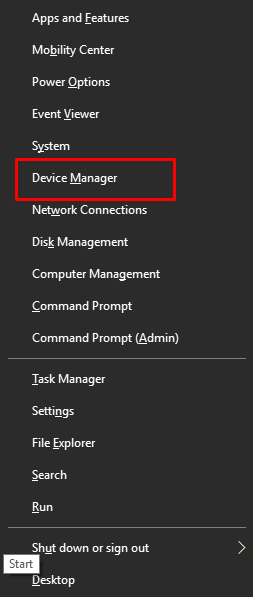
Paso 2: en la ventana del Administrador de dispositivos, haga doble clic en la categoría del dispositivo que desea desinstalar. Por ejemplo, si desea desinstalar los controladores de gráficos, debe hacer doble clic en la categoría Adaptadores de pantalla.
Paso 3: Luego, haga clic derecho en el dispositivo que desea desinstalar y haga clic en Desinstalar dispositivo .
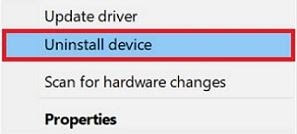
Paso 4: Haga clic en SÍ si aparece un cuadro de confirmación.
Espere a que finalice el proceso, luego reinicie su PC para guardar los cambios recientes. Una vez hecho esto, vaya al sitio web oficial del fabricante para reinstalar los controladores del dispositivo.
Solución 4: Vuelva a instalar Logitech G HUB
Por último, pero no menos importante, también puede intentar reinstalar el software Logitech G HUB si ninguna de las soluciones antes mencionadas lo ayudó a arreglar Logitech G HUB que no funciona en una PC con Windows. Para ello, primero debe desinstalar el software Logitech G HUB junto con sus archivos asociados. Aquí está cómo hacer eso:
Paso 1: en su teclado, presione simultáneamente el logotipo de Windows + las teclas R.
Paso 2: Esto activará el cuadro de diálogo Ejecutar, aquí debe escribir control appwiz.cpl y presionar el botón Intro del teclado.
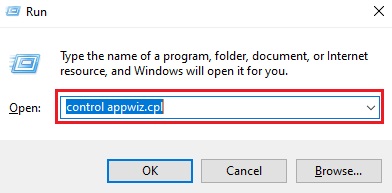
Paso 3: Ubique Logitech G HUB y haga doble clic en él para desinstalarlo.
Una vez hecho esto, reinicie su PC y vuelva a instalar Logitech G HUB desde el sitio web oficial de Logitech.
Ver también: Cómo arreglar Logitech G933 sin sonido [Consejos fáciles]
Logitech G HUB no se carga en Windows 11, 10, 8, 7: HECHO
Por lo tanto, estas son soluciones 100% funcionales que lo ayudan a encontrar y solucionar problemas con su software Logitech G HUB. Háganos saber en los comentarios a continuación si tiene alguna duda o más sugerencias sobre cómo arreglar Logitech G HUB que no se carga en una PC con Windows.
Para obtener más información relacionada con la tecnología o sugerencias para la solución de problemas, suscríbase a nuestro boletín y síganos en Facebook, Twitter, Instagram y Pinterest.
