Cómo reparar el retraso del teclado Logitech en Windows 10, 8, 7 PC [SOLUCIONADO]
Publicado: 2022-02-09¿Su teclado Logitech se retrasa en una PC con Windows? Entonces, podemos ayudar. En este artículo, le mostraremos algunas soluciones fáciles pero efectivas para tratar este problema.
El teclado retrasado o bloqueado puede provocar molestias excesivas cuando juega juegos en línea como Call Of Duty y más en su sistema informático. Similar a esto, hemos visto a muchos usuarios quejándose recientemente del comportamiento que no responde de su teclado Logitech. Si también está utilizando un teclado Logitech y tiene problemas con él, lo tenemos cubierto. Al usar las soluciones discutidas en la siguiente sección de esta guía tutorial, puede resolver todos los problemas técnicos y hacer que funcione nuevamente.
Soluciones para corregir el retraso o bloqueo del teclado Logitech en Windows 10, 8, 7
Muchos usuarios de teclados Logitech de alguna manera lograron solucionar los problemas de retraso con su dispositivo implementando las siguientes resoluciones. Sin embargo, no es necesario que los pruebes todos, solo haz tu camino a través de cada uno y elige el que más te convenga. Sin más prisas, leámoslas:
Solución 1: actualice su controlador de teclado Logitech
Enfrentarse a problemas como retrasos, bloqueos con el teclado Logitech, ocurre principalmente cuando está utilizando controladores de teclado obsoletos o defectuosos. Para solucionarlo, debe actualizar los controladores de su teclado Logitech.
Al igual que otros fabricantes, Logitech también lanza las últimas versiones de controladores para ellos mismos. Entonces, para instalarlos, debe visitar el sitio web oficial de Logitech. Luego, descargue e instale los controladores correctos manualmente de acuerdo con la versión de su sistema operativo Windows.
La descarga manual del controlador requiere mucho tiempo y es propensa a errores. Si no tiene tiempo o habilidades informáticas especiales para actualizar los controladores manualmente, puede usar Bit Driver Updater para realizar la misma tarea automáticamente con un mínimo esfuerzo.
Bit Driver Updater es un software reconocido a nivel mundial que detecta automáticamente su sistema y encuentra los controladores más originales para él. Puede actualizar los controladores con su versión gratuita o profesional. Con la versión pro de Bit Driver Updater, puede realizar descargas masivas de controladores a la vez. Además, obtiene una garantía de devolución de dinero completa de 60 días y soporte técnico completo.
Para usar Bit Driver Updater, siga los pasos a continuación:
Paso 1: descargue e instale Bit Driver Updater de forma gratuita desde el botón que se muestra a continuación.
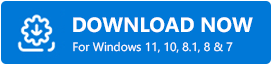
Paso 2: A continuación, inicie la herramienta de utilidad de actualización de controladores en su PC y haga clic en el botón Escanear en el panel de menú izquierdo.

Paso 3: después de eso, espere hasta que se complete el escaneo.
Paso 4: revise los resultados del escaneo y haga clic en el botón Actualizar todo .

Si está utilizando una versión gratuita, debe ubicar el controlador de teclado Logitech obsoleto y hacer clic en el botón Actualizar ahora que se muestra al lado. La versión gratuita es parcialmente manual, por lo que debe actualizar los controladores uno por uno.
Por último, reinicie su PC y verifique si el retraso del teclado Logitech está solucionado o no. Pruebe con otra solución si no funciona.
Ver también: Cómo arreglar el teclado que no funciona en Windows 10

Solución 2: Ejecute el Solucionador de problemas del teclado de Windows
Windows viene con un solucionador de problemas predeterminado que escanea automáticamente su PC para detectar problemas relacionados con el hardware y también los resuelve. Entonces, para corregir el retraso del teclado de Logitech, puede usar un solucionador de problemas de teclado de Windows. Aquí es cómo:
Paso 1: dirígete a la configuración de Windows .
Paso 2: Haga clic en la opción Actualización y seguridad .
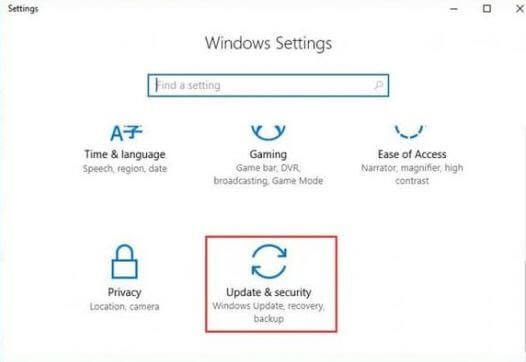
Paso 3: después de eso, elija Solucionar problemas en el panel izquierdo.
Paso 4: Luego, haga clic en Ejecutar el solucionador de problemas en Teclado.

Espere a que el solucionador de problemas encuentre y solucione los problemas. Una vez hecho esto, reinicie su PC y pruebe el problema. Si su teclado Logitech aún se retrasa, continúe con las siguientes soluciones.
Solución 3: desactivar las teclas de filtro
No hay duda de que las teclas de filtro son una función útil en el sistema operativo Windows que permite que el sistema ignore las pulsaciones de teclas cortas y repetidas. Es posible que esta función no lea las pulsaciones de teclas que se producen constantemente. Para verificar si ese es el caso, intente deshabilitar las teclas de filtro y luego pruebe el rendimiento de su teclado Logitech. Siga los pasos para hacerlo:
Paso 1: abra el cuadro de diálogo Ejecutar presionando rápidamente el logotipo de Win + las teclas R del teclado a la vez.
Paso 2: luego, escriba control dentro del cuadro de ejecución y presione la tecla Intro.
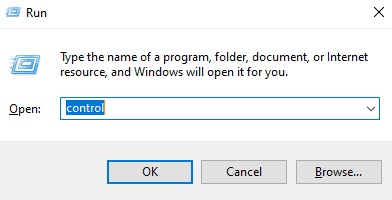
Paso 3: A continuación, establezca Ver por: como iconos pequeños y haga clic en Centro de facilidad de acceso .
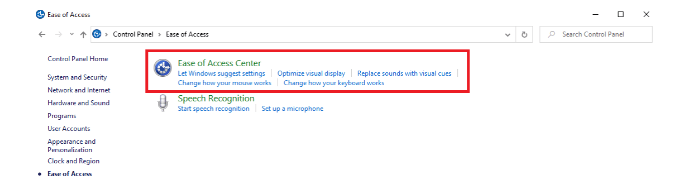
Paso 4: Haga clic en Hacer que el teclado sea más fácil de usar.
Paso 5: Aquí, solo asegúrese de que la opción Activar claves de filtro no esté marcada.
Paso 6: Por último, haga clic en Aceptar .
Después de deshabilitar las teclas de filtro, verifique si su teclado funciona como se esperaba. Si no, prueba con el último recurso.
Ver también: El teclado de superficie no funciona en Windows 10, 8, 7 {CORREGIDO}
Solución 4: realizar DISM
La configuración incorrecta de su PC también puede causar un mal funcionamiento del teclado Logitech. Para resolver el problema, puede usar el comando DISM y hacer que su teclado vuelva al camino correcto. A continuación se muestra cómo hacerlo:
Paso 1: invocar el símbolo del sistema como administrador.
Paso 2: luego, ingrese los siguientes comandos en la ventana del símbolo del sistema y presione la tecla Intro después de cada comando.
DISM /En línea /Imagen de limpieza /ScanHealth
DISM /En línea /Imagen de limpieza /CheckHealth
DISM /En línea /Imagen de limpieza /RestoreHealth
Una vez que todo esté hecho, reinicie su sistema informático para implementar los cambios recientes. Luego, intente usar su teclado Logitech para probar el problema. Ahora, debería estar funcionando bien como esperas.
Ver también: Descargar y actualizar el controlador del dispositivo de teclado HID para Windows 10/8/7
Teclado Logitech retrasado en Windows 10, 8, 7: CORREGIDO
Con suerte, ahora su teclado Logitech funcionará bien como espera. ¿Fueron útiles estas resoluciones? Háganos saber en los comentarios a continuación si tiene alguna sugerencia mejor. Deje sus consultas o más dudas también en los comentarios a continuación.
Si le gustó esta guía de solución de problemas, suscríbase a nuestro boletín para obtener más artículos e información relacionados con la tecnología. Junto con esto, también puede seguirnos en Facebook, Twitter, Instagram o Pinterest.
