Cómo arreglar el teclado inalámbrico Logitech que no funciona
Publicado: 2023-07-27¿El teclado Logitech no funciona?Si es así, entonces ha venido al lugar correcto.Aquí encontrará algunas soluciones probadas para resolver el problema.¡Lea el artículo completo para obtener información completa!
Uno de los nombres más conocidos y respetados en el mundo de los accesorios informáticos es Logitech. Ofrecen una serie de productos que han ganado premios, incluidos teclados y ratones inalámbricos, además de diversos componentes y accesorios para computadoras. El teclado y mouse inalámbricos Logitech es posiblemente el dispositivo más conocido que produce la compañía.
Sin embargo, recientemente, numerosos usuarios informaron que su teclado inalámbrico Logitech no funciona correctamente o, a veces, deja de responder abruptamente. Si usted también es uno de esos usuarios que tiene problemas con su teclado Logitech, esta publicación podría ayudarlo. En este tutorial, lo guiaremos a través de las posibles soluciones para solucionar el problema.
¿Por qué mi teclado inalámbrico Logitech no funciona?
A continuación se enumeran las siguientes razones posibles de los inconvenientes cuando su teclado Logitech no funciona correctamente.
- Problemas con el puerto USB.
- Baterías dañadas o bajas.
- Controladores obsoletos
- Problemas con el receptor.
Soluciones para arreglar el teclado inalámbrico Logitech que no funciona
Solucionar problemas con su teclado inalámbrico Logitech suele ser un proceso sencillo y sin complicaciones. En caso de que su teclado Logitech no funcione, la siguiente es una lista de soluciones que puede probar.
Solución 1: Comprobación del puerto USB y el teclado
Primero debe asegurarse de estas cosas antes de poner en práctica cualquiera de las siguientes estrategias:
- Asegúrese de que el interruptor de encendido y apagado funcione correctamente.
- Haga un cambio de su receptor USB predeterminado a un puerto USB diferente en su computadora.
- Cambio de pilas, si está utilizando un teclado inalámbrico.
- Mantenga una distancia adecuada de todos los diferentes dispositivos inalámbricos.
Primero debe comenzar haciendo estas cosas para asegurarse de que no haya fallas físicas. Además, realizar estas comprobaciones no es nada difícil y tienen el potencial de solucionar el problema por el que el teclado inalámbrico Logitech no funciona correctamente.
Lea también: Cómo arreglar el mouse inalámbrico Logitech que no funciona
Solución 2: Desinstalar el controlador de teclado Logitech
Un teclado que funciona mal puede ser el resultado de un controlador inadecuado. La desinstalación del controlador obligará al sistema a reinstalar un controlador adecuado en la ubicación correcta. Para arreglar el teclado Logitech que no funciona, siga los pasos a continuación:
Paso 1: para acceder al Administrador de dispositivos, deberá hacer clic con el botón derecho en el ícono de Windows y luego elegirlo en el menú contextual que aparece.
Paso 2: haga doble clic en la categoría Teclados para expandirla, haga clic con el botón derecho en el nombre del dispositivo para el teclado inalámbrico Logitech y elija la opción Desinstalar dispositivoen el menú contextual. 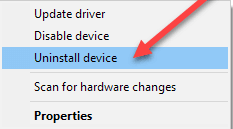
Paso 3: Haga clic en el botón Buscar cambios de hardware. También tiene la opción de reiniciar la máquina. 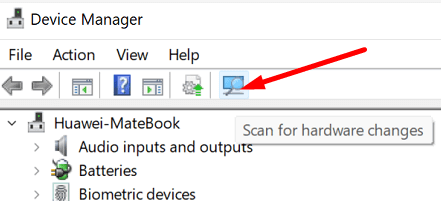
Windows ahora reconocerá automáticamente sus dispositivos de entrada, incorporará el teclado inalámbrico y luego instalará el controlador compatible para él.
Solución 3: Actualización del controlador del teclado inalámbrico Logitech
Si eliminar el controlador no resuelve el problema, debería considerar actualizarlo. El teclado Logitech de Windows 10 que no funciona correctamente puede solucionarse descargando la versión más reciente de la actualización del controlador del teclado. En caso de que logre restaurar la funcionalidad normal del teclado Logitech, indica que el problema es solo con el software del controlador.
Existen principalmente 2 enfoques diferentes que puede utilizar para obtener y actualizar el controlador para su teclado inalámbrico Logitech.
Método 1: Realice la actualización manual del controlador del teclado inalámbrico Logitech
Paso 1: Lo primero que tienes que hacer es visitar el Centro de descargas de Logitech.
Paso 2: Ingrese el nombre del modelo del teclado inalámbrico Logitech, como el teclado K440r o el teclado inalámbrico k750, entre otros.Por ejemplo, escriba "teclado k750" en este cuadro. En la página Descargas, elija el modelo denominado Teclado inalámbrico solar K750.

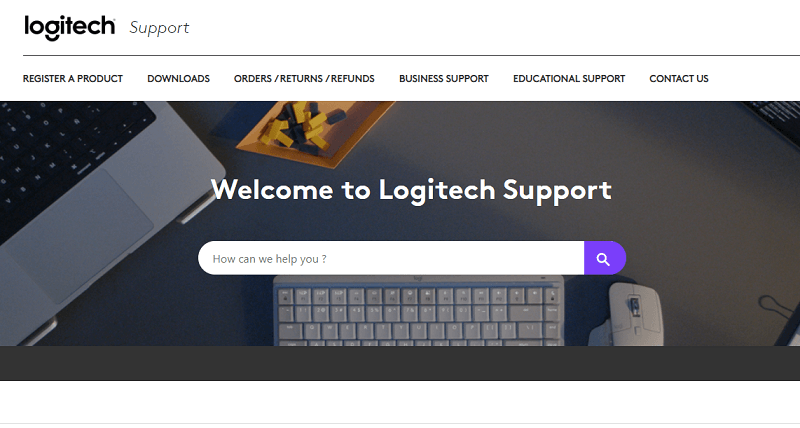
Paso 3: El siguiente paso es elegir la opción Descargas para continuar.
Paso 4: Después de eso, elige el sistema operativo y el tipo de versión, y luego descárgalo.
Logitech identifica su sistema operativo como Windows 10 aquí. Puede elegir su elección del menú desplegable para obtener el controlador para el teclado inalámbrico Logitech compatible con Windows 7 y Windows 8.
Paso 5: Una vez que se complete la descarga, deberá seguir el procedimiento de instalación para instalar el controlador más reciente para su teclado inalámbrico Logitech.
Lea también: Cómo descargar el controlador Logitech K270 Windows 10,11
Método 2: Actualización automática de los controladores para el teclado inalámbrico Logitech
Si utiliza un proceso automatizado para actualizar el controlador de su teclado inalámbrico Logitech, puede resolver el problema de que su Logitech K330, K750 y otros teclados no funcionen con mayor facilidad y rapidez.
El programa conocido como Bit Driver Updater es un software de actualización de controladores efectivo que puede usar. Es el programa de actualización de controladores mejor calificado y tiene la capacidad de identificar los controladores más desactualizados y faltantes para su computadora y luego actualizarlos automáticamente. La herramienta de utilidad de actualización de controladores solo proporciona controladores certificados y probados por WHQL.
Además, resuelve muchos otros problemas relacionados con Windows, como errores de pantalla azul, problemas relacionados con la pantalla y más. La herramienta está disponible en versiones gratuitas y premium. Pero la versión pro solo requiere 2 clics del mouse para actualizar todos los controladores obsoletos en una PC con Windows. Aquí se explica cómo reparar el teclado Logitech que no funciona actualizando el controlador a través de Bit Driver Updater:
Paso 1: Descargue e instale Bit Driver Updater desde el botón a continuación.
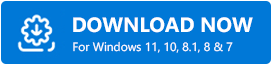
Paso 2: Inicie Bit Driver Updater y seleccione "Escanear" en el menú.Bit Driver Updater realizará una verificación para identificar cualquier controlador de mouse y dispositivo señalador que falte u obsoleto, incluido su teclado Logitech. 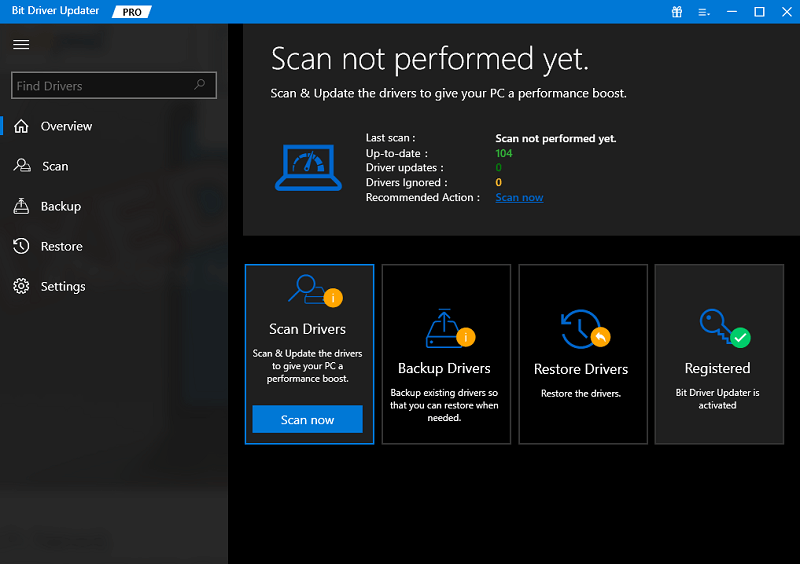
Paso 3: busque el controlador de teclado inalámbrico Logitech respectivo y haga clic en el botón Actualizar ahora disponible junto a él.Y, si está utilizando la versión pro, puede hacer clic en el botón Actualizar todo en su lugar. Esto instalará todas las últimas actualizaciones de controladores de PC de una sola vez. Además, la versión pro viene con soporte técnico completo y una garantía de devolución de dinero completa de 60 días. 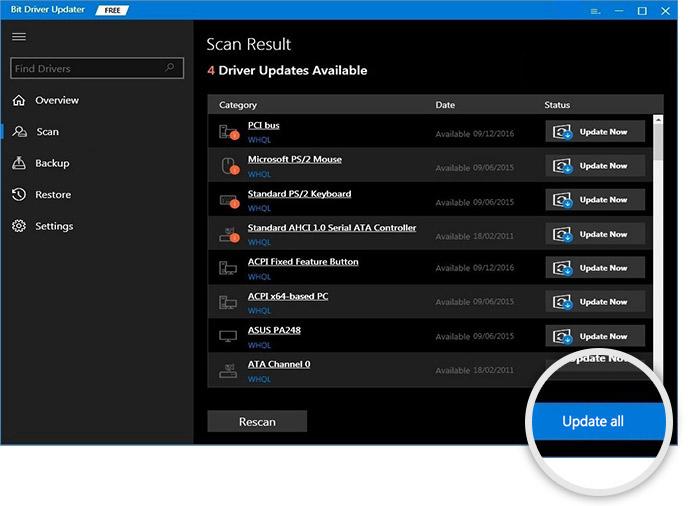
Vea lo fácil que es actualizar controladores obsoletos, dañados o faltantes con Bit Driver Updater. Una vez que todo esté hecho, reinicie su dispositivo e intente probar el problema. Si su teclado Logitech está retrasado, pruebe la siguiente solución.
Lea también: Cómo reparar el micrófono de la cámara web de Logitech que no funciona
Solución 4: Comprobación del acceso al servicio HID
Es de conocimiento común que el mouse, el teclado y cualquier otro dispositivo de entrada diferente son parte de la interfaz HID (dispositivo de interfaz humana). Por lo tanto, verifique si el servicio de acceso HID está funcionando correctamente. Este servicio es responsable de la respuesta lenta de su teclado Logitech. Para comprobar el servicio, siga estos pasos:
Paso 1: Primero, abra la ventana Servicio escribiendo servicios en el cuadro de búsqueda, luego seleccione los servicios de la lista de resultados que aparecen.
Paso 2: De la lista de servicios locales, ubique la entrada Acceso al dispositivo de interfaz humana, haga clic con el botón derecho en ella y luego elija " Propiedades" en el menú que aparece. 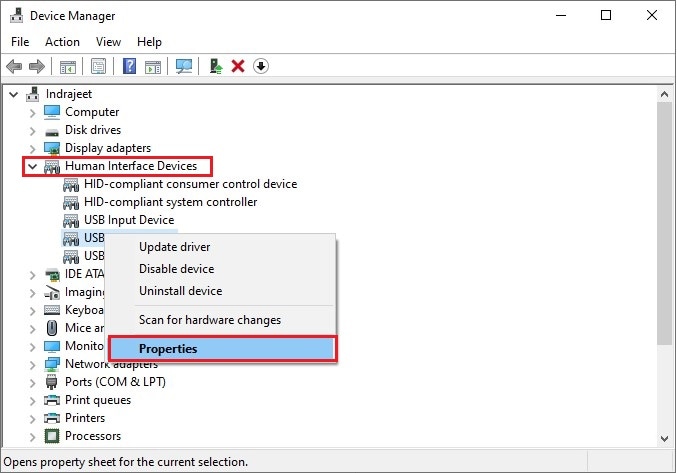
Paso 3: Luego, elija Automático de la lista desplegable Tipo de inicio ubicada en la pestaña General.
Después de haber seleccionado Aplicar y luego hacer clic en Aceptar, deberá reiniciar la computadora para que los cambios surtan efecto. Este enfoque puede ayudar a solucionar el problema de que la barra espaciadora del teclado no funciona.
Solución 5: utilizar el receptor unificador de Logitech
En los casos habituales, conectar el receptor USB al puerto USB de la computadora es la opción predeterminada. Sin embargo, hay muchos a los que les gusta usar USB HUB. Por lo tanto, conectar el receptor USB al dispositivo USB HUB será una alternativa adicional para probar en caso de que la técnica de conexión directa no funcione, y si tiene un dispositivo USB HUB. Esto seguramente lo ayudará a reparar el receptor unificador de Logitech que no funciona.
Lea también: Cómo reparar el receptor unificador de Logitech que no funciona en una PC con Windows
Cómo arreglar el teclado Logitech que no funciona: explicación
Realmente esperamos que una de las soluciones antes mencionadas lo ayude a solucionar el problema con su teclado inalámbrico Logitech. No dude en dejar sus consultas o sugerencias adicionales en la sección de comentarios a continuación con respecto a que el teclado inalámbrico Logitech no funciona.
Además, suscríbase a nuestro boletín y síganos en las redes sociales para que nunca se pierda nada relacionado con las últimas tendencias tecnológicas.
