Cómo arreglar Lost Ark que no se inicia en 2022 (100% funcional)
Publicado: 2022-02-14Lea esta guía de solución de problemas para conocer las posibles soluciones para solucionar los problemas de Lost Ark que no inician en PC con Windows 10, 8, 7.
Lost Ark es el juego de rol de acción en línea multijugador masivo más jugado. Desde su lanzamiento, el juego ha recibido una respuesta abrumadora de jugadores de todo el mundo. Pero, recientemente, muchos jugadores también han informado sobre el problema de que Lost Ark no se inicia o se bloquea. Si también te encuentras con el mismo problema al intentar iniciar el juego, no entres en pánico. Después de leer esta guía tutorial, conocerá algunos trucos rápidos y fáciles para que su Lost Ark vuelva a funcionar como se esperaba.
5 soluciones sobre cómo arreglar Lost Ark que no se inician en PC con Windows 10, 8, 7
Pruebe estas 5 soluciones efectivas para resolver Lost Ark que no se inician en la PC. Sin embargo, no necesita probarlos todos, simplemente revise cada uno y elija el que solucione el problema por usted.
Solución 1: actualice sus controladores de gráficos
Los problemas de bloqueo, retraso o congelamiento del juego tienden a estar relacionados con el controlador de gráficos. Para ser más específicos, si está utilizando controladores de gráficos obsoletos, faltantes o defectuosos, entonces puede experimentar problemas con Lost Ark, como que Lost Ark no se inicia.
Por lo tanto, para disfrutar del mejor rendimiento de juego, debe mantener los controladores de su GPU siempre actualizados con sus versiones más recientes. Puede actualizar los controladores manualmente desde el sitio web oficial del fabricante de la tarjeta gráfica. Sin embargo, esto puede ser propenso a errores o llevar mucho tiempo, especialmente para los novatos. Entonces, si no tiene tiempo, paciencia o las habilidades informáticas requeridas, puede hacerlo automáticamente con Bit Driver Updater.
Bit Driver Updater es una herramienta de actualización de controladores reconocida a nivel mundial que solo requiere uno o dos clics del mouse para actualizar todos los controladores defectuosos o desactualizados en su PC. Identifica automáticamente su sistema y descubre los controladores más adecuados para él. Para usar Bit Driver Updater, siga los sencillos pasos a continuación:
Paso 1: Descargue e instale Bit Driver Updater.
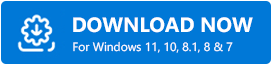
Paso 2: luego, inicie la utilidad de actualización del controlador en su PC.
Paso 3: Desde la izquierda, haz clic en el botón Escanear .
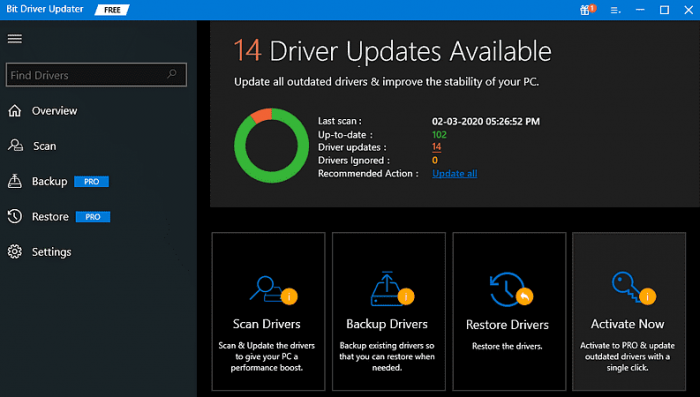
Paso 4: Espere y deje que el escaneo se complete al 100%. Busque controladores de gráficos obsoletos en los resultados del análisis y haga clic en el botón Actualizar ahora .
Paso 5: si está utilizando la versión pro de Bit Driver Updater, puede actualizar todos los controladores obsoletos con un solo clic. Para ello, haga clic en el botón Actualizar todo .
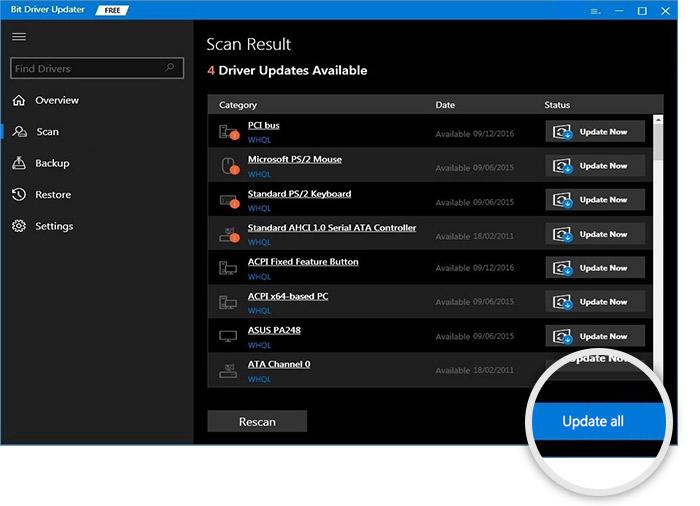
La versión pro le brinda soporte técnico completo y una garantía de devolución de dinero completa de 60 días. Además, Bit Driver Updater ofrece solo controladores probados y certificados por WHQL.
Después de instalar los controladores más recientes, intente ejecutar el juego nuevamente para probar el problema. Si Lost Ark no se ríe aún persiste, intente con otra solución desde abajo.
Ver también: Cómo arreglar Rocket League que no se inicia en PC con Windows 10/11/8/7
Solución 2: verificar la integridad de los archivos del juego
Los archivos del juego incorrectos, dañados o faltantes también impiden que el juego funcione sin problemas. Para verificar si ese es el caso, considere verificar la integridad de los archivos del juego. Aquí está cómo hacer eso:
Paso 1: abre el cliente de Steam y elige la BIBLIOTECA .
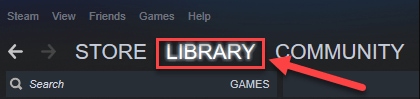
Paso 2: Encuentra y haz clic derecho en Lost Ark de la lista de juegos disponibles.
Paso 3: Luego, elige PROPIEDADES .
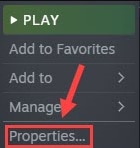
Paso 4: A la izquierda, haz clic en ARCHIVOS LOCALES y luego haz clic en Verificar la integridad de los archivos del juego ... desde la derecha.

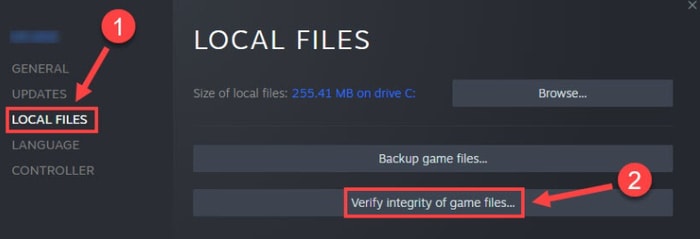
El proceso puede tardar unos minutos en completarse. Una vez que haya terminado, reinicie el juego para verificar si el Arca perdida que no se inicia está solucionado. De lo contrario, continúe con otras soluciones.
Solución 3: cierre las aplicaciones innecesarias
Ejecutar demasiados programas en segundo plano es una de las razones más comunes por las que Lost Ark no se inicia en Windows 10 o versiones anteriores. Para solucionar esto, debe cerrar los programas que ya no necesita. Siga los pasos que se describen a continuación para hacerlo:
Paso 1: haga clic derecho en su barra de tareas y seleccione Administrador de tareas .
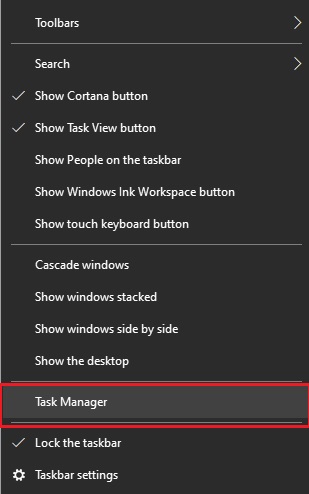
Paso 2: en la ventana del Administrador de tareas, busque y haga clic con el botón derecho en el programa que desea cerrar.
Paso 3: Luego, haga clic en Finalizar tarea . Repita las mismas operaciones hasta que cierre todos los programas y procesos innecesarios.
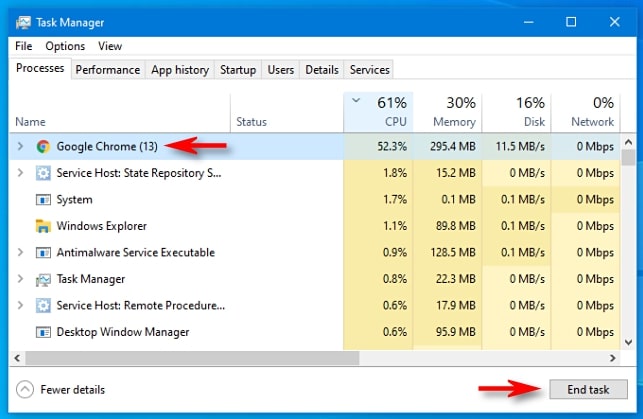
Una vez completado, reinicie su PC e intente jugar el juego nuevamente para verificar el problema. Si el problema persiste, pase a las siguientes tácticas.
Ver también: Cómo arreglar Dread Hunger sigue fallando en Windows 11/10/8/7
Solución 4: Inicie Lost Ark con derechos de administrador
Otra forma de solucionar Lost Ark es no iniciar problemas en la PC, sino abrir el juego como administrador. Porque a veces la falta de derechos administrativos también impide que el juego se ejecute con precisión. Para resolver el problema, sigue los pasos a continuación para ejecutar el juego como administrador.
Paso 1: Dirígete a la carpeta de instalación de Lost Ark.
Paso 2: Haga clic derecho en el archivo LOSTARL.exe y haga clic en Propiedades .
Paso 3: elija la pestaña Compatibilidad y marque la casilla presentada antes de Deshabilitar optimizaciones de pantalla completa y Ejecute este programa como administrador.
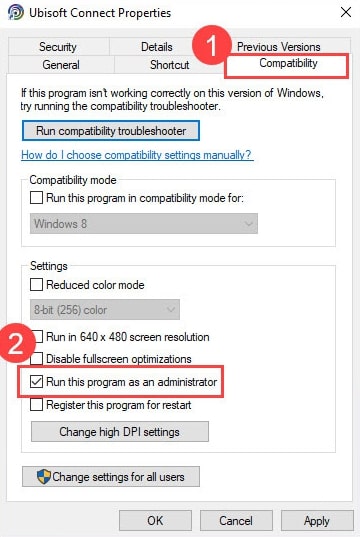
Paso 4: Por último, haga clic en Aplicar y Aceptar para guardar los cambios recientes.
Después de eso, reinicie el juego para probar el problema. Si Lost Ark sigue fallando durante el inicio, intente como último recurso.
Solución 5: reparar los archivos del sistema dañados
No se preocupe, si nada le ha funcionado, es posible que el problema se deba a que los archivos del sistema están dañados o son defectuosos. Si ese es el caso, la reparación de los archivos del sistema lo ayuda a reparar Lost Ark que no se inicia en la PC.
Para realizar un análisis completo de su PC, puede utilizar una excelente herramienta de reparación de Windows llamada Reimage. La solución no solo se ocupa de los problemas relacionados con el hardware, sino que también mejora la estabilidad general de la PC. Aquí está cómo hacer eso:
Paso 1: Descarga e instala Reimage.
Paso 2: Inicie Reimage en su PC y haga clic en Sí para realizar un escaneo gratuito de su sistema.
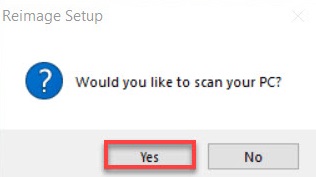
Paso 3: Espere hasta que la herramienta escanee a fondo su PC.
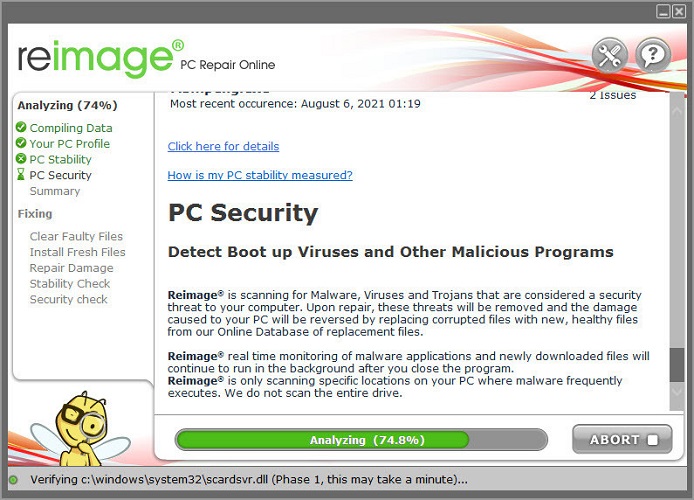
Paso 4: una vez hecho esto, revise el informe completo de todos los problemas y haga clic en INICIAR REPARACIÓN para solucionar todos los problemas automáticamente.
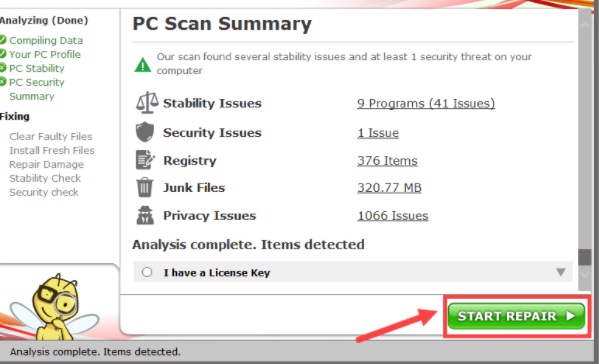
Una vez que los archivos del sistema dañados se reparan o reemplazan, inicie su PC e intente iniciar el juego nuevamente para probar el problema. Ahora, el Arca Perdida debería estar funcionando sin problemas como se esperaba.
Ver también: Cómo reparar el error 'Graphics Driver Crashed' de Valorant {Consejos rápidos}
Lost Ark no se inicia en PC con Windows: CORREGIDO
Entonces, estas fueron algunas resoluciones efectivas que puede considerar para arreglar Lost Ark que no se inician o fallan en la PC. Con suerte, las soluciones antes mencionadas lo ayudarán a disfrutar de un juego sin problemas.
Háganos saber si tiene alguna consulta o más sugerencias en el cuadro de comentarios a continuación. Además, deja un comentario a continuación si tienes alguna sugerencia. Por último, si le ha gustado la guía del tutorial, suscríbase a nuestro boletín para obtener más artículos informativos y útiles. Además de esto, síguenos en Facebook, Twitter, Instagram y Pinterest.
