20 formas de reparar el agotamiento de la batería de la MacBook en modo de suspensión
Publicado: 2023-12-12Una de las mayores ventajas del MacBook sobre otros portátiles es la increíble duración de su batería. Para muchos propietarios de MacBook, el consumo de batería en modo de suspensión ya no es un problema gracias a la eficiencia incomparable de los últimos conjuntos de chips de Apple.
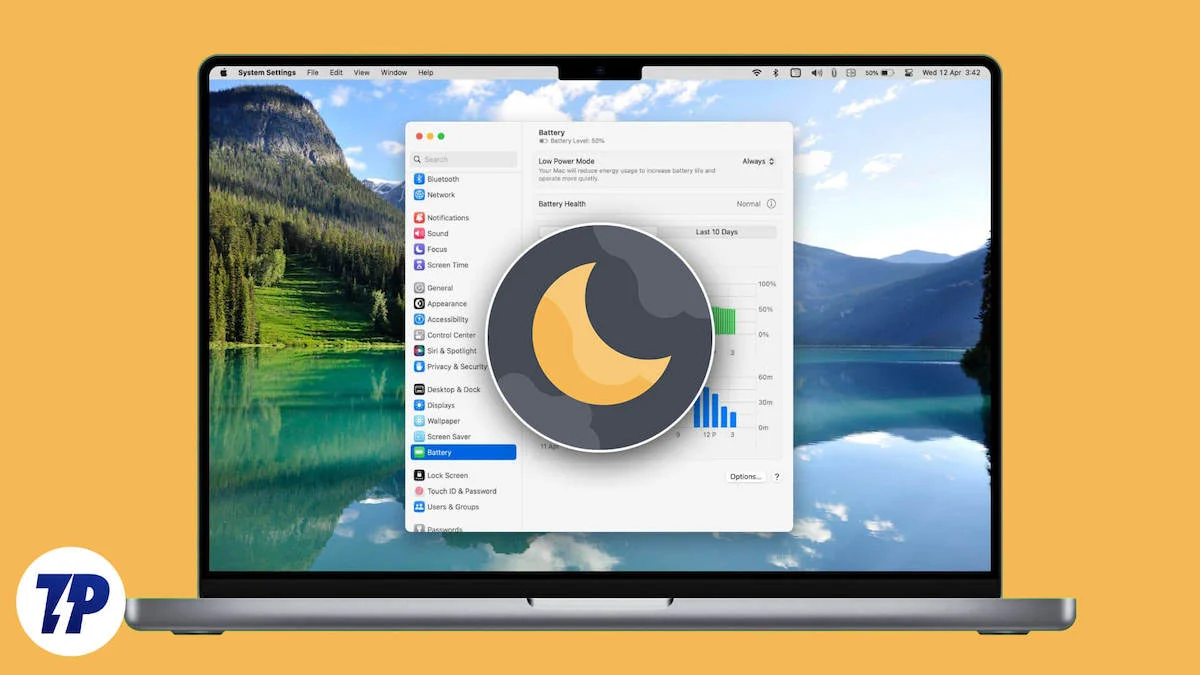
El modo de suspensión es una pequeña característica ingeniosa que le permite conservar la batería de su MacBook cuando no la usa durante largos períodos de tiempo, como los fines de semana o durante la noche. Si bien la mayoría elogia a Apple, muchos usuarios en foros como Reddit y Apple Discussions se quejan de porcentajes poco saludables de caídas de carga durante la noche y agotamiento de la batería en modo de suspensión. Por lo tanto, si su MacBook también informa un consumo de batería alarmantemente alto en el modo de suspensión, siga estos consejos para la solución de problemas.
Tabla de contenido
¿La batería del MacBook se agota en modo de suspensión? Solucionemos problemas
Verifique el estado actual de la batería de su MacBook
Lo más obvio que debes hacer es verificar el estado actual de la batería de tu Mac e informar cualquier anomalía. Una característica típica de Apple es la capacidad de verificar el estado de la batería, un indicador eficaz de posibles problemas con la batería de su MacBook. Puede verificar el estado de la batería de su MacBook de la siguiente manera:
- Abra Configuración del sistema .
- Seleccione Batería en el panel izquierdo.

- Haga clic en el botón ⓘ junto a Estado de la batería y verifique la capacidad máxima .
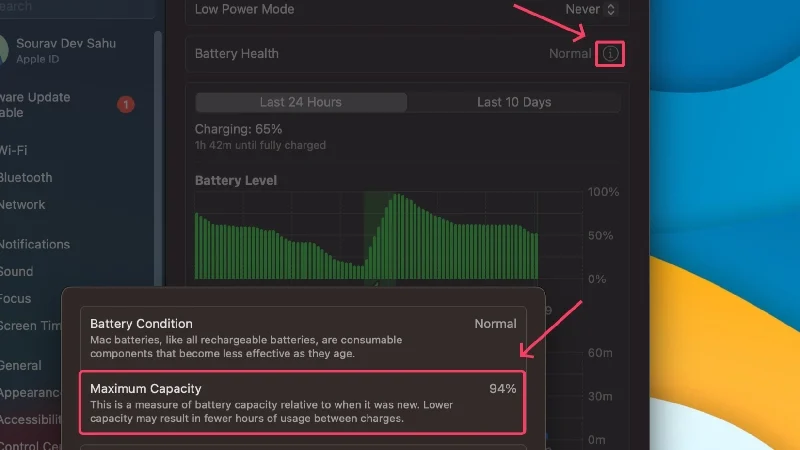
Según Apple, tener una batería superior al 80% es ideal para el funcionamiento normal de una MacBook. Si el número es inferior a eso, es posible que experimente caídas repentinas de la batería, un consumo excesivo de la batería en el modo de suspensión y una retención de carga reducida. Se recomienda reemplazar la batería de su MacBook una vez que su capacidad máxima caiga por debajo de la capacidad recomendada. De hecho, Apple ofrece reemplazo gratuito de la batería si el estado de la batería de su MacBook cae por debajo del 80% mientras aún está en garantía.
Si bien las estadísticas anteriores son simples, puedes encontrar aún más información sobre la batería de tu Mac. Así es como puedes hacerlo,
- Haga clic en el logotipo de Apple () en la esquina superior izquierda.
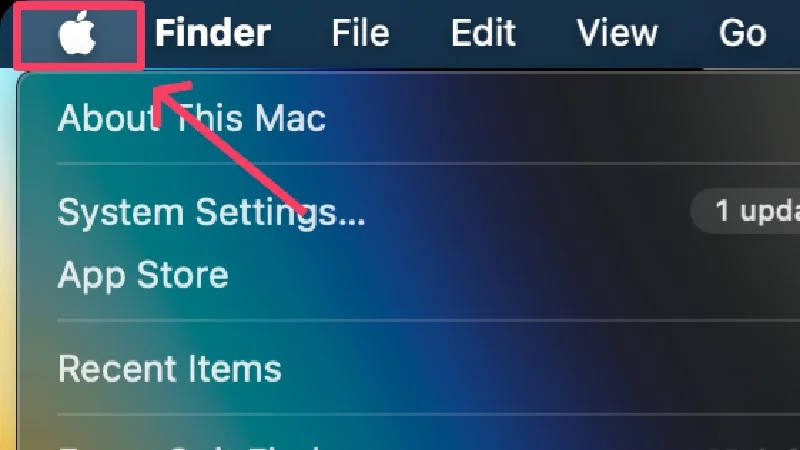
- Mantenga presionada la tecla de opción . La opción Acerca de esta Mac debería cambiar a Información del sistema . Selecciónelo .
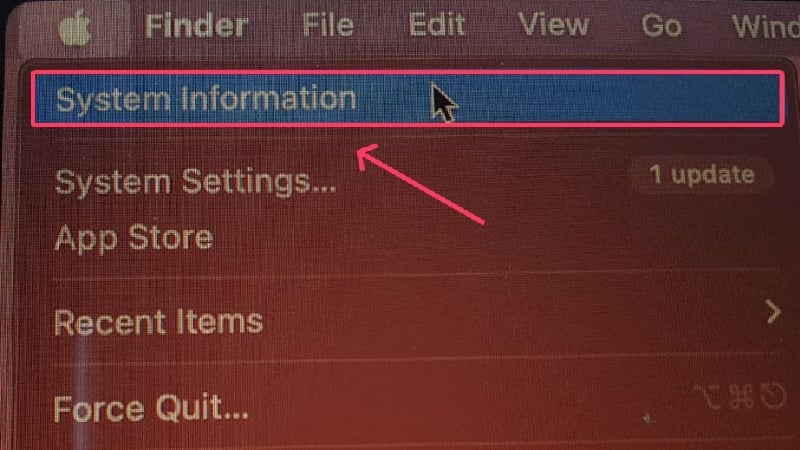
- Ingrese a la subsección Energía desde el panel izquierdo.
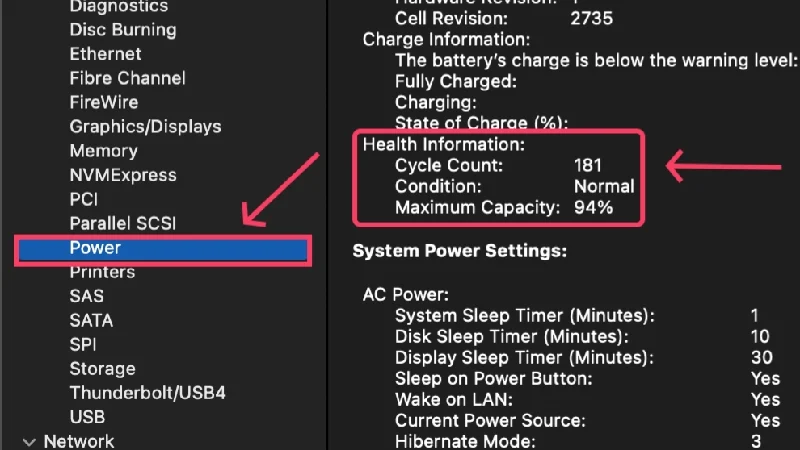
Esta sección muestra estadísticas avanzadas de la batería, incluido el recuento del ciclo de carga , que es un dato crucial para verificar. Se logra un ciclo de carga cuando la batería está completamente descargada desde el 100%. En términos simples, si la batería se está agotando del 100% al 0%, esto corresponde a un ciclo de carga. Si la batería se agota del 50 % al 0 %, esto corresponde a medio ciclo.
Si el recuento de ciclos de su MacBook excede el número indicado, la batería se considera consumida, que es cuando es necesario reemplazarla para un funcionamiento ideal. Puede verificar el recuento de ciclos indicado de su MacBook visitando aquí . Si ha cruzado el número, considere reemplazar la batería de su MacBook.
Reinicia tu MacBook
Realizar un reinicio simple es una solución eficaz para resolver problemas comunes que pueden haber surgido de la nada. Realice un reinicio haciendo clic en el logotipo de Apple () en la esquina superior izquierda > Reiniciar . Si no ha reiniciado su MacBook en mucho tiempo, esto le ayudará a recalibrarlo y potencialmente solucionar el problema de descarga de la batería en el modo de suspensión.
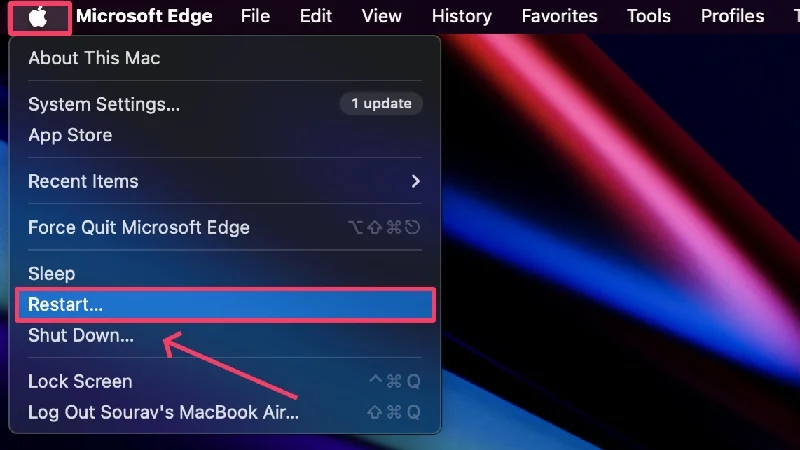
Habilitar el modo de bajo consumo
Esto es bastante obvio: el modo de bajo consumo no solo limita los procesos y aplicaciones en segundo plano, sino que también ralentiza tu MacBook para conservar la preciosa duración de la batería. La diferencia no es muy notable, especialmente cuando su MacBook entra en modo de suspensión. Para habilitarlo,
- Abra Configuración del sistema .
- Seleccione Batería en el panel izquierdo.

- Elija Siempre o Solo con batería en el menú desplegable junto a Nodo de bajo consumo , según su preferencia.
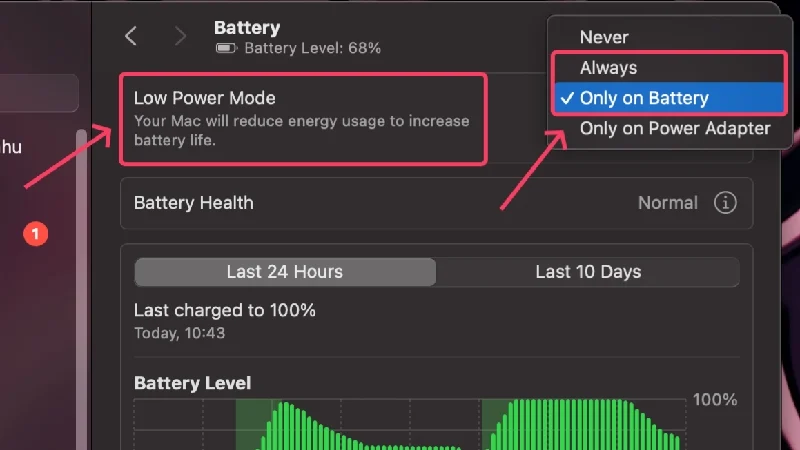
Desenchufe los accesorios de E/S
Una causa probable por la que su MacBook agota la batería en modo de suspensión más de lo debido es la presencia de accesorios conectados. Los accesorios externos, especialmente aquellos que no tienen batería propia, utilizan la batería de su MacBook para funcionar. Si se dejan enchufados durante largos períodos de tiempo, pueden agotar la batería de su MacBook. Por lo tanto, es mejor retirar los accesorios conectados inmediatamente después de su uso.
Lectura relacionada: ¿Por qué la batería de mi iPhone se agota tan rápido y qué hacer?
Cambiar a aplicaciones propias
Aunque es poco probable que una aplicación de terceros cause problemas de este calibre, se recomienda seguir con aplicaciones propias en lugar de aplicaciones de terceros. Apple optimiza aplicaciones propias como Safari, Final Cut Pro, Mail, etc., para utilizar la menor cantidad de batería posible. En comparación, las aplicaciones de terceros no están optimizadas con este nivel de precisión.
Deshabilite las notificaciones antes de poner su MacBook en suspensión
Las notificaciones pueden ser tan molestas para tu MacBook como para ti mientras duermes. Las notificaciones consumen recursos del sistema incluso cuando tu Mac está inactiva, y recibir muchas de ellas es una verdadera pesadilla para tu MacBook. Para solucionar esto, puede habilitar el modo No molestar o DND o programarlo según sus intervalos preferidos.
- Haga clic en el icono de Configuración en la barra de estado.
- Seleccione Enfoque . Puede optar por configurar DND desde aquí.
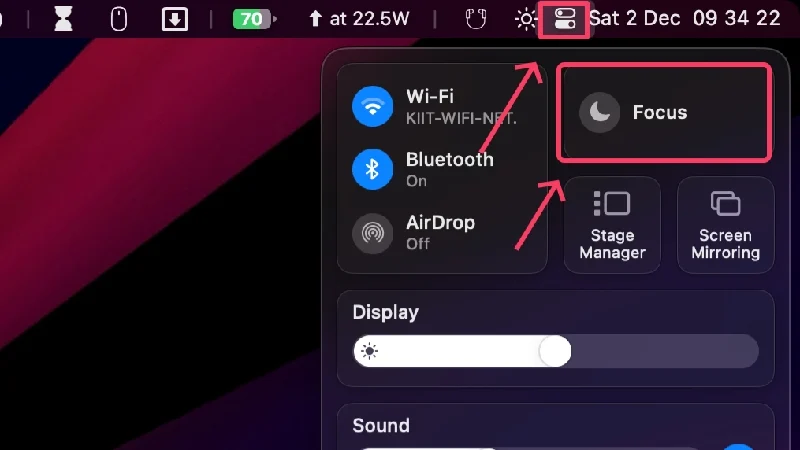
- Haga clic en Configuración de enfoque para obtener configuraciones adicionales.
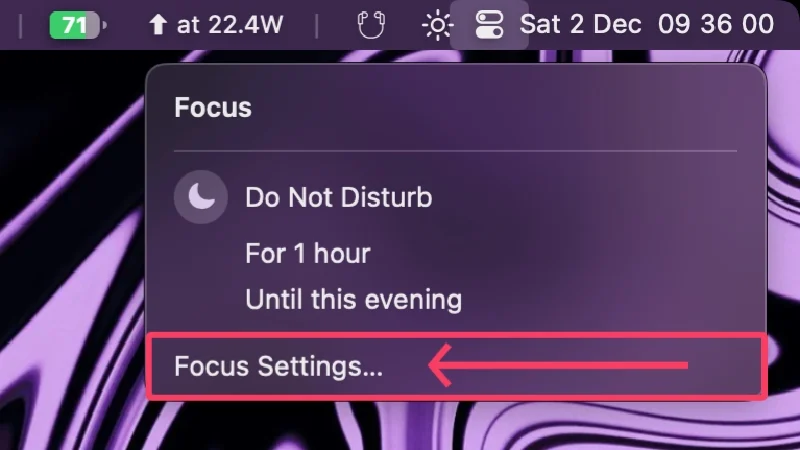
- Abra No molestar .
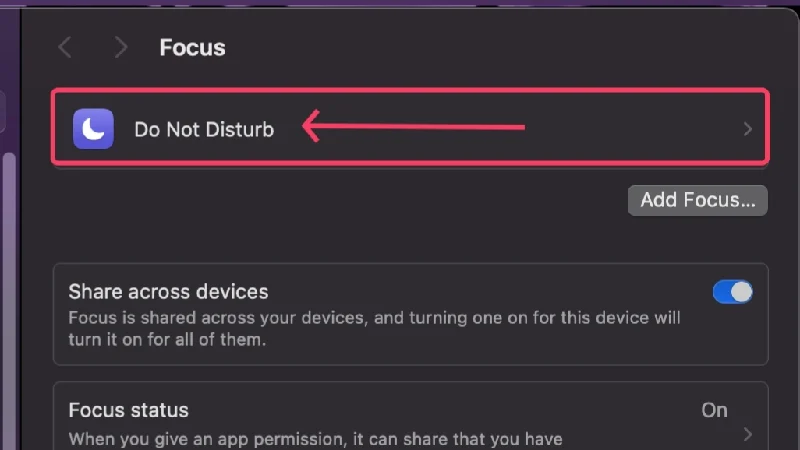
- Puede editar las preferencias de notificación desde aquí y programar DND seleccionando Agregar programación .
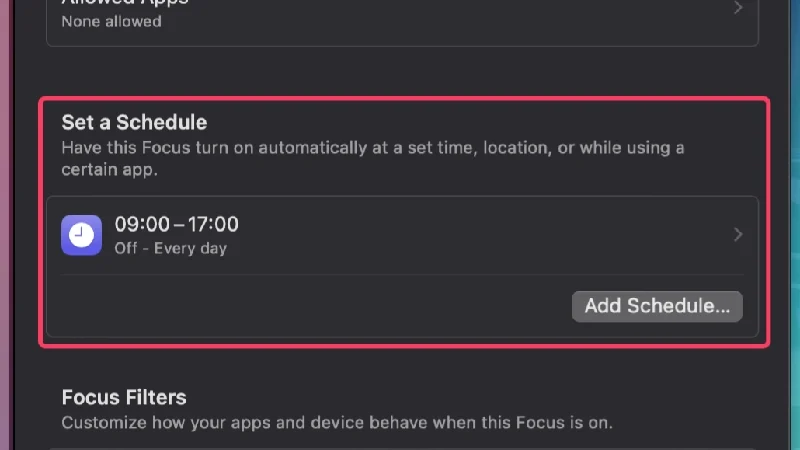
- Además de configurar horarios basados en el tiempo, también puedes agregar horarios basados en otros parámetros, como la ubicación o mientras usas una aplicación específica.
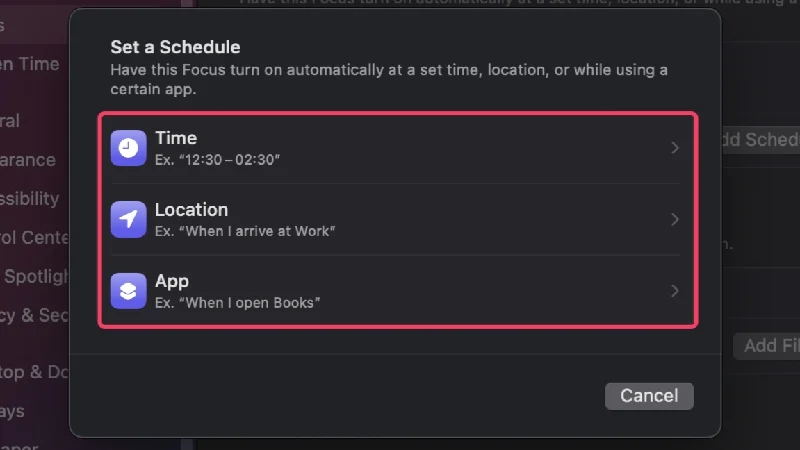
Si desea desactivar las notificaciones cuando la pantalla está bloqueada o la pantalla de su MacBook entra en modo de suspensión, aquí le explicamos cómo:
- Abra Configuración del sistema .
- Seleccione Notificaciones en el panel izquierdo.
- Desactive Permitir notificaciones cuando la pantalla esté inactiva y Permitir notificaciones cuando la pantalla esté bloqueada .
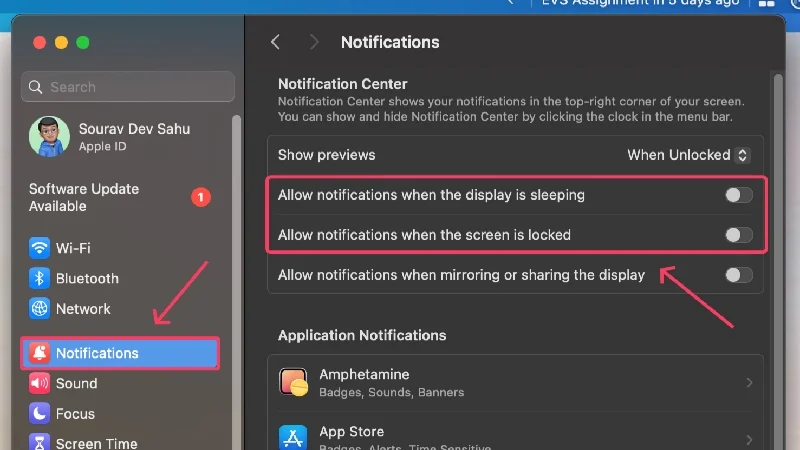
Pausar o cancelar descargas en curso
Por supuesto, debes pausar o cancelar las descargas en curso antes de poner tu Mac en modo de suspensión, ya que la descarga de archivos afecta significativamente la duración de la batería. Mientras que las descargas, especialmente las del navegador, se pausan automáticamente tan pronto como cierras la tapa de tu MacBook, es posible que otras no se comporten de la misma manera. Por lo tanto, se recomienda pausar o cancelar las descargas en curso manualmente.
Desactivar la configuración de teclas
Es normal olvidarse de desactivar configuraciones básicas pero importantes como Wi-Fi, Bluetooth, AirDrop y servicios de ubicación. Pero si desea obtener la mejor duración de la batería para su MacBook y minimizar el consumo de batería en el modo de suspensión, debe desactivar la configuración anterior. Puede desactivar Wi-Fi, Bluetooth y AirDrop directamente en la barra de estado. Para desactivar los servicios de ubicación, dirígete a Configuración del sistema > Privacidad y seguridad > Servicios de ubicación > Desactivar la palanca .
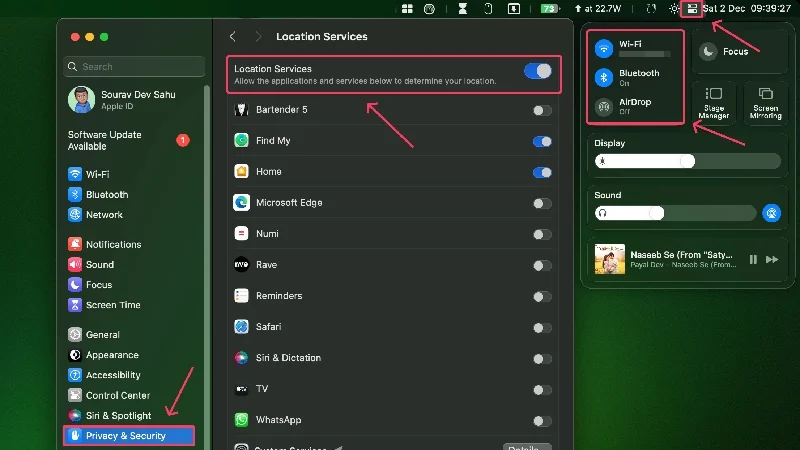
Apague la siesta/activación para acceder a la red
Si tiene una MacBook basada en Intel que usa un SSD, su MacBook tiene una función Power Nap que le permite actualizar información mientras está en modo de suspensión. Esto incluye buscar nuevos correos electrónicos, eventos del calendario y otros eventos de iCloud, lo que agota la batería de tu MacBook. Esta función está habilitada de forma predeterminada a menos que esté desactivada.
Dado que los procesadores de silicio más nuevos de Apple se basan en tecnología " siempre activa ", esta característica está integrada directamente en el chipset. Sin embargo, las MacBooks con procesadores de silicio de Apple tienen una función llamada " Wake for network access " en lugar de " Power Nap ", pero la función es más o menos la misma.
Para MacBooks basadas en Intel
- Abra Configuración del sistema .
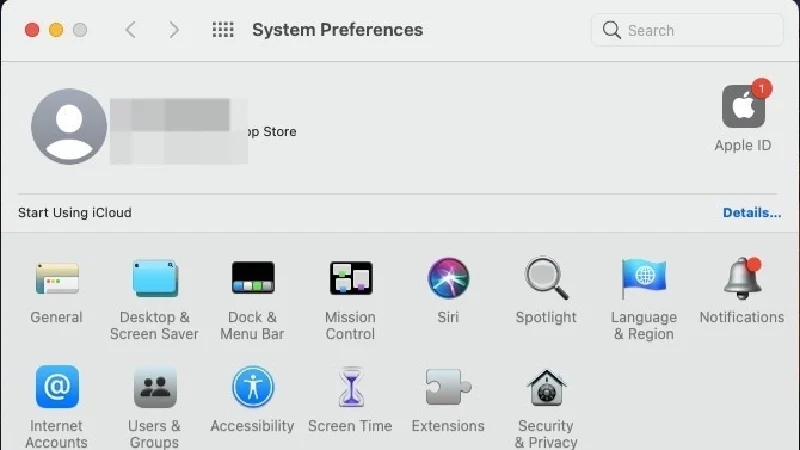
- Haga clic en Configuración de la batería .
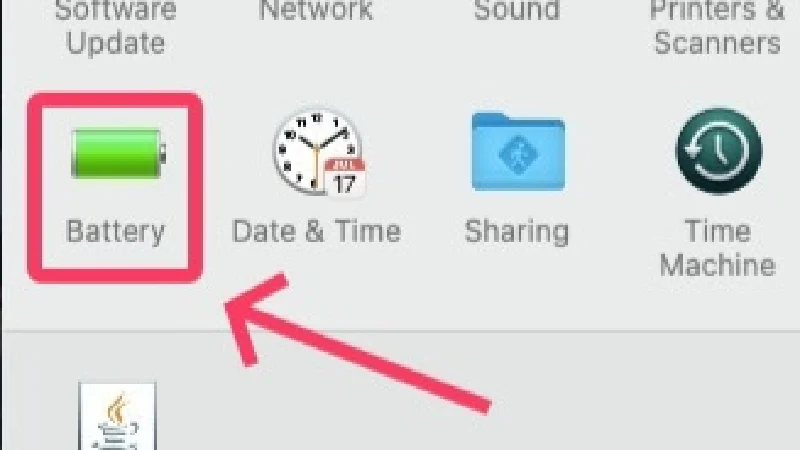
- Desactive Activar Power Nap mientras esté conectado a la batería .
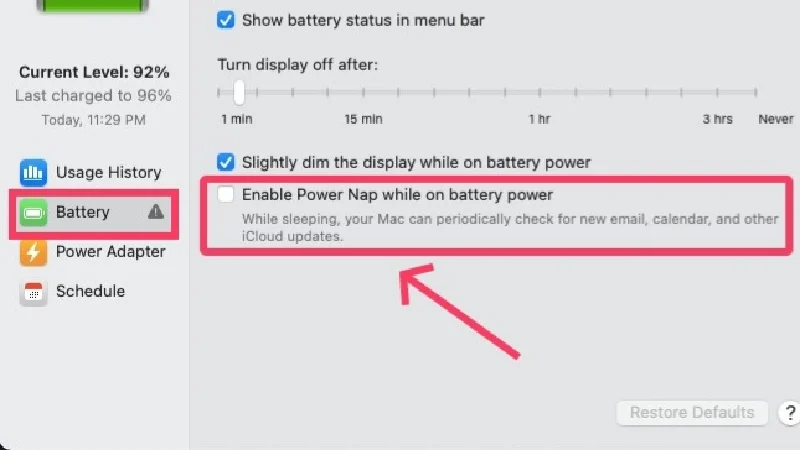
Para MacBooks basadas en Apple Silicon
- Abra Configuración del sistema .
- Haga clic en Batería en el panel izquierdo.

- Seleccione opciones .
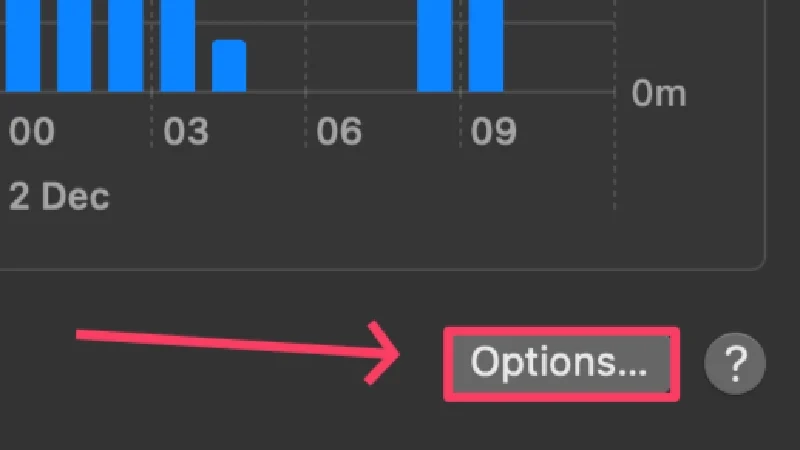
- Haga clic en el menú desplegable junto a Wake para acceder a la red .
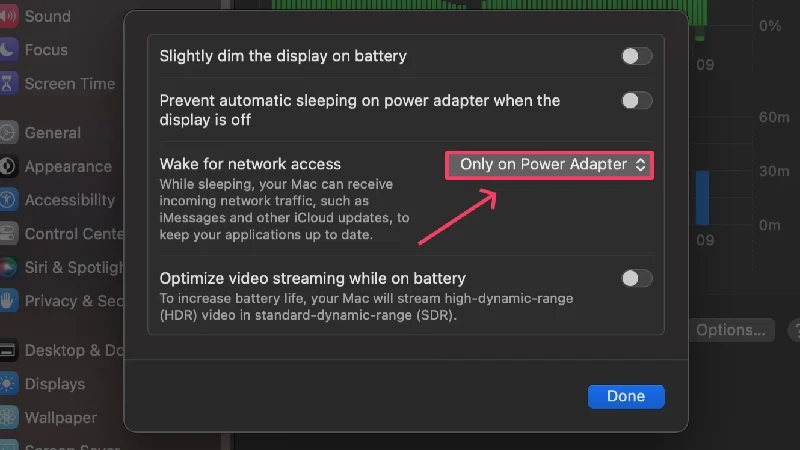
- Haga clic en Desactivar o Solo en Adaptador de corriente .
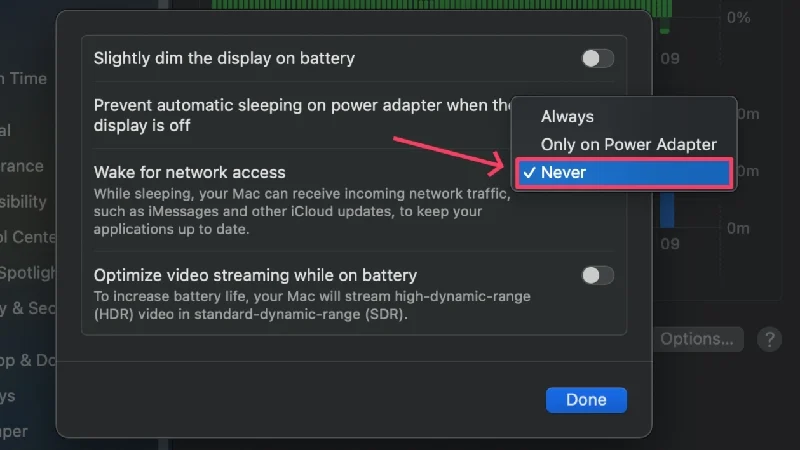
Actualice aplicaciones y su MacBook
Las aplicaciones que se ejecutan en versiones anteriores tienden a consumir más batería porque no están tan optimizadas como sus versiones más nuevas. Aunque esto no contribuye significativamente al problema, debes mantener tus aplicaciones actualizadas de todos modos. Lo mismo ocurre con tu Mac: mantenerla actualizada a la versión más reciente garantiza que funcione en el mejor estado y con las últimas mejoras de eficiencia.
Para buscar actualizaciones de software
- Abra Configuración del sistema .
- Dirígete a General desde el panel izquierdo.

- Seleccione Actualización de software .
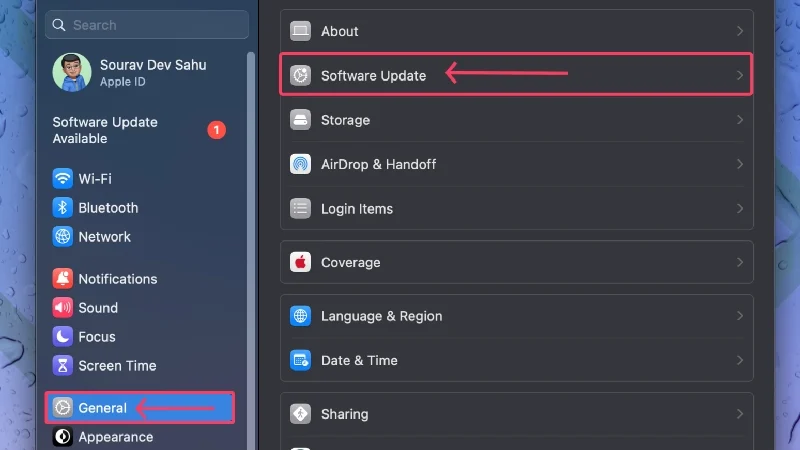
- Asegúrese de que su MacBook esté conectada a Internet y verifique si hay actualizaciones de software, si las hay.
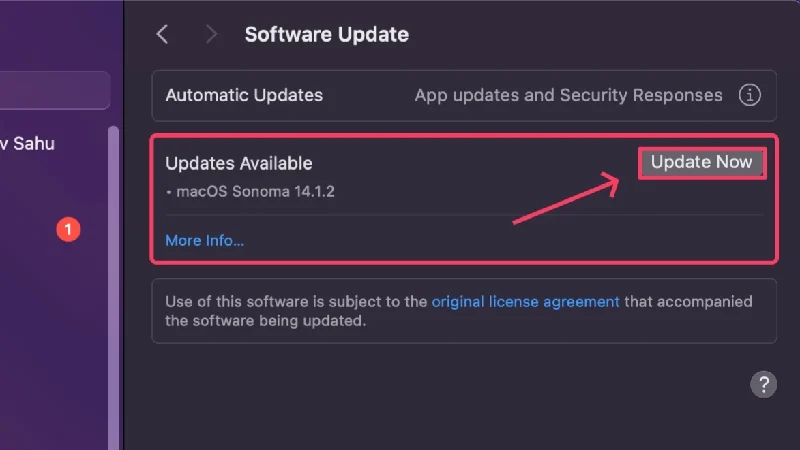
Para buscar actualizaciones de aplicaciones
- Abre la tienda de aplicaciones .
- Seleccione Actualizaciones en el panel izquierdo y busque actualizaciones, si las hay.
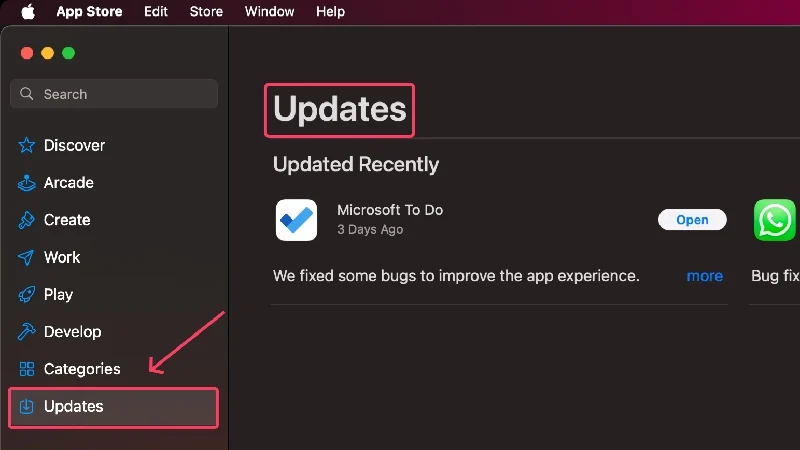
Salga de las aplicaciones que impiden el sueño
Puede que no lo sepas, pero ciertas aplicaciones pueden impedir que tu MacBook entre en modo de suspensión. Si no desea que la aplicación se ejecute en segundo plano, debe cerrar dichas aplicaciones inmediatamente para ahorrar una valiosa duración de la batería. Puede hacer esto con el Monitor de actividad y los siguientes pasos,

- Abra el Monitor de actividad usando Spotlight Search (atajo de teclado: comando + espacio) o desde Launchpad.
- Cambie a la pestaña CPU desde la barra de herramientas superior.
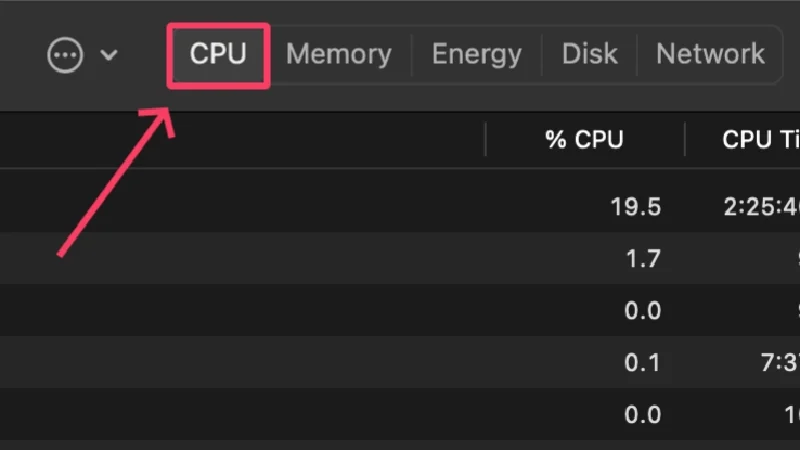
- Seleccione Ver en la barra de estado de su MacBook.
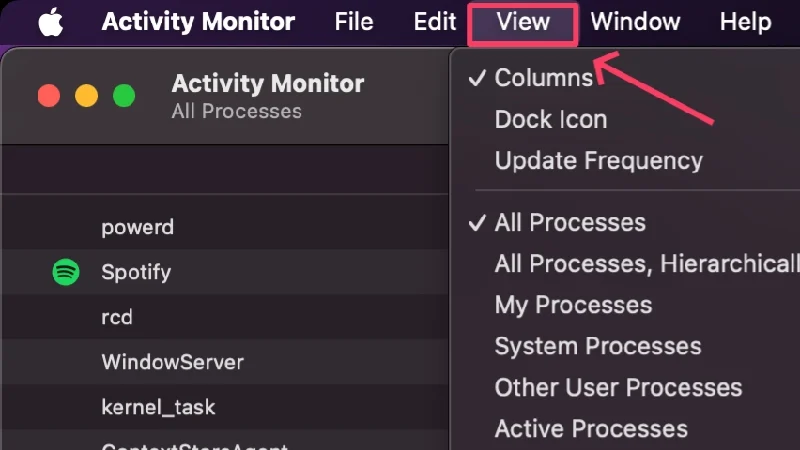
- Pase el cursor sobre Columnas y active Prevención del sueño .
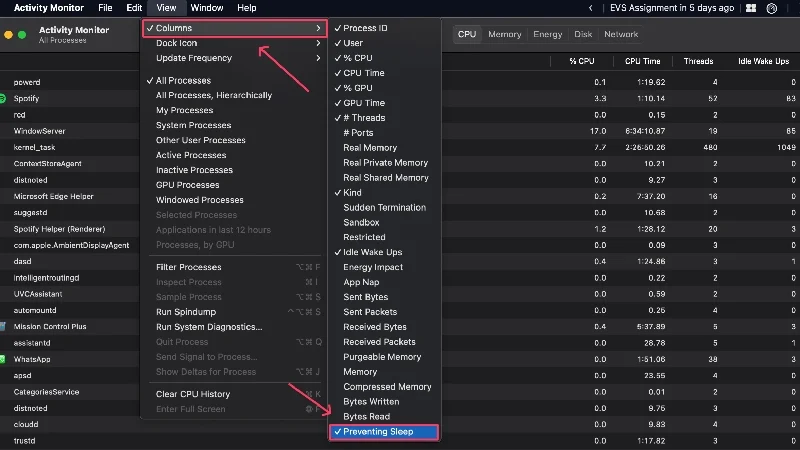
- Debería aparecer una nueva columna llamada Prevención del sueño . Haga clic en el icono para reorganizar los procesos en dicho orden.
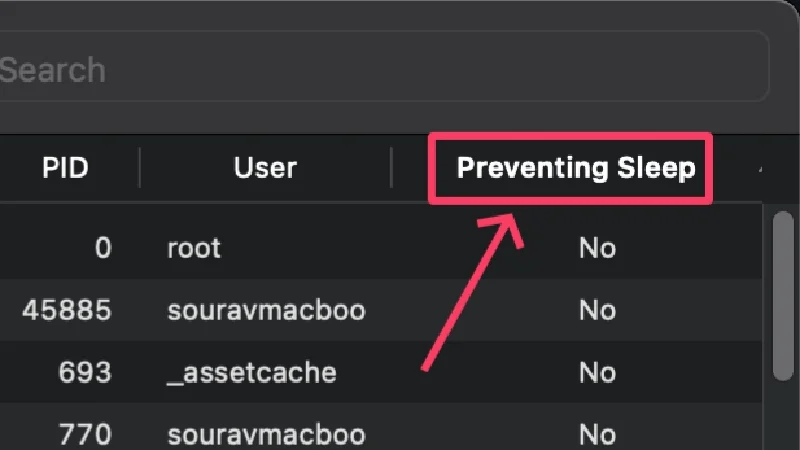
- Encuentra los procesos que impiden que tu Mac se duerma y selecciónalos. Puede seleccionar múltiples procesos presionando la tecla Shift .
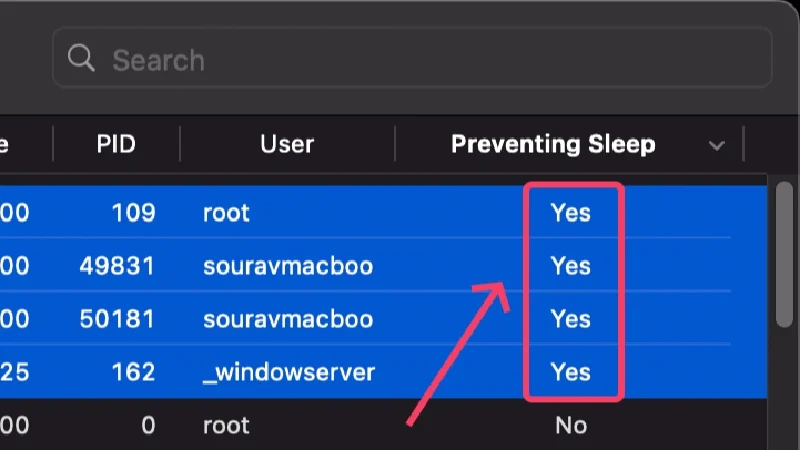
- Haga clic en el icono de la cruz en la sección superior.
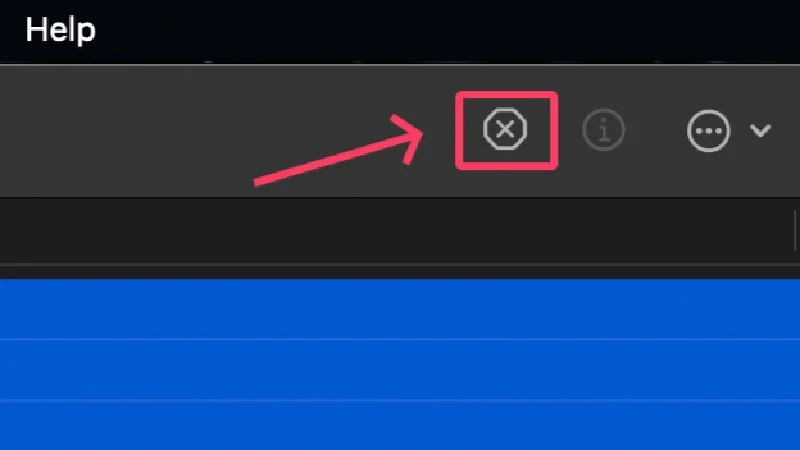
- Seleccione Forzar salida para cerrar la aplicación.
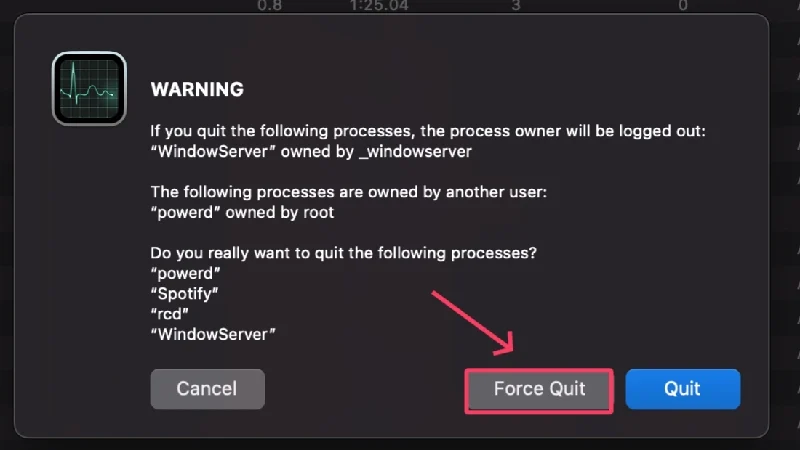
Deshabilitar elementos de inicio de sesión no deseados
Si tiene muchos elementos de inicio de sesión o aplicaciones ejecutándose inmediatamente después de encender su MacBook, esto puede hacer que agote mucha batería incluso cuando está en modo de suspensión. Su MacBook necesita mucha potencia de procesamiento para satisfacer las demandas de los elementos de inicio de sesión, por lo que debe desactivar los programas no deseados. Así es cómo,
- Abra Configuración del sistema .
- Seleccione General en el panel izquierdo.

- Haga clic en Elementos de inicio de sesión .

- En Abrir al iniciar sesión , seleccione el elemento de inicio de sesión que desea eliminar y haga clic en el icono menos en la parte inferior del cuadro.
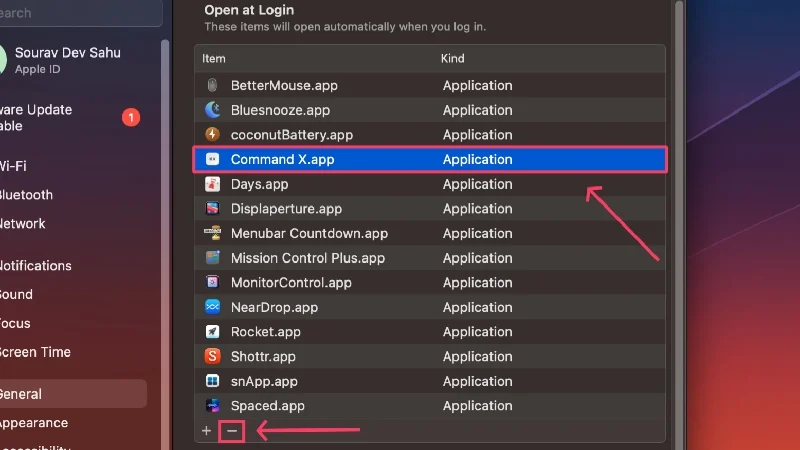
Deshabilitar procesos en segundo plano
Al igual que los elementos de inicio de sesión, los procesos en segundo plano también afectan significativamente la duración de la batería de su MacBook. Después de permitir que se ejecuten en segundo plano, estas aplicaciones pueden ejecutar sus procesos continuamente, consumiendo los recursos de su MacBook. Siga los pasos a continuación para desactivar dichas aplicaciones,
- Abra Configuración del sistema .
- Seleccione General en el panel izquierdo.

- Haga clic en Elementos de inicio de sesión .

- En Permitir en segundo plano , desactive la opción del proceso en segundo plano que desea eliminar.
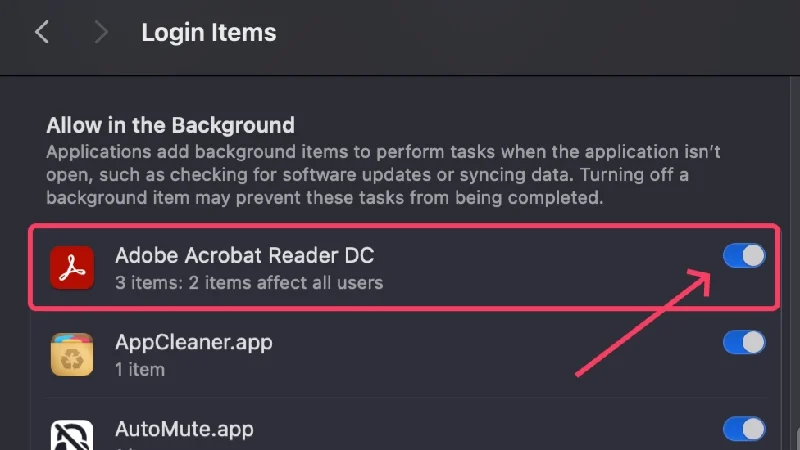
Buscar malware
El malware no muestra piedad con el sistema que infecta, y un indicador obvio de ello es el rendimiento absurdamente alto de la batería. Los programas de malware inician procesos en segundo plano que agotan la batería más rápido y también causan otros problemas, como calentamiento excesivo, ralentizaciones del sistema y más. La mejor manera de eliminar programas maliciosos es utilizar programas de limpieza como CleanMyMac X, Cleaner One Pro y Mac Keeper.
Restablecer el controlador de administración del sistema en MacBooks basadas en Intel
El controlador de gestión del sistema (SMC) gestiona y coordina el hardware y el software de su MacBook. También determina cómo se comporta la batería de tu MacBook. Por lo tanto, restablecer el SMC debería ayudar a resolver el problema. No te preocupes. Apple recomienda este método para MacBooks basadas en Intel para problemas complejos que no se pueden resolver con métodos convencionales. En primer lugar, las MacBooks basadas en silicio de Apple no tienen SMC, por lo que no tiene sentido restablecerlo.
- Apague su Mac haciendo clic en el logotipo de Apple () en la esquina superior izquierda > Apagar .
- Espere un momento y presione la tecla de encendido de su MacBook manteniendo presionadas las teclas Shift , Control y Option durante al menos 10 segundos .
- Inicie su Mac presionando la tecla de encendido nuevamente.
Si ocurre un error, desconecte su Mac y espere 15 segundos. Vuelva a enchufar su MacBook y reinícielo como de costumbre después de 5 segundos.
Apagar el tiempo de pantalla
Si hay que creer en Reddit, apagar el tiempo de pantalla puede reducir significativamente el consumo de batería en el modo de suspensión. Un usuario de Reddit, u/zivac, resolvió el problema de descarga de batería en su MacBook Pro simplemente apagando Screen Time, que aparentemente consumía mucha batería en modo de suspensión. Puede hacerlo siguiendo el procedimiento a continuación,
- Abra Configuración del sistema .
- Seleccione Tiempo de pantalla en el panel izquierdo.
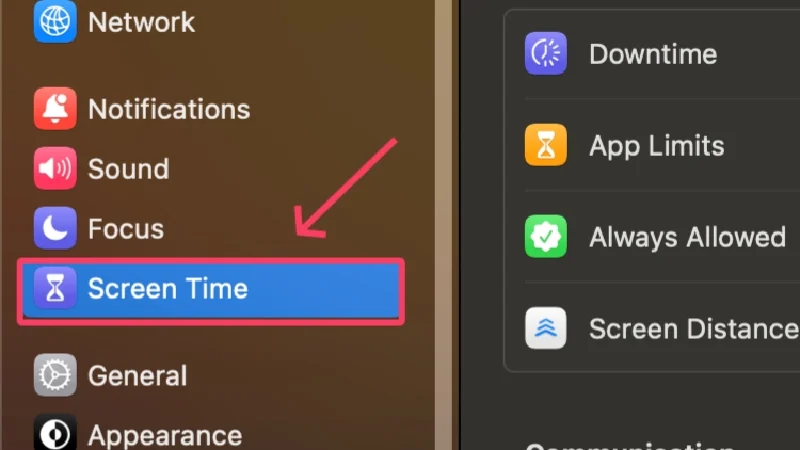
- Desplácese hacia abajo y desactive Actividad de aplicaciones y sitios web .
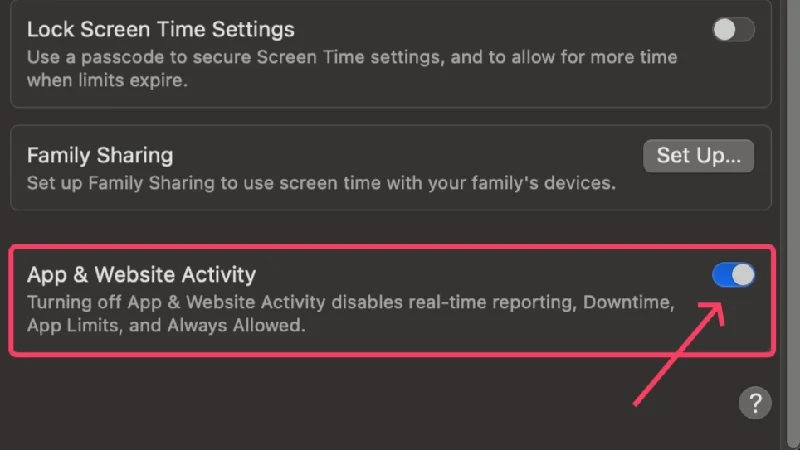
Deshabilite "Hey Siri" en el modo de bloqueo
Si usa Siri con regularidad en su MacBook, es muy probable que haya activado la activación por voz en el modo de bloqueo. Esto le permite a Siri buscar constantemente entradas de voz incluso cuando su MacBook está bloqueada, lo que tiene un impacto negativo en la duración de la batería de su MacBook. Descubra cómo desactivar esta función aquí.
- Abra Configuración del sistema .
- Seleccione Siri y Spotlight en el panel izquierdo.
- Si desea desactivar Siri por completo, desactive la opción junto a Preguntar a Siri . De lo contrario, puedes desactivar específicamente el interruptor junto a Permitir Siri cuando esté bloqueado . Tenga en cuenta que la última opción solo es visible si configuró Siri anteriormente.
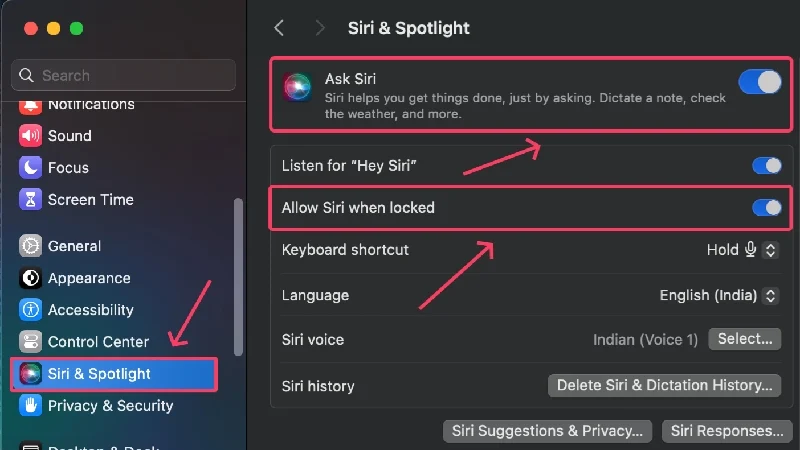
Desactivar la sincronización de contactos
Tu MacBook puede sincronizar tus contactos con iCloud en segundo plano. Esto significa que puede guardar los cambios que haya realizado en otros dispositivos, como su iPhone o iPad, en tiempo real. Si bien esto suena genial, la sincronización consume batería, lo que podría ser la razón por la cual la batería de tu Mac se agota más rápido cuando está en modo de suspensión. Aquí se explica cómo apagarlo,
- Abra Configuración del sistema .
- Haga clic en el icono de su perfil en el panel izquierdo.
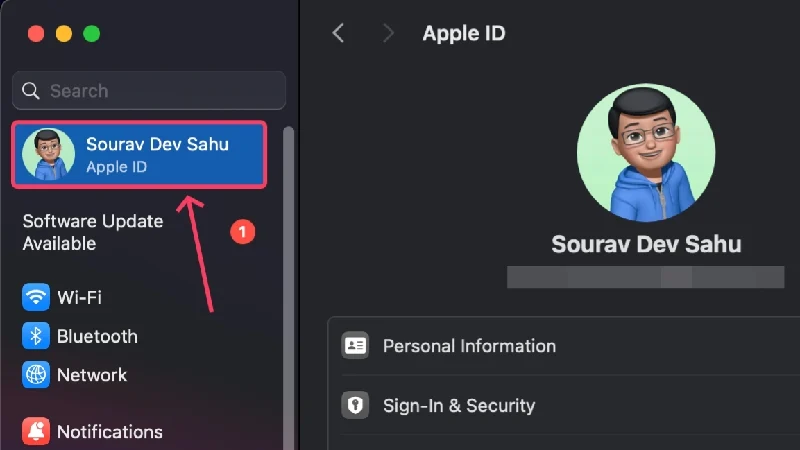
- Selecciona iCloud .
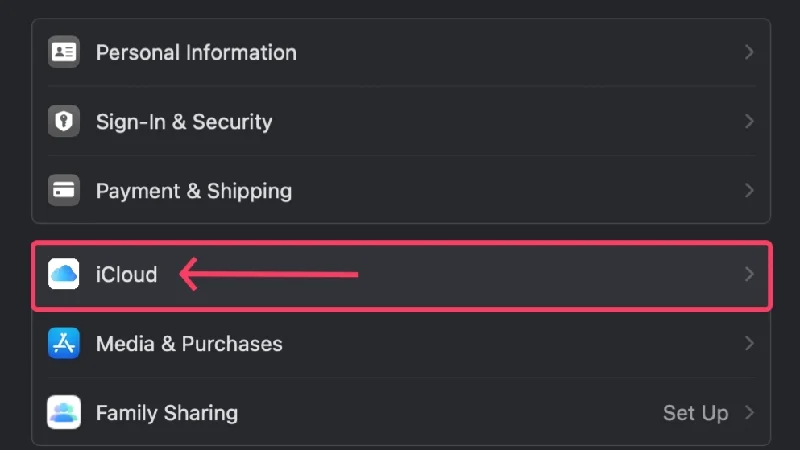
- Haga clic en Mostrar más aplicaciones .
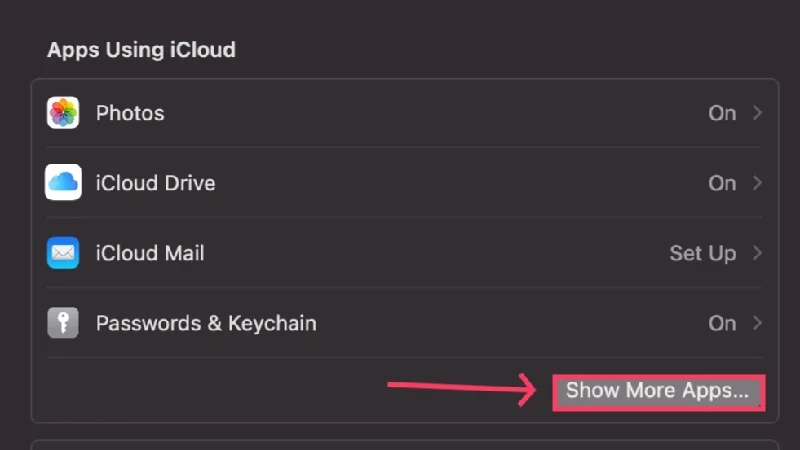
- Deshabilite la palanca al lado de Contactos .
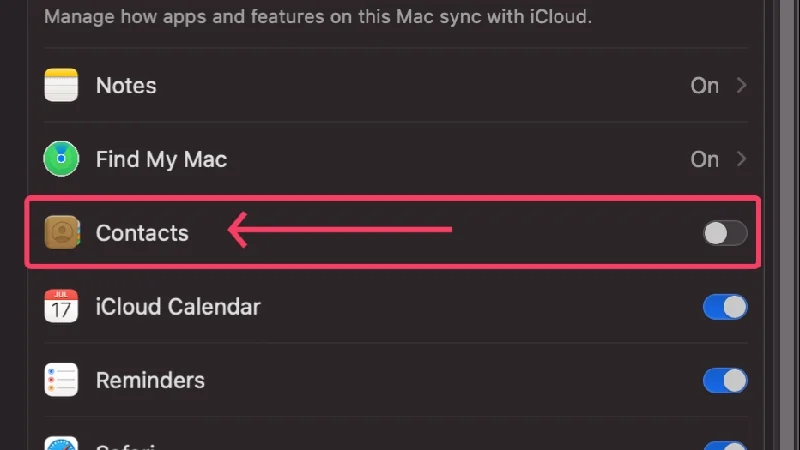
Deshabilitar la búsqueda de correos electrónicos automáticamente
Así como la sincronización de contactos en tu MacBook agota la batería, la búsqueda automática de nuevos correos electrónicos hace el mismo daño a tu Mac. La aplicación Mail tiene que buscar constantemente correos electrónicos entrantes, lo que a su vez agota la batería de tu MacBook. Aquí se explica cómo desactivarlo,
- Abra la aplicación Correo .
- Haga clic en Correo en la barra de estado.
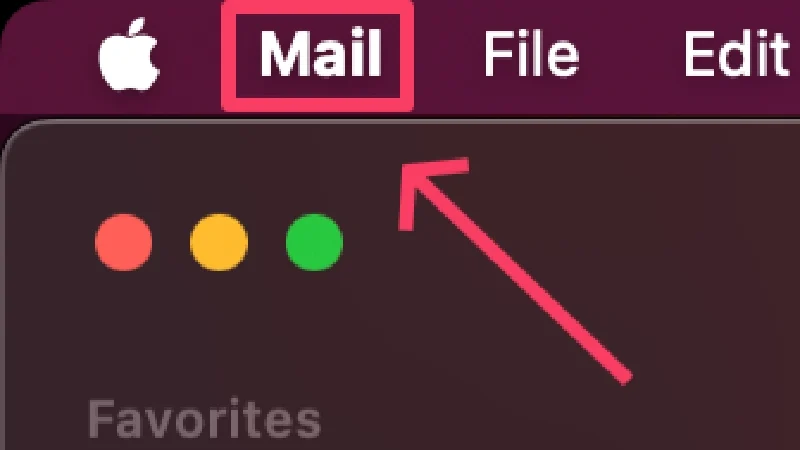
- Configuración abierta .
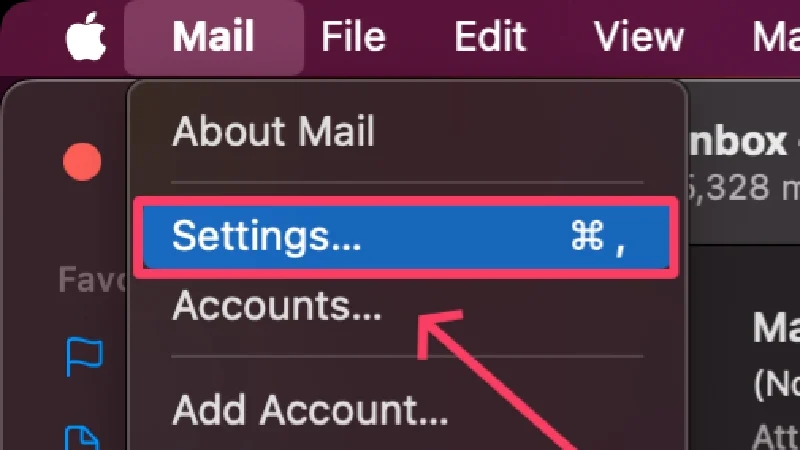
- Cambie a la pestaña General .
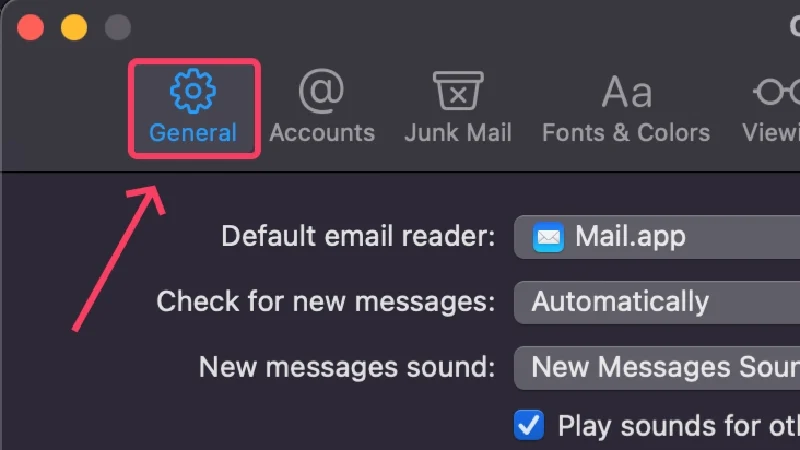
- Abra el menú desplegable junto a Buscar mensajes nuevos y seleccione Manualmente .
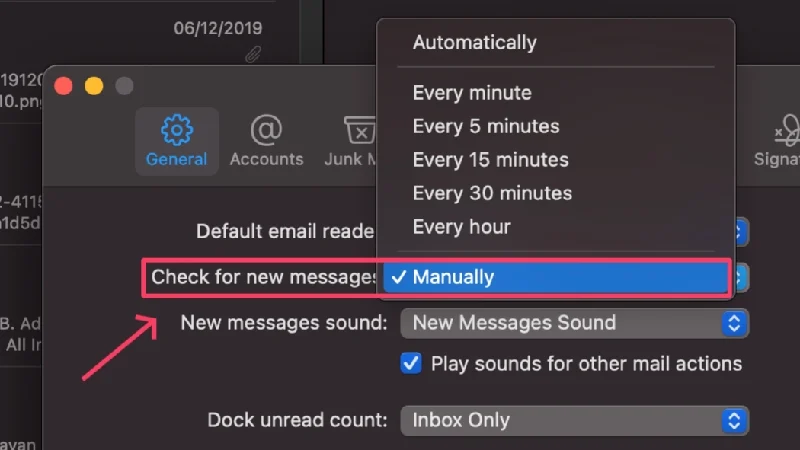
Conecte su Mac antes de ponerla en suspensión
Si ninguno de los métodos anteriores funciona para usted, o si realmente no desea que su Mac pierda la carga después de entrar en suspensión, puede cargarla para estar seguro. Si le preocupa la sobrecarga, no se preocupe porque las MacBooks pueden optimizar la carga de la batería. Esto significa que su MacBook es lo suficientemente inteligente como para reconocer sus patrones de uso y dejar de cargar al 80%. Antes de empezar a trabajar, tu MacBook se cargará hasta el 100 % y todo sucederá sin problemas. Normalmente, esta función está habilitada de forma predeterminada, pero aquí se explica cómo habilitar la carga optimizada de la batería.
- Abra Configuración del sistema .
- Seleccione Batería en el panel izquierdo.

- Haga clic en el botón ⓘ junto a Estado de la batería .
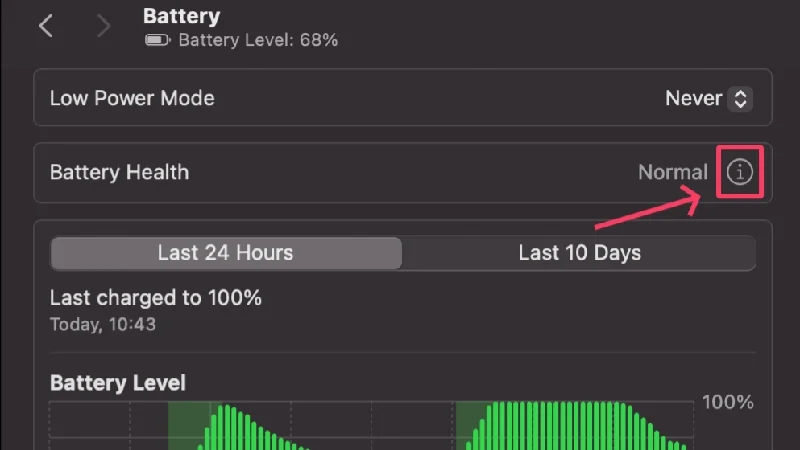
- Active la carga de batería optimizada .
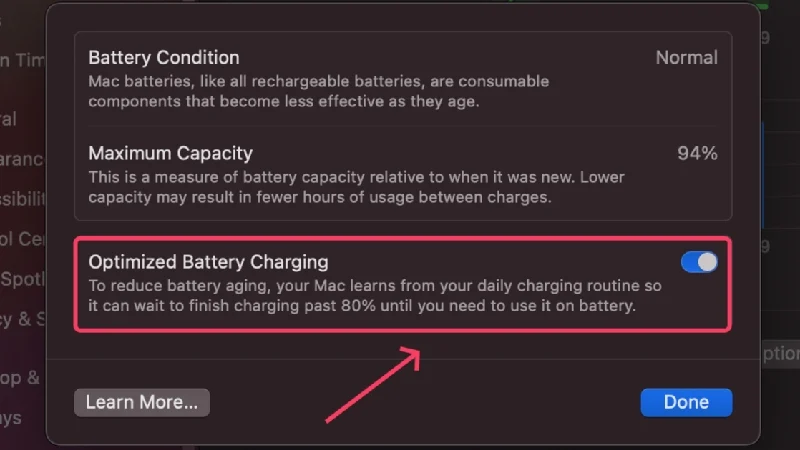
La función de carga lenta también evita que tu MacBook se sobrecaliente reduciendo la velocidad de carga en las etapas finales, normalmente entre un 80% y un 100%.
Evite que su MacBook pierda batería en modo de suspensión
Si la batería se agota en el modo de suspensión, este es un problema común que se puede resolver con la misma facilidad. Aunque es igualmente fácil encontrar la causa, las soluciones son universalmente aplicables y funcionan independientemente del problema. Deshabilitar todas las formas de procesos en segundo plano es la forma más efectiva de extender la duración de la batería de su Mac.
Si el problema persiste, debes visitar a un especialista de Apple o llevar la batería de tu MacBook a un centro de servicio autorizado.
Preguntas frecuentes sobre el agotamiento de la batería del MacBook en modo de suspensión
1. ¿Por qué la batería de mi Mac se agota tanto en modo de suspensión?
Varias causas podrían estar detrás del problema, lo que dificulta señalar una. Por ejemplo, el problema puede haber sido causado por malware, mala salud de la batería o incluso una aplicación desactualizada. Numerosos elementos de inicio de sesión y procesos en segundo plano también contribuyen a lo mismo, por lo que también podrían ser la causa. Si posee una MacBook basada en Intel, un controlador de administración del sistema (SMC) defectuoso o tener la función Power Nap activada podría estar causando el problema. En definitiva, más de una cosa podría estar causando el problema.
2. ¿Es seguro dejar mi MacBook enchufada durante la noche?
Si, absolutamente. Las baterías modernas de iones de litio son lo suficientemente potentes como para soportar una sobrecarga. Gracias a los sofisticados controles de software y los sistemas de administración de la batería, es poco probable que sobrecargues la batería de tu MacBook, especialmente durante la noche.
Además, los MacBook, al igual que los iPhone, tienen una función de carga de batería optimizada. Esto permite interrumpir el proceso de carga al 80% y así evitar la sobrecarga. No te preocupes. Su MacBook monitorea su comportamiento de uso y reanuda la carga en el momento adecuado para que esté completamente cargada antes de comenzar a trabajar. Todo sucede en segundo plano, de forma brillante y fluida.
3. ¿De qué es indicativo el estado de la batería?
Los dispositivos Apple tienen una función ingeniosa que indica si la batería está en buen estado o no. Muestra la capacidad de la batería en forma de porcentaje, para que tengas una buena idea de si la batería de tu MacBook está en óptimas condiciones o no.
Su batería está en el rango seguro si el porcentaje es superior al 80%. De lo contrario, Apple recomienda reemplazar la batería cuando baje del 80%. Una batería de este tipo es propensa a descargas repentinas, retención de carga reducida y más.
Dirígete a Configuración del sistema > Batería > Estado de la batería para comprobar el estado de la batería de tu MacBook. Haga clic en el botón ⓘ junto a Estado de la batería para conocer la capacidad actual de la batería de su MacBook.
4. ¿Qué es un ciclo de carga y cómo se relaciona?
Para decirlo en términos simples, el ciclo de carga es un recuento de la cantidad de veces que la batería de su MacBook se ha descargado completamente. Entonces, si agotas la batería de tu MacBook desde el 100% hasta detenerla por completo, representa un ciclo de carga. No es necesario hacerlo todo de una sola vez: descargar la batería desde una carga completa al 70 %, cargarla nuevamente al día siguiente y descargarla nuevamente al 30 % también representa un ciclo de carga. Según Apple, se recomienda reemplazar la batería una vez que el recuento supere los 1000.
5. ¿Qué hace el modo de bajo consumo?
El modo de bajo consumo ayuda a conservar la batería de tu MacBoo al limitar los procesos en segundo plano, atenuar el brillo de la pantalla y restringir otras funciones que consumen batería. Se puede habilitar dirigiéndose a Configuración del sistema > Batería > Modo de bajo consumo .
