8 formas de arreglar una MacBook que no se carga
Publicado: 2023-11-02Lo mejor de una MacBook es la increíble duración de la batería que obtienes en comparación con una computadora portátil con Windows, pero las Mac son famosas en lo que respecta a la carga. Si bien ofrecen tantas funciones excelentes como carga optimizada y modo de ahorro de batería, a veces es posible que su MacBook no se cargue, ya sea debido a protecciones del sistema u otras razones.
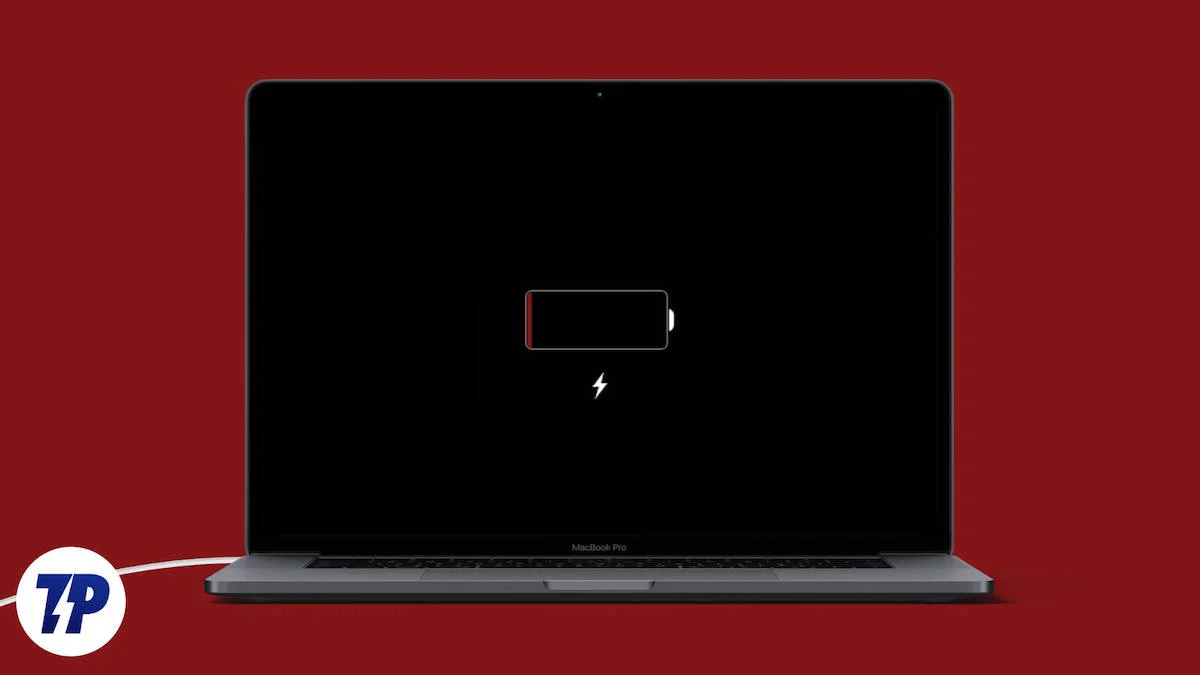
Si usted también enfrenta el problema de que su MacBook no se carga y se pregunta qué hacer al respecto, ha venido al lugar correcto. En este artículo, le presentaremos varias formas de reparar una MacBook que no se carga.
Comenzaremos con los pasos más básicos que debe seguir de inmediato y luego pasaremos a soluciones más avanzadas. Al final de este blog, podrás reparar tu MacBook cuando deje de cargarse. Entonces, echemos un vistazo al primer paso para solucionar el problema.
Tabla de contenido
Verifique el cable de carga y el adaptador
En muchos casos, un cable de carga o un adaptador defectuoso puede ser la razón por la que su MacBook no se carga. En este caso, primero debes comprobar si tu cargador y cable presentan signos de desgaste, y si hay cortes en el cable o tu cargador está roto, deberías hacerte con uno nuevo, ya que el adaptador de carga y el cable antiguos podrían estar dañados. la causa.
Puede verificar su cargador y cable cargando otro teléfono o dispositivo USB-C con ellos. Si está cargando su Mac con un cable MagSafe, puede intentar conectarlo a otra Mac que admita la carga MagSafe.
Recuerda siempre cargar tu Mac con el cargador y el cable originales o si no tienes un cargador y un cable originales o están rotos, utiliza un cargador y un cable de alta calidad y de una marca confiable. Nuestro artículo sobre los mejores accesorios para MacBook te ayudará a conseguir uno.
Si carga su Mac con el cable Magsafe, use el cable que viene con su MacBook o consiga uno de Apple. Hay algunos consejos más que debe tener en cuenta al comprar un nuevo cable y adaptador para su Mac:
- Obtenga un adaptador de carga que admita la carga PD. De lo contrario, tu Mac no podrá cargarse correctamente.
- Obtenga un adaptador de carga que sea capaz de suministrar la potencia adecuada a su Mac. Por ejemplo, un cargador de 30 vatios es suficiente para una MacBook Air pero no es capaz de cargar rápidamente una MacBook Pro.
- No conecte cables a los cargadores; Si se rompen, tendrás que volver a comprar un juego completamente nuevo.
Intente limpiar el puerto de carga y conecte el cable correctamente
Cada MacBook de 2012 a 2023 utiliza solo dos tipos de puertos de carga, MagSafe o USB-C. Si ha usado una MacBook en los últimos años, puede asumir que un puerto de carga defectuoso en su dispositivo podría ser la razón por la que su MacBook no se carga correctamente. Un puerto de carga defectuoso no significa necesariamente que esté roto. A veces, el polvo y la suciedad entran en el puerto, lo que hace que la carga sea menos eficiente.
Si tienes una MacBook de 2012 a 2015 o una MacBook Pro de 2021 a 2023, debes cargarla con el puerto MagSafe. Prueba a limpiar el puerto con alcohol isopropílico al 99% y bastoncillos de algodón, pero si no sabes qué hacer te recomendamos visitar tu Apple Store más cercana y pedirles que comprueben qué pasa.
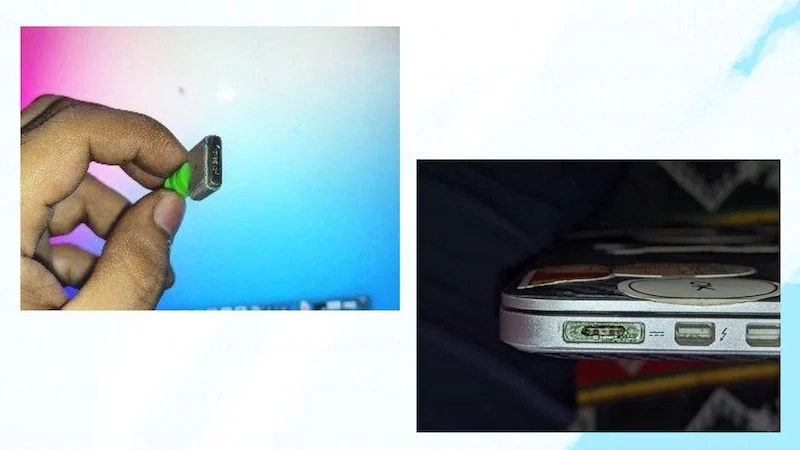
Si estás usando una MacBook de 2016 a 2019, cárgala con el puerto USB-C. No hay mucho que puedas hacer con el cable USB, pero recuerda que estas Mac son famosas y están plagadas de todo tipo de problemas, como puertos USB-C defectuosos y teclados defectuosos; un puerto USB-C defectuoso podría ser la razón por la que tu MacBook no funciona. t carga. Hay algunas cosas a las que debe prestar atención si su MacBook no se carga a través del puerto USB-C:
- Verifique que el cable USB-C esté correctamente conectado a su MacBook.
- Verifique si el puerto USB-C está dañado de alguna manera (por ejemplo, físicamente o por agua).
- Comprueba si tu Mac se está cargando a través de otro puerto USB-C. Si se está cargando a través de otro puerto, el puerto al que anteriormente conectaste el cable está dañado.
Si descubre que alguno de los problemas anteriores se aplica a su MacBook, lo mejor es comunicarse con el soporte técnico de Apple y ellos lo ayudarán a solucionar el problema.
Reinicia tu MacBook
A veces, un reinicio rápido es todo lo que necesitas para solucionar pequeños problemas como este. Si su MacBook no se carga correctamente, debería intentar reiniciar su máquina, ya que reiniciar puede enfriar su hardware y reducir el sobrecalentamiento o incluso corregir pequeños errores lógicos en su sistema operativo que hacen que su Mac no se cargue correctamente. Siga los pasos a continuación para reiniciar su MacBook:
- Haga clic en el logotipo de Apple en la esquina superior izquierda de su MacBook.
- Luego haga clic en Reiniciar .
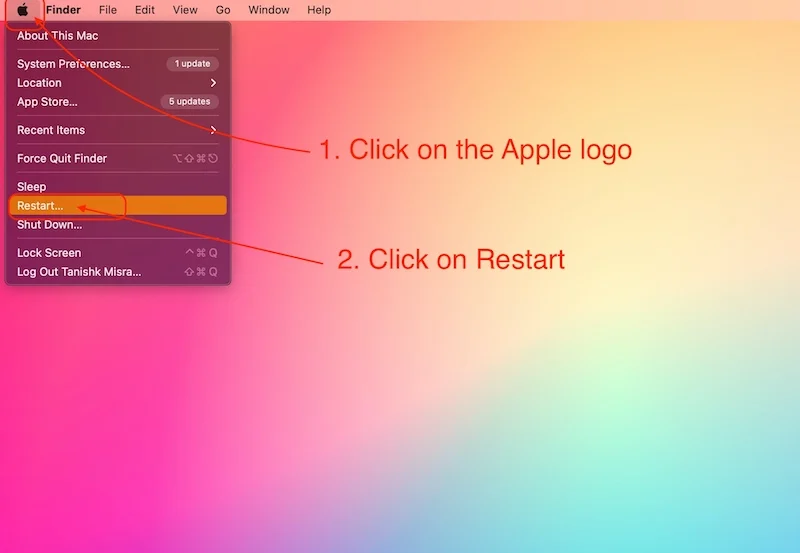
- Luego haga clic en el botón Reiniciar en la ventana emergente.
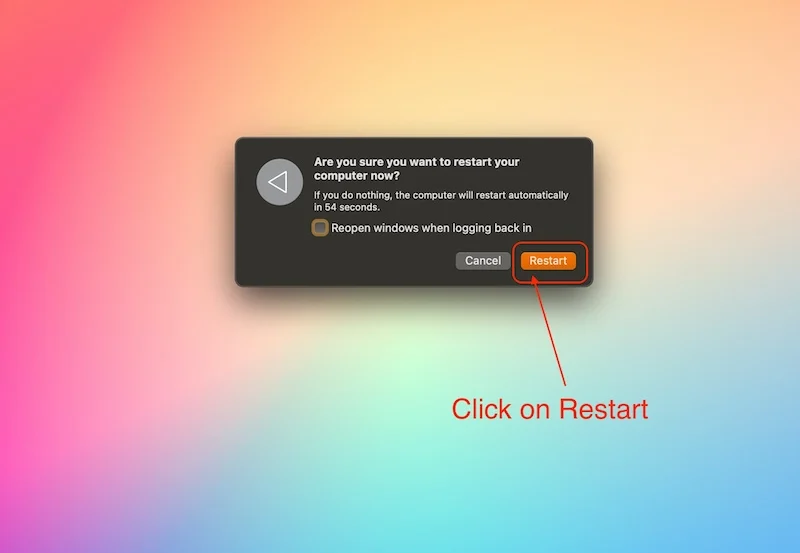
- Una vez que la Mac se haya reiniciado, ingrese su contraseña para iniciar sesión.
Reiniciar su MacBook enfriará la mayoría de los componentes y reanudará la carga, lo que solucionará el problema de que la MacBook no se carga. Sin embargo, si el problema persiste, debes seguir el siguiente paso.
Verifique el estado de la batería de su MacBook
La razón principal por la que su MacBook no se carga correctamente es el mal estado de la batería. Los MacBooks antiguos tienden a perder su capacidad de carga después de unos años y no importa con qué frecuencia cargues tu MacBook, siempre tendrás que lidiar con algún tipo de problema. Para conocer el estado de la batería de tu Mac, debes seguir los pasos a continuación:
1. Cómo verificar el nivel de la batería en Mac más nuevas con Mac OS 10.14 o posterior :
- Haga clic en el logotipo de Apple en la esquina superior izquierda de su MacBook
- Abra la aplicación Preferencias o Configuración del sistema .

- Luego haga clic en Configuración de la batería .
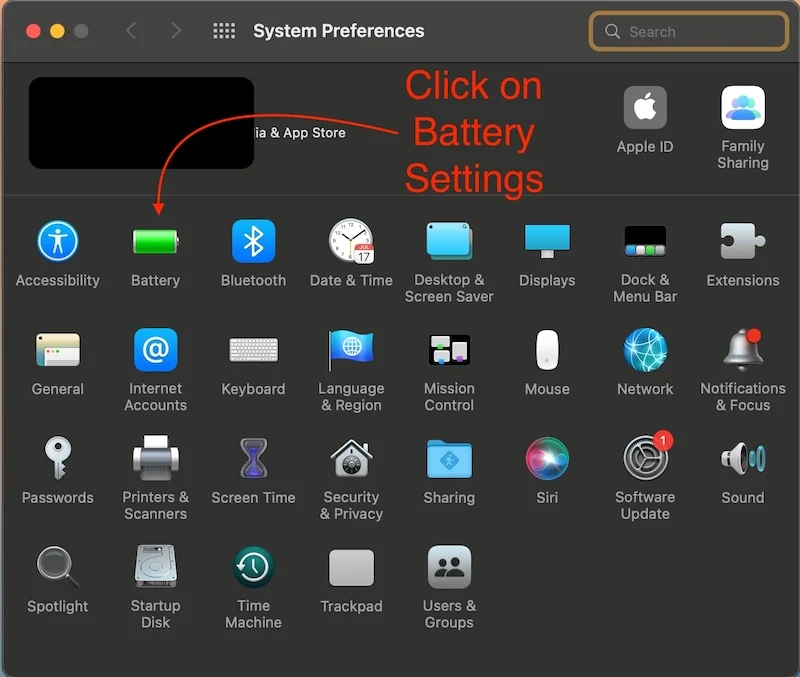
- Haga clic en Batería.
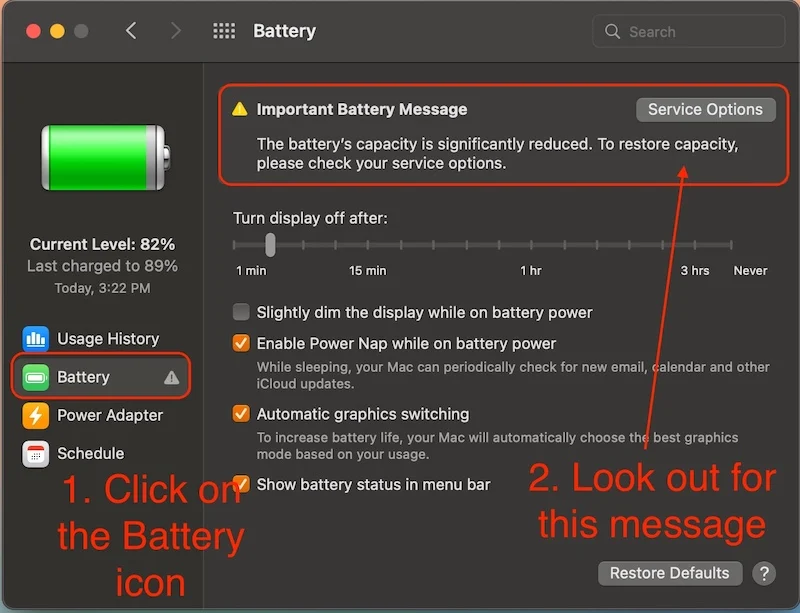
- Si recibe un mensaje importante sobre la batería o su Mac muestra el mensaje Servicio recomendado , es hora de reemplazar la batería. Una batería defectuosa no sólo puede reducir el rendimiento de tu Mac sino que también puede causar muchos problemas, como que tu MacBook no se cargue correctamente o se apague aleatoriamente.
2. A continuación se explica cómo verificar el estado de la batería en Mac más antiguas que ejecutan un sistema operativo con Mac OS 10.14 (Mac anteriores a 2012).
- Haga clic en el logotipo de Apple en la esquina superior izquierda de su MacBook
- Haga clic en Acerca de esta Mac.
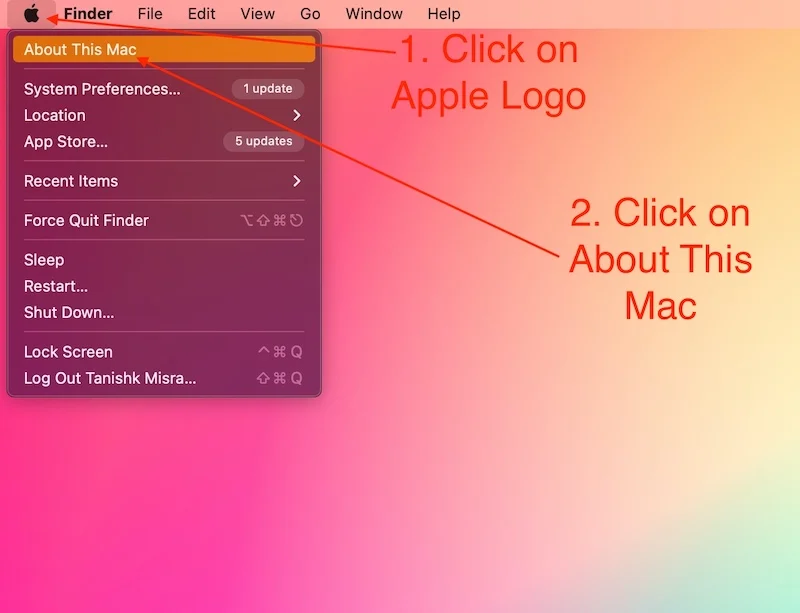
- Haga clic en Informe del sistema .
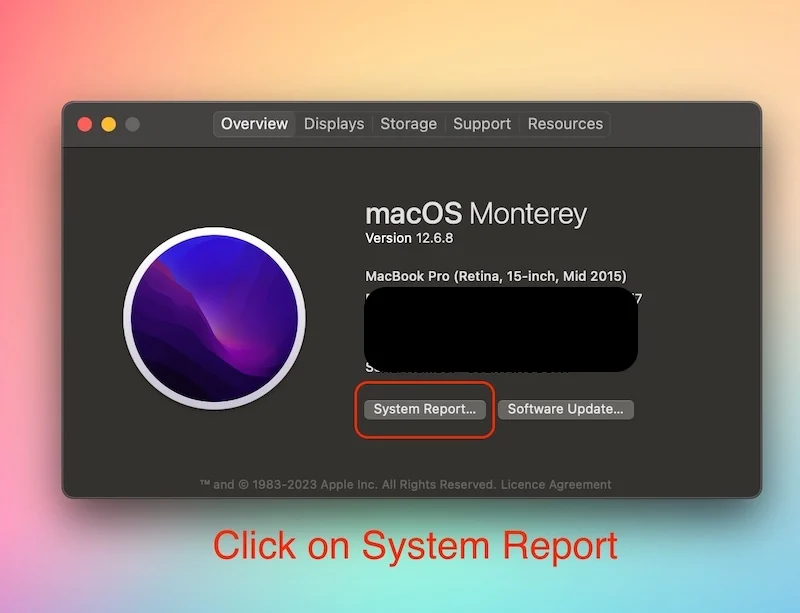
- En la pestaña Hardware , haga clic en Opciones de energía .
- En Información de la batería , verifique la Información de salud .
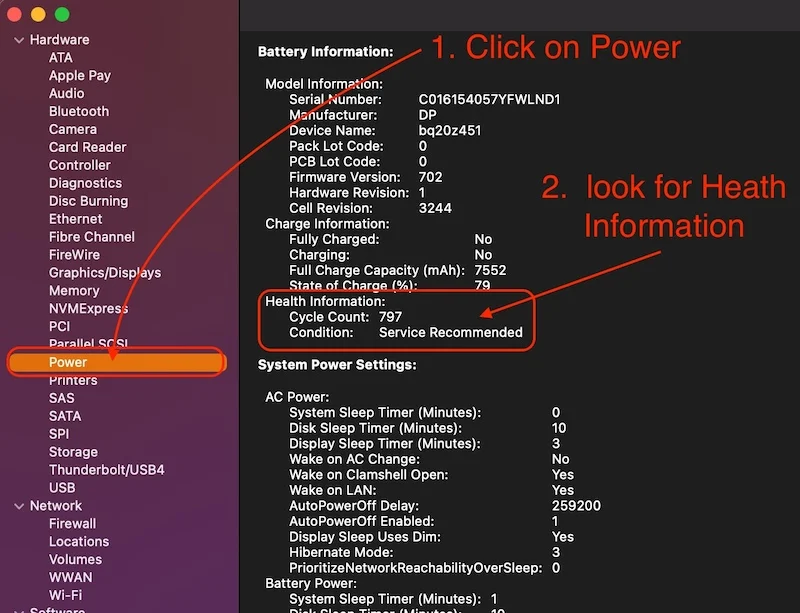
- Si la condición dice " Servicio recomendado ", es hora de reemplazar la batería de su MacBook.
Si el estado de la batería de tu MacBook está bien y aún tienes el problema de que tu MacBook no se carga. Luego, puede seguir el siguiente paso para solucionar este problema.

Deshabilitar las utilidades de la batería MAC
Las utilidades de batería de Mac son aplicaciones diseñadas para mejorar el estado y la duración de la batería de su MacBook. Estas son excelentes aplicaciones que pueden mejorar el estado de la batería de tu Mac, pero a veces pueden causar problemas e impedir que tu MacBook se cargue correctamente.
Hay muchas aplicaciones de ayuda con la batería de Mac, como Amphetamine y Al Dante. Debes usarlos sólo cuando creas que es necesario y cerrarlos inmediatamente cuando termines de trabajar con estas aplicaciones. Así es como se cierran dichas aplicaciones:
- Simplemente abra las preferencias de estas aplicaciones haciendo clic en el ícono de la aplicación en la barra de menú.
- Luego presione CMD + Q para salir de ellos.
Además, elimine estas aplicaciones del inicio de Mac si las ha agregado antes. Si no sabe cómo eliminar aplicaciones del inicio de Mac, puede encontrar las instrucciones completas aquí: Cómo agregar y eliminar aplicaciones del inicio .
Después de desactivar estos programas, ya no deberías tener el problema de que tu MacBook no se carga. Sin embargo, si por alguna razón aún no puede cargar su MacBook o tiene problemas para cargar su MacBook, el siguiente paso solucionará el problema.
Actualiza tu MacBook Pro
Las actualizaciones de software son una parte importante de macOS. Apple ha proporcionado importantes actualizaciones de software para cada MacBook durante años y continúa haciéndolo para mejorar la experiencia Mac con el tiempo. Estas actualizaciones de software pueden solucionar muchos problemas, como que la MacBook no se carga o funciona con lentitud.
Debes actualizar el software de tu MacBook cada vez que Apple publique una actualización para tu dispositivo. Estos son los pasos para actualizar el software en su MacBook:
- Haga clic en el logotipo de Apple en la esquina superior izquierda de su MacBook
- Haga clic en Preferencias del sistema/Aplicación de configuración.

- Haga clic en Actualización de software y haga clic en Actualizar ahora.
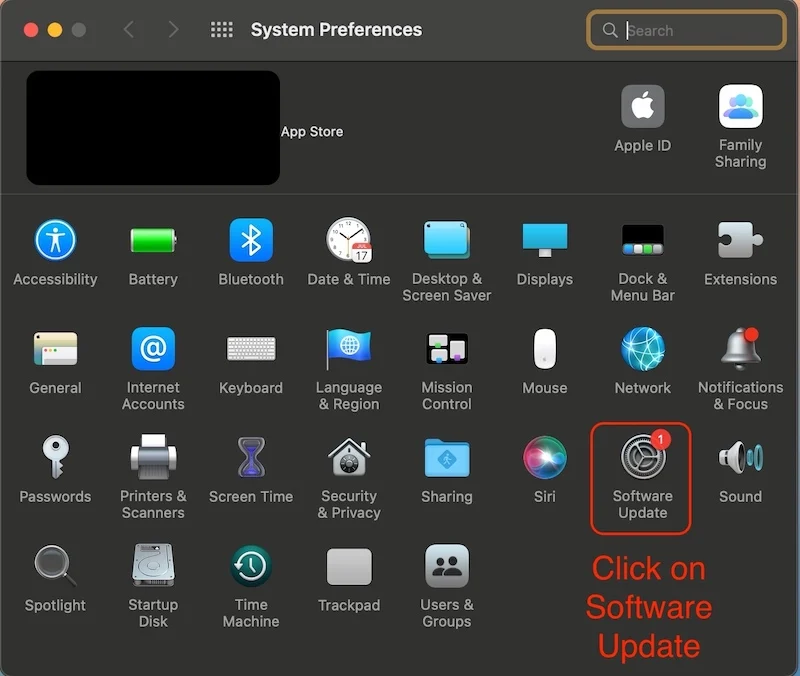
Una vez que se haya actualizado el software de su MacBook, puede intentar conectar su Mac al cargador nuevamente y ver si el problema persiste.
Restablece la PRAM en tu MacBook
PRAM significa (Memoria de acceso aleatorio de parámetros). PRAM juega un papel importante en el funcionamiento del sistema operativo; almacena todos los valores predeterminados de cosas como volumen, alarma, escala del disco de inicio y mucho más; Puedes considerarlo como la memoria responsable de restaurar tu Mac al estado en el que la dejaste antes de reiniciar.
Cuando la memoria PRAM se daña, puede provocar problemas como que el sonido del Mac no funciona o que el MacBook no se carga. Estos son los pasos que debe seguir para solucionar el problema:
- Apaga tu MacBook.
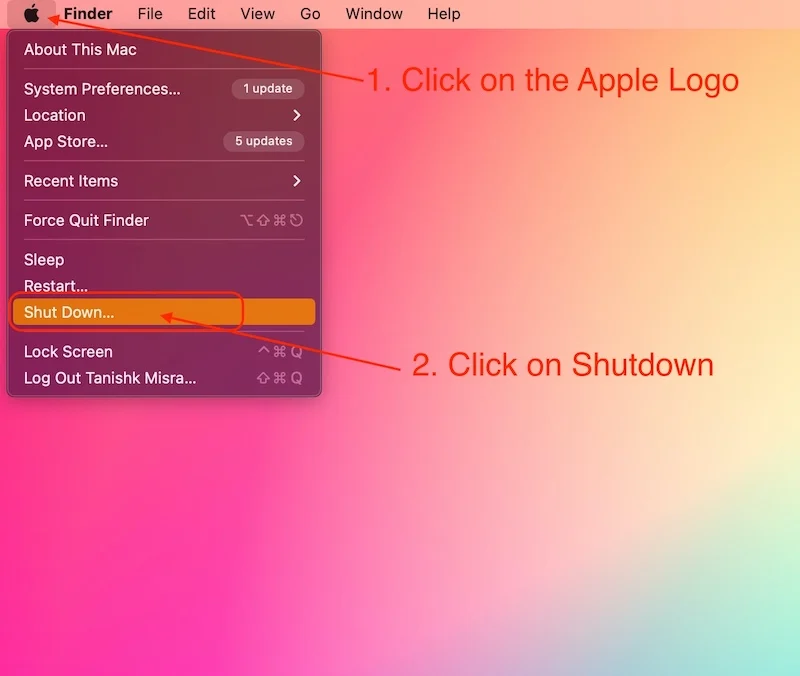
- Luego, vuelva a encenderlo presionando el botón de encendido.
- Tan pronto como escuche el sonido de inicio o vea una luz en la pantalla.
- presione esta combinación de botones simultáneamente, [ Ctrl + Opción + R + P ].
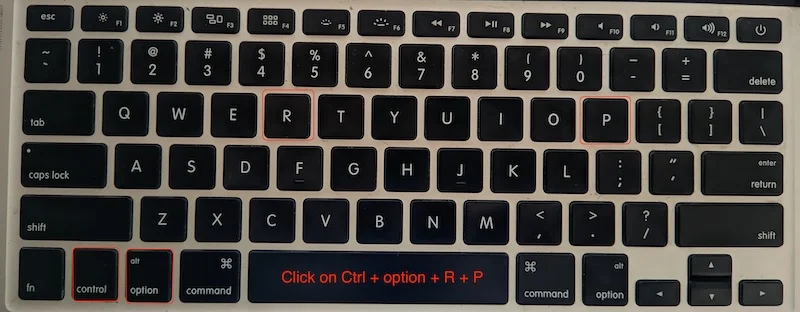
- Suelta las 4 teclas una vez que tu Mac se haya reiniciado.
Esto restablecerá la PRAM de tu MacBook y no tendrás más problemas como que tu MacBook no se cargue.
Deja que tu Mac se enfríe
Si tienes una MacBook Intel, este es un paso muy importante para ti. Si está realizando alguna tarea que requiere un uso intensivo de CPU o GPU en su Mac, es importante saber que su Mac puede suspender la carga hasta que su MacBook se enfríe para garantizar que su hardware no se dañe por un calentamiento excesivo.
Este problema es más común con las Mac Intel, pero las Mac con un chipset de la serie M también pueden verse afectadas por este problema, aunque no es tan común con las MacBooks con un chipset de la serie M. Esta podría ser la causa principal por la que tu MacBook no se carga. Una vez que lo dejes enfriar por un tiempo, la MacBook se cargará nuevamente.
También puedes seguir estos pasos para evitar que tu Mac se sobrecaliente:
- Intente utilizar su MacBook en un lugar que tenga algún tipo de ventilación.
- No utilices siempre tu MacBook cuando esté enchufada. A diferencia de las computadoras portátiles con Windows, las Mac no pierden rendimiento cuando no están conectadas.
- Si estás usando una Mac antigua, también es útil reemplazar la pasta térmica.
Una vez que su MacBook se enfríe, se reanudará la carga nuevamente y podrá usar su MacBook normalmente.
Utilice todos los trucos para reparar el MacBook que no carga
Si sigues todos los pasos correctamente, tu MacBook debería cargarse nuevamente y no deberías tener más problemas. Hemos cubierto todos los pasos importantes, desde verificar el adaptador de corriente y el cable hasta restablecer la PRAM, pero si por alguna razón aún enfrenta el problema de que la MacBook no se carga correctamente, es una buena idea comunicarse con el soporte técnico de Apple o verificar si tienes un problema con el hardware de tu Mac. A veces, la mejor solución es que Apple le dé servicio a su MacBook.
Pero si se trata de un pequeño problema a nivel de software o de un enchufe, cable o cargador roto. Estos pasos solucionarán el problema y podrás volver a utilizar tu MacBook sin ningún problema.
Preguntas frecuentes sobre MacBook que no se carga
1. ¿Por qué mi MacBook no se carga incluso después de enchufarla?
Hay muchas razones por las que tu MacBook no se carga correctamente o no se carga en absoluto, y tendrás que comprobarlo tú mismo siguiendo todos los pasos mencionados en el blog anterior, pero las razones más comunes por las que tu MacBook no se carga correctamente son el sobrecalentamiento y un adaptador de corriente y un cable defectuosos. Deje que su Mac se enfríe y verifique si el cable de alimentación y el adaptador están defectuosos.
2. ¿Hay alguna manera de forzar la carga de mi MacBook Pro/Air?
Sí, existe una manera de forzar la carga de tu MacBook, pero puede que no sea buena para la salud de la batería de tu Mac. Todas las Mac nuevas tienen una función llamada "Carga de batería optimizada" que puedes desactivar. Puede desactivar esta función, pero no la recomendamos. Apple lo introdujo para extender la duración de la batería de su MacBook.
3. ¿Qué es SMC? ¿Ayuda con el problema de que la MacBook no se carga?
Todos los MacBooks Intel solían venir con un chip SMC especial. SMC significa Controlador de gestión del sistema. Todos los MacBooks equipados con un chipset de la serie M no tienen un controlador SMC, ya que todas las operaciones son manejadas por el SoC. Aunque restablecer el SMC en Mac Intel puede solucionar el problema de que la MacBook no se carga, todo lo que tienes que hacer es apagar la Mac y reiniciarla. Simplemente presione la siguiente combinación de teclas durante el inicio:
[Mayús + Ctrl + Opción]
Una vez que se reinicia la Mac, suelte todas las teclas y verifique si la batería de su MacBook Intel se está cargando correctamente.
4. ¿Es mejor cargar mi Mac con USB-C o debería usar Magsafe?
Puedes cargar tu Mac usando cualquier puerto. Solo tenga en cuenta que las MacBooks más nuevas se cargarán más rápido con Magsafe que con USB-C si usa el nuevo adaptador de 140 vatios. El puerto tipo C está limitado a 100 vatios de carga rápida.
