Cómo arreglar el error de macOS no se pudo instalar en su computadora
Publicado: 2022-01-26Cada vez que se implementa un nuevo sistema operativo, por lo general estamos entusiasmados de instalarlo y descargarlo y ver los nuevos cambios y funciones que se le agregan. Sin embargo, es posible que se sienta decepcionado si se encuentra con el problema del error "macOS no se pudo instalar en su computadora".
Bueno, si encontró el error, entonces el siguiente paso es descubrir la razón por la cual la actualización falló.
En este blog, hemos mencionado algunas razones comunes para el error "macOS no se pudo instalar en su computadora". Además, hemos sugerido algunos métodos de solución de problemas para frenar este problema.
Lea también: – Abran paso a macOS Monterey
Varias razones por las que macOS no se pudo instalar en las computadoras: -
- No hay suficiente almacenamiento en Mac
- problema con la conexion a internet
- Archivo de instalación de macOS corrupto
- Disco de inicio de Mac averiado
- Hardware no compatible
- Parece que falta la ruta /System/Installation/Packages/OSInstall.mpkg o está dañada
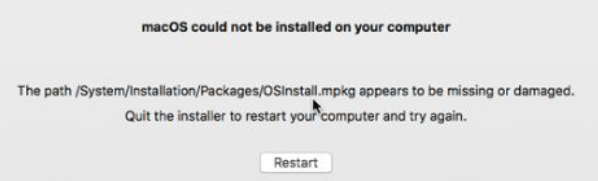
Pasos a seguir antes de solucionar el error de instalación de macOS:-
1. Inicie Mac en modo seguro
Cuando Mac se inicia en modo seguro, muchos programas no tan importantes no se inician al iniciar, incluido el instalador de macOS y, por lo tanto, no se ejecutan programas problemáticos en segundo plano.
El arranque puede diferir según la Mac basada en Intel y la Mac con chip Apple Silicon.
- Para iniciar en modo seguro en una computadora basada en Intel, reinicie la Mac, luego presione y mantenga presionada la tecla Opción + Cmd + R Suelte la tecla cuando vea el logotipo de Apple en la pantalla. Verá Arranque seguro en la barra de menú de la pantalla de inicio de sesión.
- Para iniciar en modo seguro en una Mac con chip Apple Silicon, apague la computadora y mantenga presionado el botón de encendido hasta que vea las opciones de inicio en la pantalla. Una vez que las opciones de inicio estén disponibles, seleccione Iniciar disco y luego presione y mantenga presionada la tecla Shift. Ahora haga clic en Continuar en modo seguro.
2. Cree una nueva copia de seguridad usando Time Machine
Realice una copia de seguridad de Mac para garantizar la seguridad de sus datos y puede recuperarlos en caso de que falle la instalación. Hay varias opciones de respaldo disponibles como Time Machine, iCloud y varios software de respaldo de terceros. Realice una copia de seguridad de Mac para evitar la pérdida de datos, de modo que, en caso de que pierda un archivo por error, pueda recuperarlo a través de la copia de seguridad y ahorrar tiempo y esfuerzo.
Lea también: - Cómo hacer una copia de seguridad con Time Machine
Lea también: - Cómo restaurar Mac desde la copia de seguridad de Time Machine
3. Comprueba la compatibilidad con Mac
Antes de instalar el último sistema operativo en su Mac, se recomienda verificar la compatibilidad de su computadora. A veces, el hardware y el software de una computadora son muy antiguos según la nueva actualización que no es capaz de ejecutar el último sistema operativo y, por lo tanto, termina enfrentando la falla de instalación.
Para verificar la compatibilidad, primero lea los requisitos mínimos del nuevo sistema operativo y luego verifique la compatibilidad de su Mac navegando hasta el logotipo de Apple en la barra de menú y luego seleccionando Acerca de esta Mac. Ahora compare los requisitos y, si todo está bien, instale la última actualización.
Pasos a seguir cuando no se pudo completar la instalación de macOS:-
1. Reinicie Mac e intente instalar el nuevo sistema operativo nuevamente.
En general, reiniciar Mac resuelve el problema de la falla de instalación del nuevo sistema operativo. Abra el menú Apple y seleccione Reiniciar.
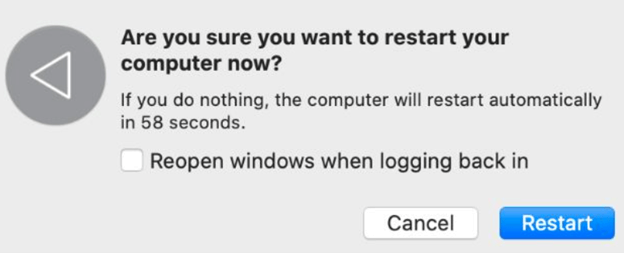
2. Verifique la fecha y la hora de Mac
Cuando la fecha y la hora en Mac son incorrectas, se crea un problema al conectarse al servidor de Apple y, por lo tanto, se recomienda configurar la fecha y la hora correctas en Mac para evitar fallas en la instalación del sistema operativo.
Abra Preferencias del sistema, vaya a Fecha y hora y corríjalo. Luego haga clic en Candado, ingrese su contraseña de administrador y elija Establecer una fecha y hora automáticamente para evitar tales problemas en el futuro.


3. Cree suficiente espacio libre para instalar la actualización
Si tiene una Mac con 256 GB de almacenamiento, se recomienda verificar el espacio antes de instalar el nuevo sistema operativo. La instalación de un nuevo sistema operativo puede ocupar hasta 20 GB de espacio en Mac.
Abra el menú Apple y navegue hasta Acerca de esta Mac> Almacenamiento para verificar el espacio libre en su Mac.
Si desea eliminar algo para liberar espacio, haga clic en Administrar almacenamiento y seleccione lo que desea eliminar.
4. Restablecer COCHECITO Y NVRAM
PRAM & NVRAM son responsables de guardar su configuración y preferencias en su Mac, como el sonido, el brillo de la pantalla, las resoluciones de visualización, etc. Si PRAM & NVRAM ha encontrado un error, puede crear un problema en el proceso de instalación del nuevo sistema operativo.
Para restablecer la configuración, reinicie la PC y mantenga presionada la tecla Opción + Cmd + P + R. Mantenga presionadas todas las teclas hasta que vea un segundo logotipo de Apple, lo que significa que el reinicio está completo.
5. Ejecute Primeros auxilios en su disco de inicio
La fragmentación del disco o el error de permiso del disco en el disco de inicio pueden provocar fallas en la instalación del nuevo sistema operativo. Mediante el uso de la herramienta de utilidad de disco, estos errores se pueden corregir en poco tiempo.
Abra la Utilidad de Discos y abra el disco de inicio de su Mac en la barra lateral que se llama Macintosh HD. Ahora haga clic en Primeros auxilios de las opciones disponibles en la parte superior. Haga clic en Ejecutar y los errores se eliminarán si los hubiera.
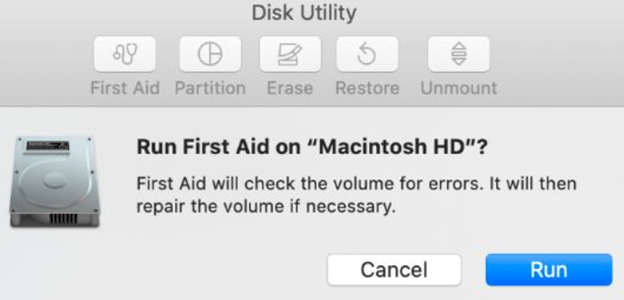
6. Descargue una nueva copia del instalador de macOS
Si el instalador de macOS está corrupto en su Mac, puede causar la falla de la instalación del nuevo sistema operativo. Se recomienda reemplazar el instalador de macOS por uno nuevo.
Para descargar el nuevo instalador de macOS, puede abrir App Store y descargarlo e instalarlo. El instalador de macOS también está disponible para descargar directamente desde el sitio web de soporte de Apple
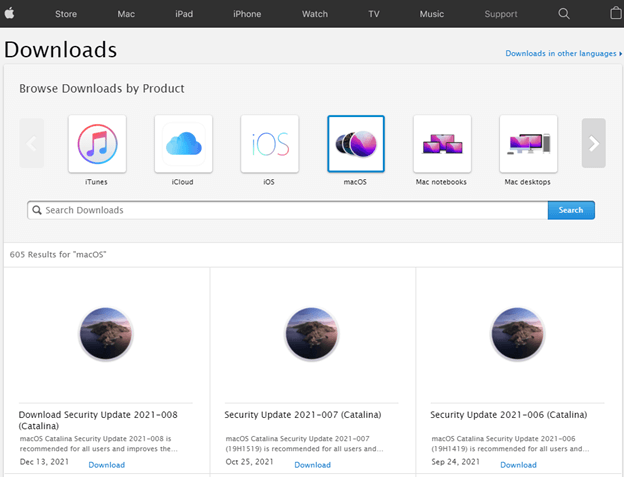
7. Use MacOS Recovery para reinstalar macOS
La instalación del sistema operativo completo resolverá el problema por usted.
El arranque puede diferir según la Mac basada en Intel y la Mac con chip Apple Silicon.
- Para iniciar en modo seguro en una computadora basada en Intel, reinicie la Mac, luego presione y mantenga presionada la tecla Opción + Cmd + R Suelte la tecla cuando vea el logotipo de Apple en la pantalla. Verá Arranque seguro en la barra de menú de la pantalla de inicio de sesión.
- Para iniciar en modo seguro en una Mac con chip Apple Silicon, apague la computadora y mantenga presionado el botón de encendido hasta que vea las opciones de inicio en la pantalla. Una vez que las opciones de inicio estén disponibles, seleccione Iniciar disco y luego presione y mantenga presionada la tecla Shift. Ahora haga clic en Continuar en modo seguro
Mediante el proceso anterior, accederá a macOS Recovery. Ahora haga clic en Reinstalar macOS para instalar la última versión disponible.
8. Borrar Mac y restaurar desde copia de seguridad
El último paso si ninguno de los métodos anteriores funcionó para usted será borrar el disco de inicio y reinstalar macOS. Asegúrese de hacer una copia de seguridad de la computadora en Time Machine antes de borrar todos los datos.
Conclusión:-
Hay varias razones para el problema "macOS no se pudo instalar en su computadora". En este blog, hemos mencionado varias formas en las que podemos solucionar este problema. Le recomendamos que primero realice una copia de seguridad de su Mac antes de continuar con los pasos de solución de problemas mencionados anteriormente para que no pierda ningún dato importante. Si estos métodos le ayudaron y pudo instalar el nuevo sistema operativo en su computadora, háganoslo saber en la sección de comentarios a continuación. También puede comunicarse con nosotros para cualquier otro problema técnico de solución de problemas.
