FIJO Microsoft Edge High Memory Memory en Windows
Publicado: 2025-03-15Aunque Google Chrome comanda el dominio del navegador web, Microsoft Edge se instaló de forma predeterminada en Windows 11. Es un navegador basado en Chromium que funciona bien cuando estamos acostumbrados. La mayoría de las personas cambian de Google Chrome a otros navegadores debido a su alto uso de recursos del sistema.
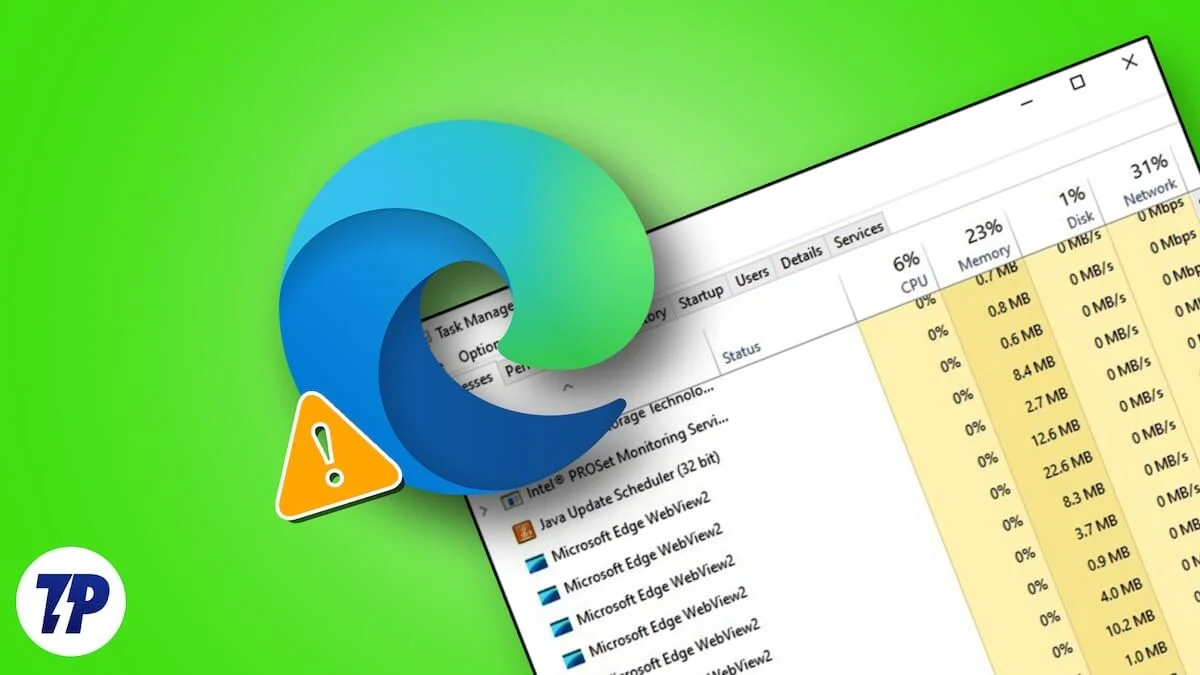
Microsoft Edge no utiliza tantos recursos como Google Chrome. Un buen rendimiento incluido con menos uso de recursos lo convierte en una buena opción para un navegador web. Sin embargo, algunos usuarios encuentran que Microsoft Edge usa una alta memoria en la PC, lo que dificulta que otros programas funcionen. Veamos cómo podemos solucionarlo y mejorar el rendimiento de la PC, así como Microsoft Edge, sin usar demasiada memoria.
Tabla de contenido
8 formas de arreglar el uso de memoria de Microsoft Edge High en Windows
Cuando encuentre Microsoft Edge usando recursos de memoria alta o CPU en su PC, cierre todas las pestañas innecesarias y vea si cambia algo. Luego, cierre el navegador y reinicie su PC para empezar. Después del reinicio, abra Edge para ver si el uso de recursos ha disminuido en el administrador de tareas. Si no, siga los siguientes métodos.
Clear cookies y caché
A veces, los datos almacenados en caché y las cookies relacionadas con el sitio web pueden hacer que el navegador consuma más recursos mientras se ejecuta. También puede ser causado por datos corruptos. Debe borrar todas las cookies y los datos en caché para solucionarlo. Recuerde que perderá todo en su historia de navegación.
Para borrar cookies y datos en caché en Microsoft Edge,
Haga clic en el icono de tres puntos en la esquina de la barra de herramientas y seleccione el historial . Alternativamente, puede usar el acceso directo CTRL+H en su teclado para abrir la ventana del historial. Luego, haga clic en el icono del contenedor .
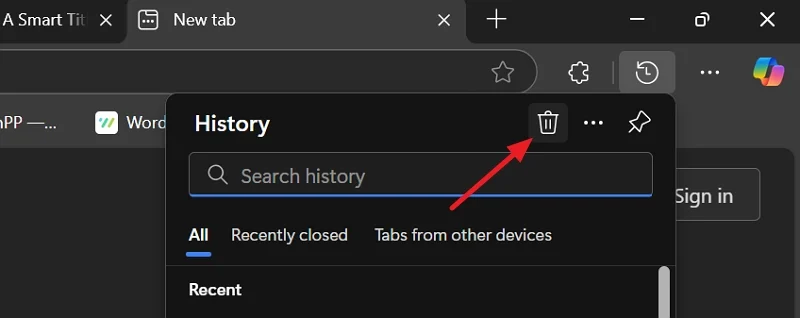
Abre la página Configuración con una superposición de datos de navegación Eliminar. Establezca el rango de tiempo en todo el tiempo . Marque las casillas junto a las cookies y otros datos del sitio, así como imágenes y archivos en caché . Puede optar por eliminar la navegación y descargar el historial, ya que la limpieza de todo da un nuevo comienzo. Haga clic en Borrar ahora y esperar unos segundos para borrar los datos.
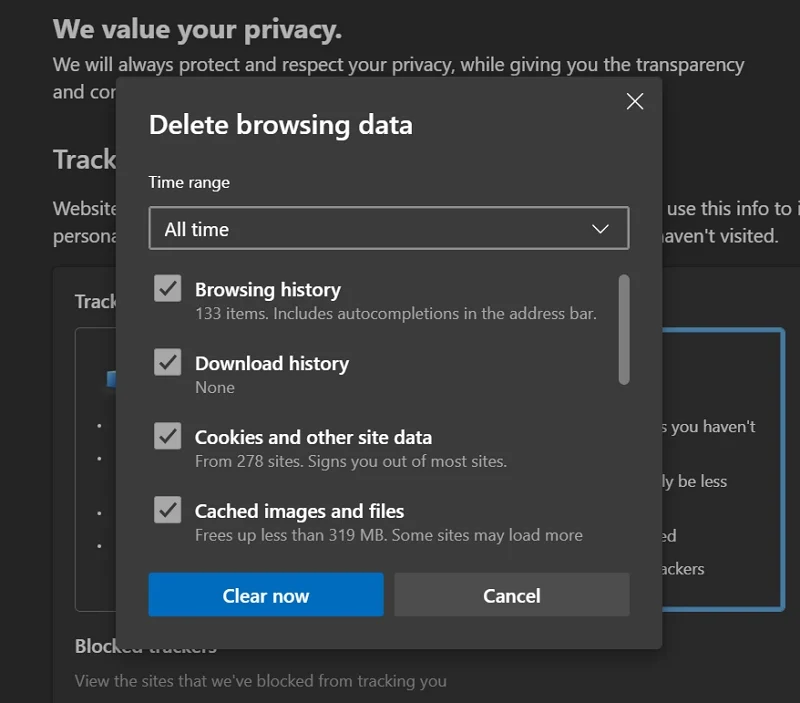
Después de borrar cookies y caché, abra el administrador de tareas en su PC desde la barra de tareas. Encuentre Microsoft Edge y haga clic con el botón derecho en él. Haga clic en Tarea final para finalizar todos los procesos relacionados con el navegador de borde.

Ahora, reinicie su PC, abra Microsoft Edge y comience a navegar. Vea si ayuda.
Verifique si un sitio web en particular lo está causando
El sitio web que visitamos pone estrés en el navegador si hay más elementos para cargar y funcionar. Ocurre con sitios web que proporcionan software como servicio (SaaS). Visite los sitios web que visite regularmente y vea cómo impactan el uso de recursos en el administrador de tareas.
Si está viendo un sitio web que hace que el borde use más recursos del sistema, intente visitar el mismo sitio web en otros navegadores web y vea cómo lo está afectando. Si el sitio web está utilizando una gama similar de recursos incluso en otros navegadores, no hay nada que pueda hacer al respecto, excepto para actualizar su PC para obtener más memoria para que otros programas funcionen correctamente. Puede encontrar qué sitio web está utilizando enormes recursos del sistema en el administrador de tareas al expandir el Microsoft Edge.
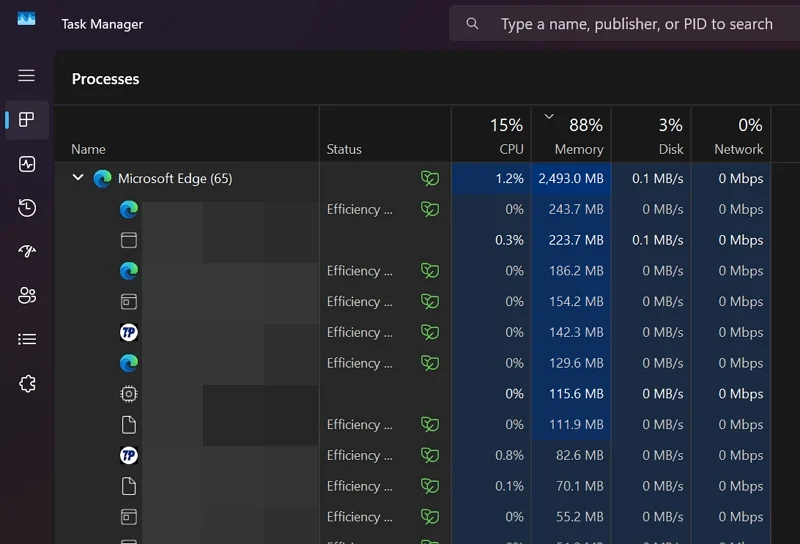
Cuando los otros navegadores funcionan normalmente sin usar demasiados recursos del sistema, es posible que deba cambiar a ese navegador para usar el sitio web. Además, verifique si las extensiones que ha instalado en los navegadores son las mismas, ya que afectan el rendimiento de muchos sitios web.
Habilitar el modo de eficiencia y las pestañas para dormir
Windows 11 tiene una de las mejores características, modo de eficiencia. Cuando habilita este modo para programas compatibles, el programa no utiliza mucha potencia y recursos del sistema sin romper su funcionalidad y rendimiento.
Si Microsoft Edge en su PC está usando demasiada memoria, puede ponerla en modo de eficiencia y solucionarla. Para habilitar el modo de eficiencia en Microsoft Edge, haga clic en el icono de tres puntos en la barra de herramientas y seleccione Configuración . Haga clic en el sistema y el rendimiento . Luego, alterne el botón junto al modo de eficiencia en Optimice el rendimiento . La palanca debe volverse azul, lo que indica que está habilitado.

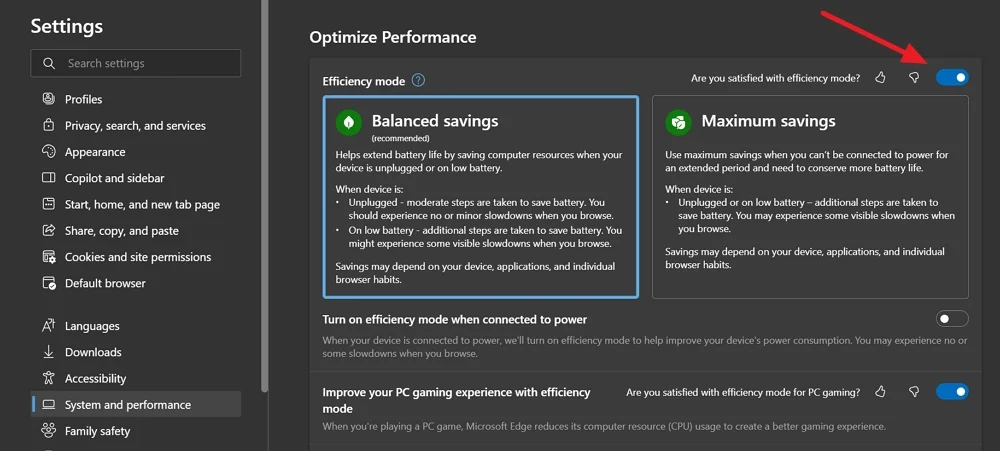
Luego, alterne el botón al lado del modo de eficiencia activado cuando se conecte a la alimentación justo en el modo de eficiencia para habilitarlo. Debería mejorar el rendimiento considerablemente.
Para habilitar las pestañas para dormir, desplácese hacia abajo y alterne los botones junto a los recursos de guardar con las pestañas para dormir y desvanecer las pestañas para dormir .

Pondrá pestañas inactivas para que duerma y evitará que usen recursos del sistema. Solo las pestañas activas usan recursos del sistema, lo que pone menos estrés en su sistema.
Aceleración de gráficos de ajuste
La función de aceleración de gráficos en Edge Browser utiliza GPU cuando es necesario y permite que otros programas en su PC usen CPU y funcionen bien. A veces, puede causar problemas de uso de memoria. Si está habilitado en su navegador de borde, desactívelo y vea si ayuda. Si está deshabilitado, habilite y vea cómo afecta el rendimiento.
Para ajustar la aceleración de gráficos en el navegador de borde,
Abra la configuración y seleccione el sistema y la pestaña de rendimiento . Luego, alterne el botón además de usar la aceleración de gráficos cuando esté disponible para habilitarlo o deshabilitarlo.
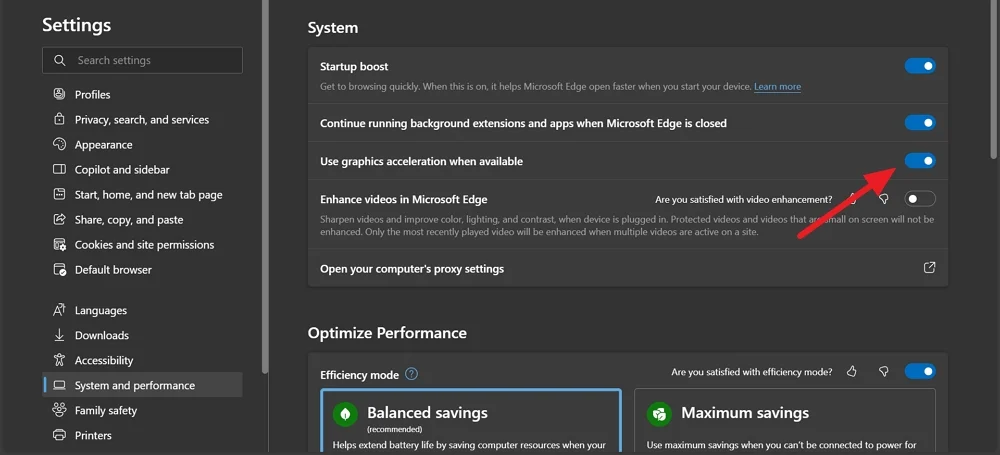
Reinicie el navegador para dejar que los cambios lo afecten y vea cómo ayuda.
Deshabilitar el impulso de inicio y los procesos de fondo
Cuando inicia sesión en su PC con Windows, Microsoft Edge y sus procesos comienzan a ejecutarse automáticamente en segundo plano, incluso si no abre el navegador. Puede afectar el rendimiento de su PC si está usando memoria alta. Para solucionarlo, debe deshabilitar el impulso de inicio y los procesos que se ejecutan en segundo plano.
Para deshabilitar el impulso de inicio en Microsoft Edge, abra la configuración y vaya al sistema y al rendimiento . En Configuración del sistema , alterne los botones al lado del impulso de inicio y continúe ejecutando extensiones y aplicaciones de fondo cuando Microsoft Edge esté cerrado .
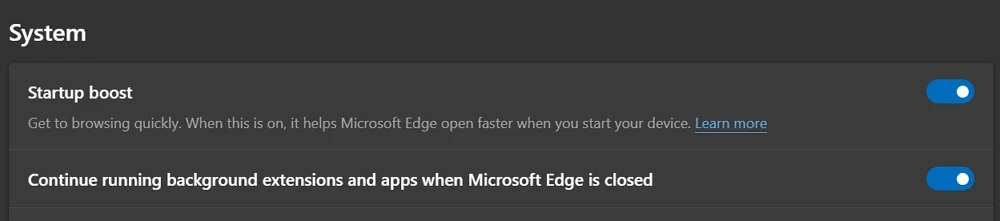
Hace que el borde finalice sus procesos cuando cierras el navegador.
Habilitar el detector de rendimiento
Cuando una pestaña o proceso está utilizando una cantidad anormal de recursos o su comportamiento es anormal, la característica del detector de rendimiento puede recomendar las acciones que debe tomar para solucionar los problemas. Habilitarlo puede informarle sobre el uso errático y reducir el uso de la memoria con los consejos que da.
Para habilitar el detector de rendimiento en el navegador de borde, abra la configuración y vaya al sistema y al rendimiento . En Administre su rendimiento , altere el botón junto al detector de rendimiento para habilitarlo.

Microsoft está agregando más características al detector de rendimiento, como limitar el uso de RAM, etc., para dar más personalización a los usuarios. Todavía está en la etapa beta y puede llegar en versiones normales en el futuro.
Eliminar extensiones
Si ha instalado muchas extensiones en Microsoft Edge para agregar más capacidades, es hora de que se adhiera a las extensiones necesarias y elimine a otros. Cuanto más extensiones, más el navegador necesita recursos del sistema para funcionar correctamente.
Para eliminar las extensiones de Microsoft Edge, haga clic en el icono de extensiones en la barra de herramientas. Mostrará todas las extensiones instaladas. Haga clic en el icono de tres puntos junto a las extensiones que desea eliminar y seleccione Eliminar de Microsoft Edge .
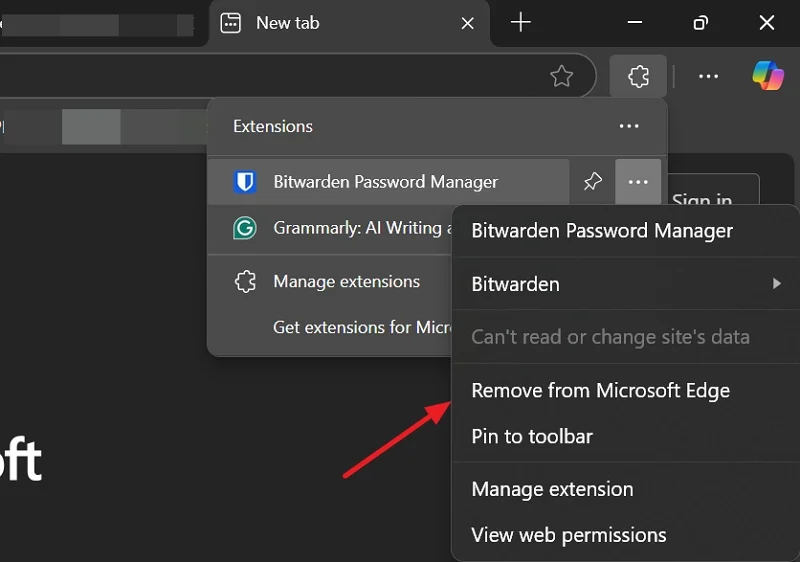
Repita el proceso hasta que elimine todas las extensiones innecesarias del navegador de borde para mejorar el rendimiento y fijar el alto uso de la memoria.
Cambiar a otro navegador
Puede desinstalar fácilmente el navegador de borde y cambiar a otros navegadores como Mozilla Firefox, el navegador valiente, etc. Es posible cambiar sin desinstalar el navegador de borde, pero puede no producir el efecto deseado en los recursos del sistema.
¿Edge usa mucha RAM?
Edge no usa mucha RAM por defecto. Si abre más pestañas e instala muchas extensiones, el uso puede aumentar. El navegador debe usar menos de 500 MB de memoria con 2-3 pestañas activas para un usuario normal. Puede cambiar para los jugadores.
¿Cómo verificar el uso de la memoria de borde?
Abra el Administrador de tareas en su PC desde la barra de tareas. Haga clic en la pestaña Procesos para ver la lista de programas y procesos que se ejecutan en su PC. Encuentre Microsoft Edge entre ellos y vea la CPU, la memoria, el disco y el uso de la red al lado.
Evitar que Microsoft Edge use tanta memoria
Microsoft Edge tiene todas las características y configuraciones que puede usar para limitar o reducir el uso de demasiada memoria en su PC. Debe habilitarlos y centrarse en mantener el modo mínimo en términos de todo, desde la cantidad de pestañas activas hasta extensiones instaladas. Microsoft Edge se actualiza automáticamente, y solo necesita usar las funciones sabiamente para que funcione mejor sin estresar su PC.
