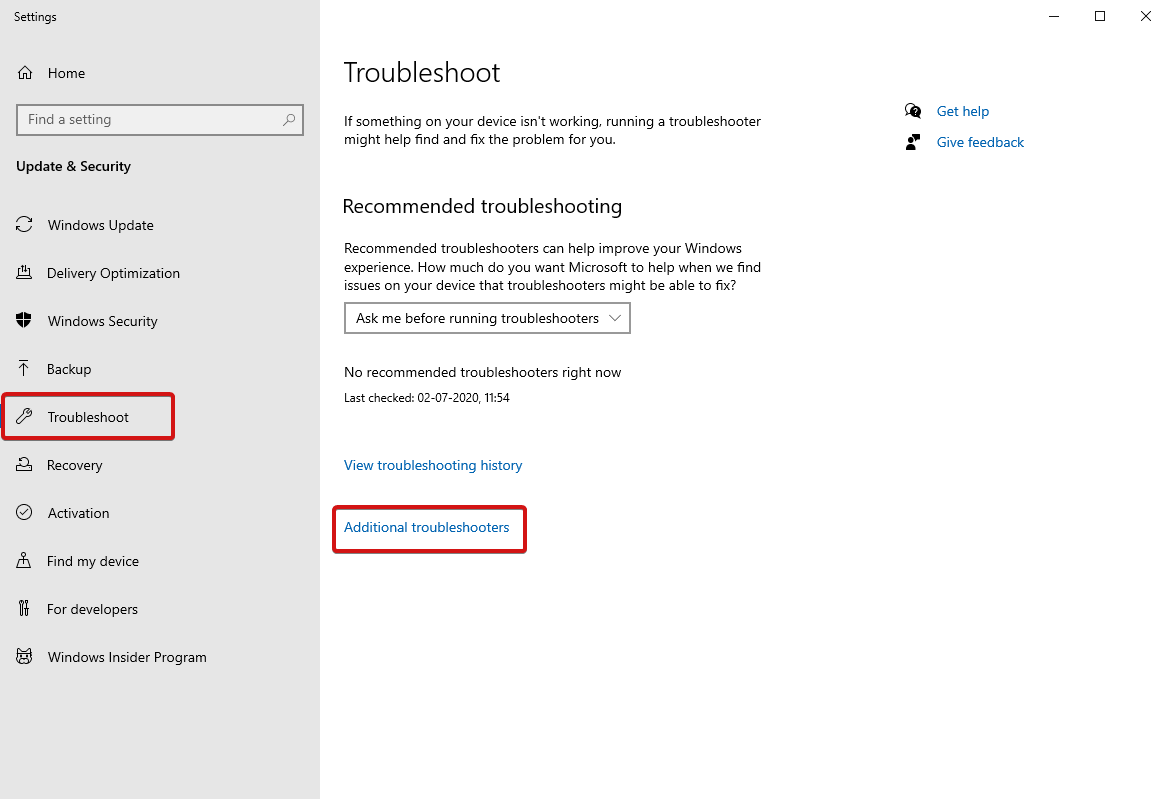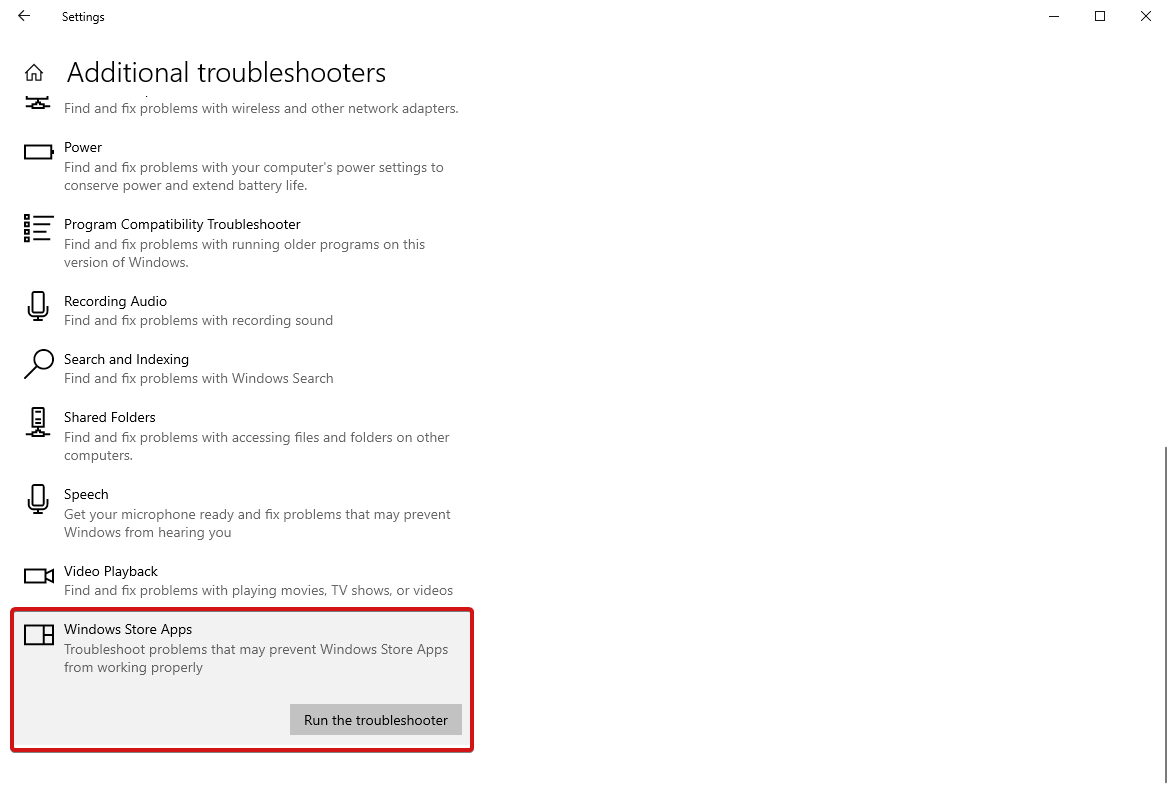Consulte estos errores comunes de Microsoft Store con posibles soluciones
Publicado: 2021-01-29Microsoft Store es un mercado oficial para descargar aplicaciones, juegos y más. Mientras usamos Microsoft Store, constantemente nos encontramos con que Microsoft Store no funciona, Microsoft Store no puede descargar aplicaciones y muchos más errores similares. ¿Se pregunta si hay soluciones para estos o varios errores comunes similares? Bueno, sí, hay soluciones para casi todos los problemas posibles relacionados con Microsoft Store que encuentre. ¿Cuáles son esos errores comunes de Microsoft Store y cómo solucionarlos? Todo se explica en este artículo.
Lea el artículo completo para saber más sobre estos problemas comunes junto con sus soluciones.
Solucionador de problemas de aplicaciones de Microsoft Store El primer paso es ejecutar el solucionador de problemas de Microsoft Store Apps cada vez que tenga problemas con Microsoft Store. Esto detectará la mayoría de los problemas y los solucionará allí mismo. A veces, no es tan fácil solucionar todos los problemas, pero ejecutar un solucionador de problemas le brinda información sobre el problema si no recibió ninguna notificación de error específica. Para utilizar la solución de problemas,
Espere a que finalice el proceso y anote los errores que no se pudieron resolver. |
Lista de los 7 errores más comunes de Microsoft Store
Lista de contenidos
- Microsoft Store no abre
- Caché de la tienda de Microsoft dañada
- Error de falta de Microsoft Store
- No se puede descargar desde Microsoft Store
- Código de error 0x80072EFD
- Código de error 0x80072EE7
- La página no se puede cargar o el código de error 0x8000ffff
Microsoft Store no abre
Este es uno de los errores más comunes con los que se encuentran muchos usuarios. Mientras recibe un mensaje de error de Microsoft Store Won't Open , lo primero que debe hacer es reiniciar . A menudo, reiniciar una computadora soluciona muchos problemas y simplemente hace que las cosas vuelvan a la normalidad. Si el problema persiste,
- Dirígete a Windows PowerShell y elige ejecutar como administrador.
- En la consola que se abre, escriba powershell -ExecutionPolicy Unrestricted Add-AppxPackage -DisableDevelopmentMode -Register $Env:SystemRoot\WinStore\AppxManifest.xml.
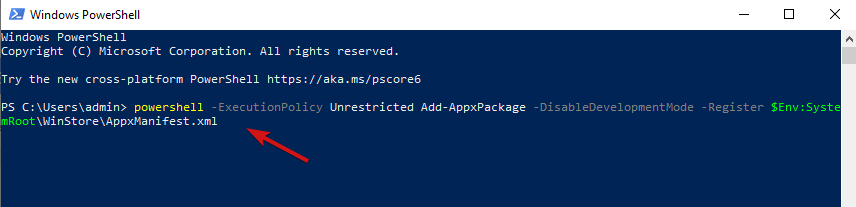
- Presione Entrar y cierre PowerShell.
Este comando corregirá errores con Windows Store y volverá a funcionar.
Si necesita más ayuda, consulte Windows Store Not Working Windows 10
Caché de la tienda de Microsoft dañada
Otra forma sorprendente es limpiar el caché. Para hacer esto, presione la tecla Windows + R para abrir Ejecutar, ingrese WSReset.exe y presione OK. Después de esto, se abrirá una ventana de cmd en blanco y automáticamente se abrirá Windows Store.
¿No funciona? No hay problema. Abra la ventana Ejecutar nuevamente y escriba el siguiente comando: C:\Users\%USERNAME%\AppData\Local\Packages\Microsoft.WindowsStore_8wekyb3d8bbwe\LocalState.
Esto abrirá el Explorador de archivos y verá si ya hay alguna carpeta de caché. Cambie el nombre del archivo de caché anterior a cache.old.
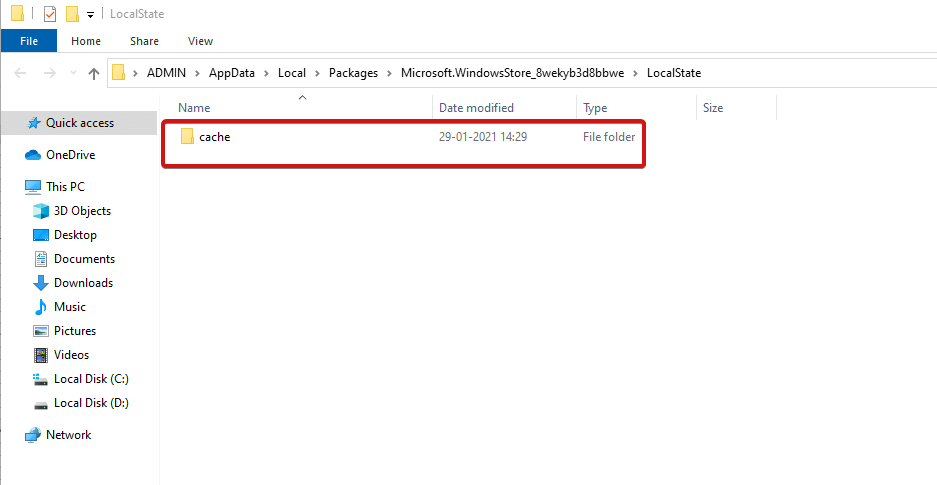
No importa si la carpeta ya existía o no, debe crear una nueva carpeta y llamarla Caché. Luego ejecute el solucionador de problemas como se mencionó anteriormente en el artículo y eso es todo.
Obtenga más información sobre los bloqueos de Microsoft Store aquí.
Error de falta de Microsoft Store
¿Qué sucede si no puede encontrar Microsoft Store en Windows 10? Bueno, como todo problema, este también tiene solución. Cuando no pueda encontrar Microsoft Store, deberá reinstalarlo. De lo contrario, puede ejecutar PowerShell como administrador e ingresar la siguiente línea de comando: Get-AppXPackage *WindowsStore* -AllUsers | Foreach {Add-AppxPackage -DisableDevelopmentMode -Registrar “$($_.InstallLocation)\AppXManifest.xml”}.

Presione Entrar, cierre PowerShell y reinicie su computadora para recuperar Microsoft Store.
No se puede descargar desde Microsoft Store
Muchas veces, varios usuarios se encuentran con errores de Microsoft Store en los que no pueden descargar ni actualizar ninguna aplicación de Microsoft Store. En primer lugar, compruebe si no los está descargando en una unidad externa. Esto muchas veces crea una molestia y lo restringe para descargar aplicaciones y programas. Microsoft Store le permite instalar aplicaciones en su almacenamiento interno.
- Para solucionar esto, abra Configuración presionando la tecla Windows + I.
- Dirígete a Sistema, y luego
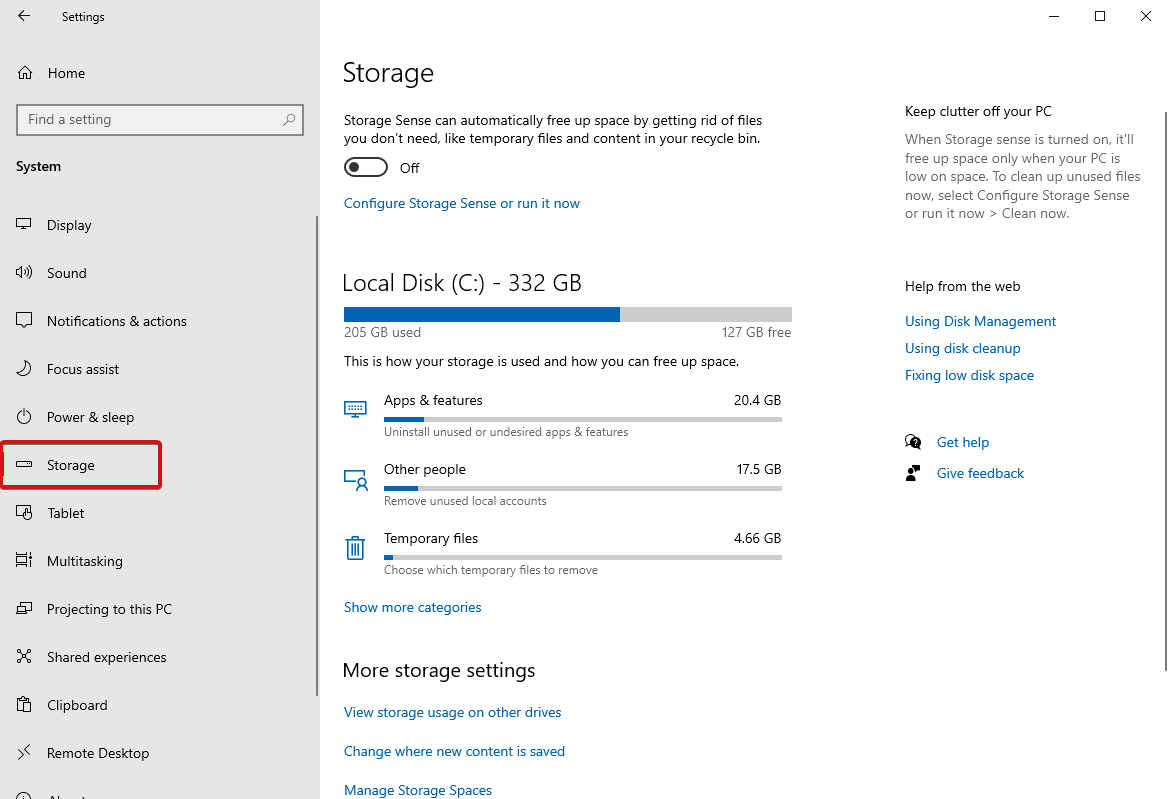

- En su disco externo, vaya a Aplicaciones y características.
- Verifique la aplicación que está creando un problema y elija
- Ahora seleccione su unidad interna del menú desplegable y vuelva a hacer clic en Mover.
Nota : asegúrese de que la unidad que eligió no esté llena de almacenamiento. Si no tiene espacio de almacenamiento interno, intente liberar espacio en Windows.
Si el problema persiste, intente ejecutar el solucionador de problemas de Windows Update.
- Para ello, busca Buscar y solucionar problemas con Windows Update y selecciónalo.
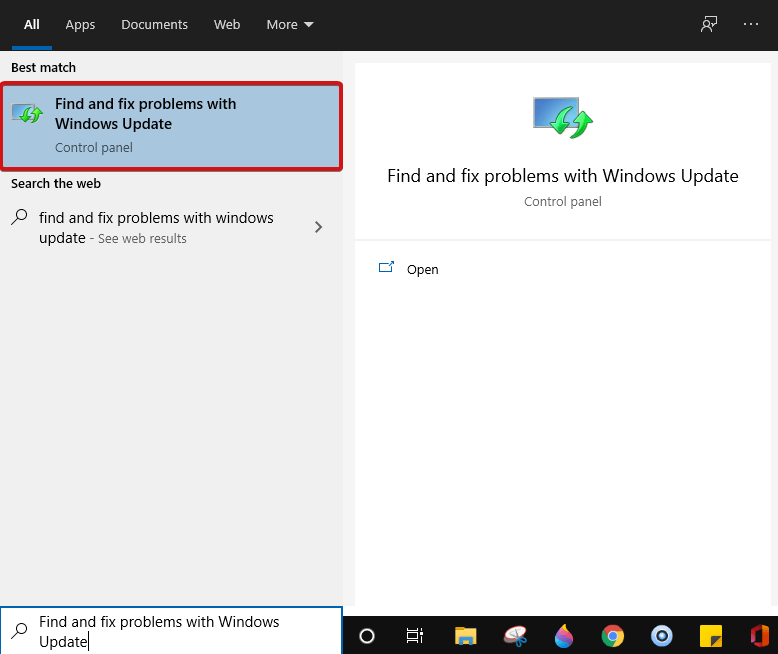
- Pulse Siguiente para avanzar.
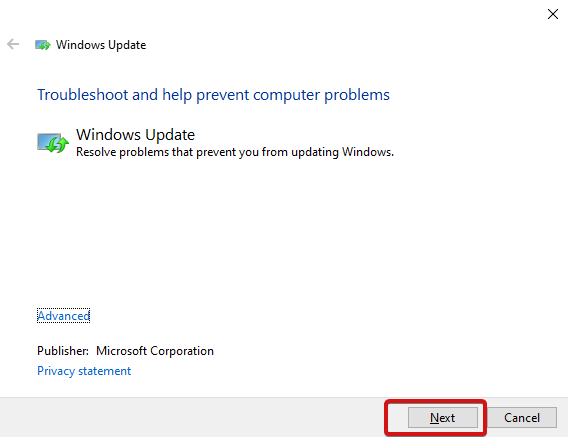
Ahora abra Microsoft Store y compruebe si las descargas funcionan.
Código de error 0x80072EFD
El código de error 0x80072EFD representa problemas de red. Aquí tiene varios métodos para pasar. Ejecute una actualización de Windows, deshabilite el antivirus o asegúrese de que la fecha y la hora en su sistema sean correctas. Si todo esto no ayuda, es el momento de optar por Registry. Para esto,
- Abra la ventana Ejecutar con Windows+R y escriba regedit .
- Presiona Enter para iniciar el comando.
- En la barra de direcciones, escriba Computer\HKEY_LOCAL_MACHINE\SOFTWARE\Microsoft\Windows NT\CurrentVersion\NetworkList\Profiles
Nota : si no ve la barra de direcciones, toque Ver > Barra de direcciones y luego ingrese el comando indicado anteriormente.
- En el panel lateral izquierdo, haga clic con el botón derecho en Perfiles > Permisos > Avanzado.
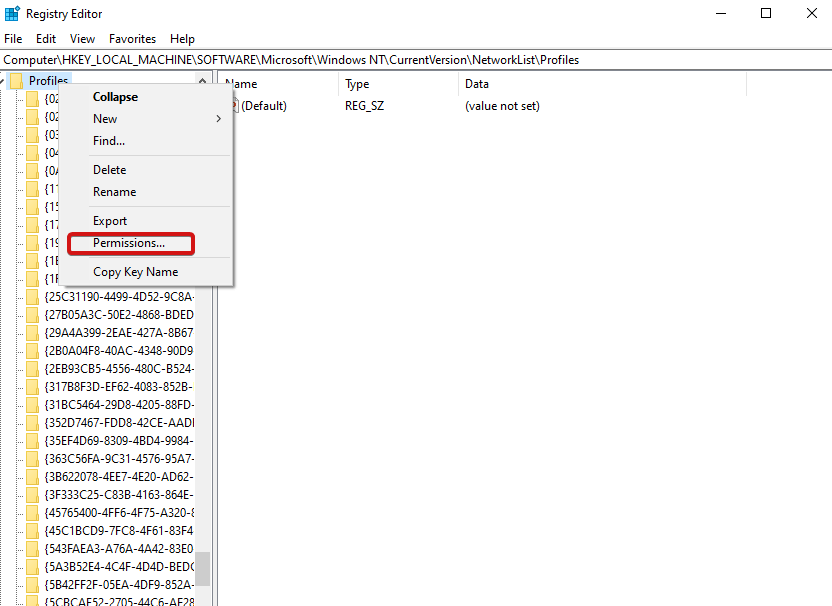
- Ahora marque Reemplazar todas las entradas de permisos de objetos secundarios con entradas de permisos heredables de este objeto. Lo encontrarás en la parte inferior de la ventana.
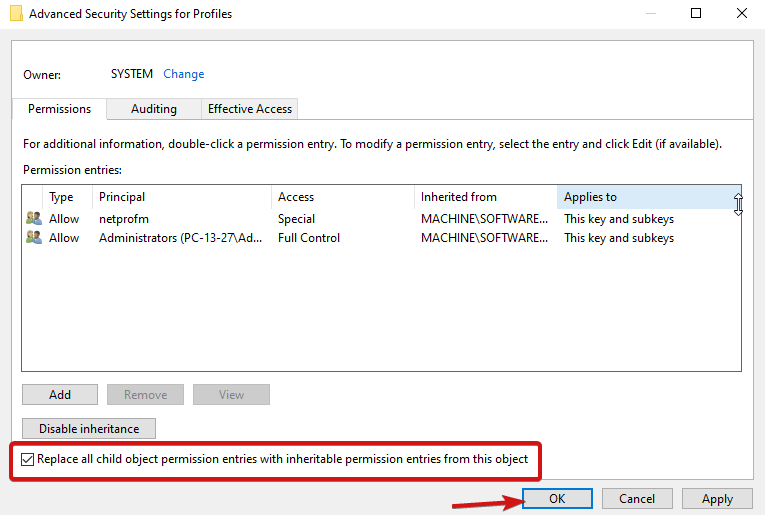
- Haga clic en Aceptar y luego reinicie su computadora.
Intente volver a cargar su Microsoft Store y esperemos que funcione.
Código de error 0x80072EE7
Este código de error 0x80072EE7 representa el problema con el servidor. Este problema puede ocurrir incluso cuando su conexión a Internet funciona correctamente. Para corregir dicho error, debe restablecer la configuración de su proxy. Para esto, presione la tecla Windows + R juntas para abrir Ejecutar , ingrese cmd y presione Entrar .
En la consola del símbolo del sistema, escriba netsh winhttp reset proxy. Presione Entrar .
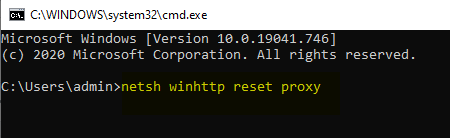
Reinicie su computadora e intente abrir Microsoft Store, debería comenzar a funcionar nuevamente.
La página no se puede cargar o el código de error 0x8000ffff
Este error dice que la página no se puede cargar y para solucionarlo, puede optar rápidamente por ejecutar un solucionador de problemas. Busque encontrar y solucione el problema de red en su computadora con Windows. Elija el primer resultado para ejecutar un solucionador de problemas. Esto probablemente solucionará el problema, intente ejecutar Windows Store nuevamente.
- Si el problema persiste, diríjase a Panel de control > Buscar Ver conexiones de red .
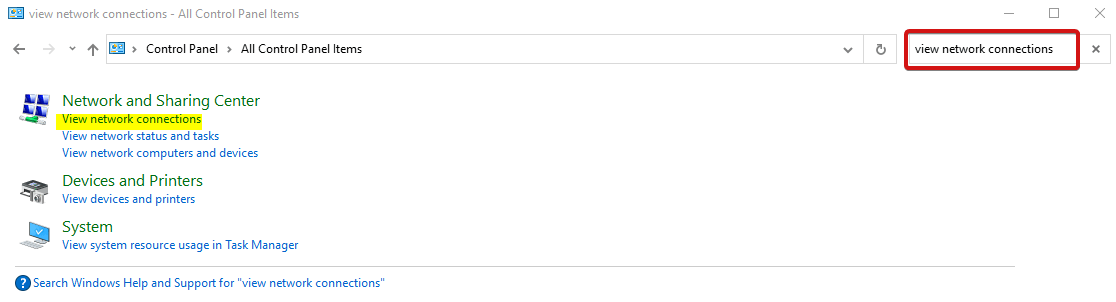
- Ahora, haga clic derecho en su conexión actual, haga clic en Propiedades .
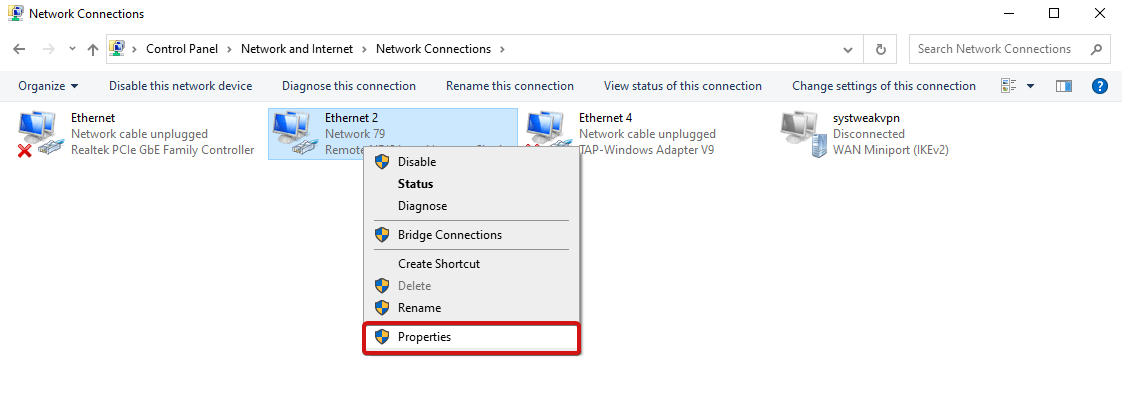
- A continuación, haga clic en Protocolo de Internet versión 4 (TCP/iPV4) .
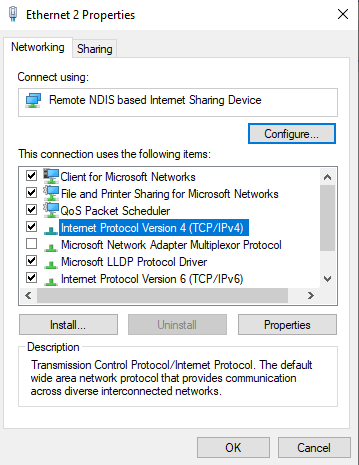
- Dirígete a Propiedades .
- Elija Usar las siguientes direcciones de servidor DNS.
- Ahora ingrese valores como para el servidor DNS preferido, ingrese 8.8.8.8 y para el servidor DNS alternativo, ingrese 8.8.4.4
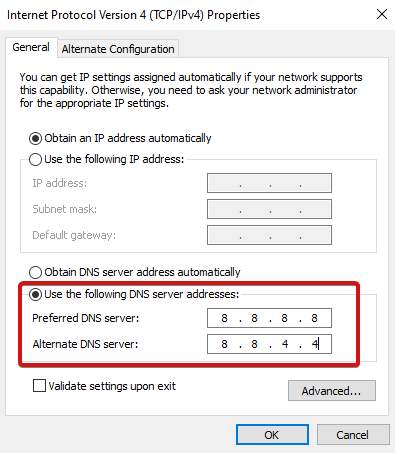
- Haga clic en Aceptar y reinicie su PC
¡Errores de Microsoft Store ahora resueltos!
Por lo tanto, estos fueron los errores más conocidos y más comunes de Microsoft Store que un usuario podría encontrar en cualquier momento. Otros errores comunes de Microsoft Store incluyen: Microsoft Store 0x80131500,
0x803fb005, 0x80073cf9 y más. Verifique los enumerados en el artículo anterior e intente solucionarlos utilizando los métodos indicados. Háganos saber si tiene algún problema al usarlos o siéntase libre de compartir sus sugerencias.
Estaremos encantados de escuchar cualquier sugerencia.
Siga leyendo Tweak Library para obtener más contenido de este tipo.
Lecturas recomendadas:
6 formas inmediatas de solucionar los bloqueos de Microsoft Store
¿Microsoft Outlook no abre? ¡Aquí están las correcciones!
No se puede iniciar sesión en la cuenta de Microsoft en Windows 10 - Correcciones