Cómo arreglar el retraso de Minecraft en Windows 10, 11 PC
Publicado: 2023-02-17Minecraft puede retrasarse incluso si su PC es buena, lo que le impide jugar. Por lo tanto, este artículo comparte soluciones probadas y verdaderas para los problemas de retraso para que pueda disfrutar de su juego favorito sin problemas.
Minecraft, de Mojang Studios, ha gobernado el mundo de los videojuegos durante más de una década como uno de los mejores juegos sandbox. Millones de usuarios pasan horas jugando este juego inmersivo, ya que les permite crear un mundo de su imaginación. Sin embargo, lamentablemente, para algunos usuarios, el retraso de Minecraft ha hecho que sea imposible disfrutar al máximo de su sesión de juego.
¿Eres también uno de esos jugadores desanimados que luchan con el retraso de Minecraft en la PC? En caso afirmativo, puede dejar de lado todas sus preocupaciones, ya que este artículo comparte las mejores soluciones posibles para un Minecraft lento.
Sin embargo, antes de pasar a la solución de problemas, es importante discutir por qué Minecraft es tan lento incluso en una buena PC. Saber la respuesta a esta pregunta ayuda a solucionar mejor el problema. Por lo tanto, primero echemos un vistazo a lo mismo.
¿Por qué Minecraft está retrasado?
Las siguientes son algunas razones probables por las que Minecraft se retrasa incluso en buenas PC.
- Alta configuración de video
- Java no está configurado como una prioridad
- No disponibilidad de suficiente RAM
- Las aplicaciones innecesarias están acaparando los recursos de la PC
- Conexión a internet lenta
- Controladores de gráficos obsoletos
Arriba, enumeramos algunos factores comunes responsables de los problemas de retraso de Minecraft. Ahora, veamos sus soluciones.
Correcciones para Minecraft Lagging en PC con Windows 10/11
Puede aplicar estas soluciones para corregir los retrasos de Minecraft en computadoras con Windows 10 y Windows 11.
Solución 1: reduzca la configuración de video
Las configuraciones de video altas hacen que las imágenes se vean más atractivas, pero ejercen una presión innecesaria sobre su computadora. Debido a la configuración alta, su PC necesita trabajar más y usar recursos adicionales para obtener los resultados deseados, lo que provoca problemas de retraso de Minecraft en su PC. Por lo tanto, reducir la configuración de video puede resolver el problema. A continuación se muestra cómo reducir la configuración de video de Minecraft.
- InicieMinecraft .
- Ahora, seleccione Opciones.
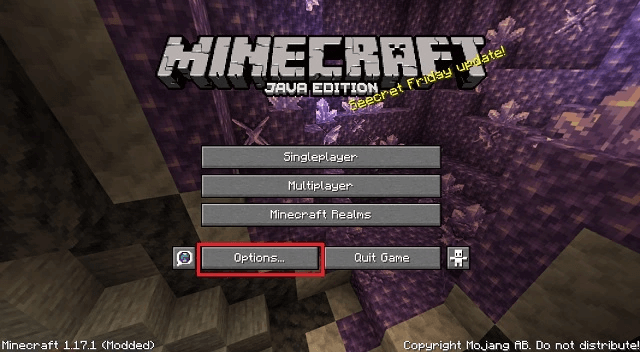
- Ve a laconfiguración de vídeo.
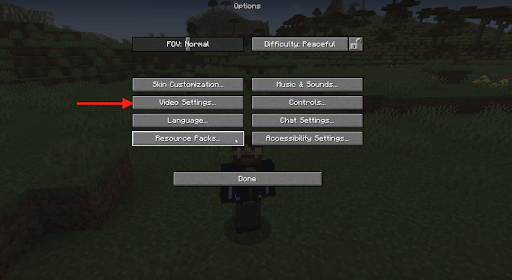
- Ahora, cambie la configuración de la siguiente manera
Gráficos: Rápido
Iluminación suave: APAGADO
Anaglifo 3D: APAGADO
VSync: APAGADO
Ver meneo: APAGADO
Nubes: APAGADO
Max Framerate: un valor más bajo - Después de cambiar la configuración de video, inicie Minecraft para verificar si se retrasa o no. Si Minecraft aún se está quedando atrás en su PC, pruebe la siguiente solución.
Solución 2: haga de Java una prioridad
Minecraft está escrito en Java. Por lo tanto, el Java Runtime Environment de su computadora afecta su funcionalidad. Por lo tanto, establecer Java como una prioridad ayuda a corregir el retraso de Minecraft. A continuación se muestra cómo priorizar Java.
- Haga clic derecho en la barra de tareas y elija Administrador de tareas de las opciones disponibles.
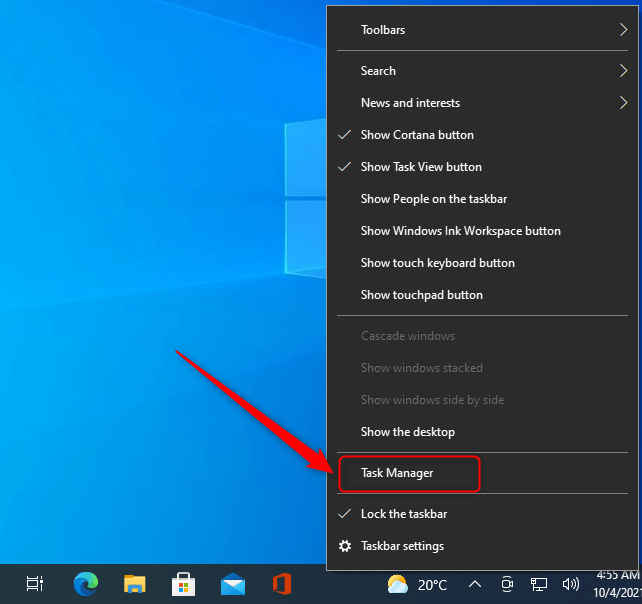
- Ahora, vaya a la pestañaDetalles del Administrador de tareas.
- Haga clic derecho en Java y establezca prioridadenalta.
Tenga en cuenta que debe restablecer la prioridad cada vez que inicie Minecraft.
Solución 3: cierre las aplicaciones innecesarias
Los programas innecesarios que se ejecutan en su computadora presionan los recursos y provocan problemas como el retraso de Minecraft en una buena PC. Por lo tanto, puede seguir estos pasos para finalizar los programas no necesarios para corregir los retrasos del juego.
- Abre el Administrador de tareas de tu computadora.
- Ahora, seleccione el programa que no está utilizando y desea cerrar.
- Seleccione la opción Finalizar tarea para cerrar el programa elegido.
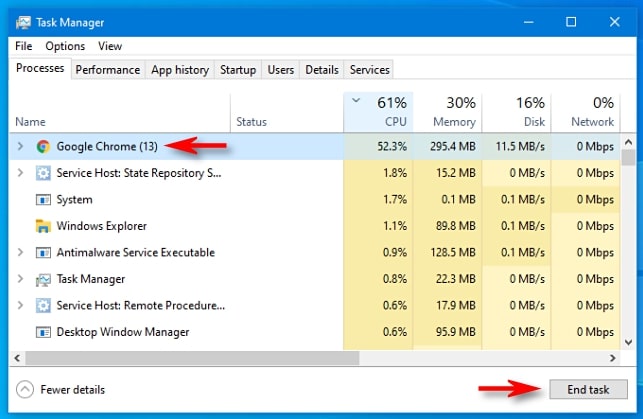
Solución 4: actualice el controlador de su tarjeta gráfica (recomendado)
Un controlador de tarjeta gráfica desactualizado se encuentra entre los principales culpables de que Minecraft se retrase en Windows 10 y Windows 11. Además, los controladores desactualizados pueden obstaculizar el rendimiento de su computadora en general. Por lo tanto, actualizar los controladores puede solucionar casi todos los problemas que pueda estar experimentando.

Puede actualizar los controladores en su computadora a través del sitio web oficial del fabricante, el Administrador de dispositivos o sin problemas utilizando un software profesional.
Recomendamos actualizar los controladores a través de un programa como Bit Driver Updater. El software Bit Driver Updater realiza actualizaciones automáticas de controladores con un solo clic.
Además, este software viene con muchas características interesantes, como copia de seguridad y restauración de controladores, programación de escaneos para controladores obsoletos, aceleración de la velocidad de descarga del controlador y mucho más.
El siguiente enlace le permite descargar Bit Driver Updater e instalarlo en su dispositivo. 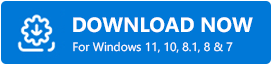
Unos segundos después de la instalación del software, aparece una lista en su pantalla que muestra todos los controladores obsoletos que plagan su sistema.
Puedeactualizar todos los controladores marcados como obsoletos automáticamente con un clic en el botón.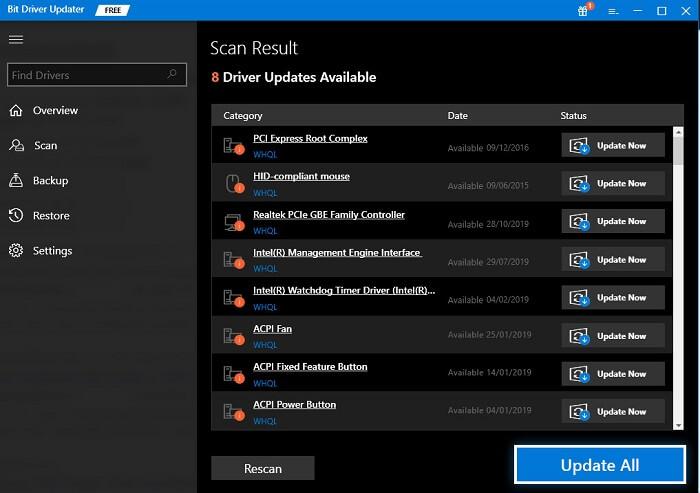
También hay una opción Actualizar ahora para aquellos que desean actualizar solo el controlador de gráficos. Sin embargo, preferimos y recomendamos actualizar todos los controladores desactualizados para un mejor rendimiento de la PC.
Solución 5: aumente la velocidad de su conexión a Internet
La velocidad lenta de Internet puede ser una de las razones por las que Minecraft se retrasa en la PC. Por lo tanto, puede tomar las siguientes medidas para acelerar su conexión a Internet y solucionar el problema.
- Actualice el controlador de su adaptador de red
- Detenga las aplicaciones que acaparan la banda ancha como Netflix
- Evite la interferencia de conexión de dispositivos como hornos de microondas, teléfonos inalámbricos, altavoces Bluetooth, etc.
Solución 6: agregue más RAM para Minecraft
Minecraft es un juego intensivo en RAM. Necesita al menos 2 GB de RAM (Minecraft recomienda 4 GB) para funcionar correctamente. Por lo tanto, a continuación se muestra cómo verificar y agregar RAM adicional para Minecraft para corregir los retrasos del juego.
- En primer lugar, use la combinación dellogotipo de Windows y las teclas de pausapara verificar su RAM.
- AbreMinecraft.
- Seleccione la opción de menú en la esquina superior derecha de la ventana de Minecraft.
- Ahora, seleccione las opciones de lanzamiento, habilite la configuración avanzadayagregue nuevo.
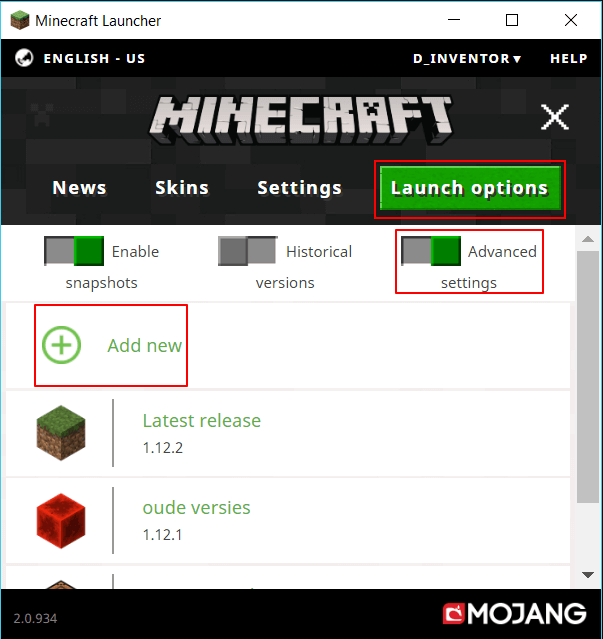
- Ingrese un nombre y seleccionelos argumentos de JVM.
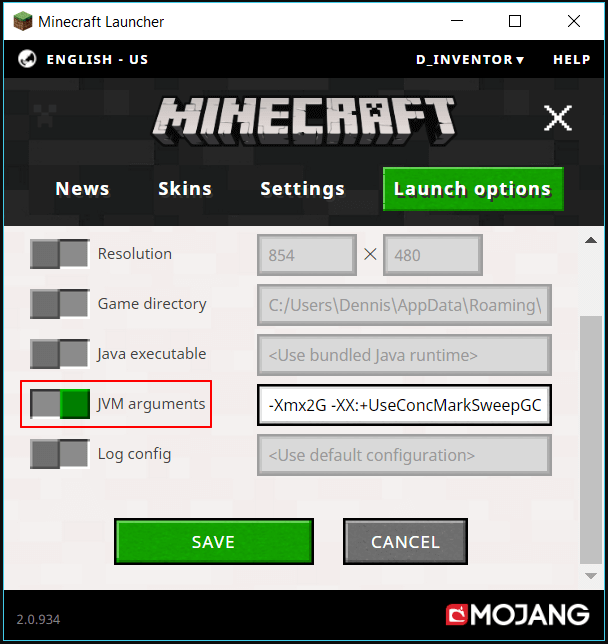
- Ahora, conviertaXmx2G en Xmx4G.
- Haga clic en el botón Guardar .
- Ahora, regrese a la pestaña Noticias y haga clic en la flecha presente junto al botón Reproducir.
- Seleccione el nombre que agregó anteriormente.
- Por último, elijaReproducir para comprobar si el retraso de Minecraft está solucionado o no en PC con Windows 11/Windows 10.
Solución 7: Reinstalar el juego
Reinstalar el juego puede corregir errores aleatorios que pueden ser responsables de que Minecraft se retrase en una buena PC. Por lo tanto, las siguientes son las instrucciones para la reinstalación de Minecraft.
- En primer lugar, acceda al menú de acceso rápido mediante el atajo de teclado de Windows+X .
- Ahora, elija Aplicaciones y funciones en el menú contextual en pantalla.
- Encuentra Minecraft en la lista de aplicaciones y haz clic derecho sobre él.
- Seleccione la opción Desinstalar y complete la desinstalación de Minecraft.
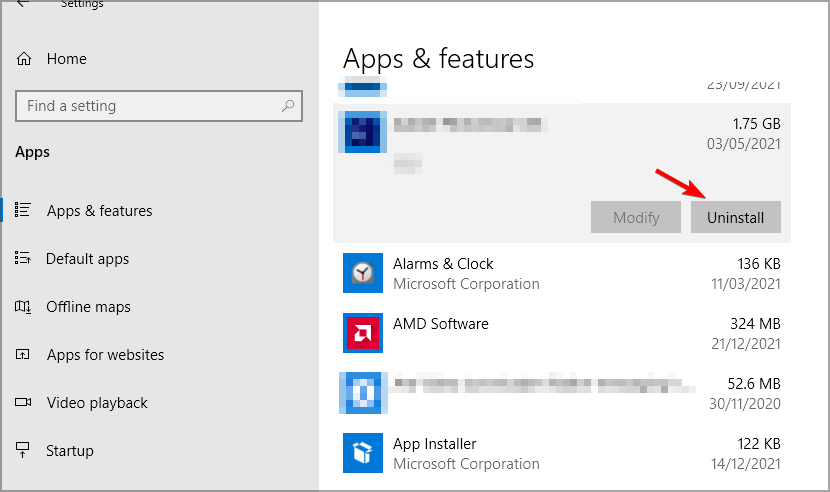
- Una vez completada la desinstalación, reinstala Minecraft desde su sitio web oficial.
- Una vez que Minecraft esté instalado en su computadora, inícielo.
- Inicie sesión con las credenciales de su cuenta para jugar.
Solución 8: realice una limpieza del disco
Realizar la limpieza del disco le brinda más espacio en su computadora. El aumento del espacio en disco puede arreglar el retraso de Minecraft. Por lo tanto, a continuación se muestra cómo limpiar su disco.
- Busqueel Liberador de espacio en disco en su PC y ábralo usando la funcionalidad de búsqueda.
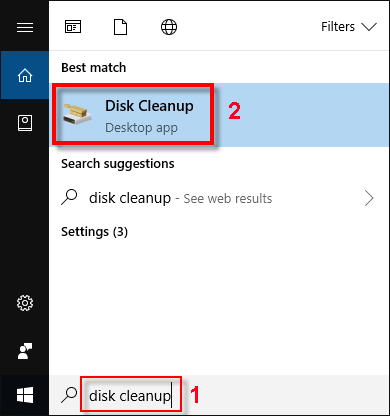
- Ahora, elija los archivos que desea eliminar.
- Seleccione la opción paraLimpiar archivos del sistema.
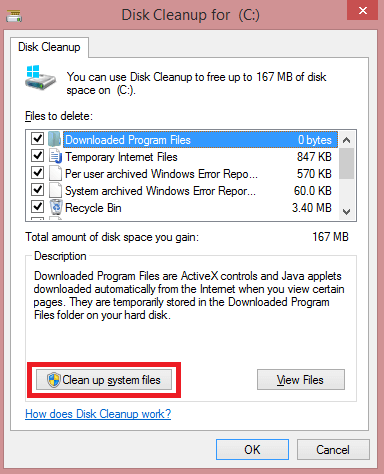
- Por último, haga clic en Aceptar para completar el proceso de limpieza del disco.
Retraso de Minecraft arreglado
Anteriormente, discutimos algunas correcciones probadas para los problemas de retraso de Minecraft en Windows 10 y Windows 11. Puede probarlos secuencialmente o actualizar los controladores directamente a través de Bit Driver Updater (ya que la actualización de los controladores casi siempre soluciona el problema).
Si tiene otras soluciones mejores para este problema o preguntas sobre este artículo, envíenos un comentario. Somos todo oídos y estaremos encantados de responder a todas sus preguntas.
