15 formas efectivas de arreglar los íconos del Dock que faltan en Mac
Publicado: 2024-07-20Imagínese esto: está trabajando bien en su Mac cuando se da cuenta de que faltan algunos íconos en su base. Un problema tan pequeño como este es suficiente para asustar a un hombre adulto, especialmente porque los íconos del Dock son la forma principal de navegar en una Mac después de Spotlight Search. No temas; Esta guía describe 15 soluciones efectivas para los íconos de base que faltan en una Mac. Siga leyendo para saber más.
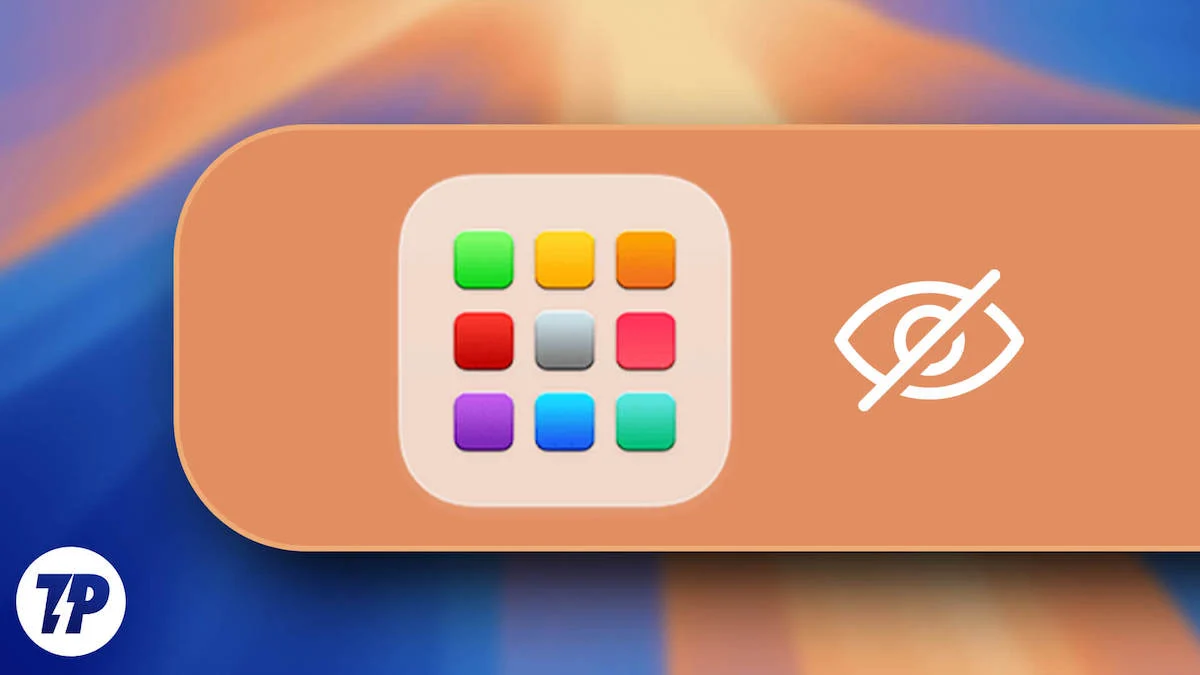
Tabla de contenido
Soluciones rápidas para elementos faltantes del Dock en macOS
Antes de pasar a las soluciones avanzadas, le sugerimos probar las soluciones rápidas a continuación para ver si se resuelve el problema de los íconos de base que faltan. A veces, basta con unos pocos clics para solucionar un problema, por lo que no siempre es necesario seguir el camino más largo. Alternativamente, si ya los ha probado, considere pasar directamente a la siguiente sección, donde analizamos soluciones seguras para elementos faltantes del Dock en macOS.
- Reinicie el sistema haciendo clic en el logotipo de Apple () en la esquina superior derecha y seleccionando Reiniciar .

- Deshabilite Pilas , si está habilitado, abriendo Finder , haciendo clic en la sección Ver en la barra de menú y anulando la selección de Usar Pilas .
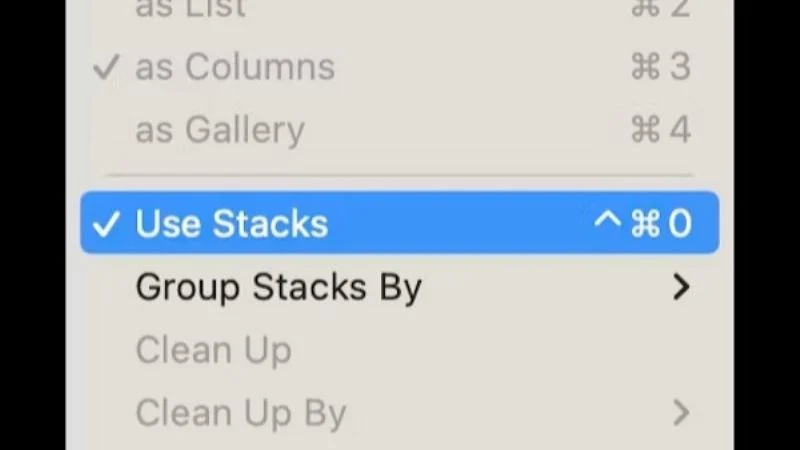
Créditos de la imagen: MacPaw - Elimine y vuelva a agregar el ícono de la aplicación arrastrando el ícono en blanco fuera del Dock y soltándolo. Para volver a agregarlo, abra la aplicación requerida, haga clic con el botón derecho en el ícono del Dock y seleccione Mantener en el Dock colocando el cursor sobre Opciones .
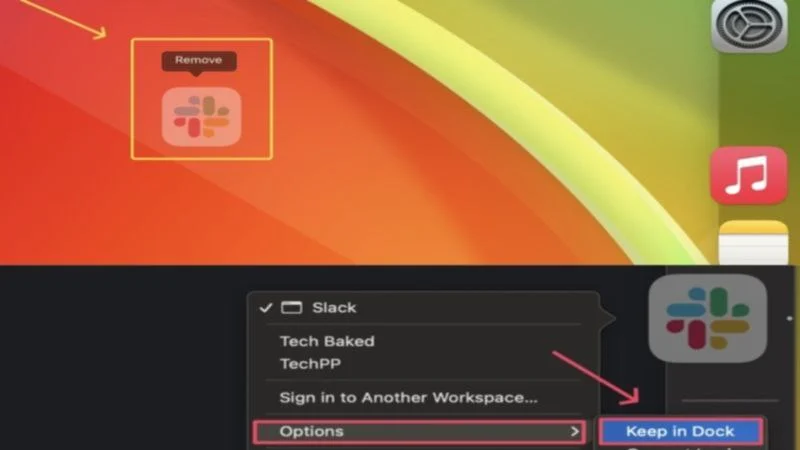
- Salga de la aplicación respectiva haciendo clic derecho en su icono y seleccionando Salir . Alternativamente, puede cerrarlo usando el comando de método abreviado de teclado + Q. Para realizar un cierre forzado , abra Activity Monitor , seleccione la aplicación en Memoria y haga clic en el ícono de cruz para forzar el cierre. Recomendamos hacer lo mismo con Finder para asegurarse de que no sea el que causa el problema.
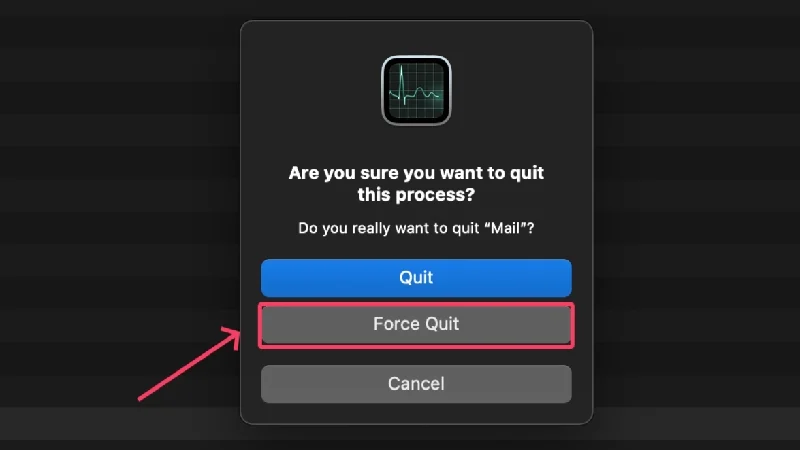
- Ejecute un comando de terminal que reinicie la base de macOS: abra Terminal , ingrese el comando " killall Dock " (sin las comillas) y presione regresar .
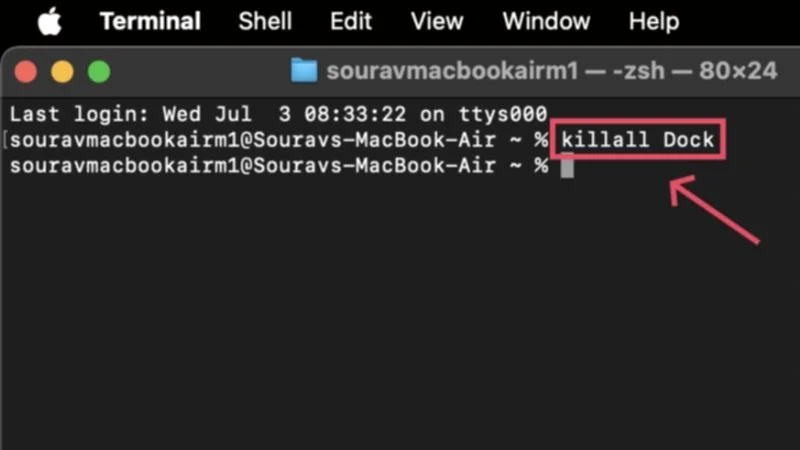
- Salga de las aplicaciones no deseadas para ahorrar en la memoria del sistema. Para verificar el uso de RAM de su Mac, abra el Monitor de actividad y vea las estadísticas de la memoria . Además, asegúrese de que su Mac tenga suficiente almacenamiento interno . De lo contrario, libera el almacenamiento de tu Mac para evitar la ralentización de las aplicaciones.
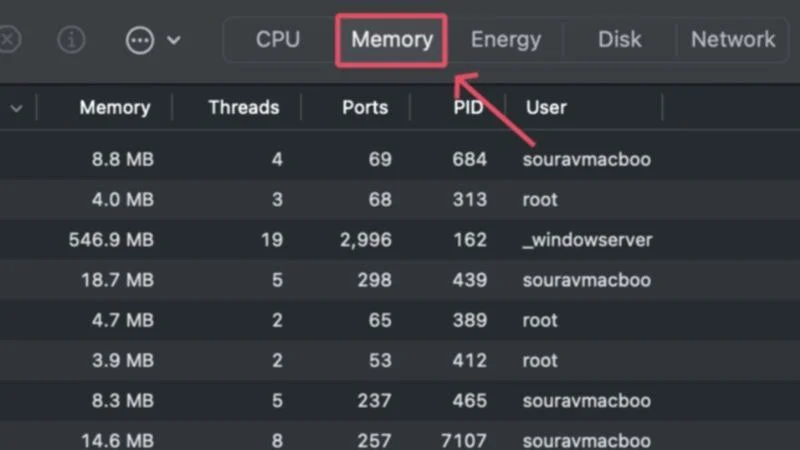
- Asegúrese de que la aplicación defectuosa se esté ejecutando en su última versión. Para buscar actualizaciones de aplicaciones, abra App Store y navegue hasta la sección Actualizaciones en el panel izquierdo.
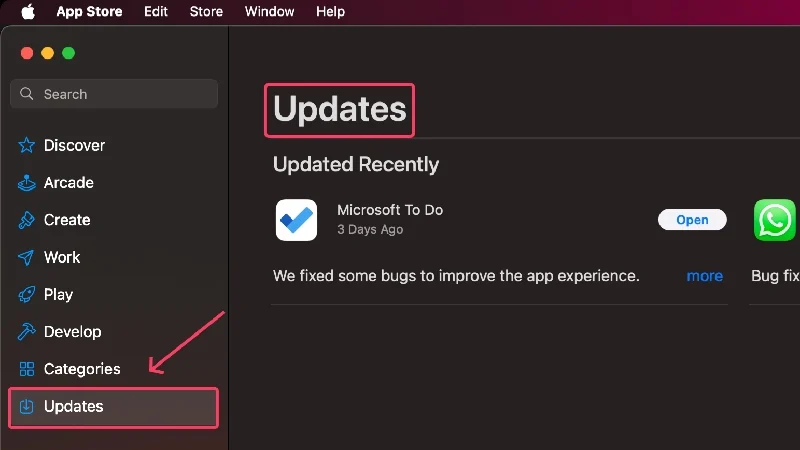
- Si la aplicación se ejecuta en su última versión, intente reinstalarla . Para hacerlo, desinstale la aplicación de la carpeta Aplicaciones de su Mac o directamente desde Launchpad y vuelva a instalarla desde App Store o su fuente original.
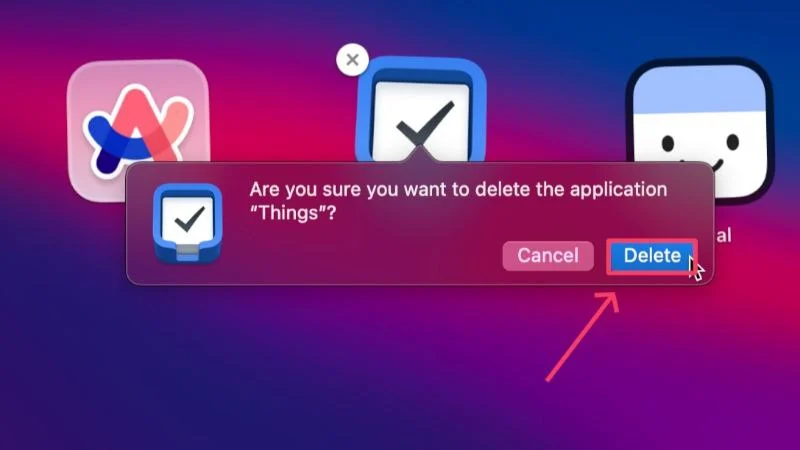
- Considere volver a la configuración original si está utilizando una configuración de base personalizada. Esto incluye la posición del muelle, el tamaño , la ampliación y más. Para hacerlo, haga clic derecho en el muelle y cambie la configuración requerida seleccionando Configuración del muelle .
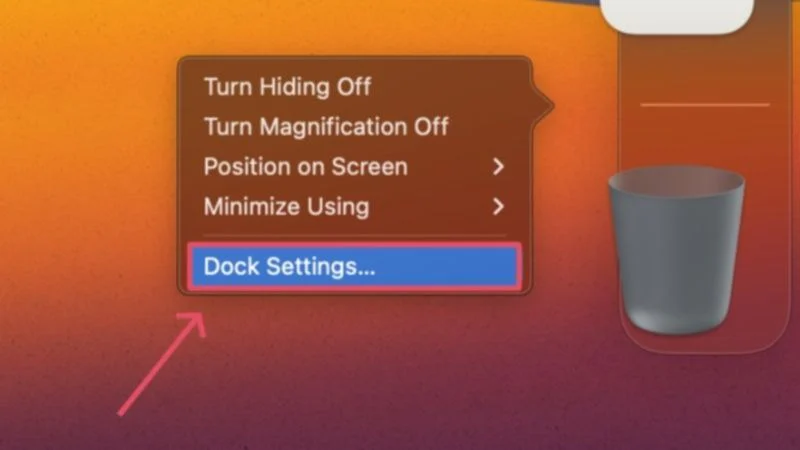
- Active la vista previa del icono en Finder seleccionando la opción Ver en la barra de menú de su Mac. Ingrese Mostrar opciones de vista y seleccione la casilla de verificación junto a Mostrar vista previa del icono .
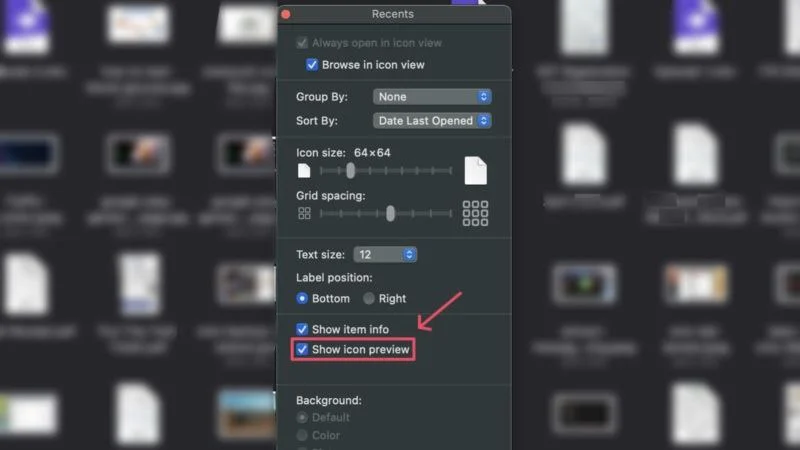
Dejando eso de lado, echemos un vistazo a algunas soluciones avanzadas que seguramente recuperarán los íconos de base que faltan en macOS.
Borrar archivos del Dock de macOS
macOS contiene archivos específicos relacionados con su base que, una vez reiniciados, pueden restaurar las configuraciones originales de la base y dar como resultado su funcionamiento habitual. Una forma eficaz de restablecer los archivos es reubicarlos o eliminarlos, lo que hace que macOS cree automáticamente archivos nuevos. Así es como puedes hacerlo:
- Abra Finder y seleccione Ir en la barra de menú de su Mac.
- Haga clic en la opción que indica Biblioteca .
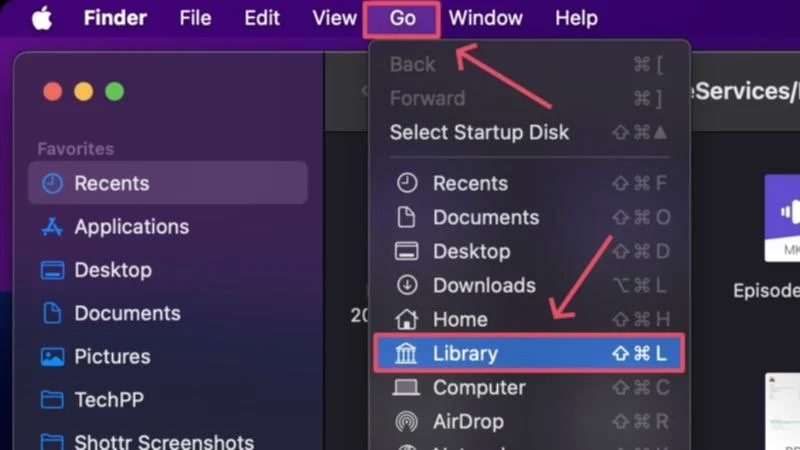
- Ubique e ingrese a la carpeta Preferencias .
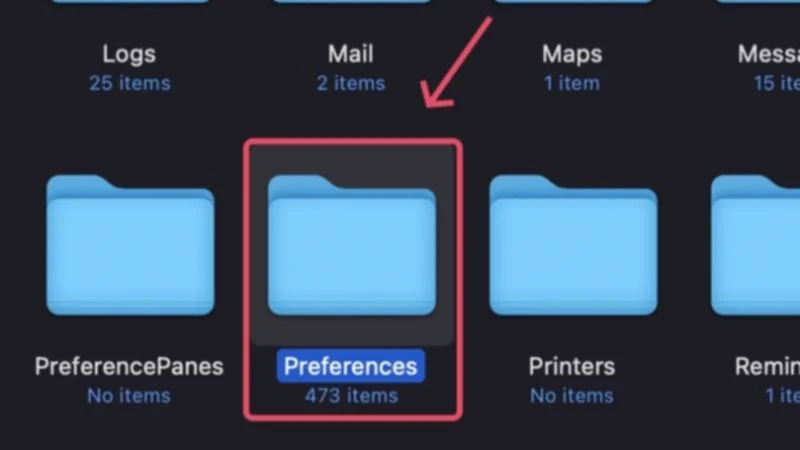
- Busque los siguientes archivos y elimínelos usando el comando de método abreviado de teclado + eliminar –
com.apple.dock.plist
com.apple.dock.extra.plist (si está disponible)
com.apple.dock.db.plist (si está disponible) Para facilitar el proceso de búsqueda, ingrese dock en la barra de búsqueda en la esquina superior derecha y seleccione Preferencias para filtrar los resultados de la búsqueda. Después de que aparezcan los archivos necesarios, elimínelos .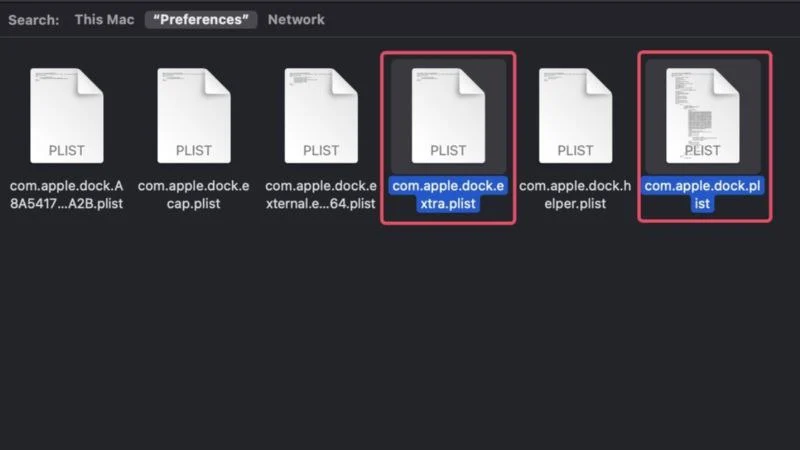
- Abre la Papelera de tu Mac y vacíala.
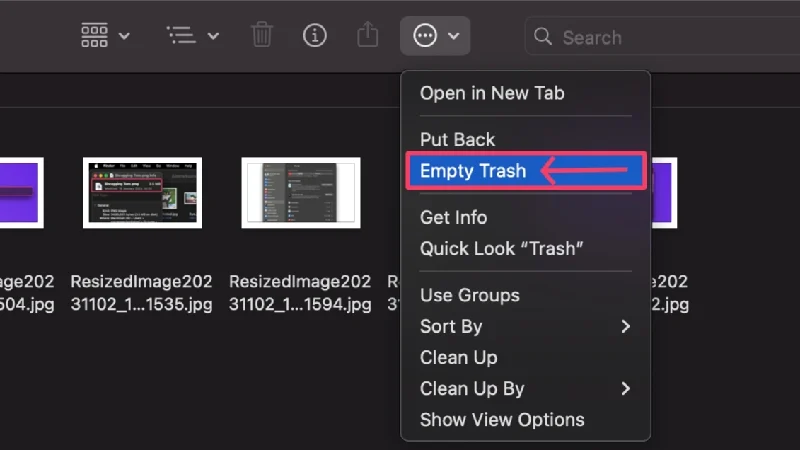
- Realice un reinicio y verifique si el problema persiste.

Alternativamente, puede mover los archivos mencionados anteriormente a su escritorio y reiniciar. Si el problema se resuelve, elimine los archivos presentes en el escritorio, ya que macOS creará automáticamente archivos nuevos para reemplazar los que faltan.

Realizar un arranque seguro
El arranque seguro es una solución conocida para muchos problemas desconocidos, ya que permite a macOS ejecutar diagnósticos y solucionar problemas de forma independiente. Incluye borrar cachés no deseados, evitar que se ejecuten ciertos programas de inicio, como elementos de inicio de sesión y extensiones, y una revisión básica del disco para garantizar que nada esté fuera de lugar. Dicho esto, así es como puedes realizar un arranque seguro, que, por cierto, depende del tipo de Mac que estés usando:
Para Mac basadas en Apple Silicon (M1 o posterior)
- Apague su Mac haciendo clic en el logotipo de Apple () en la esquina superior izquierda y seleccionando Apagar .

- Espere uno o dos momentos y mantenga presionado el botón de encendido de su Mac hasta que vea el logotipo de Apple acompañado de Cargando opciones de inicio .
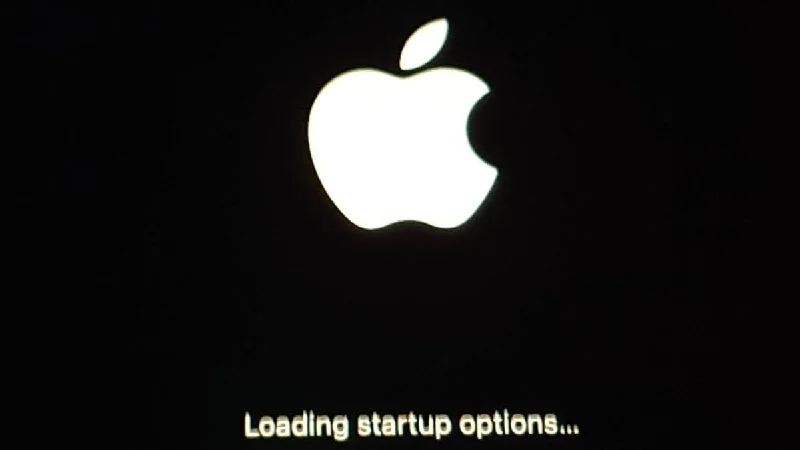
- Localice el disco de inicio de su Mac, que generalmente se llama Macintosh HD a menos que se modifique. Mantenga presionada la tecla Shift y seleccione Continuar en modo seguro .
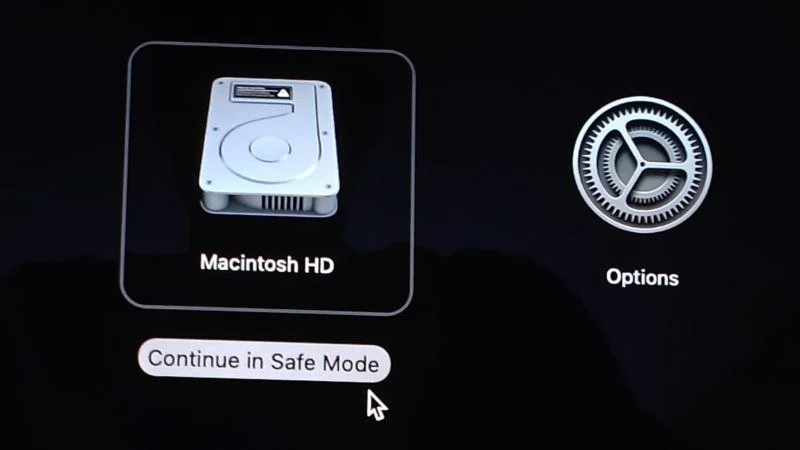
- Una vez que esté en modo seguro, inicie sesión, espere uno o dos minutos y reinicie su Mac de la forma habitual.

Para Mac basadas en Intel
- Apague su Mac haciendo clic en el logotipo de Apple () en la esquina superior izquierda y seleccionando Apagar .

- Presiona el botón de encendido de tu Mac para encenderlo. Sígalo inmediatamente presionando prolongadamente la tecla Shift hasta que vea una ventana de inicio de sesión.
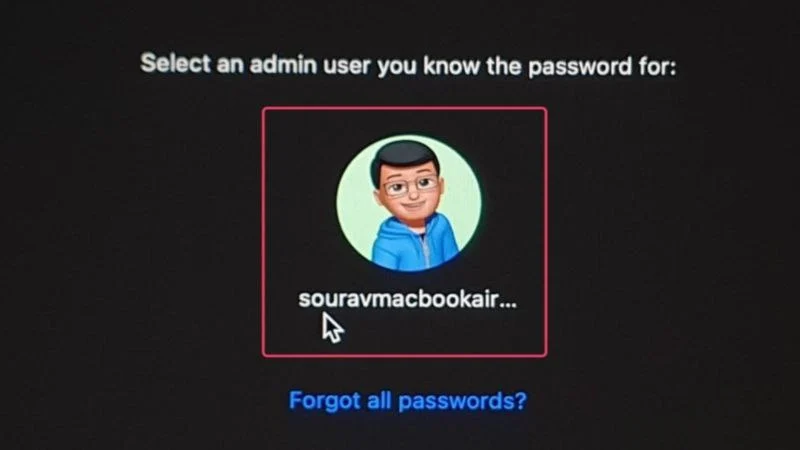
- Una vez que haya iniciado sesión, su Mac ingresará al modo seguro. Espera un momento y reinicia tu Mac.

Borrar cachés de iconos
Como cualquier otro archivo de caché no deseado, los cachés de íconos también deben eliminarse. Existe una alta probabilidad de que los archivos de caché de íconos estén causando el problema, por lo que se recomienda deshacerse de ellos para reparar los íconos del Dock que faltan. Para hacerlo,
- Terminal abierta.
- Ingrese el siguiente comando –
sudo rm -rfv /Library/Caches/com.apple.iconservices.store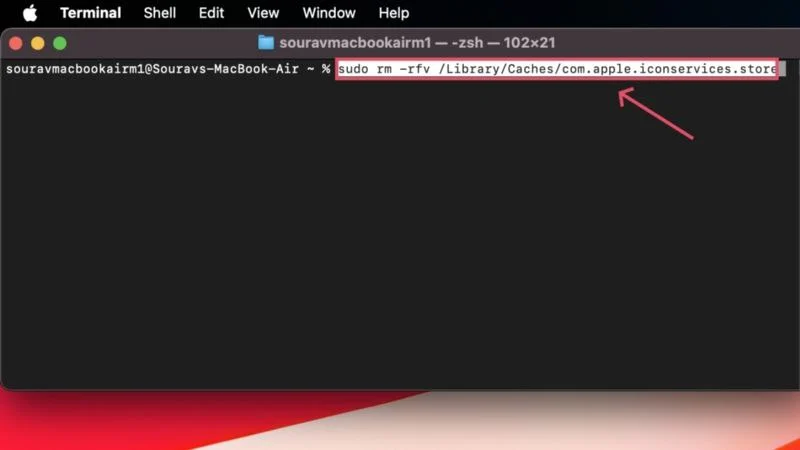
- Siga ingresando la contraseña de su Mac. Tenga en cuenta que, como medida de seguridad, macOS restringe la visualización de la contraseña mientras la ingresa. En otras palabras, no se preocupe si no ve nada al ingresar la contraseña de su Mac.
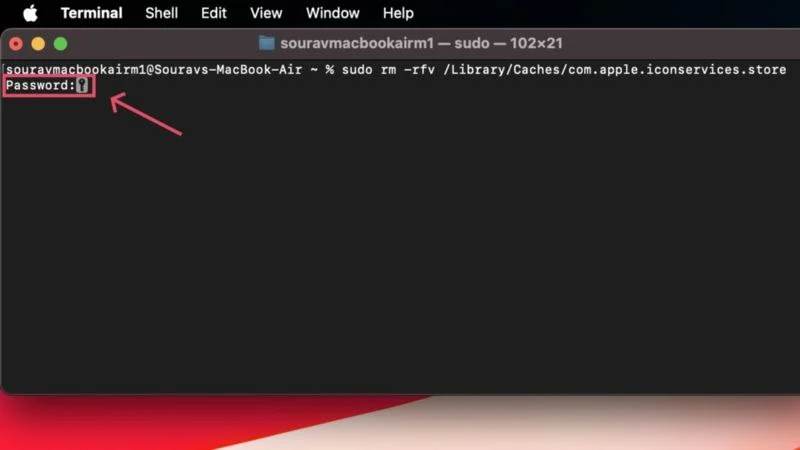
- Después de eso, ejecute el siguiente comando:
sudo find /private/var/folders/ \( -name com.apple.dock.iconcache -o -name com.apple.iconservices \) -exec rm -rfv {} \; ; dormir 3;sudo touch /Aplicaciones/*; Muelle Killall; Buscador de matar a todos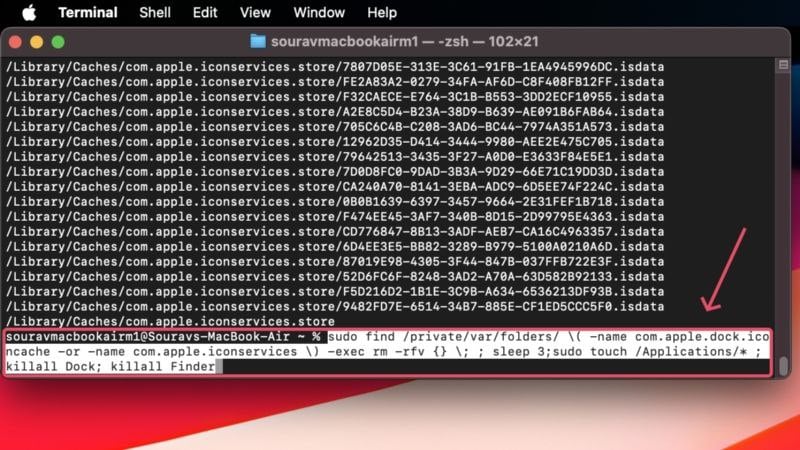
- Reinicie su Mac y verifique si el problema está resuelto.

Reconstruir cachés de iconos
Otra forma inteligente de lidiar con los elementos faltantes del Dock es restaurar por completo los cachés de íconos de los íconos faltantes. Esto obliga a macOS a revertir la aplicación para que siga su ícono original, lo que debería ayudar a recuperar el ícono. Suena complicado pero no es un hueso duro de roer. He aquí cómo hacerlo:
- Abra Finder y diríjase a la carpeta Aplicaciones desde el panel izquierdo.
- Localice la aplicación requerida, haga clic derecho en su icono y seleccione Obtener información .
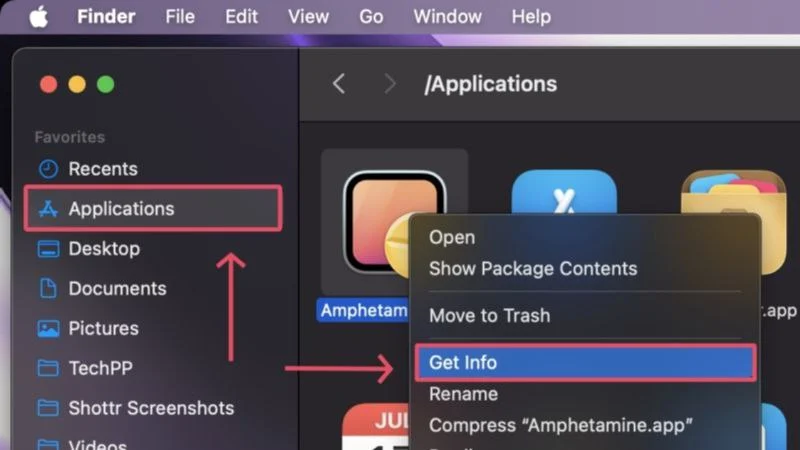
- Una vez que se abra una pequeña ventana, haga clic en el ícono de candado en la esquina inferior derecha para desbloquearla. Esto es necesario para editar los permisos de la aplicación y se le pedirá que autentique la acción ingresando la contraseña de su Mac o usando Touch ID.
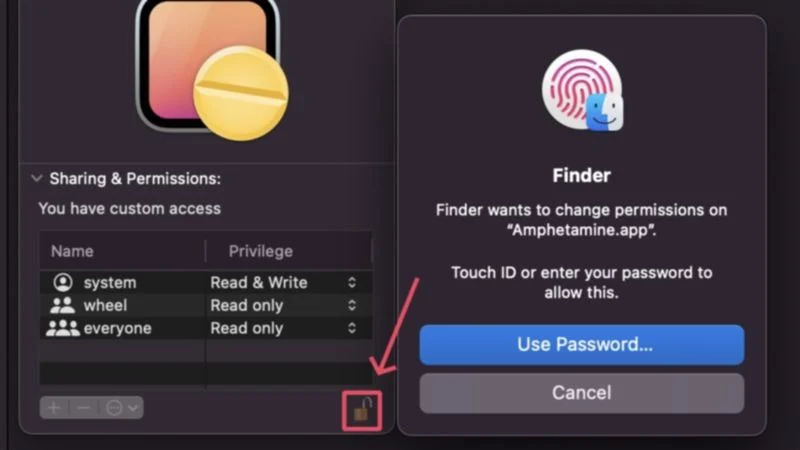
- Arrastra lo que quieras sobre el ícono de la aplicación en la esquina superior izquierda y suéltalo. Puede arrastrar imágenes, íconos de carpetas y vistas previas de archivos, incluidos archivos PDF, documentos y más. El ícono de la aplicación original será reemplazado por el tipo de archivo arrastrado, que también debería reflejarse en el Dock y en el Launchpad.
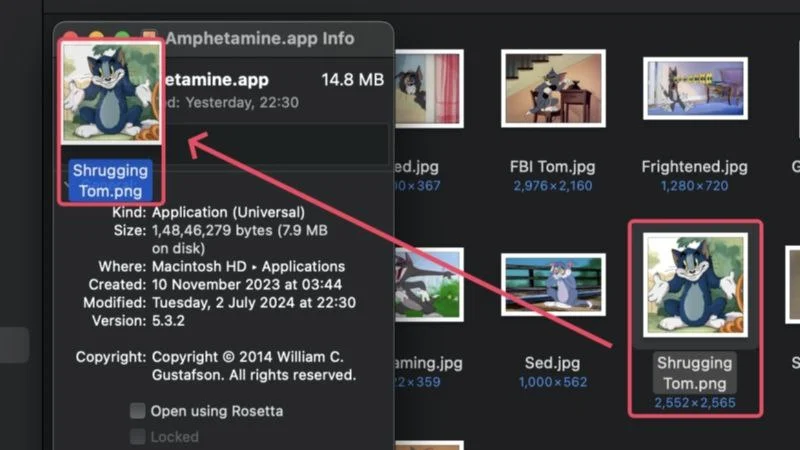
- Ahora que ha reemplazado el ícono de la aplicación original, puede revertirlo seleccionando el nuevo ícono en la esquina superior izquierda y presionando la tecla Eliminar en su teclado.
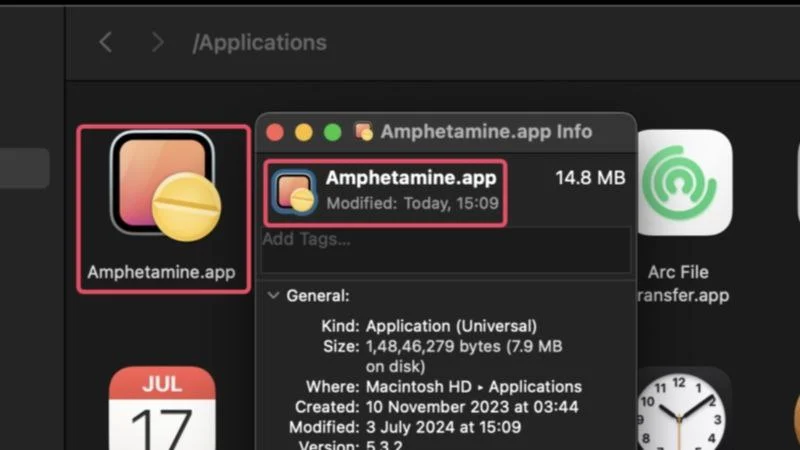
Esto obligará a macOS a restaurar el ícono original de la aplicación, reconstruyendo así sus archivos de caché. Si la aplicación se estaba ejecutando durante el procedimiento, considere forzar su cierre y reiniciarla para garantizar que se realicen los cambios.
Ponga en uso aplicaciones más limpias
Las aplicaciones más limpias resultan ser una bendición a veces, y este es uno de esos momentos. Las aplicaciones más limpias como CleanMyMac X, MacKeeper y Cleaner One Pro tienen eliminadores de caché integrados que ayudan a borrar archivos de caché no deseados. Si un archivo de caché defectuoso había causado el problema, las aplicaciones más limpias podrían eliminar el archivo de caché al realizar un análisis del sistema.
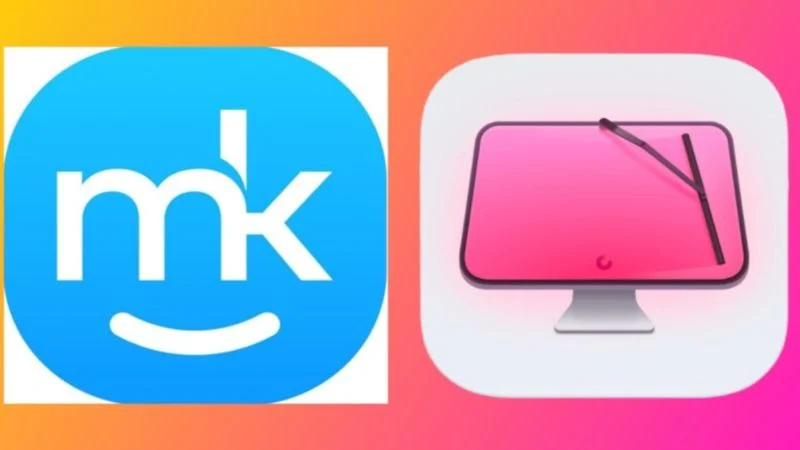
Sin embargo, no todo lo que reluce es oro, ya que las aplicaciones más limpias a veces pueden borrar los archivos de caché necesarios para el buen funcionamiento de la base. Por lo tanto, si ejecutar un análisis del sistema no ayudó, considere forzar el cierre de la aplicación de limpieza y vea si el problema se resuelve.
Mostrar elementos faltantes del muelle con facilidad
Esperamos que las soluciones anteriores hayan podido recuperar los elementos faltantes de la base en su Mac. Si el problema sigue sin resolverse, puedes intentar cambiar a aplicaciones alternativas, si las hay, o reinstalar macOS por completo. Esto último puede parecer inviable, pero si siente la necesidad o si comienzan a faltar más íconos, esa es la única solución que queda para abordar los elementos faltantes del muelle.
