Cómo arreglar el clic derecho del mouse que no funciona en Windows 10, 11
Publicado: 2023-01-20Puede leer este artículo para conocer las mejores soluciones posibles para el problema del botón derecho del mouse que no funciona en Windows 10, 11.
Podemos realizar muchas tareas en Windows, como copiar/pegar, ver las propiedades de cualquier elemento, etc., con un simple clic derecho. Y se vuelve bastante frustrante si el clic derecho del mouse no funciona.
Sin embargo, si el botón derecho del mouse no funciona, puede solucionarlo sin esfuerzo. Todo lo que necesita saber son algunas correcciones probadas para hacerlo.
A través de este artículo, compartimos estas correcciones seguras para ayudarlo a solucionar el problema de Windows 10, y el clic derecho del mouse 11 no funciona.
Sin embargo, conocer las posibles causas del problema lo ayuda a solucionarlo mejor. Por lo tanto, antes de pasar a la resolución de problemas, creemos que es oportuno responder a una pregunta que pueda tener, es decir, "¿por qué no funciona mi clic derecho en mi mouse?"
¿Por qué el botón derecho del mouse no funciona?
Los siguientes factores pueden haber contribuido a que el botón derecho del mouse no funcione en su computadora.
- Problemas de hardware
- Controlador de mouse obsoleto o mal instalado
- Configuración de administración de energía inapropiada para USB
- Un modo de tableta activa
- Configuraciones incorrectas y corrupciones en su computadora
- Problemas con el Explorador de archivos
- Problemas con la configuración de la directiva de grupo
- Problemas con el puerto USB
Arriba, lo familiarizamos con algunos culpables detrás del problema del clic derecho del mouse de Windows 11 o Windows 10 que no funciona. Ahora, aprendamos soluciones rápidas y fáciles para deshacernos de él.
Soluciones simples para el problema del clic derecho del mouse que no funciona en Windows 10, 11
Puede resolver el problema del botón derecho del mouse que no funciona en su computadora con Windows 11/Windows 10 a través de estas correcciones.
Solución 1: verifique si su mouse tiene problemas de hardware
Un mouse dañado físicamente puede ser responsable de que el botón derecho del mouse no funcione. Por lo tanto, antes de intentar algo complejo, debe verificar si hay problemas de hardware en el mouse. Para verificar si su mouse está dañado físicamente o no, conéctelo a otra computadora. Si el clic derecho no funciona incluso después de conectarlo a otra PC, debe reemplazar el mouse por uno nuevo.
En el caso de un mouse inalámbrico, puede reemplazar sus baterías por otras nuevas y seguir estos pasos para verificar si hay problemas de hardware.
- Use la función de búsqueda para abrirConfiguración en su computadora.Alternativamente, puede usar el método abreviado de teclado deWindows + I para hacerlo.
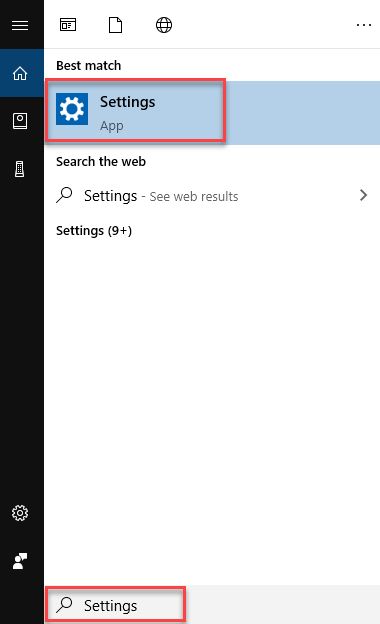
- Ahora, elijaActualización y seguridad en el panel en pantalla.

- SeleccioneSolucionar problemas en el panel izquierdo de la pantalla Actualización y seguridad .
- Ahora, elija Hardware y dispositivos de las opciones disponibles en el panel derecho de la ventana en pantalla.
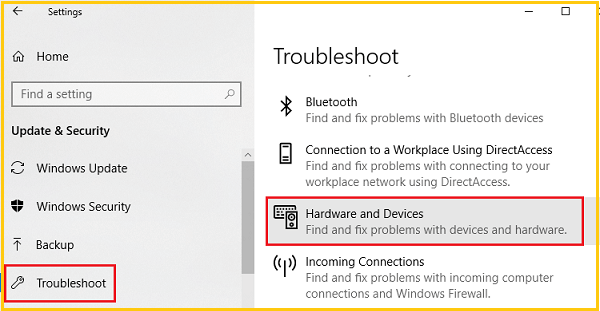
- Haga clic en la opciónEjecutar el solucionador de problemas para encontrar y solucionar los problemas con su mouse.
- Compruebe si el botón derecho del ratón funciona o no. Si aún no funciona, puede probar las soluciones a continuación.
Lea también: Cómo arreglar el salto del mouse alrededor de Windows
Solución 2: verifique el puerto USB
A veces, un puerto USB defectuoso puede causar que el botón derecho del mouse no funcione. Por lo tanto, puede desconectar el cable USB del mouse de la computadora y conectarlo a otro puerto para solucionar el problema.
Solución 3: cambie la configuración de administración de energía del USB Root Hub
Si su mouse está conectado a la computadora a través de USB, la configuración de administración de energía inadecuada puede hacer que el clic derecho no funcione. Por lo tanto, a continuación se muestra cómo cambiar la configuración de administración de energía para USB para resolver el problema.
- Busque y abra el Administrador de dispositivos en su computadora.
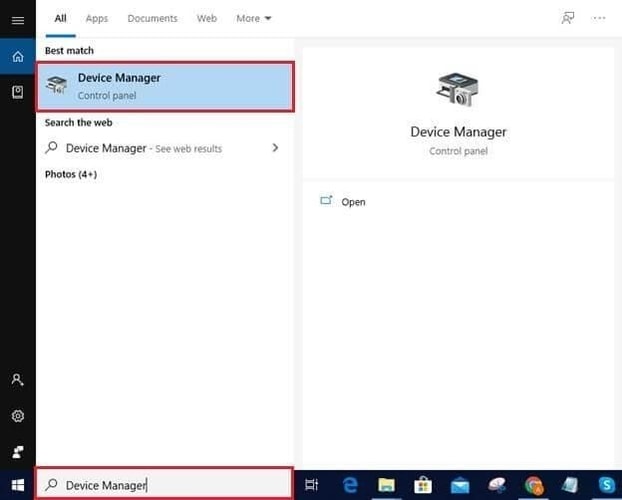
- Una vez que se abra el Administrador de dispositivos, ubique y haga clic en la categoríaControladores de bus serie universal .
- Ahora, haga clic dos veces en el dispositivo USB Hub para ver sus propiedades.
- Después de que aparezca la ventana del dispositivo Hub USB, seleccione la pestaña Administración de energía .
- Quite la marca de verificación de la opción Permitir que la computadora apague este dispositivo para ahorrar energía.
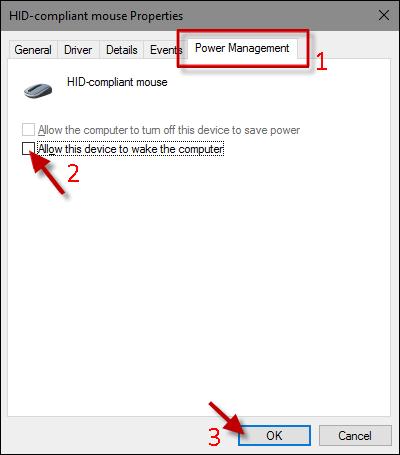
- SeleccioneAceptar para guardar los cambios y repita los pasos anteriores para todos los dispositivos USB Root Hub presentes en el Administrador de dispositivos.
- Ahora, intente hacer clic derecho con su mouse. Si el clic derecho del mouse aún no funciona en Windows 10/11, puede continuar con la siguiente solución.
Lea también: Cómo arreglar las conexiones al mouse Bluetooth en Windows
Solución 4: reinstale el controlador del mouse
Los controladores instalados incorrectamente o incompatibles también pueden ser una razón por la cual el botón derecho del mouse no funciona. Por lo tanto, puede desinstalar y reinstalar el controlador del mouse para solucionar este problema. Aquí están los pasos detallados para hacerlo.
- Abra la utilidad Administrador de dispositivos en su computadora (puede usar la función de búsqueda para hacerlo).
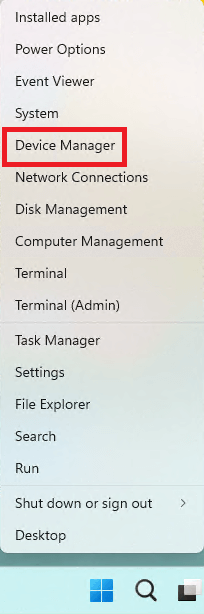
- Haga clic en el segmento deRatones y otros dispositivos señaladores para expandirlo.
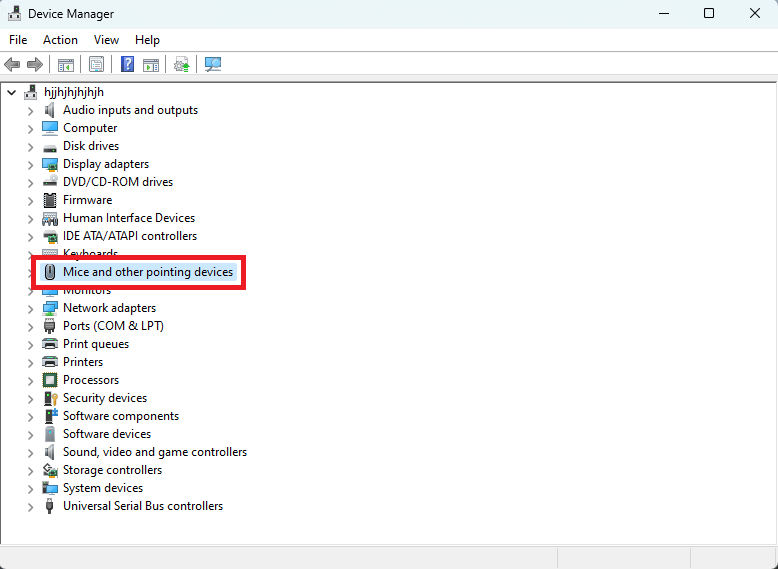
- Haga doble clic en el mouse problemático y vaya a la pestañaControlador .
- Haga clic en la opción Desinstalar dispositivo .
- Haga clic en Desinstalar nuevamente para confirmar la desinstalación.
- Después de que el dispositivo se desinstale, regrese al Administrador de dispositivos y elija Acción en el menú superior.
- Por último, busque cambios de hardware para reinstalar el controlador del mouse en su dispositivo.
Solución 5: actualice el controlador del mouse (recomendado)
Un controlador desactualizado suele ser el principal culpable de casi todos los problemas, como que el clic derecho del mouse de Windows 11, 10 no funcione. Por lo tanto, actualizar el controlador sin duda puede solucionar el problema.

Puede actualizar el controlador de forma automática y segura a través de un programa como Bit Driver Updater. El software Bit Driver Updater escanea su computadora a fondo para encontrar controladores obsoletos escondidos incluso en rincones oscuros. Y ofrece muchas características sobresalientes, como programación de análisis, copia de seguridad y restauración de controladores, aceleración de la velocidad de descarga y mucho más.
Puede hacer clic en el siguiente enlace y luego seguir el conjunto rápido de instrucciones compartidas a continuación para actualizar sus controladores sin problemas con Bit Driver Updater.
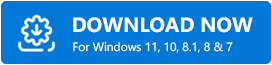
- Después de descargar la configuración del software desde el enlace anterior, haga doble clic en él.
- Ahora, siga las instrucciones en pantalla para completar la instalación del software (la instalación toma solo uno o dos segundos).
- Después de la instalación, deje que el software escanee su dispositivo durante un par de segundos.
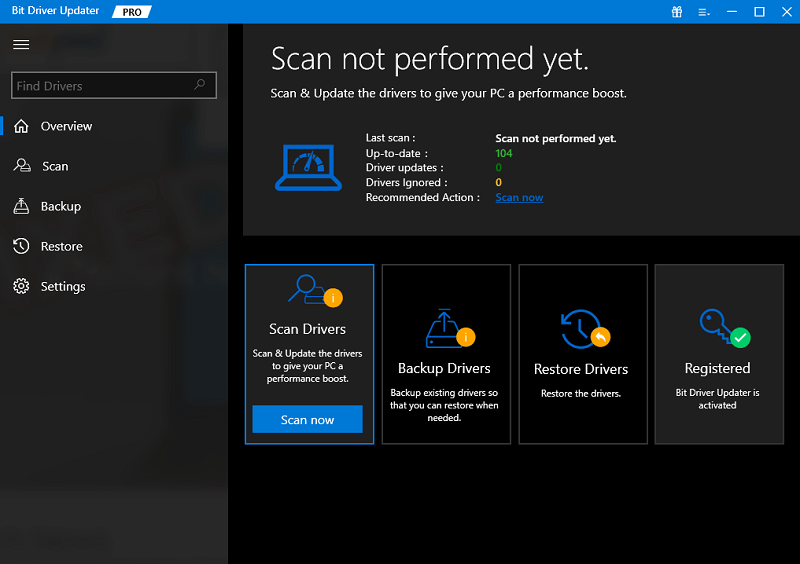
- Ahora, revise los controladores obsoletos en pantalla y actualícelos con solo hacer clic en el botón Actualizar ahora .
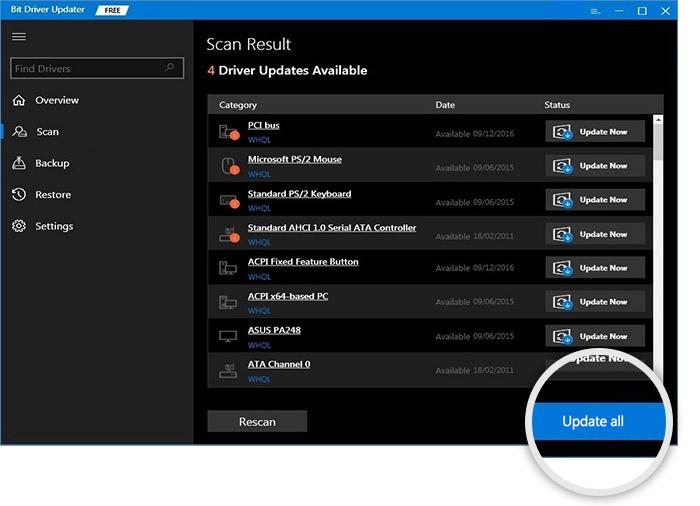
Puede usar el botón Actualizar ahora para descargar e instalar solo la actualización del controlador del mouse. Sin embargo, actualizar todos los controladores es una opción inteligente para obtener un rendimiento de la computadora fluido y sin errores.
Lea también: Solucionar problemas de mouse en Windows 10 – Solucionar problemas de mouse
Solución 6: deshabilite el modo tableta
El modo tableta de Windows 10 le permite usar su computadora como una tableta. Sin embargo, deshabilita el menú contextual. Por lo tanto, cuando no esté en uso, debe deshabilitar el modo de tableta para solucionar el problema del clic derecho del mouse que no funciona. A continuación se detallan las instrucciones para hacerlo.
- Haga clic en elCentro de actividades (icono de diálogo) que se encuentra en el extremo inferior derecho de la pantalla.
- Ahora, haga clic en el icono del modo tableta si no está atenuado para desactivar el modo tableta.
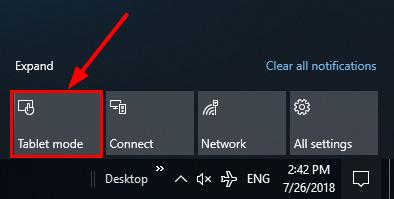
Solución 7: intente reiniciar el Explorador de archivos
Puede reiniciar el Explorador de archivos para corregir fallas aleatorias en el menú contextual. Aquí están los pasos para hacerlo.
- Presiona el atajo de tecladoWindows+X para obtener el menú contextual.
- Elija Administrador de tareas de las opciones disponibles.
- Expanda la vista predeterminada del Administrador de tareas seleccionando la opción Más detalles .
- Ahora, busque y haga clic en el Explorador de Windows.
- Por último, haga clic en Reiniciar para reiniciar Windows Explorer en su computadora.
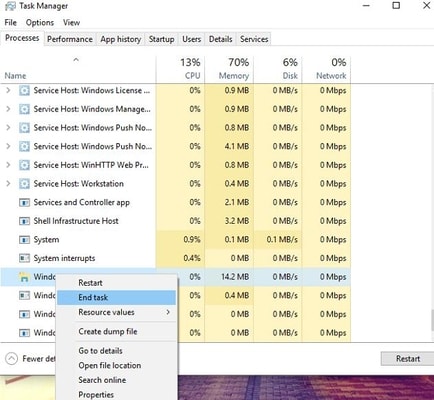
Corrección 8: revise su computadora en busca de corrupción y configuraciones incorrectas
Es posible que encuentre un problema con el clic derecho del mouse que no funciona debido a la corrupción de Windows. Por lo tanto, a continuación se muestra cómo verificar y reparar archivos corruptos o mal configurados en Windows.
- Busquecmd en su computadora.
- Haga clic en la opción Ejecutar como administrador para abrir el símbolo del sistema elevado.
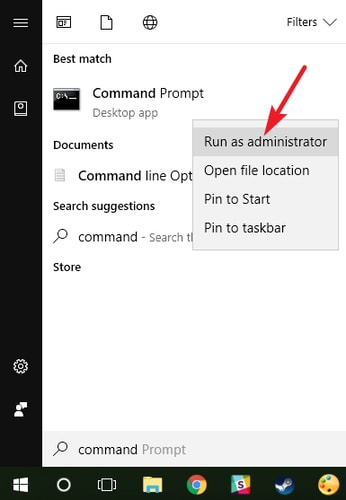
- EscribaDISM.exe /Online /Cleanup-image /Restorehealth en la ventana del símbolo del sistema y presione la tecla Intro.
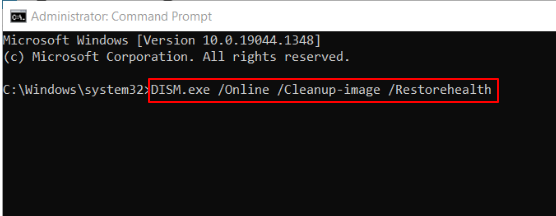
- Después de que finalice el proceso anterior, ingresesfc /scannow en la ventana del símbolo del sistema y presione el botón Enter.
- Reinicie su computadora después de que se complete el proceso anterior.
Lea también: El mouse Bluetooth no funciona en Windows
Solución 9: verifique la configuración de la política de grupo
Una configuración de política de grupo local particular puede ser la razón por la cual el clic derecho del mouse no funciona en el Explorador de archivos y en su escritorio. Por lo tanto, deshabilitarlo puede ayudar a solucionar el problema. A continuación se detallan las instrucciones para hacerlo.
- Utilice el comando de teclado Windows+R para abrir la utilidad Ejecutar.
- Ingrese gpedit.msc y haga clic en Aceptarpara ver elEditor de políticas de grupo local.
- Elija Configuración de usuario y luego siga la ruta Plantillas administrativas>Componentes de Windows>Explorador de archivos (haga doble clic en el Explorador de archivos).
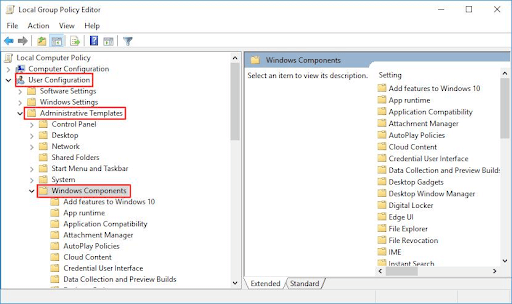
- Desplácese hacia abajo en los elementos del Explorador de archivos para encontrar y haga doble clic en la opción paraEliminar el menú contextual predeterminado del Explorador de Windows.
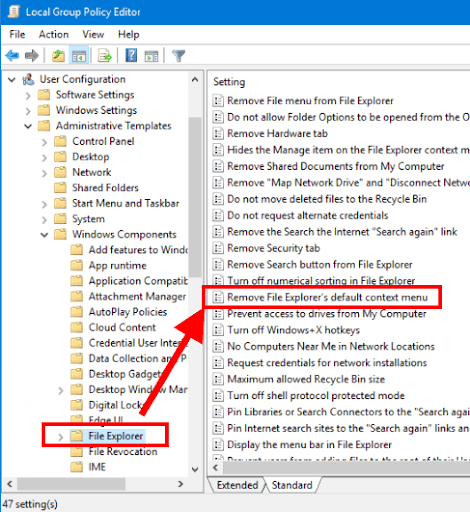
- Seleccione la opciónDeshabilitado .
- Aplique los cambios y haga clic en Aceptar.
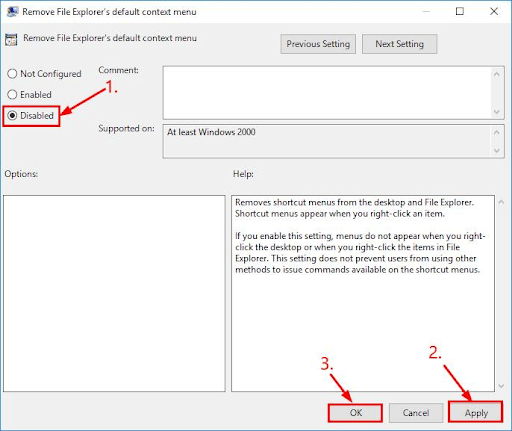
- Por último, reinicie su dispositivo y verifique si el clic derecho del mouse funciona correctamente o no.
Solución 10: intente deshabilitar las extensiones de shell de terceros
Las extensiones de shell de terceros también pueden hacer que el botón derecho del mouse no funcione. Por lo tanto, puede deshabilitarlos para solucionar el problema. Aquí está la forma paso a paso de hacerlo.
- Descargue y ejecuteShellExView .
- Vaya al menú Opciones y elija Filtrar por tipo de extensión.
- Seleccione el menú contextual y haga clic en Aceptar.
- Busque extensiones de shell de terceros.
- Elija una extensión de terceros y presione la tecla F7 para desactivarla.Siga repitiendo el proceso para todas las extensiones hasta que el clic derecho comience a funcionar en su computadora.
Solución 11: actualice los programas y su sistema operativo
Si el problema del clic derecho solo aparece al usar un programa específico, puede actualizar ese programa para solucionar el problema. La actualización del programa se puede descargar e instalar desde su sitio web oficial.
Sin embargo, si el clic derecho es completamente disfuncional en su computadora, puede actualizar el sistema operativo para resolver el problema. A continuación se muestran los pasos para hacerlo.
Actualización del sistema operativo
- Inicie el panel de configuración con el comando de tecladoWindows+I .
- Elija Actualización y seguridad en el panel de su pantalla.

- Haga clic en el botón parabuscar actualizaciones.
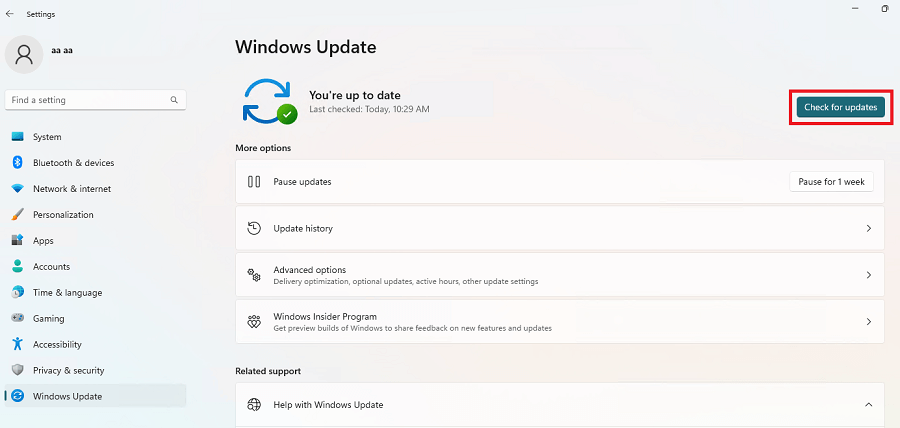
- Descargue la actualización de Windows recomendada e instálela en su computadora.
- Por último, reinicie su computadora para completar el proceso de actualización.
Lea también: Solución: el cursor del mouse desaparece en Windows 10
El clic derecho del mouse no funciona: arreglado
Arriba se encuentran las soluciones probadas y verdaderas que puede usar para solucionar el problema con el botón derecho del mouse. Puede probar todas estas correcciones secuencialmente para que el clic derecho funcione. Si no tiene mucho tiempo para revisar todas las soluciones, puede aplicar inmediatamente la mejor solución, es decir, actualizar el controlador con Bit Driver Updater.
Esperamos que este artículo le resulte útil. Si tiene alguna pregunta o confusión sobre este artículo, puede usar la sección de comentarios para contactarnos.
