Cómo arreglar MS Word que no muestra imágenes
Publicado: 2024-02-01No entre en pánico si MS Word no muestra las imágenes que agregó a su documento. Este artículo le presenta las mejores soluciones a este problema.
Imagínese leer un documento sin imágenes. Puede que le resulte difícil leer el documento hasta la última palabra, ya que no hay imágenes que lo mantengan intrigado. Y las palabras simples son como un pastel sin cerezas, es decir, aparentemente incompletas, aburridas y aburridas. Por lo tanto, es posible que su documento no cumpla su propósito si MS Word no muestra imágenes incluso después de agregarlas.
Sin embargo, usted no es el único usuario que experimenta este molesto problema. Muchos otros usuarios también han informado del mismo problema. Por lo tanto, hemos elaborado una guía detallada sobre cómo resolver este problema de forma rápida y sencilla. Comencemos por comprender qué pudo haber desencadenado esta situación para ayudarlo a solucionarla mejor.
¿Por qué MS Word no muestra imágenes?
A continuación se detallan las posibles razones por las que Word no muestra las imágenes correctamente.
- Problemas con la inserción de imágenes.
- Controlador de tarjeta gráfica obsoleto
- Word no admite su formato de imagen
- Configuraciones de documentos mal configuradas
Después de revelar las razones por las que las imágenes no se muestran en Word, analicemos cómo arreglar las cosas.
Correcciones para el problema de que MS Word no muestra imágenes
Puede aplicar las siguientes soluciones si las imágenes desaparecen de su documento de Word o si MS Word no muestra las imágenes correctamente.
Solución 1: asegúrese de que su documento sea compatible
Antes de probar soluciones complejas, debe verificar si las imágenes del documento y la versión de Word de su computadora son compatibles entre sí. Si las imágenes no se muestran correctamente a pesar de ser perfectamente compatibles con la aplicación Word, puede continuar con una solución de problemas más profunda.
Lea también: Los mejores procesadores de texto gratuitos
Solución 2: habilite la opción para mostrar dibujos y cuadros de texto en la pantalla
Es posible que MS Word no muestre imágenes correctamente si no le ha permitido mostrar cuadros de texto y dibujos. Por lo tanto, puede seguir los pasos a continuación para habilitar la opción mostrar dibujos y cuadros de texto para resolver el problema.
- Para empezar, inicie la aplicación Microsoft Word en su computadora.
- En segundo lugar, elijaArchivo en la esquina extrema izquierda del menú de Word.
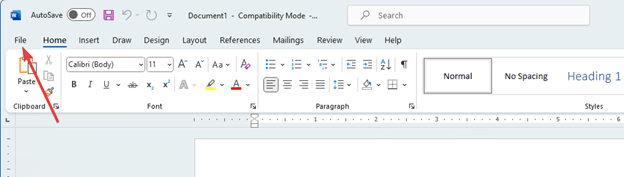
- Ahora, seleccioneOpciones en la esquina inferior izquierda del menú Archivo.
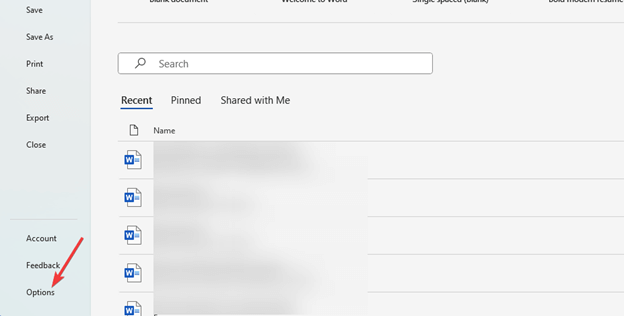
- Navegue a la pestañaAvanzado del menú de opciones de Word.
- Ahora puede marcar la casilla Mostrar dibujos y cuadros de texto en pantalla .
- Por último, haga clic en Aceptar para completar el proceso anterior.
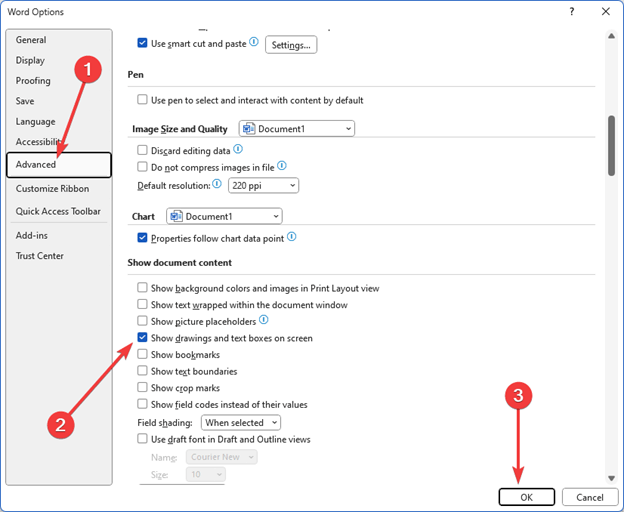
Solución 3: cambie el estilo de ajuste a "En línea con el texto"
Es posible que MS Word no muestre las imágenes de la forma deseada porque no tiene el estilo de ajuste configurado como "En línea con el texto". Por lo tanto, cambiar el estilo de envoltura a la configuración correcta puede solucionar el problema. Puede seguir las instrucciones a continuación para hacerlo.
- Para empezar, haz clic en la imagen que has insertado en el documento.
- En segundo lugar, haga clic derecho en la imagen seleccionada.
- Ahora, seleccioneAjustar texto de las opciones disponibles en el menú en pantalla.
- Por último, elija En línea con el texto de las opciones disponibles para cambiar el estilo de ajuste de la imagen.
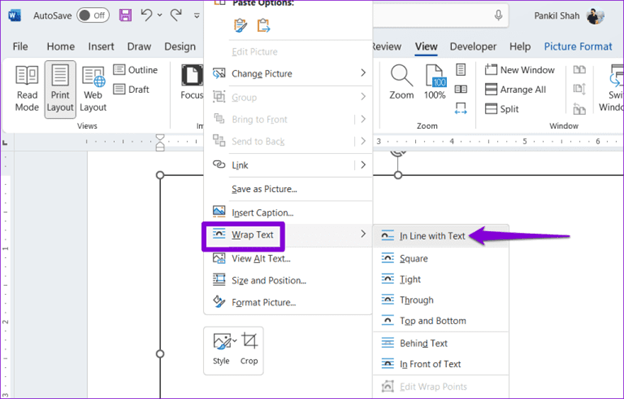
Solución 4: cambie el tipo de vista de su documento
Ver el documento en vista de borrador o vista de esquema puede ser una razón por la que MS Word no puede cargar gráficos o imágenes. Por lo tanto, puede seguir los siguientes pasos para cambiar el tipo de vista del documento y resolver el problema.
- Para empezar, inicie el documento de Word.
- En segundo lugar, seleccioneVer en el menú superior.
- Ahora puede elegir la opción Diseño web o Diseño de impresión.
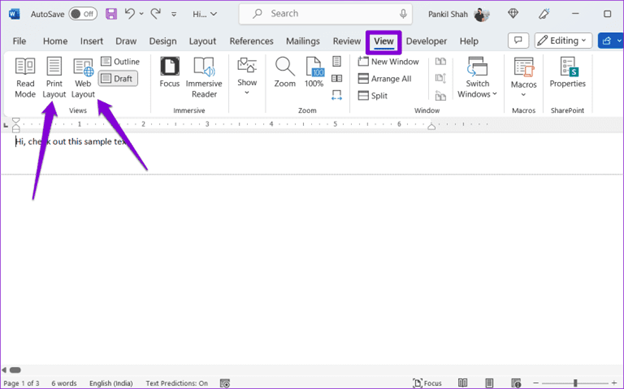
Lea también: Los mejores complementos de Microsoft Word para mejorar la productividad

Solución 5: intente desactivar la calidad del borrador
La opción de calidad de borrador puede evitar que Word muestre imágenes al abrir documentos en formato simple. Por lo tanto, puede seguir las instrucciones a continuación para desactivar la opción de calidad del borrador y resolver el problema.
- Para empezar, inicie la aplicación MS Word en su computadora.
- En segundo lugar, seleccioneArchivo en la esquina superior izquierda del menú de Word.
- Ahora, seleccione Opciones en la esquina inferior izquierda de la ventana Archivo.
- Ahora puede navegar a la pestaña Avanzado .
- Navegue hasta el segmento Imprimir .
- Ahora, desmarque la casilla Usar calidad de borrador .
- Por último, haga clic en el botón Aceptar .
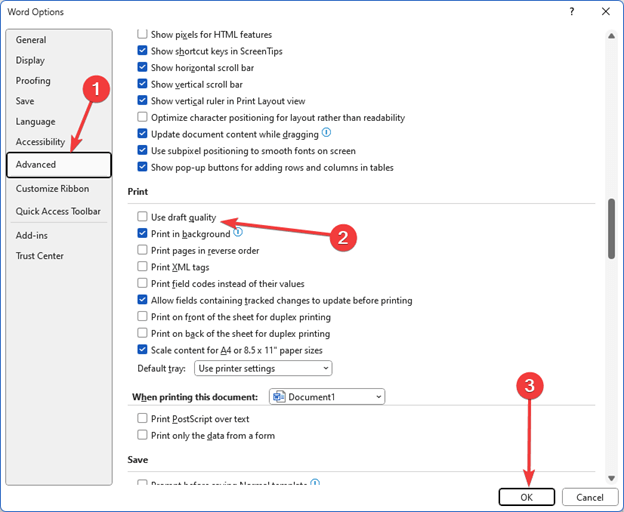
Solución 6: actualice el controlador de su tarjeta gráfica (recomendado)
Un controlador de gráficos obsoleto es responsable no sólo de que MS Word no muestre imágenes, sino también de muchos otros problemas, como la degradación del rendimiento del sistema. Por lo tanto, actualizar los controladores es una de las soluciones más recomendadas para la mayoría de los problemas que pueda estar experimentando.
Puede actualizar los controladores sin problemas a través de un programa automático como Win Riser. El software Win Riser actualiza todos los controladores con un solo clic y optimiza el rendimiento de la PC con funciones como eliminación de basura, detección de malware, copia de seguridad y restauración de controladores, y más. Puede hacer clic en el siguiente enlace para obtener este software.
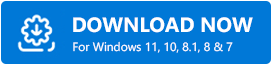
Después de descargar el paquete de software desde el enlace anterior, instale Win Riser en su computadora (la instalación solo toma unos segundos). Una vez instalado el software, puede seguir los pasos a continuación para actualizar los controladores obsoletos.
- Para empezar, permita que Win Riser escanee su computadora durante un par de segundos.
- En segundo lugar, revise los resultados del análisis para saber qué controladores deben actualizarse.
- Haga clic en el botónSolucionar problemas ahora para deshacerse de todos los problemas al instante.
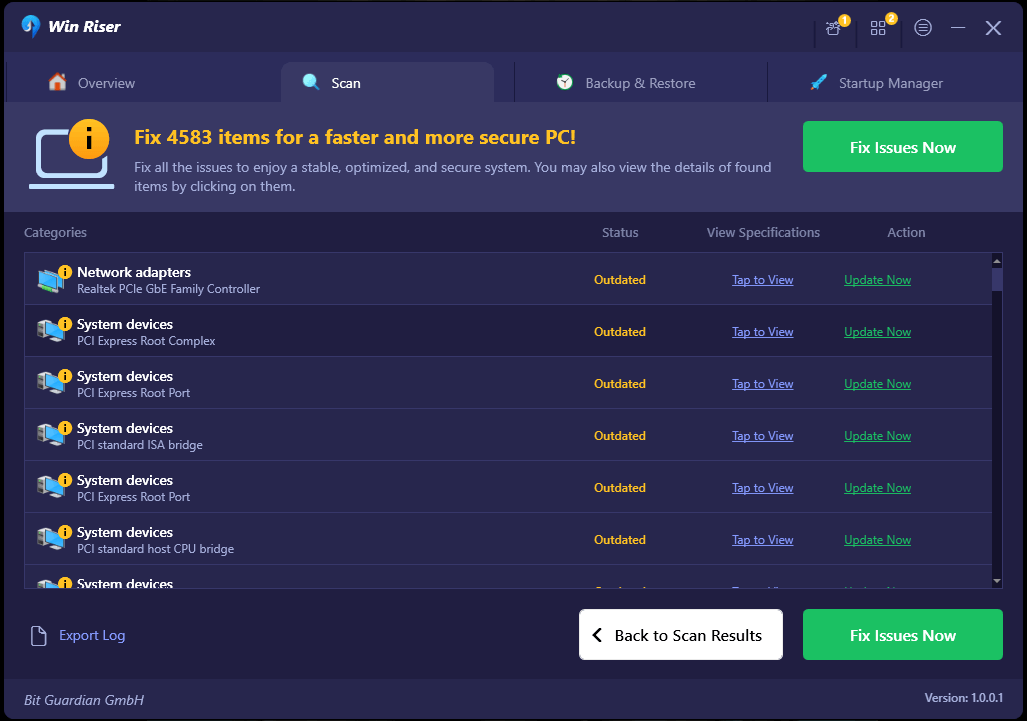
- Por último, reinicie su computadora para completar el proceso de actualización del controlador.
Tenga en cuenta que el actualizador de controladores Win Riser le permite actualizar controladores individuales si no tiene intención de actualizar todos los controladores obsoletos. Sin embargo, actualizar todos los controladores es beneficioso para usted, ya que lleva el rendimiento de su computadora a nuevas alturas.
Solución 7: intente desactivar los marcadores de posición de imágenes
El marcador de posición de imagen evita la visualización de imágenes si tiene una computadora de baja especificación. Por lo tanto, puede desactivar la opción de marcadores de posición de imágenes para resolver el problema siguiendo los pasos a continuación.
- En primer lugar, seleccioneArchivo en la esquina superior izquierda de la ventana de Microsoft Word.
- En segundo lugar, elija Opciones en la esquina inferior izquierda de la ventana Archivo.
- Ahora, seleccione Avanzado en el panel izquierdo de las Opciones disponibles.
- Ahora puede desmarcar la opción Mostrar marcadores de posición de imagen .
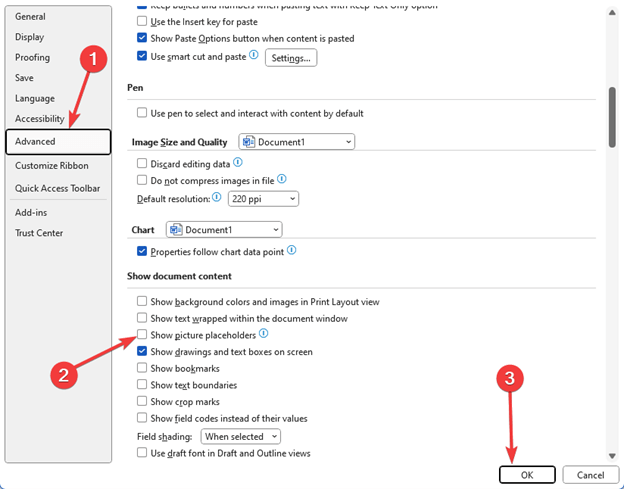
- Por último, haga clic en el botónAceptar para completar el proceso y desactivar los marcadores de posición de imágenes.
Solución 8: pruebe la reparación de Office
Si ninguna de las soluciones anteriores ayuda a resolver su problema, puede utilizar la herramienta de reparación de Office para reparar la aplicación Microsoft Word dañada. Aquí tienes los pasos para hacerlo.
- En primer lugar, acceda a la utilidad Ejecutar utilizando el método abreviado de teclado de Windows+R .
- En segundo lugar, ingrese appwiz.cpl en el cuadro Ejecutar en pantalla y haga clic en el botón Aceptar.
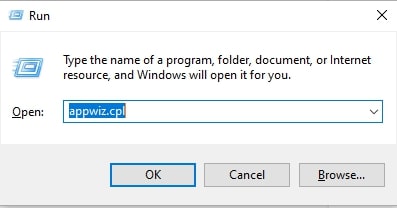
- Ahora, busque y seleccione la suiteMicrosoft Office de la lista de aplicaciones.
- Después de seleccionar la suite Microsoft Office, elija Cambiar en el menú superior.
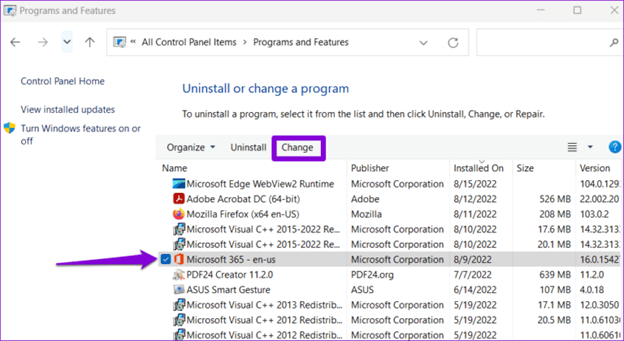
- Por último, seleccioneReparación rápida de las opciones disponibles, haga clic en el botón Reparary deje que se complete el proceso.
Lea también: ¿La vista de Outlook cambió sola? Guía para restaurar Outlook a la vista predeterminada
Problema de MS Word que no muestra imágenes solucionado
Este artículo le mostró varias formas de solucionar el problema de visualización de imágenes de Microsoft Word. Puede comenzar a solucionar el problema con la primera solución y continuar bajando en la lista de soluciones hasta que el problema desaparezca.
Sin embargo, si tiene poco tiempo y necesita una solución rápida para casi todos los problemas, le sugerimos que actualice los controladores utilizando Win Riser. Si tiene confusión o sugerencias sobre este escrito, no dude en dejar un comentario para ponerse en contacto con nosotros.
