Cómo solucionar el error de redireccionamiento de Msftconnecttest: las 5 soluciones principales
Publicado: 2024-02-16Este artículo le guiará a través de las soluciones más rápidas y sencillas al problema de Msftconnecttest.
No poder conectarse a Internet es una de las cosas más molestas que puede experimentar un usuario. Muchos usuarios han informado que no pueden acceder a Internet debido a un error de redireccionamiento de Msftconnecttest que los mantiene atrapados en un bucle de redireccionamiento.
¿También estás experimentando un problema similar? En caso afirmativo, has llegado al lugar correcto. Este artículo analiza exhaustivamente este error y analiza cómo solucionarlo de la mejor manera posible. Comencemos por comprender qué significa el error.
¿Qué es el error de redireccionamiento de Msftconnecttest?
La redirección de Msftconnecttest es un problema de Windows 10/Windows 11 que impide que los usuarios se conecten a Internet. Los usuarios son redirigidos infinitamente al sitio web msftconnecttest.com. Es un sitio web oficial de Microsoft que le ayuda a comprobar si su conexión a Internet es accesible o no.
Todos los sistemas informáticos establecen automáticamente una conexión cada vez que inicia sesión en la red para permitirle acceder a Internet. Sin embargo, el error ha provocado que los usuarios sean redirigidos a MSN/otros sitios web aleatorios y a msftconnecttest.com, con la barra de tareas mostrando acceso limitado a Internet o sin conexión a Internet.
Profundizando en el error, descubrimos que ocurre principalmente debido a los factores enumerados en la siguiente sección.
Causas del error de redirección/msftconnecttest
El error de redirección de Msftconnecttest de Windows 10/Windows 11 puede ocurrir debido a cualquiera de las siguientes razones.
Problemas de conexión
Cada vez que intenta conectarse a Internet, su computadora determina si tiene o no una conexión estable realizando algunas pruebas. El fallo en estas pruebas puede provocar el error msftconnecttest.
Infección de malware y virus
Un virus o malware puede intentar cambiar su configuración de DNS y redirigir el tráfico, lo que genera el problema que está experimentando, para robar su información confidencial.
Configuración HTTPS/HTTPS
Los protocolos HTTPS y HTTP mal configurados también pueden provocar el problema de redirección de Msftconnecttest.
Ahora que está familiarizado con el error y sus causas, aprendamos cómo resolver el problema.
Correcciones para el error de redireccionamiento de Msftconnecttest (rápido y sencillo)
Puede utilizar los siguientes enfoques probados para solucionar los problemas de Msftconnecttest de Windows 11/Windows 10.
Solución 1: intente restablecer la configuración de su navegador
Dado que un virus secuestrador del navegador o errores aleatorios del navegador pueden ser responsables del problema con el que está luchando, restablecer el navegador puede ayudar a resolver el problema. Por lo tanto, puede seguir los siguientes pasos para restablecer su navegador.
Nota: Los pasos para restablecer la configuración del navegador pueden variar ligeramente según su navegador.Sin embargo, son más o menos iguales. Las capturas de pantalla que se comparten a continuación son del navegador Google Chrome.
- Para empezar, cierre todas las pestañas del navegador.
- En segundo lugar, inicie su navegador.
- Ahora, haga clic en elicono de menú de su navegador.
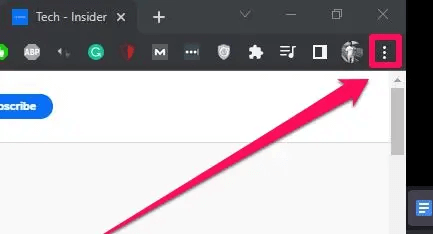
- Ahora puede elegirConfiguración entre las opciones disponibles.
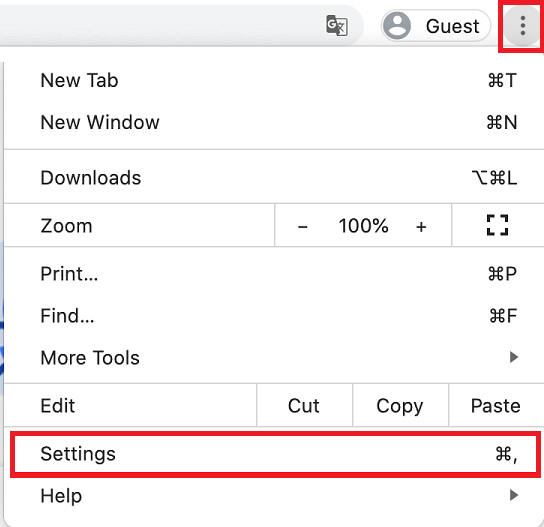
- Ahora, seleccione la opción paraRestablecer y limpiar el navegador.
- Ahora puede seleccionar la opción para restaurar la configuración a sus valores predeterminados originales.
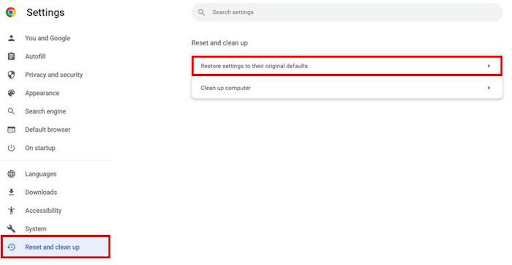
- Por último, haga clic en el botónRestablecer configuración para confirmar el restablecimiento.
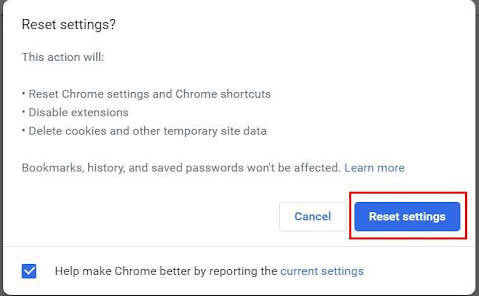
Lea también: Cómo solucionar la falta de seguridad en Internet para Windows 10, 11

Solución 2: restablecer el adaptador de red
Cambiar la configuración del adaptador de red puede evitar las redirecciones de Msftconnecttest. Por lo tanto, puede seguir las instrucciones a continuación para restablecer su adaptador de red.
Nota: Recuerde que restablecer el adaptador de red puede hacer que su computadora olvide información guardada relacionada con la red, como VPN, contraseñas de WiFi y redes.
- Para empezar, abra la aplicación Configuración usando el método abreviado de teclado Windows+I .
- En segundo lugar, elija la opción Red e Internet .
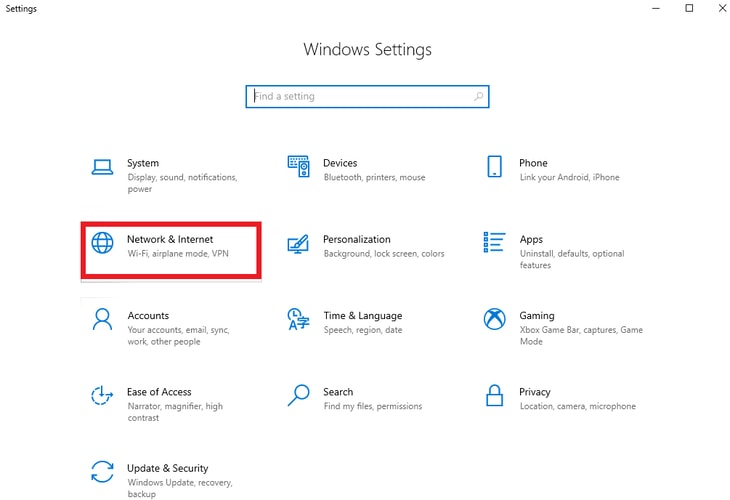
- Navegue a la pestañaEstado .
- Ahora puede seleccionar Restablecer red entre las opciones disponibles.
- Ahora, haga clic en la opción Restablecer ahora .
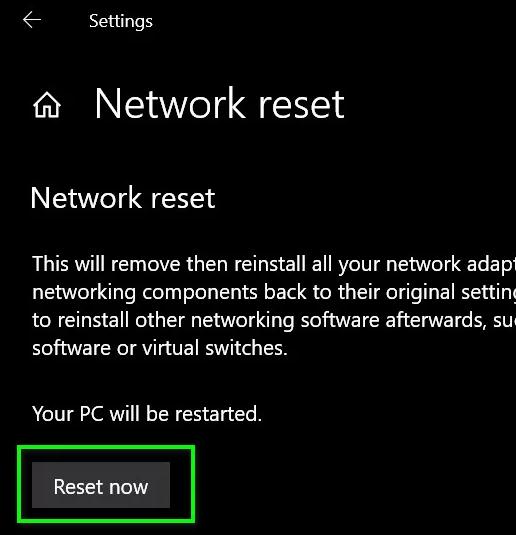
- Ahora puede hacer clic en el botónSí para confirmar el restablecimiento de la red.
- Por último, reinicie su computadora.
Solución 3: intente desactivar la prueba de conexión
Si su computadora realiza una verificación de conexión cada vez que intenta conectarse, es posible que se active este error. Por lo tanto, puede seguir los pasos a continuación para desactivar la prueba de conexión por completo.
- Para empezar, utilice el método abreviado de teclado de Windows+R para acceder a la herramienta Ejecutar.
- Ahora, ingrese regedit en el cuadro en pantalla y haga clic en el botón Aceptarpara abrir el Editor del Registro.
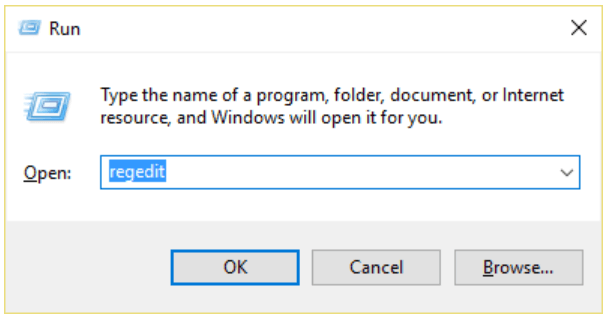
- Después de abrir el Editor del Registro, navegue hasta la rutaHKEY_LOCAL_MACHINE -> SISTEMA -> CurrentControlSet -> Servicios -> NlaSvc -> Parámetros -> Internet.
- Haga doble clic en la opción EnableActiveProbing .
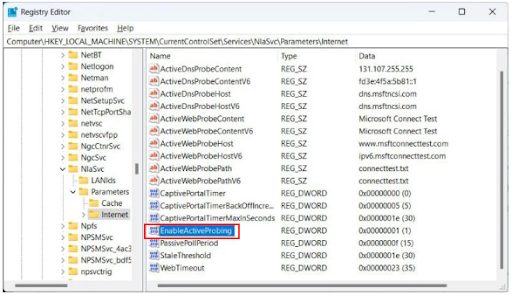
- Verifique losdatos del valor.Si los datos del valor son 1, configúrelo en0 con hexadecimalcomo base.
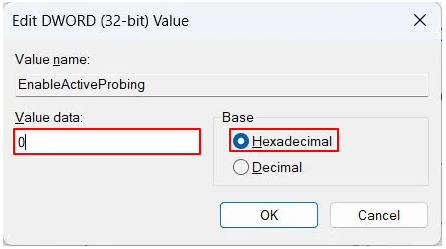
- Por último, haga clic enAceptar para guardar los cambios que ha realizado.
Lea también: Corregido: error err_internet_disconnected en Google Chrome
Solución 4: cambie su configuración HTTPS/HTTP
La mala configuración de HTTP o HTTPS es otra razón por la que puede experimentar el error de redirección de Msftconnecttest de Windows 10/11. Por lo tanto, estos son los pasos que puede seguir para configurar los protocolos HTTP/HTTPS correctamente.
- En primer lugar, abra la Configuración de su computadora (puede aplicar el comando de teclado Windows+I).
- En segundo lugar, elija Aplicaciones de la configuración disponible.
- Ahora, seleccione Aplicaciones predeterminadas en el panel izquierdo de la ventana en pantalla.
- Haga clic en la opción para elegir aplicaciones predeterminadas por protocolo.
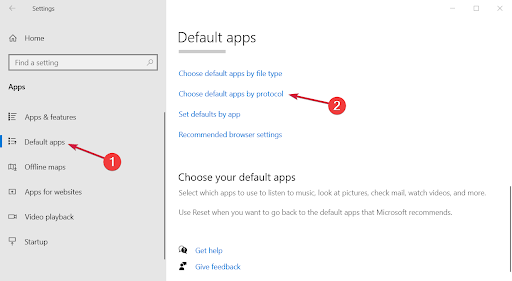
- Desplácese hacia abajo para encontrar los protocolos HTTP y HTTPS nombrados alfabéticamente.
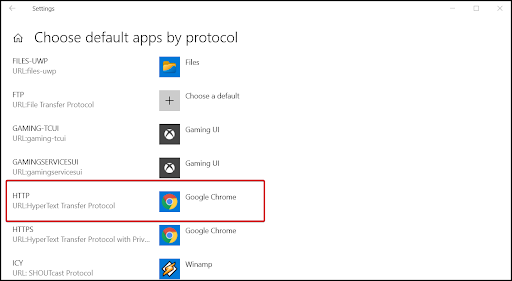
- Ahora, haga clic en elbotón + para seleccionar un valor predeterminado para cada opción.
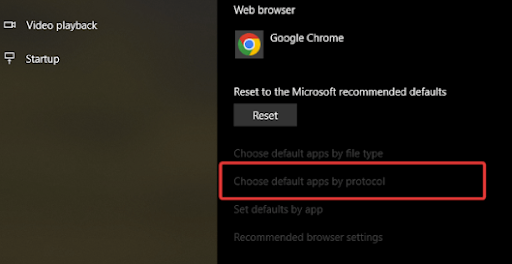
- Por último, reinicie su computadora.
Solución 5: escanee su computadora en busca de infección de virus
Dado que una infección por virus o malware también puede causar el problema que intenta resolver, puede utilizar el mejor software antivirus para comprobar y eliminar virus/malware de su computadora.
Lea también: Cómo arreglar WiFi conectado pero sin Internet en una PC con Windows 10, 11
Error de redireccionamiento de Msftconnecttest solucionado
Este artículo le ayudó a corregir el error común de Msftconnecttest. Puede comenzar su sesión de solución de problemas con la primera solución y seguir avanzando hasta que el problema desaparezca.
Sin embargo, si conoce otras soluciones mejores, tiene alguna pregunta o desea decir algo sobre este artículo, la sección de comentarios está abierta para usted. Por favor escríbanos un comentario sin dudarlo. Además, manténgase conectado con nosotros para aprender cómo resolver más problemas tecnológicos.
