Cómo solucionar el problema de almacenamiento en búfer de Netflix [Guía paso a paso]
Publicado: 2022-05-07¿Netflix sigue almacenando en búfer y atascado en la pantalla de carga? No hay de qué preocuparse, conozca algunos consejos útiles aquí para solucionar este problema sin problemas.
Ver películas o series web en Netflix es muy emocionante y también muy divertido. Pero, hay varias ocasiones en las que su experiencia se ve obstaculizada debido a problemas de almacenamiento en búfer de Netflix. ¿no es así? Bueno, más a menudo la razón detrás de este inconveniente es una conexión a Internet débil o inestable, aparte de eso, también podría haber otras causas. ¿También te encuentras con este problema mientras miras Netflix en tu navegador? Si es así, no se asuste, porque no está solo.
Hemos visto a numerosos usuarios de PC con Windows quejándose de los problemas de almacenamiento en búfer de Netflix. Y, la buena noticia es que también es fácil deshacerse de este problema. En este artículo, le explicaremos algunas formas efectivas de resolver este problema. Pero, antes de empezar, sería más beneficioso que conocieras las causas de este molesto problema.
¿Por qué mi Netflix sigue almacenando en búfer?
Como se dijo anteriormente, por lo general, Netflix sigue almacenando en búfer cuando su conexión a Internet es deficiente o inestable. Pero, podría haber otras razones también. A continuación hemos mencionado los principales:
- Actualizaciones de errores.
- Calidad de transmisión superior a la capacidad de su sistema.
- Problemas relacionados con el servidor.
- Controladores de red obsoletos.
Descargue Best Netflix VPN para ver películas y programas de TV ilimitados en línea.
Soluciones viables para solucionar los problemas de almacenamiento en búfer de Netflix
Siempre que enfrente tales problemas, siempre intente reiniciar la aplicación o el dispositivo primero como un truco básico. A veces, esto también resuelve el problema. Y, si volver a iniciar la aplicación no funcionó para usted, no se asuste, simplemente pruebe algunos de los consejos avanzados para la solución de problemas que se mencionan a continuación.
Solución 1: soluciones generales
Antes de intentar algo avanzado o complicado, siempre es útil revisar los trucos básicos. Aquí hay algunos consejos generales para usted que puede probar al menos:
- Reinicie su navegador o vuelva a cargar la página web.
- Reinicie su sistema informático.
- Evite acceder a cualquier Wi-Fi público.
- Puede utilizar otro sistema para probar el problema.
- Evite depender de una red de empresas o escuelas.
Si Netflix sigue almacenando en búfer incluso después de probar todas las tácticas básicas sugeridas anteriormente, puede continuar con las soluciones que se enumeran a continuación.
Solución 2: compruebe su conexión a Internet
Como sabe, la conexión a Internet poco confiable e inestable es la causa principal de los problemas de almacenamiento en búfer de Netflix. Para solucionarlo, necesitará una conexión a Internet activa y válida para disfrutar de su maratón de Netflix. Hay un par de cosas que puede hacer para probar su conexión a Internet:
- Puede considerar apagar y encender su enrutador y módem. Simplemente, desconecte los cables de alimentación de su módem y su enrutador. Espere al menos 20 segundos, luego vuelva a conectar los cables de alimentación a ambos dispositivos. Y verifique si el problema se resolvió o si Netflix está constantemente almacenando en búfer.
- Si está utilizando Wi-Fi para ver películas en Netflix, asegúrese de que no haya demasiada gente. En términos simples, hay varios dispositivos conectados a su Wi-Fi, luego apague el Wi-Fi en los dispositivos que no necesita en ese momento.
- Busque los probadores de velocidad de Internet y elija una herramienta para probar su velocidad de Internet. Si, en el caso, su velocidad de Internet es irrazonablemente lenta, debe comunicarse con su ISP (Proveedor de servicios de Internet) para obtener más ayuda.
Solución 3: cierre las aplicaciones y los programas que acaparan el ancho de banda
Los programas o procesos que se ejecutan en segundo plano pueden consumir su ancho de banda, así que no olvide cerrar los que ya no necesita antes de comenzar a transmitir en Netflix. Además de esto, asegúrese de no cargar otros videos o descargar archivos grandes. Estos son los pasos que debe seguir para cerrar los procesos o programas que acaparan el ancho de banda.

Paso 1: Haga clic derecho en su barra de tareas y luego haga clic en Administrador de tareas. 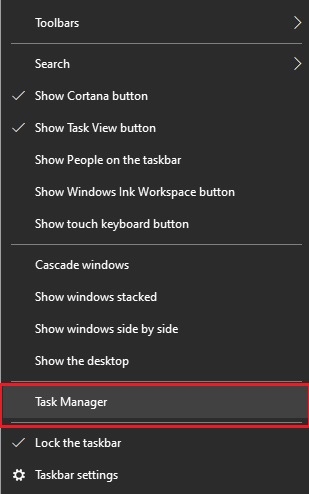
Paso 2: cambie a la pestaña Procesos y busque los procesos que están acaparando la red, como Twitch, Zoom, Navegador, Reproductores de música y Skype.
Paso 3: Haga clic derecho en los programas que acaparan el ancho de banda y haga clic en Finalizar tarea.
Una vez hecho esto, verifique si la aplicación de transmisión se carga rápidamente ahora. Desafortunadamente, si Netflix aún se carga lentamente, intente con la siguiente solución.
Solución 4: actualice su controlador de red
Si ninguna de las soluciones sugeridas anteriormente funcionó, también puede intentar actualizar su controlador de red. Un controlador de red obsoleto o dañado también puede ser responsable de problemas de conectividad de red aleatorios o inesperados. Por lo tanto, debe asegurarse de estar utilizando la versión más reciente o actualizada de los controladores de red.
Hay principalmente dos formas de encontrar y obtener la última versión de los controladores de red instalados en su PC con Windows: manual o automáticamente.
Actualización manual de controladores: el usuario puede actualizar los controladores de red manualmente utilizando la herramienta predeterminada de Windows llamada Administrador de dispositivos. Si el sistema operativo Windows no le proporciona los controladores correctos o más recientes, también puede ir al sitio web oficial del fabricante y buscar los controladores disponibles. Pero asegúrese de descargar e instalar los controladores que sean compatibles con la versión de su sistema operativo Windows.
Actualización automática de controladores: si encuentra que descargar los controladores de red manualmente es un poco complicado y requiere mucho tiempo, puede usar Bit Driver Updater para realizar la misma tarea automáticamente con solo unos pocos clics del mouse.
Bit Driver Updater identificará automáticamente su dispositivo y encontrará las actualizaciones de controladores originales para su adaptador de red, así como para la versión de su sistema operativo Windows. No solo para actualizar los controladores, sino que también es un software increíble para acelerar el rendimiento de la PC. A continuación se muestra cómo funciona esta utilidad de actualización de controladores:
Paso 1: descargue Bit Driver Updater gratis desde el botón a continuación.
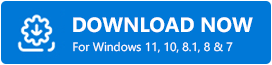
Paso 2: Ejecute el archivo descargado y siga las instrucciones en pantalla para completar el proceso de instalación.
Paso 3: Abra Bit Driver Updater y haga clic en Escanear. 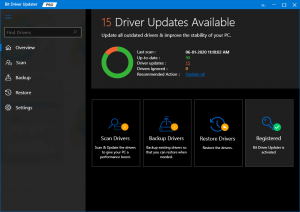
Paso 4: Espera a que complete el proceso. Revise los resultados del escaneo y navegue hasta los controladores de red obsoletos, y haga clic en el botón Actualizar ahora que se muestra al lado. Además, también puede hacer clic en el botón Actualizar todo. Esto lo ayudará a instalar todas las últimas actualizaciones de controladores de PC con un solo clic. 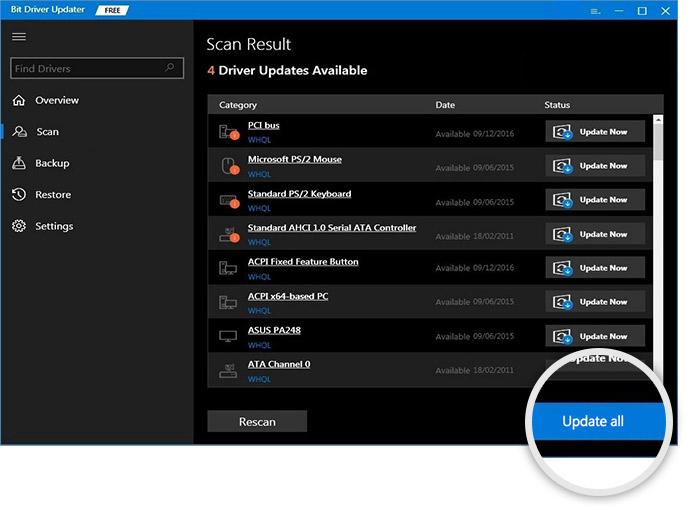
Sin embargo, para usar la función de actualización de controladores con un solo clic, debe usar su versión pro. La versión completa o profesional desbloquea todo el potencial del software. Además, obtiene una garantía de devolución de dinero completa de 60 días y soporte técnico 24 horas al día, 7 días a la semana.
Después de instalar los controladores de red más recientes, el problema de almacenamiento en búfer de Netflix debería solucionarse. Una vez que todo esté hecho, no olvide reiniciar su dispositivo para aplicar los cambios recientes.
Netflix mantiene el almacenamiento en búfer: CORREGIDO
Esperamos que este artículo sobre cómo reparar Netflix sigue almacenando en búfer, pero el error de Internet está bien, lo ayude de la mejor manera posible. No dude en dejar sus consultas, dudas y mejores sugerencias en el cuadro de comentarios a continuación.
Para obtener más información relacionada con la tecnología, suscríbase a nuestro boletín. Junto con esto, también puede seguirnos en nuestros canales de redes sociales: Facebook, Twitter, Instagram y Pinterest.
