Cómo arreglar el adaptador de red que no se muestra en el Administrador de dispositivos
Publicado: 2022-10-05Un tutorial fácil y preciso sobre cómo reparar el adaptador de red que no se muestra en el Administrador de dispositivos. Lea más para más detalles!
El adaptador de red es una parte crucial de su PC porque envía y recibe datos hacia y desde varios dispositivos en redes cableadas e inalámbricas. No puede conectarse a Internet sin un adaptador de red. Pero, a veces, el adaptador de red desaparece del Administrador de dispositivos en Windows 11, 10 o versiones anteriores, y le notifica con un mensaje de error llamado Falta el adaptador de red.
Este problema puede ser realmente frustrante ya que no puede acceder a su conexión a Internet. Pero, la buena noticia es que puedes resolver este problema bastante rápido por ti mismo. Para ayudarlo en esto, hemos preparado esta guía que destaca algunas soluciones viables y fáciles.
Soluciones para arreglar el adaptador de red que no se muestra en el Administrador de dispositivos en Windows
Las siguientes son las formas efectivas de reparar el adaptador de red que no se muestra en el problema del Administrador de dispositivos.
Solución 1: reiniciar y comprobar las conexiones
En primer lugar, simplemente reinicie su computadora o computadora portátil como una solución básica. A veces, este pequeño truco puede resultarte útil. Después de reiniciar su computadora portátil o PC, simplemente verifique si ahora puede ver el adaptador de red en el Administrador de dispositivos. Desafortunadamente, si esto no ayudó, aplique la siguiente solución.
Lea también: [Solucionado] La detección de redes está desactivada en Windows
Solución 2: mostrar dispositivos ocultos
El Administrador de dispositivos no muestra algunos dispositivos. Entonces, cuando están ocultos, no puedes verlos. Del mismo modo, su adaptador de red puede estar oculto en la herramienta de utilidad predeterminada de Windows, Administrador de dispositivos. Si ese es el caso, simplemente siga los pasos a continuación para que todos los dispositivos ocultos se muestren en el Administrador de dispositivos.
Paso 1: presione las teclas del teclado Windows y X a la vez y haga clic en Administrador de dispositivos entre todas las opciones disponibles. 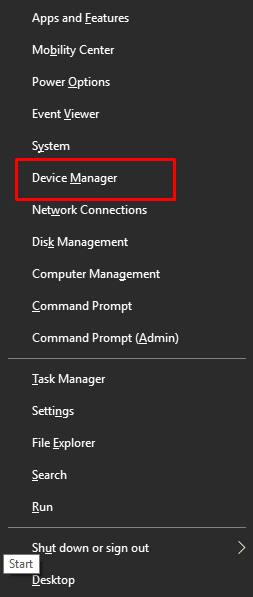
Paso 2: en la ventana del Administrador de dispositivos, navegue hasta la opción Ver y haga clic en ella.
Paso 3: luego, haga clic en Mostrar dispositivos ocultos para continuar.
Paso 4: Después de eso, haga clic en la opción Acción y luego seleccione Buscar cambios de hardware . 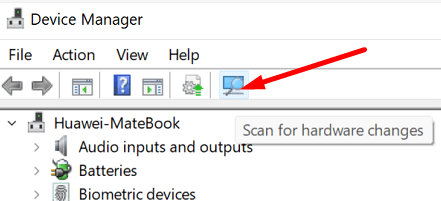
Una vez hecho esto, compruebe si ahora puede ver el adaptador de red en el Administrador de dispositivos. De lo contrario, intente con otra solución para resolver el problema del adaptador de red que no muestra.
Lea también: Descarga y reinstalación del controlador del adaptador de red inalámbrica para Windows 10
Solución 3: retire la batería de la computadora portátil
Puede omitir este truco si tiene una PC o su computadora portátil no tiene una batería extraíble.
Intente quitar o reemplazar la batería de su computadora portátil para solucionar el problema. Porque, cuando intenta quitar la batería, obliga a la placa base a restablecer sus configuraciones respectivas, lo que puede ser suficiente para que resuelva el problema.
Si es así, su computadora portátil tiene una batería extraíble, entonces considere apagarla y sacar la batería por un tiempo. A partir de entonces, vuelva a colocar la batería y encienda su computadora portátil.
Solución 4: Deshabilitar VPN y Antivirus
El adaptador de red que no se muestra en el Administrador de dispositivos podría haber ocurrido debido a la interferencia de la VPN y el programa antivirus. Por lo tanto, si está utilizando una VPN o antivirus en su sistema informático, le sugerimos que lo deshabilite o incluso lo desinstale solo para ver si esto funciona para usted.

Puede probar otras soluciones mencionadas a continuación si esta táctica no lo ayudó.
Lea también: Cómo reinstalar el controlador del adaptador de red inalámbrica Qualcomm Atheros
Solución 5: use el Solucionador de problemas de red
También puede usar el solucionador de problemas predeterminado de Windows para reparar el adaptador de red que no se muestra en el Administrador de dispositivos. Este programa de utilidad encuentra y soluciona varios problemas en su dispositivo. Por lo tanto, no se puede negar que puede resolver numerosos problemas de adaptadores de red utilizando esta herramienta. Siga los pasos a continuación para usar el Solucionador de problemas de red:
Paso 1: Haga clic derecho en el menú Inicio y elija Configuración.
Paso 2: haga clic en Actualización y seguridad . 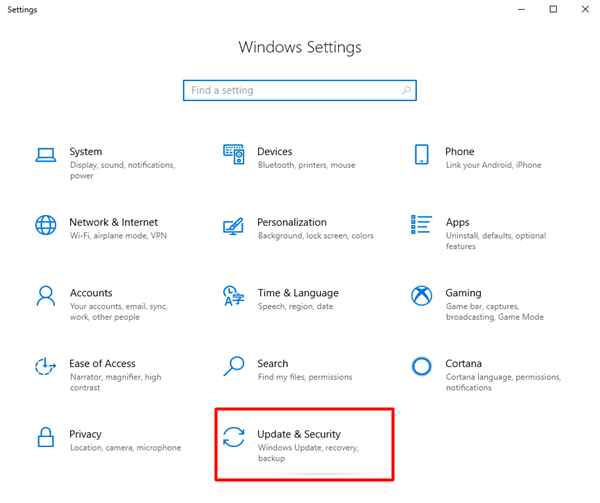
Paso 3: elija Solucionar problemas en el panel de menú de la izquierda. Luego, haga clic en Solucionadores de problemas adicionales.
Paso 4: Debajo de Buscar y solucionar otros problemas, elija Adaptador de red, luego haga clic en Ejecutar el solucionador de problemas.
Después de realizar los pasos anteriores, solo necesita sentarse y esperar a que el Solucionador de problemas de red integrado de Windows encuentre y resuelva los problemas. Una vez hecho esto, simplemente reinicie su dispositivo.
Solución 6: actualice los controladores del adaptador de red
Si los controladores de su adaptador de red se han perdido o se han dañado o están desactualizados, es posible que se encuentre con un adaptador de red que falta en el problema de Windows. Para resolver esto, debe asegurarse de que está utilizando controladores de red compatibles y más recientes en su computadora.
Puede obtener controladores de red originales en el sitio web oficial del fabricante de su adaptador de red. Pero esto requiere mucho tiempo y experiencia en el nicho técnico, ya que necesita encontrar, descargar e instalar controladores manualmente.
Entonces, si no tiene el tiempo, la paciencia y las habilidades informáticas para actualizar manualmente los controladores de red, puede hacerlo automáticamente con Bit Driver Updater. Es uno de los software de actualización de controladores más populares y confiables disponibles en el mercado. El programa de actualización de controladores escanea automáticamente su dispositivo en busca de controladores obsoletos y luego le proporciona las actualizaciones de controladores correctas y más recientes. Para usar esta herramienta, siga los pasos a continuación:
Paso 1: Descargue e instale Bit Driver Updater desde el botón a continuación.
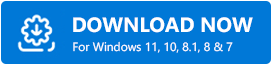
Paso 2: Ejecute Bit Driver Updater en su PC y haga clic en la opción Escanear en el panel izquierdo.
Paso 3: espere hasta que la utilidad de actualización del controlador escanee su PC. 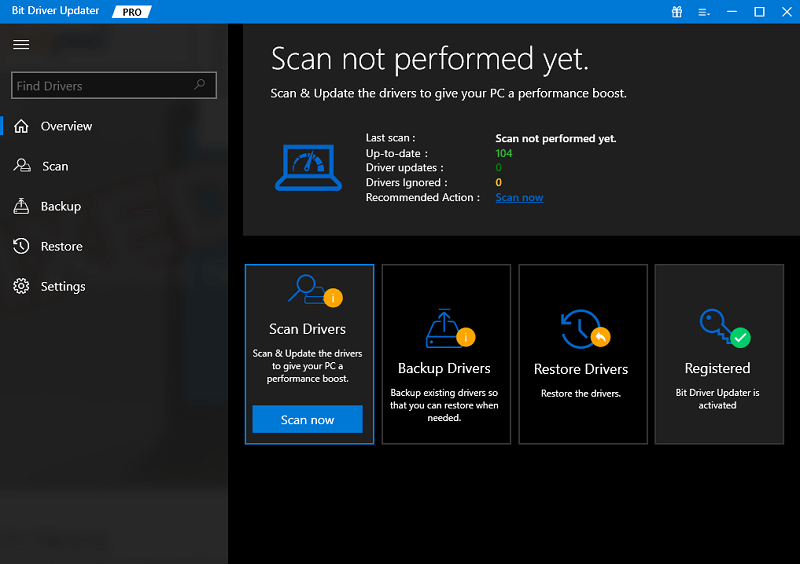
Paso 4: verifique los resultados del escaneo y haga clic en el botón Actualizar ahora disponible junto al controlador del adaptador de red. Además, puede hacer clic en el botón Actualizar todo para realizar descargas masivas de controladores a la vez. 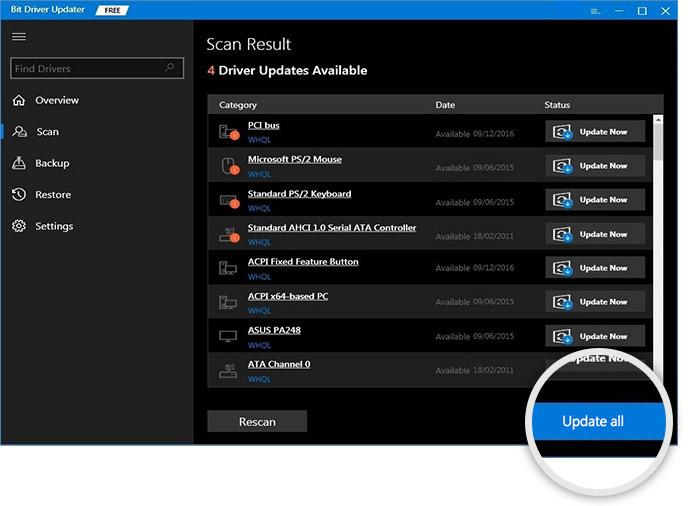
Sin embargo, para usar la función de actualización de controladores con un solo clic, debe confiar en la versión pro de Bit Driver Updater. Viene con soporte técnico completo y una garantía de devolución de dinero de 60 días. Después de actualizar sus controladores de red a las últimas versiones, el adaptador de red que no se muestra en Windows debería arreglarse.
Solución 7: modifique la tarjeta NIC
Por último, pero no menos importante, también puede intentar cambiar la tarjeta NIC (controlador de interfaz de red) para resolver el problema. Porque, a veces, el problema podría ocurrir debido a su tarjeta NIC. Si ese es el caso, debe reemplazar la tarjeta con otra tarjeta nueva. Para ser más específicos, se sugiere llevar su PC a la tienda de computadoras cercana.
Lea también: Descarga y actualización del controlador de red HP para Windows
El adaptador de red no se muestra en el Administrador de dispositivos: CORREGIDO
¡Eso es todo! Esperamos que las soluciones explicadas en este artículo lo ayuden a solucionar el problema del adaptador de red que no se muestra en el Administrador de dispositivos.
Indíquenos en los comentarios a continuación si tiene alguna consulta o sugerencia adicional sobre el adaptador de red que falta en el problema del Administrador de dispositivos. Sin duda te ayudaremos.
¿Quiere leer más artículos técnicos, consejos para la solución de problemas y reseñas de productos? Entonces, suscríbase a nuestro boletín y síganos en Facebook, Twitter, Instagram y Pinterest.
