Cómo arreglar la luz nocturna que no funciona en Windows 11/10
Publicado: 2022-08-15Si tiene problemas relacionados con Night Light que no funciona en Windows 11/10, consulte esta guía completa para deshacerse del error.
Night Light es una característica sorprendente de los dispositivos Windows. Esta función le permite hacer funcionar el sistema toda la noche sin lastimarse los ojos. Como sabes, los dispositivos electrónicos emiten luces azules que pueden afectar tus ojos si se usan por períodos prolongados. Night Light te ayuda a controlar estas luces azules. Esta función permitirá que el sistema use colores más cálidos que no afecten tanto sus ojos y también lo ayudarán a dormir adecuadamente cuando haya estado usando el sistema por mucho tiempo.
La característica puede reducir fácilmente la tensión en sus ojos y permitirle ejecutar la PC sin afectar su sueño.
Aunque la función tiene toneladas de ventajas, a veces la función no se ejecuta. Problemas como Night Light que no funciona en Windows 10/11 son bastante comunes y muchos usuarios los enfrentan anualmente. Los procedimientos para corregir tales errores son bastante simples.
Entonces, esto es lo que veremos en este artículo.
Aquí encontrará diferentes métodos o soluciones para corregir todo tipo de errores relacionados con Windows 10 Night Light no disponible/no funciona. Pasemos a las soluciones.
Soluciones efectivas para reparar la luz nocturna que no funciona en Windows 11/10
No hay necesidad de entrar en pánico ya que estamos aquí para ayudarte. Consulte y siga las soluciones proporcionadas a continuación, de forma consecutiva, para reparar Night Light que no funciona en los errores de Windows 10. Esto le permitirá deshacerse del error, ejecutar la función y proteger sus ojos de la dañina luz azul del sistema con facilidad.
Solución 1: configure los ajustes de Night Light
A veces, incluso si la configuración básica de la función Night Light está apagada o configurada incorrectamente, también pueden aparecer tales problemas. Por lo tanto, lo primero que debe hacer si aparecen esos errores de Night Light que no funcionan, debe ver si las configuraciones están configuradas correctamente o no. Para ello puedes seguir los pasos que te indicamos a continuación:
- Encienda su PC o computadora portátil, presione las teclas Win+S , escriba Night Light y haga clic en el primer resultado que aparece.

- En primer lugar, si desea utilizar la función actualmente, haga clic en Activar ahora . (Si ves que la opción está desactivada).
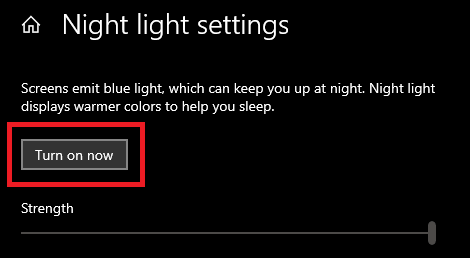
- Cuando la función se active, mueva el control deslizante justo debajo para ajustar la intensidad de la luz. Ajústelo a los niveles deseados.
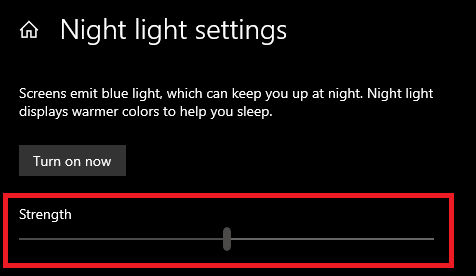
- Si desea utilizar la función en un momento determinado, puede utilizar la opción Programar de Night Light. Active la opción y configure las horas como desee.
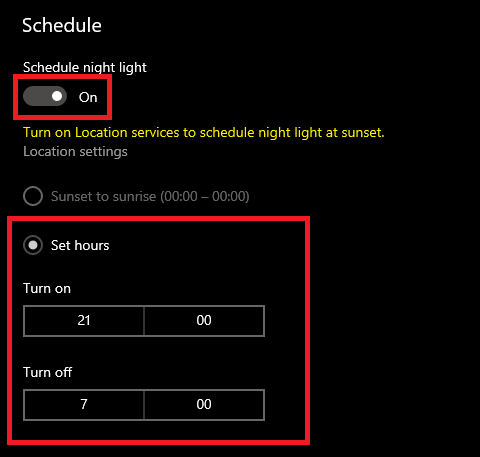
Nota: También puede seleccionar la opción para activar la opción al atardecer y desactivarla al amanecer. Para esto, debe seguir los pasos proporcionados en la siguiente solución.
Lea también: Error de administración de memoria de pantalla azul de Windows 10
Solución 2: active el acceso a la ubicación para el horario de puesta de sol
Hay una opción para programar el encendido en la configuración de Night Light. Esta característica, como su nombre, permite que su sistema emita luz nocturna automáticamente cuando se pone el sol. Como la hora de la puesta del sol en diferentes ubicaciones geográficas es diferente, la función le pide permiso para acceder a la ubicación de su dispositivo. Puede permitir la ubicación de la función y arreglar Night Light que no funciona en Windows 11/10 siguiendo los pasos a continuación:
- Encienda su PC o computadora portátil, presione las teclas Win+S , escriba Night Light y haga clic en el primer resultado que aparece.

- Si desea utilizar la función en un momento determinado, puede utilizar la opción Programar de Night Light. Active la opción y seleccione la opción Desde el atardecer hasta el amanecer .

- Si la opción no está disponible o está atenuada, haga clic en Configuración de ubicación .
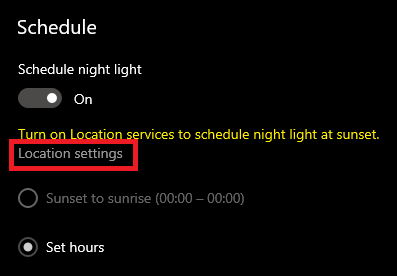
- Desde la configuración, active la opción denominada Permitir que las aplicaciones accedan a su ubicación .
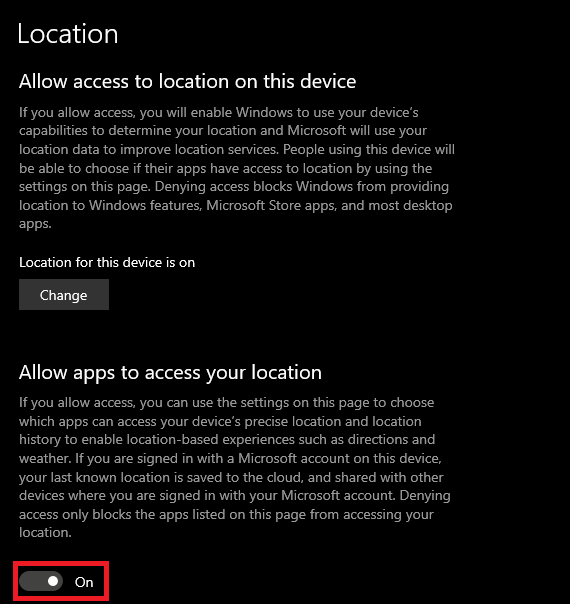
- Presiona el botón Atrás y selecciona la opción De atardecer a amanecer.

Si el error Luz nocturna de Windows 10 no funciona o no está disponible persiste, pase a la siguiente solución.

Lea también: El control deslizante de brillo de Windows 10 no funciona
Solución 3: configure los ajustes de hora y fecha de su dispositivo
Es posible que su sistema haya establecido una configuración incorrecta para la configuración de fecha y hora de su dispositivo. En tal caso, Night Light se activará en el momento equivocado y verá que Night Light no funciona en los errores de Windows 10/11. Entonces, la siguiente solución es configurar que su sistema haya configurado la hora y fecha deseadas para su dispositivo. Siga los pasos a continuación para obtener más información:
- Haga clic en la sección de búsqueda en la barra de tareas, escriba Configuración y presione Entrar .
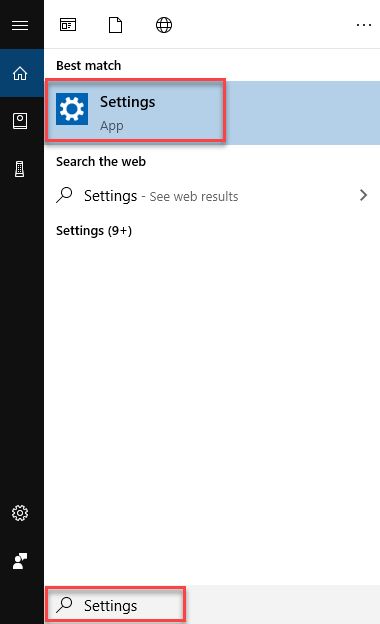
- Haga clic en Hora e idioma .
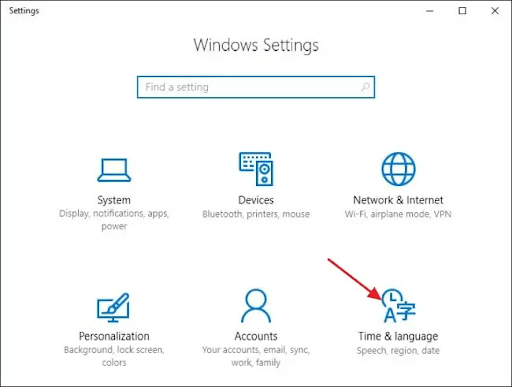
- En la categoría Fecha y hora , desactive las opciones denominadas Establecer zona horaria automáticamente y Establecer hora automáticamente .
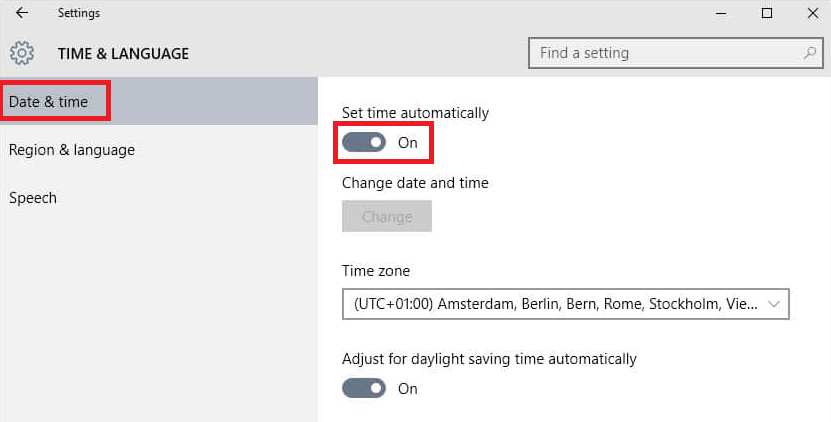
- Establezca la hora según sea necesario mediante la opción denominada Establecer la fecha y la hora manualmente .
Puede pasar a la siguiente solución si los errores de Windows 10 Night Light no están disponibles o no se apagan persisten.
Lea también: Cómo cambiar el brillo de la pantalla de Windows 10
Solución 4: actualice el controlador de pantalla y repare la luz nocturna que no funciona
Por último, la única solución que queda ahora para corregir todo tipo de Night Light no funciona en los errores de Windows 10 es actualizar los controladores de pantalla. Los controladores de pantalla son el elemento principal del dispositivo de Windows que le permite ejecutar los gráficos o mostrar elementos en su sistema, incluida la luz nocturna. Por lo tanto, un controlador actualizado es muy importante para ejecutar la función y proteger su sistema de otros errores relacionados con el controlador.
Actualizar el controlador es una tarea complicada si se maneja manualmente, por lo que le sugerimos que siga el método automático. Para esto, puede tomar la ayuda de la herramienta Bit Driver Updater. Al igual que su nombre, Bit Driver Updater es una herramienta fácil de usar que le permite actualizar todos los controladores, incluidos los de pantalla, al instante con un solo clic. Por lo tanto, también reparará los errores de Night Light windows 10 que no funcionan.
Además, también puede programar la actualización para más tarde si es necesario. La herramienta tiene algunas de las funciones de respaldo y restauración de controladores más sólidas que jamás haya visto. Además, también puede ignorar las actualizaciones de controladores con Bit Driver Updater. La herramienta proporciona solo actualizaciones seguras y certificadas, sin posibilidades de que el sistema o el dispositivo se bloqueen.
El procedimiento para usar el actualizador para arreglar Windows 10 Night Light no funciona o no apaga los errores también es bastante fácil.
¿Cómo usar Bit Driver Updater para reparar la luz nocturna que no funciona?
Eche un vistazo al procedimiento detallado a continuación para actualizar los controladores usando Bit Driver Updater y corrija el error:
- Haga clic en el botón Descargar a continuación para guardar la configuración de Bit Driver Updater .
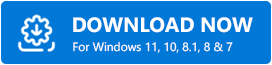
- Instale la configuración y ejecute la herramienta en su sistema usando el icono del escritorio.
- Deje que escanee su sistema en busca de actualizaciones. Utilice el botón Controladores de escaneado para continuar.
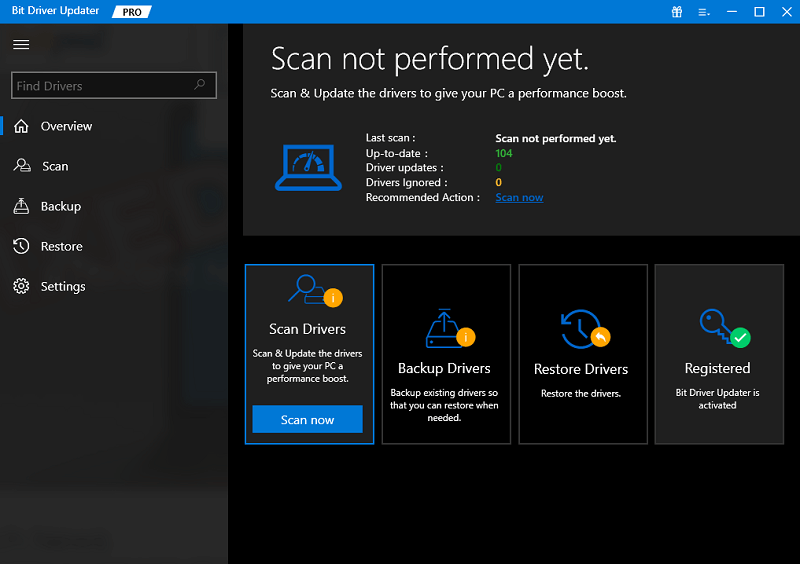
- Haga clic en Actualizar todo cuando los controladores obsoletos aparezcan en su sistema.
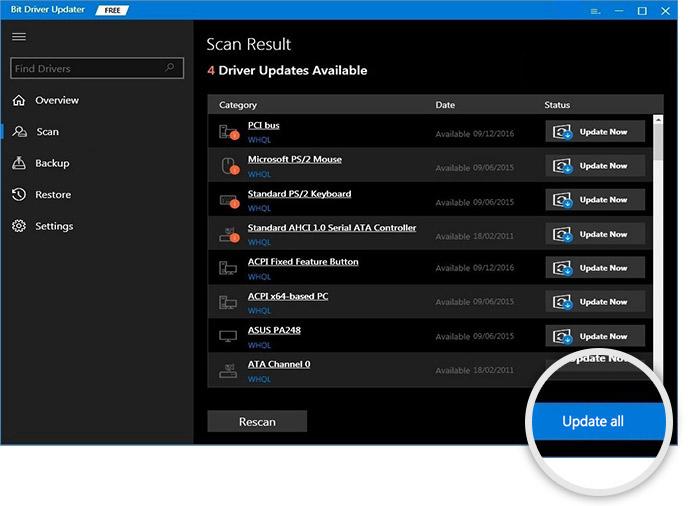
Lea también: Cómo reparar el error BSOD muerto del proceso crítico en Windows
La luz nocturna no funciona en Windows 11/10: corregido
Entonces, arriba estaban las soluciones para corregir los errores de Windows 10 Night Light no disponible. Esperamos que ahora pueda usar la función Night Light ahora con facilidad en su computadora de escritorio o portátil. Todas estas soluciones seguramente funcionarán para corregir el error siempre que las use de manera precisa y perfecta.
Sin embargo, si tiene algún tipo de problema al usar las soluciones para que Night Light no funcione, podemos ayudarlo. Escriba sus consultas en los comentarios a continuación. Ayudaremos en todo lo posible. Tus sugerencias también son bienvenidas.
