Cómo arreglar ningún dispositivo de salida de audio instalado en una PC con Windows 10
Publicado: 2022-08-10¿Está buscando un tutorial sobre cómo corregir un error de dispositivo de salida de audio instalado? Si es así, entonces su búsqueda termina aquí. En esta publicación de blog, encontrará todo lo que necesita saber sobre este error del dispositivo de audio de Windows 10. ¡Lee mas!
¿No puede escuchar ningún sonido de su dispositivo de audio? Esto generalmente podría ocurrir cuando su sistema informático no reconoce su dispositivo de audio. Los controladores de audio incompatibles, corruptos, defectuosos o desactualizados son una de las razones más comunes detrás de este inconveniente. El error de audio generalmente aparece con una cruz roja junto al control de sonido en la bandeja del sistema. Pero nada de qué preocuparse, después de leer este artículo descriptivo sabrás exactamente lo que hay que hacer para superar este error.
¿Qué causa el error Ningún dispositivo de salida de audio está instalado?
Al igual que con otros errores de Windows 10, es bastante difícil identificar solo una razón exacta detrás del mal funcionamiento del dispositivo de audio. Sin embargo, aún hemos reunido algunas de las razones más comunes de este error, lo que probablemente lo ayudará a descubrir por qué no puede escuchar ningún sonido de su dispositivo. A continuación se enumeran las posibles causas de este error:
- Controladores de audio obsoletos, faltantes o defectuosos.
- Tal vez su dispositivo de reproducción no esté conectado al puerto correcto.
- Su dispositivo de audio inalámbrico no está emparejado con su sistema.
- El dispositivo de reproducción ha sido deshabilitado.
- Se implementan las actualizaciones de Windows 10.
Ahora que hemos echado un vistazo final a las posibles causas, es hora de empezar a trabajar.
Soluciones rápidas para corregir el error "No hay ningún dispositivo de salida de audio instalado" en Windows 10
Los siguientes son los varios métodos que se pueden usar para deshacerse del error "Windows 10 No hay ningún dispositivo de salida de audio instalado". ¡Aprendamos más!
Solución 1: reinicie su PC
A veces, cuando modifica las configuraciones de hardware, hay posibilidades de que su dispositivo de audio deje de funcionar correctamente. Para evitar tales problemas, prefiera nunca conectar ningún periférico de hardware mientras el sistema está en modo de arranque. A pesar de esto, si aún conecta el equipo cuando Windows no estaba completamente cargado, simplemente inicie su dispositivo nuevamente. Esto podría ayudar a resolver que ningún dispositivo de salida de audio esté instalado en Windows 10.
Lea también: Cómo encontrar y solucionar problemas de sonido en la reproducción de audio
Solución 2: Ejecute el Solucionador de problemas de audio de Windows
Para solucionar varios problemas de PC, Windows 10 viene con múltiples solucionadores de problemas que tienen experiencia en detectar y resolver fallas técnicas en su sistema. Afortunadamente, se puede usar para tratar los problemas relacionados con los dispositivos de audio. Estos son los pasos que debe tener en cuenta para utilizar el solucionador de problemas de audio de Windows:
Paso 1: abre el menú de configuración de Windows.
Paso 2: Haga clic en Actualización y seguridad . 
Paso 3: En el panel izquierdo, seleccione Solucionar problemas .
Paso 4: Elija solucionadores de problemas adicionales .
Paso 5: elija Reproducir audio y luego haga clic en la opción Ejecutar el solucionador de problemas . 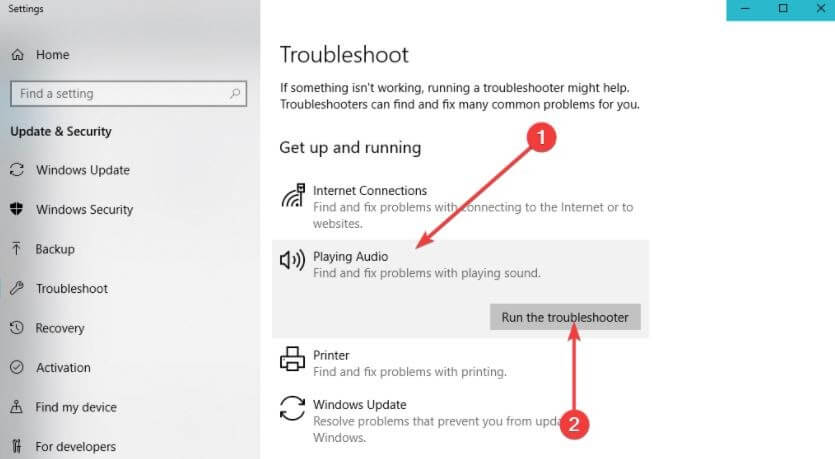
Siga las instrucciones en su pantalla y espere hasta que el solucionador de problemas encuentre problemas. Si se detecta algo, podrá resolverlo con un solo clic del mouse. Después de eso, verifique si el problema se resolvió o persiste.
Solución 3: actualice los controladores de audio antiguos
Si está utilizando una versión anterior del controlador de audio, es posible que tenga problemas con su dispositivo de audio, como un dispositivo de audio que no se encuentra en Windows 10. Por lo tanto, para evitar tales errores, se recomienda actualizar los controladores de audio de vez en cuando. Un controlador de audio es un software esencial que permite que su computadora se comunique con su dispositivo de audio con precisión.
Puede actualizar los controladores de audio manualmente a través del Administrador de dispositivos o automáticamente a través del mejor software de actualización de controladores de terceros. Sin embargo, las descargas manuales de controladores toman mucho tiempo y requieren una buena comprensión de las habilidades técnicas. Por lo tanto, a veces puede ser propenso a errores, especialmente si es un novato o un usuario de PC no técnico.
Para ayudarlo, le sugerimos que actualice automáticamente los controladores con una utilidad de actualización de controladores confiable como Bit Driver Updater. El programa es una utilidad reconocida a nivel mundial que detecta automáticamente el sistema y descubre los controladores más compatibles para él.

El software está disponible en dos variantes, es decir, la versión gratuita o la versión pro. Con su versión pro, puede actualizar todos los controladores de PC con solo un clic del mouse. Por otro lado, la versión gratuita te permite actualizar cada controlador individualmente.
Siga el procedimiento a continuación para actualizar los controladores de audio con Bit Driver Updater:
Paso 1: haga clic en el botón de descarga a continuación para obtener el archivo de instalación de Bit Driver Updater. 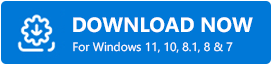
Paso 2: haga doble clic en el archivo descargado y siga el asistente de configuración para finalizar la instalación.
Paso 3: Inicie Bit Driver Updater en su computadora y elija la opción Escanear en el panel de menú izquierdo. 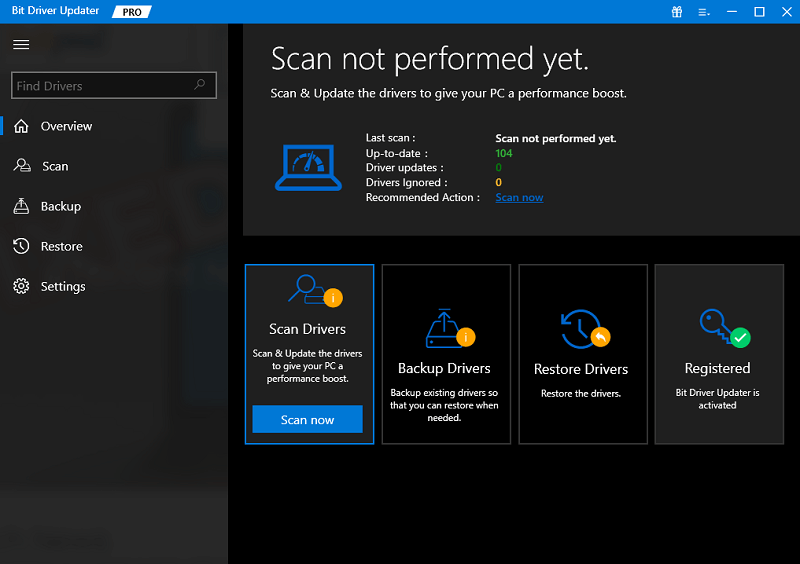
Paso 4: Después de eso, espere hasta que se complete el proceso de escaneo. Verifique los resultados del escaneo y haga clic en el botón Actualizar ahora junto al controlador de audio obsoleto o problemático. De lo contrario, también puede hacer clic en el botón Actualizar todo. De esta forma, podrá instalar todos los controladores de PC con un solo clic, lo que también le ahorrará tiempo. 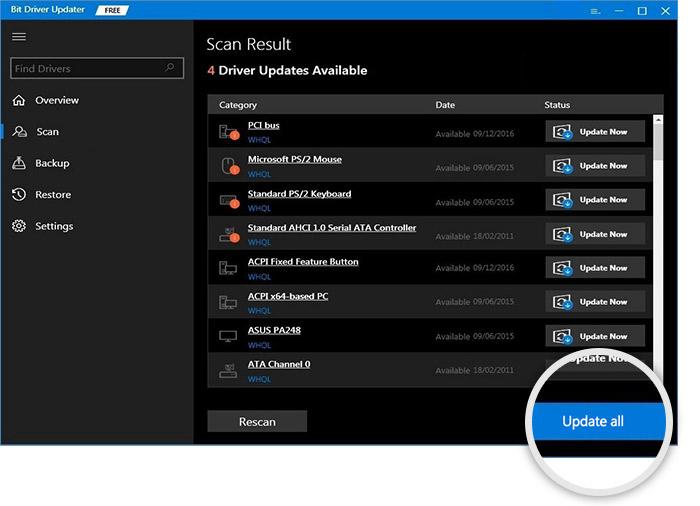
Además, la versión pro proporciona soporte técnico las 24 horas del día y una garantía completa de devolución de dinero, pero por tiempo limitado, es decir, dentro de los 60 días posteriores a la compra.
Pruebe otras soluciones, si Windows 10 no tiene ningún dispositivo de salida de audio instalado, el error sigue siendo el mismo que antes.
Lea también: Cómo reparar la falla del controlador de audio Realtek HD en Windows 10
Solución 4: buscar actualizaciones del sistema
Muchos usuarios de PC han informado que simplemente actualizar Windows 10 a su versión más reciente puede resolver el error de Windows 10 del dispositivo de audio no encontrado. Como consejo de oro, es posible que incluso reciba acceso a las funciones más recientes e interesantes, seguridad mejorada, mejoras de rendimiento y mucho más. A continuación se muestra cómo ejecutar Windows Update:
Paso 1: Vaya al menú Inicio y haga clic en el mismo.
Paso 2: Luego, haga clic en el icono de engranaje (Configuración). 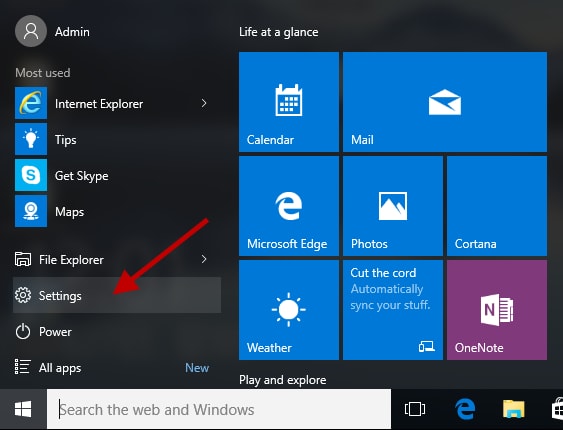
Paso 3: esta acción abrirá el menú de configuración de Windows, aquí debe elegir la opción Actualización y seguridad para continuar. 
Paso 4: desde el siguiente mensaje, debe asegurarse de que Windows Update esté seleccionado en el panel de menú izquierdo.
Paso 5: A continuación, haga clic en la opción Buscar actualizaciones . 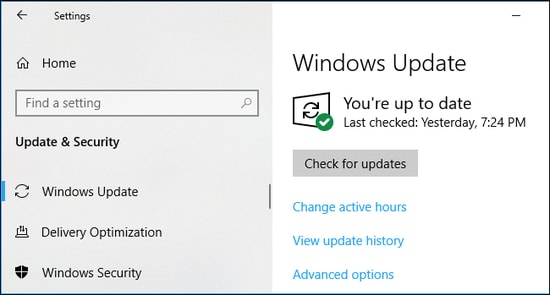
Paso 6: si se detecta alguna nueva actualización, haga clic en la opción Descargar e instalar.
Una vez que su PC instale con éxito las actualizaciones de Windows disponibles, reinicie su dispositivo y verifique si su dispositivo de audio funciona normalmente como se esperaba. Si no, pase a la siguiente táctica.
Solución 5: intente volver a conectar el dispositivo de salida de audio externo
Si está utilizando un dispositivo de audio externo como auriculares, intente eliminarlos de su sistema informático. Después de eso, reinicie su PC y vuelva a conectarla. Esto podría ayudarlo a corregir 'no hay ningún dispositivo de salida de audio instalado en Windows 8, 7 o versiones superiores.
Continúe con otras soluciones, si este consejo de solución de problemas no funcionó para usted.
Solución 6: habilitar nuevamente la tarjeta de sonido
Considere deshabilitar y volver a habilitar la tarjeta de sonido como la solución más efectiva para los dispositivos de audio que no se encuentran en el error de Windows 10. Estos son los pasos que debe seguir:
Paso 1: presione simultáneamente las teclas del teclado Windows y X. Luego, elija Administrador de dispositivos en el menú que aparece. 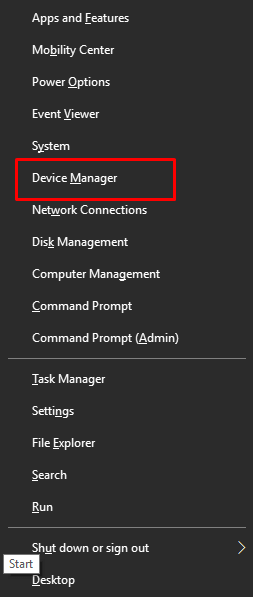
Paso 2: Busque y haga doble clic en Controladores de sonido, video y juegos . 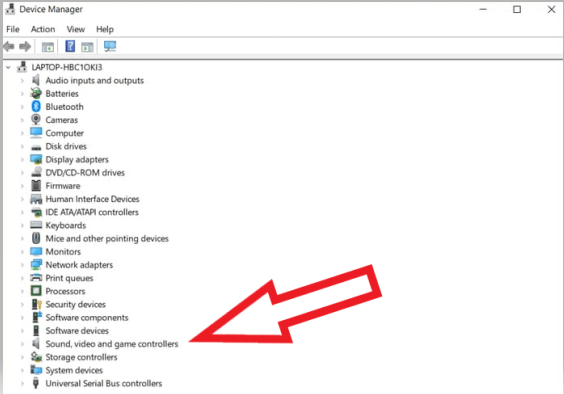
Paso 3: Haga clic con el botón derecho en su dispositivo de audio y seleccione Desactivar dispositivo en la lista del menú contextual.
Paso 4: Espere un momento y luego actívelo.
Una vez hecho esto, reinicie su sistema y verifique si esto resuelve el problema de que Windows 10 no tiene ningún dispositivo de salida de audio instalado o no.
Solución 7: Reemplace la tarjeta de sonido corrupta
Desafortunadamente, si nada lo ha ayudado desde arriba, entonces su tarjeta de sonido puede estar dañada o defectuosa. Si ese es el caso, le recomendamos que lo inspeccione y lo reemplace si es necesario. Esto definitivamente funcionaría para usted para corregir ningún error de dispositivo de audio en Windows 10.
Lea también: El servicio de audio no se ejecuta en Windows 10
Windows 10 No hay ningún dispositivo de salida de audio instalado: SOLUCIONADO
Con cualquiera de las soluciones sugeridas anteriormente, puede corregir el error Ningún dispositivo de salida de audio está instalado en Windows 10, sin problemas. Esperamos que el artículo te ayude de la mejor manera posible. Díganos en los comentarios a continuación si tiene alguna duda, pregunta o más recomendaciones con respecto a lo mismo.
¿Está interesado en leer más publicaciones de blog útiles relacionadas con problemas técnicos? En caso afirmativo, suscríbase a nuestro boletín. Síguenos en Facebook, Instagram, Pinterest y Twitter.
