Cómo solucionar el problema de bloqueo del controlador Nvidia en Windows 10, 11
Publicado: 2023-07-25Si también enfrenta errores relacionados con el bloqueo del controlador Nvidia en Windows 11/10, tome la ayuda de esta sencilla guía para solucionar este problema de inmediato.
El controlador Nvidia es una herramienta compatible con Windows que permite que el sistema se comunique con las tarjetas gráficas Nvidia. Por lo tanto, esta herramienta es bastante importante para que Windows ejecute la GPU. Si el controlador encuentra algún error o problema, puede fallar repetidamente, lo que obliga al sistema a funcionar mal.
El problema relacionado con el bloqueo del controlador Nvidia de Windows 10 y Windows 11 es bastante común y repetitivo. Esto puede parecer un gran problema, pero en realidad no lo es. Con la ayuda de un par de soluciones sencillas, puede corregir fácilmente este error y permitir que el controlador de Nvidia funcione perfectamente y, a su vez, ejecutar/usar la GPU de Nvidia sin problemas.
Entonces, sin más preámbulos, echemos un vistazo a los métodos para reparar el bloqueo de Windows 10/Windows 11 Nvidia.
Métodos para corregir el error de bloqueo del controlador Nvidia en Windows 10/11
En las próximas secciones de esta sencilla guía, intentaremos analizar por qué aparece el error de bloqueo del controlador de gráficos de Nvidia en Windows 10 y cómo solucionarlo con facilidad. Simplemente siga las soluciones consecutivamente hasta que se solucione este problema.
Solución 1: reiniciar el dispositivo
Mantenga todo simple y comience simplemente reiniciando el sistema. Siempre que encuentre algún problema relacionado con la PC con Windows, lo primero que debe hacer es reiniciar su dispositivo. Esto le permitirá ofrecer un nuevo comienzo para el sistema operativo. La interrupción en algunos servicios puede provocar el bloqueo del controlador de Nvidia. Por lo tanto, reiniciar también reiniciará este servicio. Sin embargo, si este método no funciona y aún tiene problemas, siga la siguiente solución.
Lea también: Cómo arreglar los controladores de NVIDIA que no instalan el problema en Windows
Solución 2: deshabilite el antivirus
La siguiente solución que puede probar si se encuentra con un error de bloqueo es deshabilitar el antivirus. A veces, el antivirus puede entrometerse en el sistema y sus operaciones. Esto puede conducir a tales errores. Por lo tanto, la mejor manera de corregir este error es deshabilitar el antivirus. Esto permitirá que el sistema utilice todos sus recursos y sistemas de forma ininterrumpida. Además, este método también lo ayudará a solucionar los bloqueos de actualización del controlador Nvidia en Windows 10. Si este método no soluciona el error, siga con el siguiente.
Solución 3: modificar las configuraciones del panel de control de Nvidia
La siguiente solución para reparar el bloqueo del controlador de Nvidia en Windows es aplicar algunas modificaciones al Panel de control de Nvidia. Puede introducir algunos cambios en el Panel de control para que la GPU sea más compatible. Siga los pasos a continuación para saber lo que necesita hacer:
- Presione lasteclas Win+S , busque el Panel de controlyabrala herramienta.
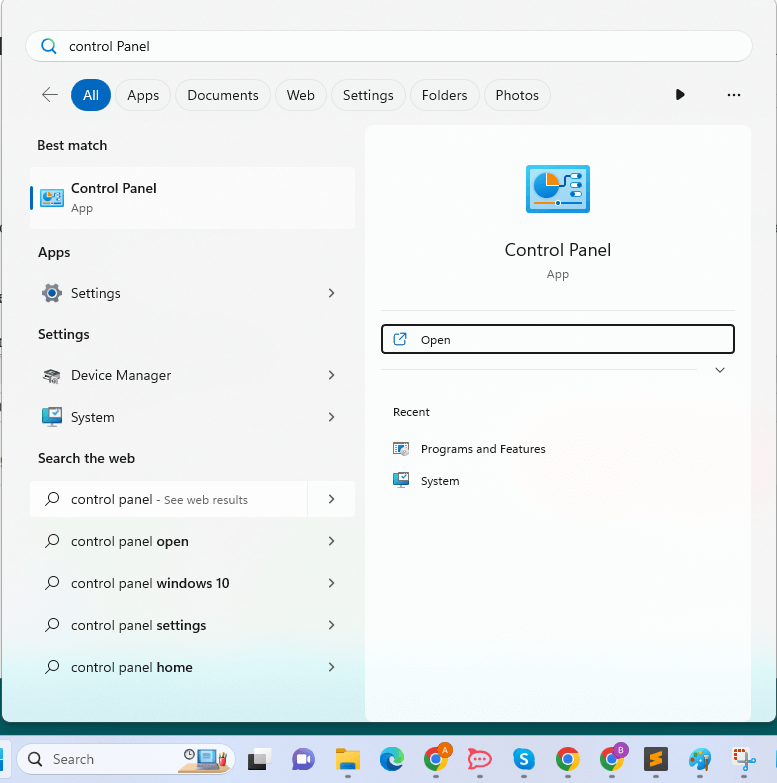
- Cuando aparezca la herramienta, ajusteVer por y configúrelo en Iconos grandes.
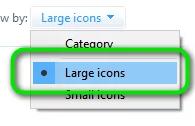
- Haga clic en elPanel de control de Nvidia para ejecutarlo.
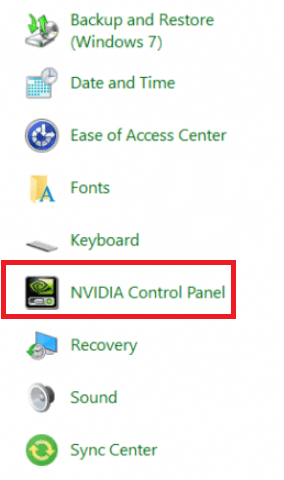
- En el panel izquierdo del Panel, haga doble clic enAdministrar configuración 3D .
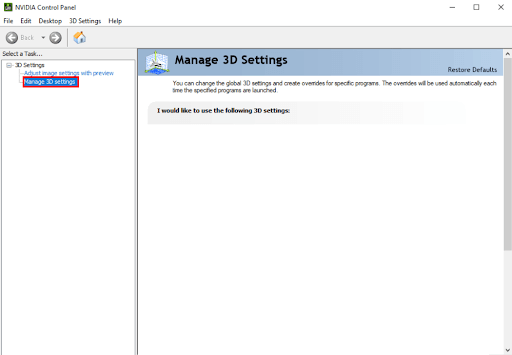
- En el cuadro Configuración en el panel derecho, haga doble clic enModo de administración de energía y configúrelo en Preferir máximo rendimiento.
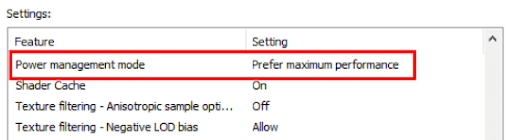
- Del mismo modo, establezcaSincronización vertical en Desactivado.

- Haga clic en el botónAplicar .
Este método suavizará el rendimiento del controlador y reparará el bloqueo del controlador Nvidia en Windows 10. Si este método no le ayudó, siga la siguiente solución.

Lea también: Cómo arreglar Nvidia GeForce Experience no abrirá el problema
Solución 4: actualice el controlador para reparar Windows 11 Nvidia Crash
Otra gran solución que funciona en más del 80% de los casos es actualizar el controlador de gráficos de Nvidia. El error de bloqueo del controlador Nvidia puede aparecer porque el controlador GPU respectivo está desactualizado o falta en el sistema. Si este es el caso, es posible que enfrente tales problemas en el futuro. Por lo tanto, la mejor manera es actualizar el controlador.
Cuando navega por Internet, puede encontrar varias formas de actualizar los controladores para cualquier dispositivo. Sin embargo, todos estos métodos no son fiables. Algunos incluso pueden fallar en entregar las actualizaciones. Por lo tanto, la mejor opción es utilizar un software de terceros confiable. Bit Driver Updater es una de esas herramientas. Este software puede ayudarlo fácilmente con los bloqueos de actualización del controlador Nvidia en los errores de Windows 10.
Bit Driver Updater es un software increíble que funciona para corregir muchos errores. Ofrece algunas de las características más sorprendentes que te gustan:
- Actualizaciones con un solo clic
- Actualizaciones automáticas de controladores
- Conductores certificados WHQL
- Copia de seguridad y restauración de controladores cuando sea necesario
- Opción de ignorar la actualización del controlador
- Interfaz de usuario multilingüe
- Construido inteligente
Sin embargo, estas no son todas las características. Encontrará más información sobre este software cuando lo utilice. Por ahora, concentrémonos en cómo reparar el error del controlador Nvidia que falla en Windows 10 a continuación.
¿Cuál es el procedimiento para usar Bit Driver Updater?
Si sigue cuidadosamente las instrucciones que se proporcionan en los párrafos que siguen, no tendrá ningún problema al usar esta herramienta:
- Haga clic en el botón de descarga a continuación para descargar la configuración del instalador del software.
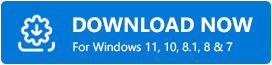
- Si instala el programa en su dispositivo y luego lo ejecuta, podrá realizar una búsqueda exhaustiva de su sistema para localizar cualquier actualización de controlador que pueda estar disponible.
- Haga clic en la opción Actualizar todo o Actualizar ahora cuando aparezca la lista de actualizaciones disponibles en su pantalla para instalar los controladores correspondientes.
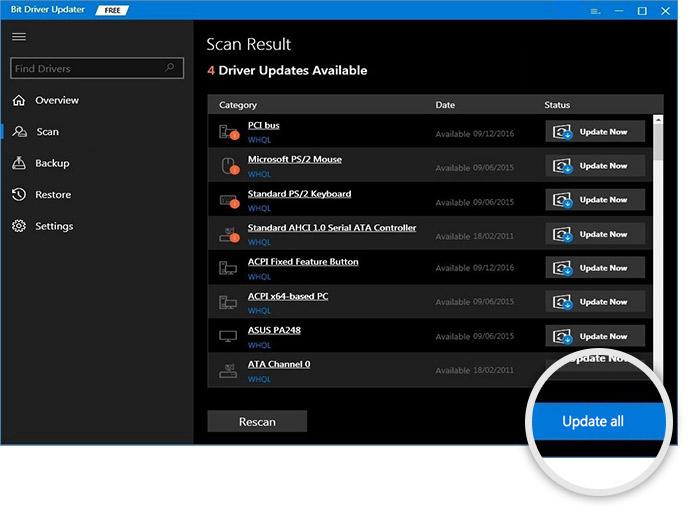
- Una vez que haya completado la tarea en su totalidad, deberáreiniciar el sistema.
Si esta solución en particular no funciona para usted, puede pasar a la siguiente.
Solución 5: ejecute el comando SFC
Si los archivos del sistema se dañan, Windows puede experimentar una variedad de problemas, incluido el bloqueo del controlador Nvidia. Puede usar el comando Comprobador de archivos del sistema para eliminar archivos de este tipo y reparar cualquier daño que puedan haber causado.
Debido a que se requiere el símbolo del sistema para la ejecución de este comando, primero deberá iniciar el símbolo del sistema antes de continuar. Para obtener una comprensión profunda de lo que se requiere de usted, proceda de la siguiente manera; hacerlo le permitirá reparar el controlador de Nvidia que falla en Windows 10 con facilidad:
- Para abrir el símbolo del sistema , presione las teclas Win y Ssimultáneamente, escriba cmd, luego elija elbotón Ejecutar como administrador.
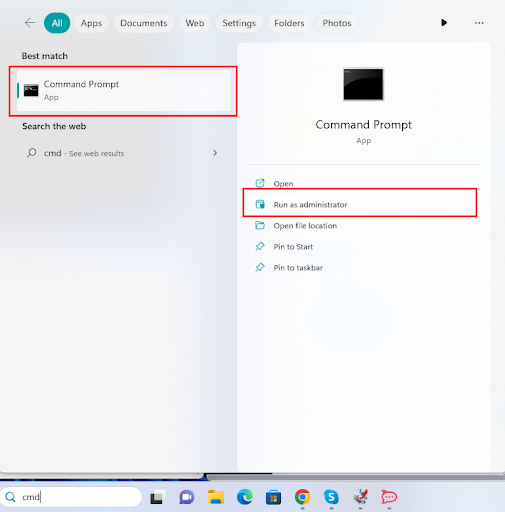
- Haga clic en el botón Sí para continuar.
- Abra la utilidad, copie y pegue el siguiente comando y luego presione Enter cuando haya terminado de ingresar el comando.
sfc /escanear ahora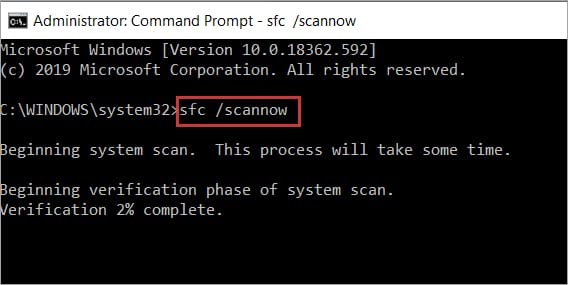
Una vez que finaliza el escaneo, el programa corregirá cualquier falla que haya encontrado en el sistema operativo.
Lea también: "Actualmente no está utilizando una pantalla conectada a una GPU NVIDIA" {Resuelto}
Controlador de gráficos Nvidia que bloquea Windows 10: solucionado
Entonces, esto fue todo lo que teníamos para compartir con usted sobre cómo solucionar el bloqueo del controlador Nvidia en Windows 10. Esperamos que las soluciones proporcionadas anteriormente le permitan deshacerse del error con facilidad. Una vez que ejecute todas las soluciones, podrá usar su tarjeta gráfica según sea necesario. Además, el dispositivo también funcionará sin problemas.
Aunque las soluciones y los procedimientos proporcionados anteriormente son descriptivos, pueden surgir problemas.
Entonces, para deshacerse de tales problemas y confusiones, conéctese con nosotros. Escriba sus consultas en la sección de comentarios a continuación para obtener ayuda. Nuestro equipo de expertos analizará sus consultas, encontrará soluciones para las mismas y se pondrá en contacto con usted. También puede compartir sus comentarios relacionados con esta guía sobre cómo solucionar el bloqueo del controlador de Nvidia en Windows 10. Agradecemos sus sugerencias.
Además, suscríbase a nuestro boletín para recibir más artículos de este tipo directamente en su bandeja de entrada. Síganos en Facebook, Instagram, Twitter o Pinterest para mantenerse al día con nosotros.
