Cómo solucionar el problema de los controladores NVIDIA que no se instalan en Windows
Publicado: 2023-02-16¿También enfrenta problemas relacionados con los controladores NVIDIA que no se instalan como muchos otros usuarios?En caso afirmativo, consulte la guía completa y sepa cómo solucionar el problema en cuestión de minutos.
NVIDIA es uno de los mejores y más confiables fabricantes y proveedores de tarjetas gráficas y otros periféricos de computadora. Estas tarjetas gráficas le permiten ejecutar varios juegos y aplicaciones de alta gama en su Windows u otros dispositivos. Cuando usa la tarjeta gráfica NVIDIA, obtiene una experiencia de juego increíble. Puede obtener la GPU perfecta que se ajuste a su presupuesto y requisitos de juego, ya que el fabricante ofrece tantas series y productos para todos.
Todas las tarjetas gráficas, ya sean de la casa de NVIDIA o de cualquier otro fabricante, solo pueden funcionar mientras su sistema tenga instalado el controlador respectivo. Existen varios métodos que le permiten descargar y actualizar los controladores de NVIDIA. Estos métodos le permiten instalar el controlador y disfrutar de los juegos.
Sin embargo, ¿qué sucede si los controladores de NVIDIA no se instalan en su sistema?
Si ocurre tal error, obviamente arruinará el juego y creará otros problemas en el sistema.
Este problema puede aparecer en su sistema repetidamente. Casi todos los usuarios de tarjetas gráficas NVIDIA enfrentan este problema al menos una vez en la vida. Este problema puede incluso ser redundante a menos que tome algunas medidas para solucionarlo. Le ayudaremos con lo mismo en otras secciones de esta guía.
Las próximas partes del artículo abordarán cómo corregir los errores de instalación de los controladores de NVIDIA en Windows. Debe seguir perfectamente los pasos proporcionados en las soluciones para deshacerse del error. Uno o más de estos seguramente lo ayudarán a corregir el error.
Eso es suficiente introducción, ahora vamos a sumergirnos en el grupo de soluciones de inmediato.
Soluciones para corregir los errores de instalación de los controladores de NVIDIA
A continuación se presentan algunas soluciones que han funcionado para corregir los errores de instalación de los controladores NVIDIA para varios usuarios. Lo mismo también puede funcionar para su sistema. Sin embargo, para una resolución rápida del error, le sugerimos que siga las soluciones de la misma manera que se indica. Entonces, comencemos con uno básico y fácil.
Solución 1: intente deshabilitar la herramienta antivirus
Si aparecen los problemas relacionados con los controladores NVIDIA que no se instalan en Windows 11, lo primero que debe hacer es deshabilitar la herramienta antivirus. A veces, el antivirus puede entrometerse con el rendimiento y los requisitos para instalar los controladores. La desactivación permitirá que el controlador de la tarjeta gráfica acceda a los recursos e instale el controlador. Si deshabilitar el antivirus no funciona, pruebe la siguiente solución.
Solución 2: actualice los controladores con Bit Driver Updater
A veces, los métodos manuales para descargar e instalar el controlador pueden fallar. Si esta es la razón por la cual los controladores NVIDIA no se instalan en Windows 10, entonces debe usar la herramienta automática. Bit Driver Updater es uno de esos programas que puede ayudarlo. Esta es una solución increíble que le permite actualizar los controladores de cualquier dispositivo. Esto incluye tarjetas gráficas, ratones, teclados, adaptadores de red, impresoras, escáneres y muchos más.
El software es bastante más avanzado que cualquier actualizador de controladores típico. Además de la función para actualizar el controlador al instante, la herramienta también le permite programar lo mismo. Las opciones de copia de seguridad y restauración del controlador facilitan que todos mantengan los controladores listos en su sistema siempre que ocurra algún problema.
Todos los controladores proporcionados por el software están certificados por WHQL. Esto significa que cuando usa las actualizaciones de Bit Driver Updater para reparar los controladores NVIDIA que no se instalan en Windows 11, no tiene que preocuparse por los ataques de virus o malware, errores y otros problemas. La interfaz multilingüe del software está ahí para ayudarte en todo lo posible.
Si no desea actualizar los controladores de ningún dispositivo, puede agregar el mismo a la lista de ignorados. Ni siquiera son todas las características y funcionalidades que ofrece el software. Cuando descargue e instale el software, accederá a una gran cantidad de otras funciones.
Por ahora, sepamos cómo Bit Driver Updater puede eliminar fácilmente el error de "no instalar".
¿Cómo reparar los errores de instalación de los controladores NVIDIA con BDU?
Siga el procedimiento que se proporciona a continuación para descargar e instalar los controladores NVIDIA en su sistema con Bit Driver Updater:
- Presiona el botónde descarga provisto para tu comodidad justo debajo e instala Bit Driver Updater.
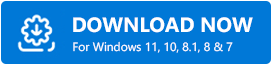
- Inicie la herramienta y espere mientras escanea el sistema profundamente en busca de controladores perdidos, obsoletos o dañados. También puede utilizar el botónControladores de escaneado para iniciar el escaneado.
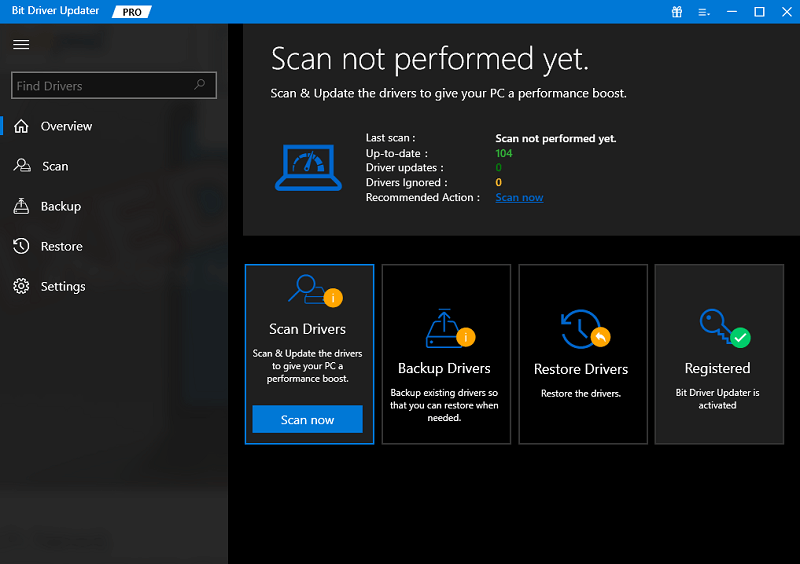
- Cuando aparezca la lista de controladores, haga clic en el botónActualizar ahora (actualizaciones individuales) o Actualizar todo(actualizaciones colectivas) para obtener el controlador.
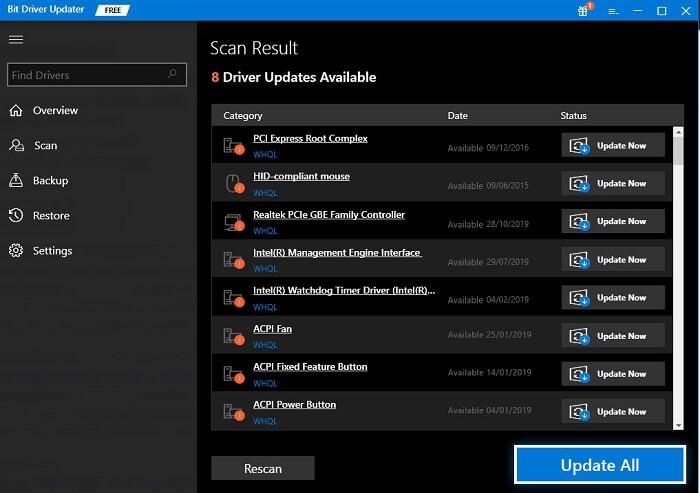
- Espere mientras la herramienta instala los controladores y luegoreinicie la PC.
Es más probable que este método solucione el error en Windows 11. Sin embargo, si el problema persiste, siga la siguiente solución.
Solución 3: actualice el sistema operativo Windows
Otra solución viable que le permite reparar los controladores de NVIDIA sin errores de instalación es actualizar el sistema operativo. Algunos errores en la versión existente pueden estar causando el error. Por lo tanto, es inteligente corregir el error actualizándolo a la versión más reciente y, con suerte, sin errores. Siga los pasos proporcionados a continuación para saber cómo actualizar el sistema operativo:
- Haga clic en la sección de búsqueda de la barra de tareas, escriba Actualizacionesy presioneEntrar.
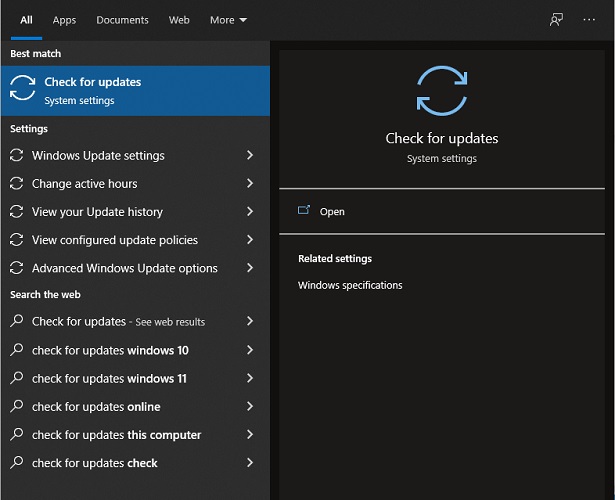
- Permita que la herramienta se cargue durante uno o dos minutos, luego haga clic enBuscar actualizaciones .Esto permitirá que el sistema busque las últimas actualizaciones en el sitio web del fabricante.
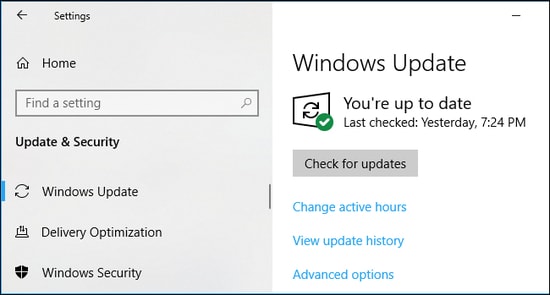
- Si hay actualizaciones disponibles, haga clic en el botónDescargar e instalar para obtener las mismas.Recuerde, debe actualizar todo tipo de actualizaciones opcionales, recomendadas y otras disponibles para un mejor rendimiento.
Si esta solución también falla, a continuación se muestra la solución definitiva que extraerá el controlador de su núcleo y lo reinstalará para corregir el error.

Solución 4: instalación limpia del controlador NVIDIA
Antes de continuar con la solución, debe cumplir con ciertos requisitos. Por ejemplo, asegúrese de que antes de continuar con la solución, el antivirus esté deshabilitado. Además, también debe realizar otros cambios para limpiar e instalar el controlador NVIDIA. Por lo tanto, siga de cerca toda la solución para reparar los controladores NVIDIA que no se instalan.
Cerrar todos los procesos de NVIDIA
Lo primero que debe hacer es finalizar o finalizar todas las tareas de NVIDIA. Para esto, puede tomar la ayuda del Administrador de tareas. Siga los pasos a continuación para saber más:
- Presione la combinación de teclasCtrl+Shift+Esc para abrir el Administrador de tareas.
- Seleccione todos losprocesos relacionados con NVIDIApresentes en la pestaña de procesos. Presiona la opciónFinalizar tarea para los procesos respectivos.
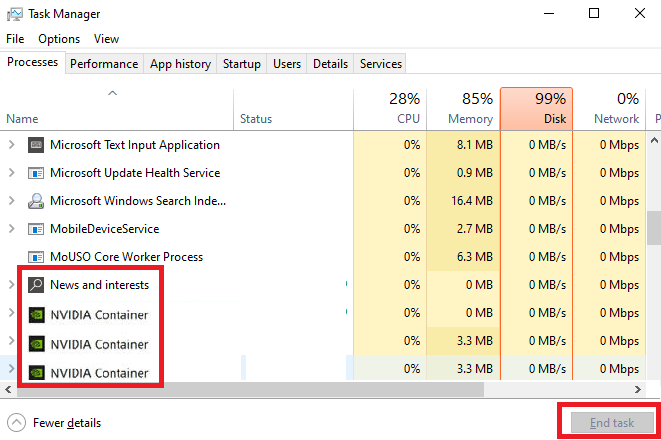
Ahora que los procesos están cerrados, debe desinstalar algunas aplicaciones para reparar los controladores de NVIDIA que no se instalan.
Desinstalar el software de NVIDIA
Lo siguiente que debe hacer es desinstalar todas las herramientas relacionadas con NVIDIA. Para esto, debe tomar la ayuda del Panel de control. Siga los pasos a continuación para saber más:
- Haga clic en lasección de búsqueda de la barra de tareas, escriba Panel de controly presioneEntrar.
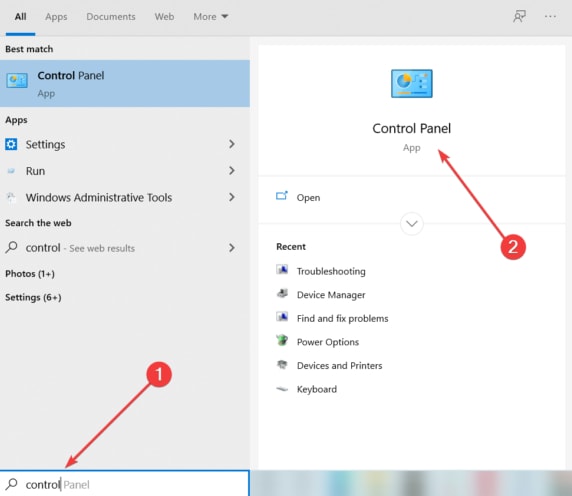
- Haga clic enDesinstalar un programa para continuar.
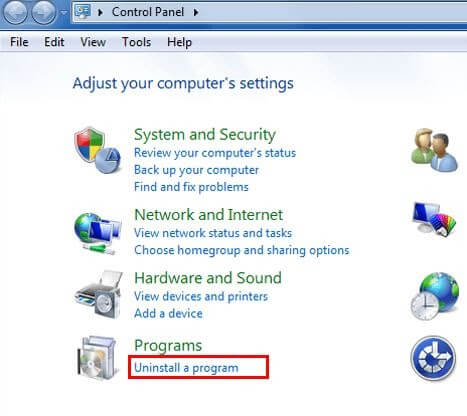
- Busquelas aplicaciones de NVIDIA en la lista, haga clic con el botón derechoen todas y haga clic enDesinstalar.
- Siga las instrucciones que aparecen para desinstalar las aplicaciones.
Desinstalar la aplicación de Aplicaciones y características
A continuación, para reparar los controladores NVIDIA que no se instalan en Windows 10, también debe instalar la aplicación desde la categoría Aplicaciones y características. Siga los pasos proporcionados a continuación para saber más:
- Haga clic en la sección de búsqueda de la barra de tareas, escriba Aplicaciones y característicasy presioneEntrar.
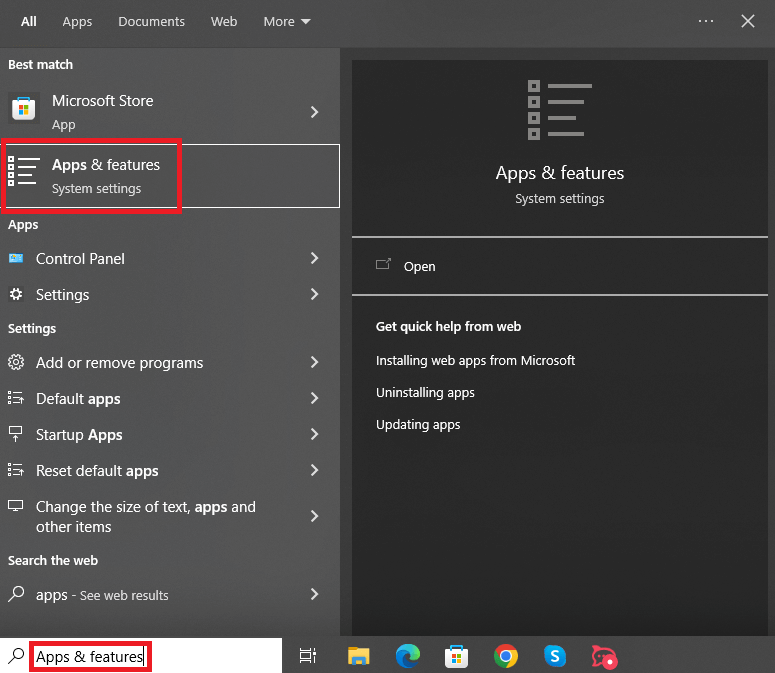
- En la lista de aplicaciones, busque lasaplicaciones de NVIDIA y haga clic en ellas para desinstalarlas.
Eliminar archivos NVIDIA
El siguiente paso en el procedimiento para reparar los controladores NVIDIA que no se instalan en Windows 10 es eliminar ciertos archivos de hardware. Para esto, debe tomar la ayuda de la utilidad Ejecutar. Siga los pasos proporcionados a continuación para saber más:
- PresioneWin+R para abrir la herramienta.
- En el espacio provisto, pegue los siguientes comandos y presione Entrar.
C:\Archivos de programa\NVIDIA Corporation
C:\Archivos de programa (x86)\NVIDIA Corporación
C:\Windows\System32\DriverStore\FileRepository\nv_lh documento
C:\Windows\System32\DriverStore\FileRepository\nvoclock documento
C:\Windows\System32\DriverStore\FileRepository\nvdsp.inf documento - Elimine todo el contenido de la carpeta para continuar.
- Repita el mismo proceso para el resto de las carpetas.
Descargue e instale el controlador NVIDIA
Hemos llegado a la última parte de este enorme proceso. Ahora, todo lo que necesita hacer es instalar el controlador y reparar los controladores de NVIDIA que no se instalan, de una vez por todas. Siga el conjunto de pasos proporcionados a continuación para saber más:
- Vaya al sitio web oficial de NVIDIA para controladores.
- Seleccione su dispositivo gráfico en el menú desplegable y haga clic en el botón Buscar.
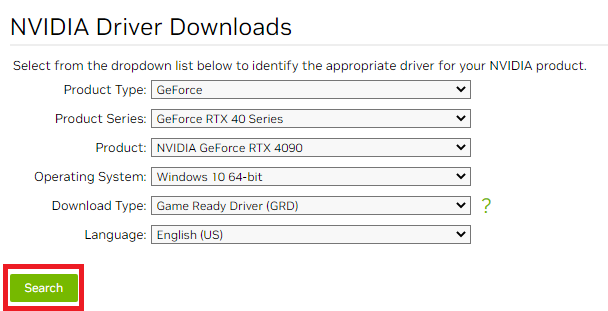
- Presione el botónDescargar para obtener el controlador.
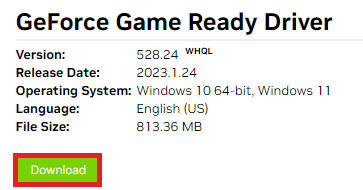
- Cuando se descargue el archivo,haga clic derecho sobre él y seleccione la opción que indica Ejecutar como administrador.
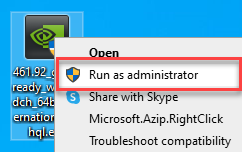
- Cuando aparezca el instalador, haga clic enAceptar para continuar.
- Seleccione los componentes necesarios de las opciones y haga clic en Aceptar y continuar.
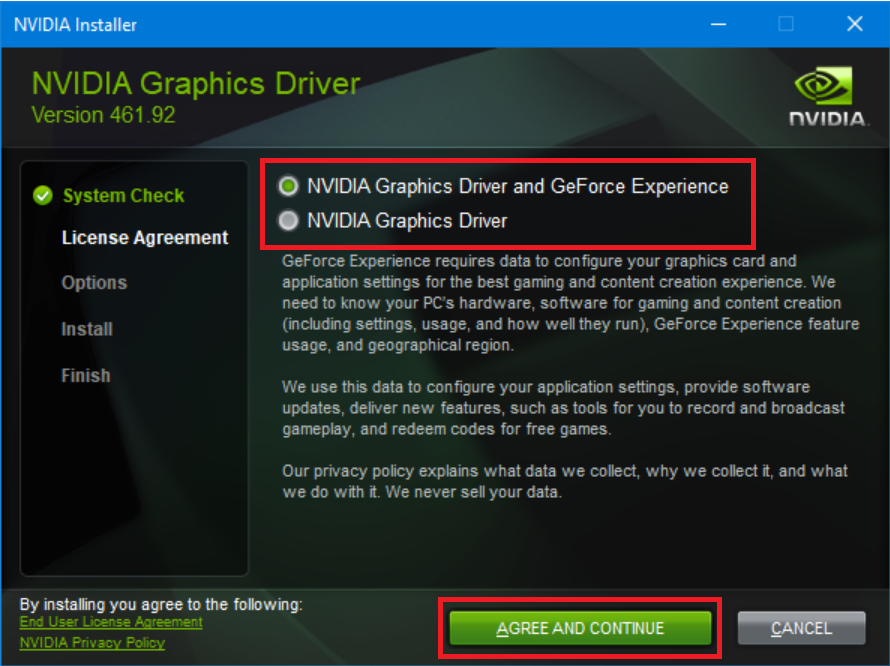
- En Opciones de instalación, haga clic enPersonalizado (avanzado) y luego seleccione Siguiente.
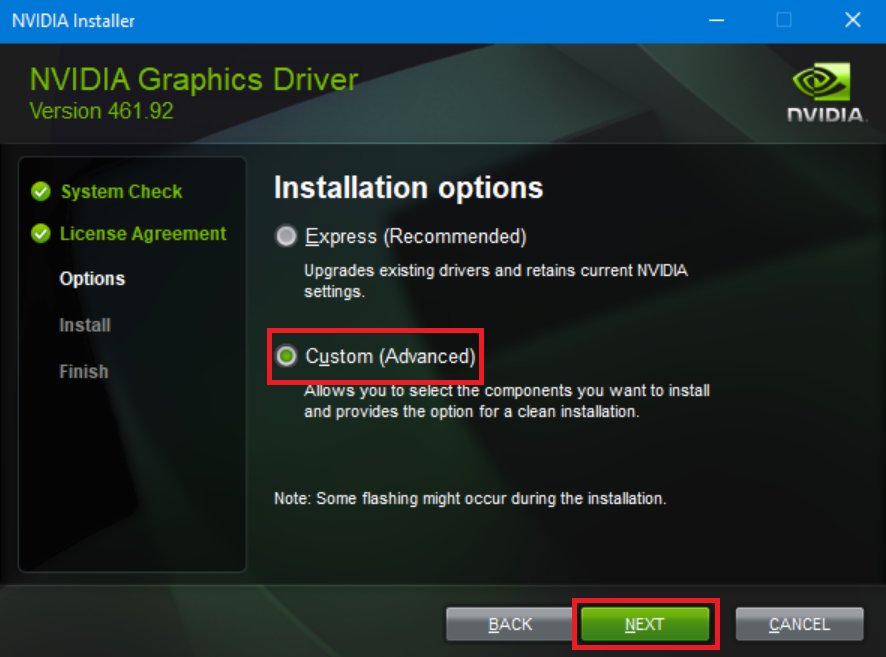
- Marque la casilla que dice Realizar una instalación limpiay luego seleccioneSiguiente.
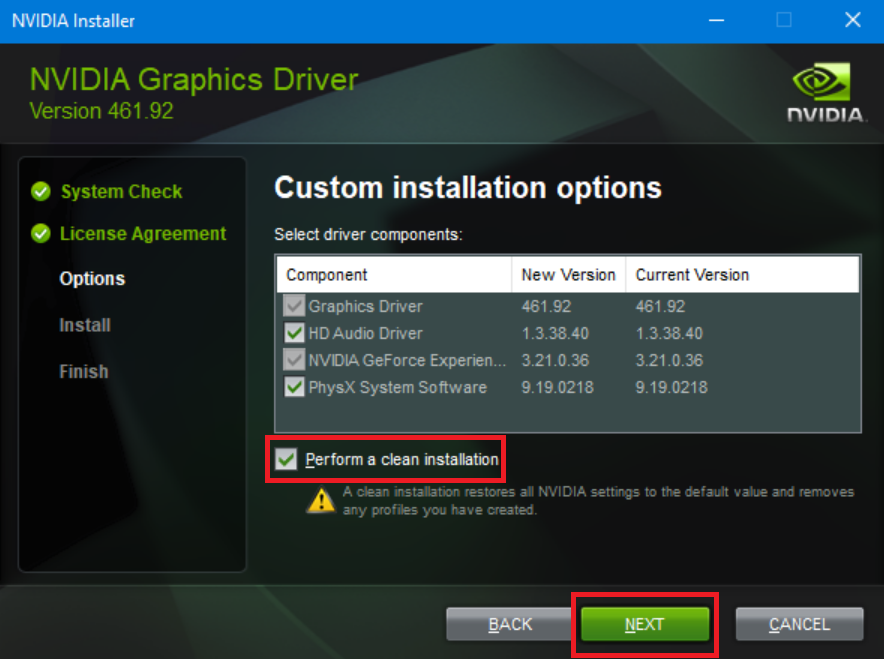
- Siga las instrucciones y deje que la instalación continúe.
- Reinicie el sistema cuando se complete todo el proceso.
Controladores NVIDIA que no se instalan en Windows 10/11: corregido
Entonces, aquí vamos a concluir todo el proceso para corregir los errores relacionados con la falla de instalación de NVIDIA. Esperamos que estas hayan sido las soluciones precisas que estabas buscando en el primer palacio. Después de ejecutar estos métodos, podrá instalar el controlador NVIDIA y ejecutar varios juegos y aplicaciones en Windows con facilidad. Esta guía asegurará que obtenga una experiencia de juego increíble como se esperaba.
Si tiene alguna pregunta relacionada con el error, haga sus consultas en la sección de comentarios. Te ayudaremos con todo lo que tenemos para ofrecer. Además, proporcione sugerencias en el mismo si las hubiere. Si le gustó este artículo sobre cómo reparar los controladores de NVIDIA que no se instalan, siga nuestras páginas de redes sociales en Facebook, Twitter, Instagram, Pinterest y Tumblr.
Suscríbase al boletín de nuestra página de blog y nunca se pierda ninguna actualización o nueva incorporación a la biblioteca.
