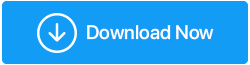Las 6 mejores formas de arreglar el audio de escritorio de OBS que no funciona
Publicado: 2021-04-22Últimamente, algunos usuarios se han quejado de que el audio de escritorio no funciona en OBS. Si usted también enfrenta un problema similar, aquí están las 6 mejores soluciones.
OBS (Open Broadcaster Software) es un software gratuito diseñado para transmitir y grabar audio y video en Windows o Mac. Al usarlo, puede grabar la pantalla, capturar el audio interno de la computadora y hacer mucho más. Pero cuando esta herramienta definitiva, integrada con plataformas de transmisión como YouTube y Twitch, presenta problemas como que el micrófono OBS no funciona, el sonido OBS no funciona y el audio de escritorio OBS no funciona, las cosas se ponen difíciles.
Si se encuentra con alguno de los problemas mencionados anteriormente, no se preocupe. Te tenemos cubierto. En esta guía de solución de problemas, explicaremos las 6 mejores formas de resolver que el micrófono OBS no funciona, OBS no levanta el micrófono, el sonido OBS no funciona y el audio de escritorio OBS no funciona.
Razones por las que OBS Audio no funciona
Hay diferentes razones por las que OBS no selecciona o detecta el audio del escritorio, o el audio del escritorio ha dejado de funcionar. Pero los más comunes entre ellos se enumeran a continuación:
- Problemas con la configuración de audio de OBS
- Configuración de altavoz corrupta o configuración inapropiada de auriculares
- Controlador de audio obsoleto
- El software de audio interfiere con OBS
- OBS no es mudo
Ahora, sabes cuáles podrían ser las razones por las que OBS no capta el audio del juego o el sonido de OBS no funciona. Aprendamos las soluciones y solucionemos los problemas de OBS Mic que no funcionan.
Las 6 mejores formas de arreglar el audio de escritorio de OBS y otros problemas relacionados con OBS
Nota: No es necesario que siga las correcciones en el orden explicado. Puede seguirlos como desee y encontrar una solución viable para arreglar el audio de escritorio de OBS que no funciona.
Lista de contenidos
- Verifique la configuración de sonido
- Desinstalar programas no deseados
- Actualizar controlador de audio
- Activar OBS
- Editar la configuración de audio de OBS
- Reinstalar OBS
Verifique la configuración de sonido
A veces, cuando hay un problema con el altavoz o los auriculares, es posible que el audio de OBS no funcione. Para solucionar este problema, deberá volver a configurar los ajustes. Para hacerlo, sigue estos pasos:
- Presione Windows + R para abrir la ventana Ejecutar
- Escriba control > ok
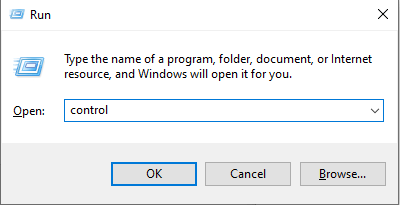
- Haga clic en la flecha hacia abajo junto a Ver por y seleccione Iconos pequeños.
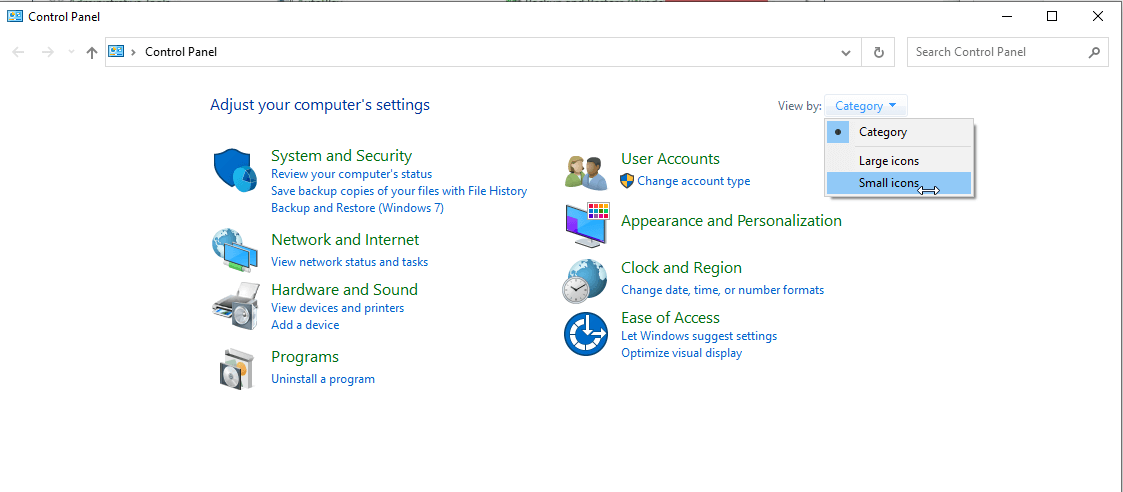
- Seleccione la opción Sonido.
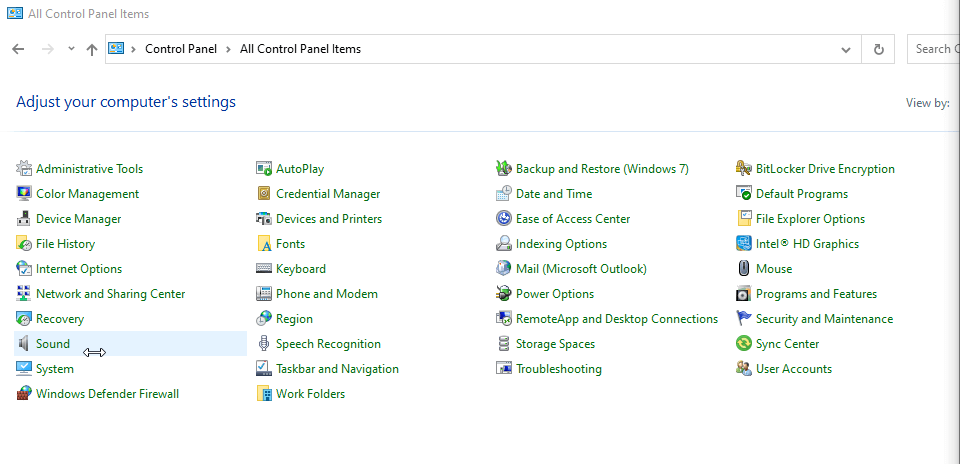
- En la nueva ventana que se abre, haga clic derecho en el espacio y seleccione Mostrar dispositivos deshabilitados.
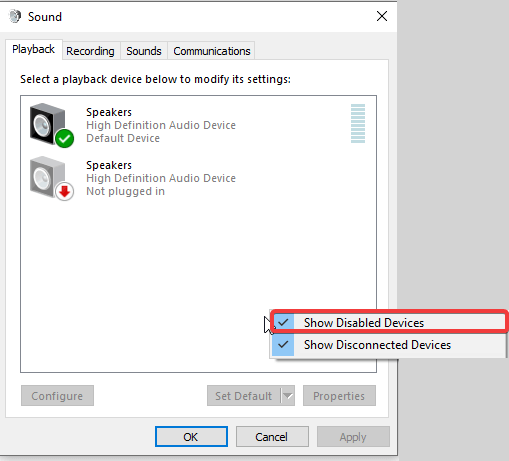
- Ahora, en la pestaña Reproducción, seleccione el altavoz o los auriculares que está utilizando y haga clic en Establecer como predeterminado.
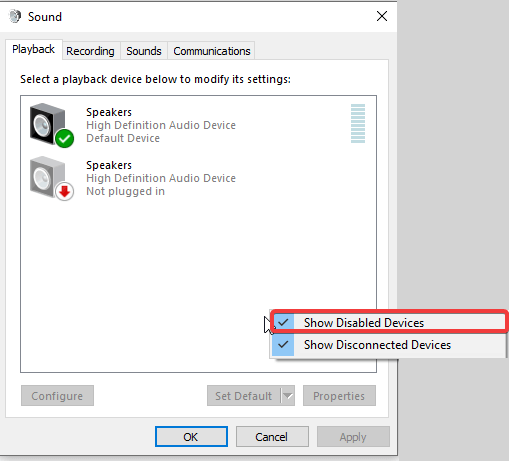
- A continuación, haga clic en Propiedades > pestaña Niveles > asegúrese de que el dispositivo no esté silenciado > aumente el volumen moviendo el control deslizante.
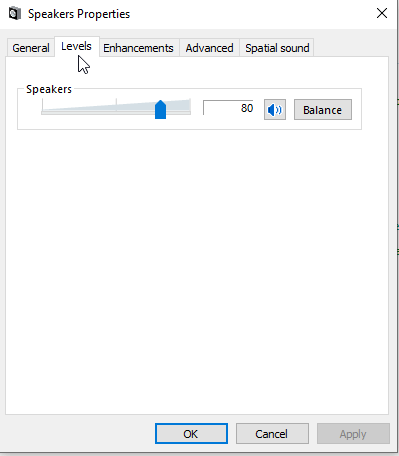
- Presiona la pestaña Avanzado > desmarca Permitir que las aplicaciones tomen el control exclusivo de este dispositivo.
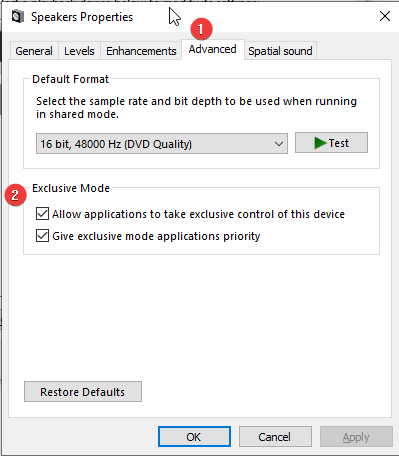
- Haga clic en Aplicar > Aceptar para guardar los cambios.
- Luego, haga clic en el dispositivo de audio que usará (Establecer como predeterminado)> Configurar
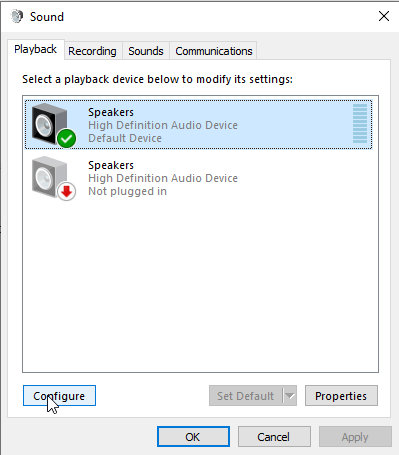
- Seleccione Estéreo en el menú y haga clic en Siguiente. Pruebe el altavoz. Al hacerlo, se configurará el altavoz.
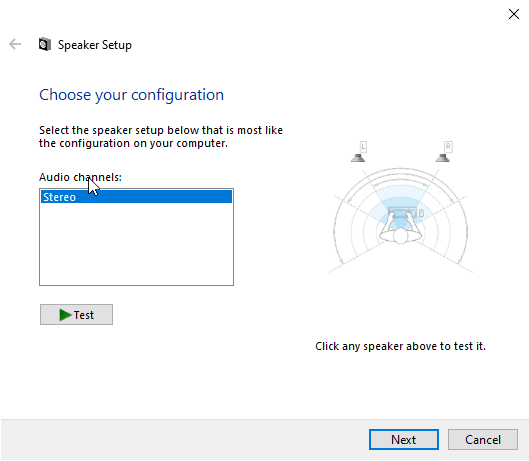
Una vez que se siguen los pasos anteriores, inicie OBS y verifique si se detecta o no el audio del escritorio. De lo contrario, continúe con el siguiente paso para resolver el problema de audio OBS que no funciona.
Desinstalar programas no deseados
Además de usar OBS, si usa otros programas relacionados con el audio, es probable que entren en conflicto con OBS. Por lo tanto, para reparar el audio del escritorio que no funciona correctamente, sugerimos desinstalar dichos programas.
Nota: según algunos usuarios, Razer Synapse y Realtek Gaming Software también entran en conflicto con OBS.
Intenta deshacerte de los programas que puedan interferir con el audio. Si hacerlo ayuda a arreglar que OBS no levante el micrófono, o que el audio de OBS no funcione, mantenga esos programas desinstalados.

Actualizar controlador de audio
Al usar OBS o cualquier otro software, si a menudo enfrenta problemas de audio, es probable que su controlador de audio esté desactualizado. Esto significa que necesita actualizar el controlador de la tarjeta de sonido.
Puede obtener la actualización correcta del controlador de forma manual o automática.
Actualización manual del controlador de audio
Para actualizar los controladores de audio manualmente, diríjase al sitio web del fabricante y descargue el controlador compatible. Para esto, debe tener información sobre el sistema operativo, el controlador de audio. Si no recopila toda esta información, es posible que descargue el controlador incorrecto. Por lo tanto, cuando utilice el método manual, tenga mucho cuidado.
Actualización automática del controlador de audio
Si cree que no puede obtener toda esta información o no es tan experto en tecnología, puede actualizar la tarjeta de sonido automáticamente usando Smart Driver Care.
Smart Driver Care es una de las mejores utilidades de actualización de controladores para Windows y encuentra automáticamente la actualización correcta y más reciente del controlador. Usando su versión gratuita, puede actualizar cada controlador individualmente. Sin embargo, si tiene su versión Pro, puede actualizar todos los controladores obsoletos y corruptos a la vez haciendo clic en Actualizar todo.
Haga clic aquí para descargar Smart Driver Care
Para usar Smart Driver Care, siga los pasos a continuación:
- Descargue e instale la última versión de Smart Driver Care
- Ejecute Smart Driver Care > Escanear ahora
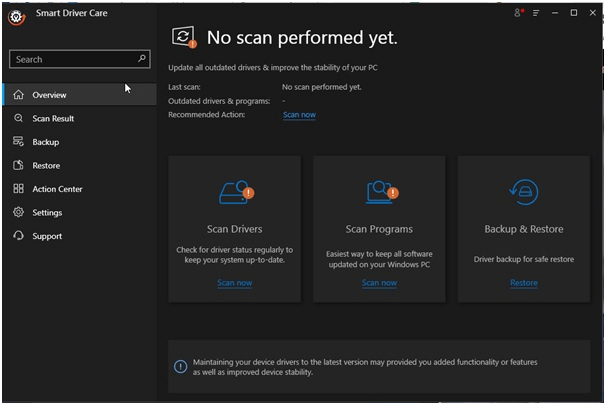
- Espere a que termine el escaneo
- Luego, actualice el controlador de audio haciendo clic en Actualizar controlador o Actualizar todo según la versión del producto que esté utilizando.
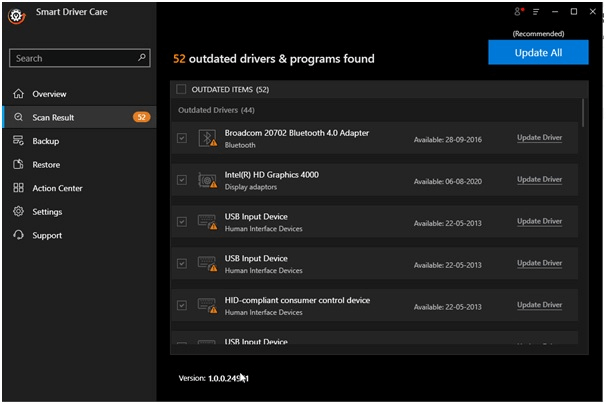
Nota: Smart Driver Care viene con una garantía de devolución de dinero de 60 días, lo que significa que en caso de que tenga algún problema mientras usa el producto, su dinero está seguro.
Activar OBS
Si OBS está silenciado en segundo plano (Mezclador de volumen), no escuchará el audio en el escritorio. Por lo tanto, verifique el mezclador de volumen y asegúrese de que no esté silenciado. Para hacerlo, siga los pasos a continuación:
- En la barra de tareas junto al reloj del sistema, busque el icono de volumen.
- Haga clic con el botón derecho y seleccione Abrir mezclador de volumen en el menú contextual.
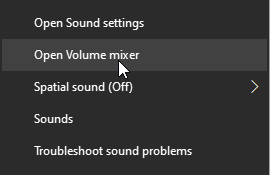
- En OBS, haga clic en el icono del altavoz y desactívelo.
- Ahora, verifique que el problema de OBS Sound no funciona debe solucionarse.
Editar la configuración de audio de OBS
Si ha hecho todo y aún OBS no puede captar el micrófono y el audio en el escritorio, verifique la configuración de audio en OBS. Para hacerlo, siga los pasos a continuación:
- Abrir OBS
- Haga clic en Archivo > Configuración
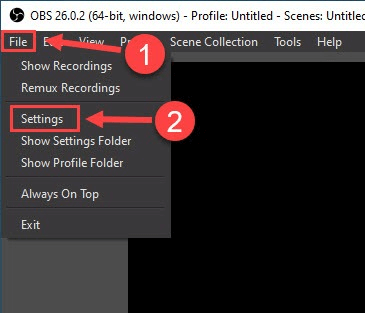
- En el panel izquierdo, busque Audio y selecciónelo.
- Seleccionar estéreo
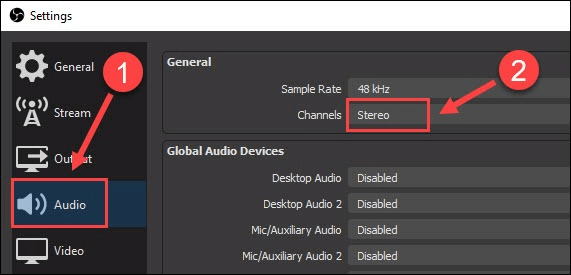
- Desplácese hacia abajo y busque Dispositivo de audio global. Aquí seleccione el dispositivo y el micrófono que está utilizando para el audio en el escritorio.
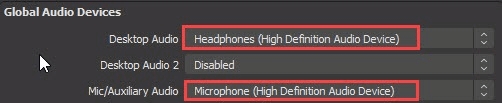
- Después de realizar estos cambios, ejecute OBS, el problema de audio de escritorio que no funciona no debería solucionarse.
En caso de que el problema persista, tendremos que reinstalar OBS.
Reinstalar OBS
Incluso después de aplicar las correcciones anteriores si el audio y el micrófono OBS no funcionan, intente reinstalarlo. Para hacerlo, siga los pasos a continuación:
- Dirígete a Aplicaciones y características
- Busque OBS> Desinstalar
- Siga las instrucciones en pantalla y listo.
- Para reinstalar visita el sitio oficial y descarga la última versión.
Corregido: el audio de escritorio de OBS no funciona
Esperamos que después de usar las correcciones explicadas anteriormente, haya obtenido la respuesta a la pregunta, cómo reparar el audio de escritorio que no funciona correctamente en OBS. Para actualizar los controladores y evitar problemas causados por controladores obsoletos, use Smart Driver Care.
Háganos saber qué solución funcionó mejor para usted en la sección de comentarios. En caso de que haya probado algo más que le haya ayudado, comparta lo mismo con nosotros. Nos ayudará a aprender la forma alternativa de reparar el micrófono OBS que no funciona o el audio de escritorio OBS que no funciona.
Siguiente lectura:
Cómo combinar varios archivos de audio en Windows 10
Comprima archivos de audio grandes en cualquier lugar y en cualquier momento en pasos simples
Cómo solucionar el error "Uno o más servicios de audio no se están ejecutando"