Cómo arreglar la aplicación Fotos que no funciona en Windows 10, 11
Publicado: 2023-05-22Lea la guía completa para descubrir las soluciones más efectivas y sencillas para solucionar el problema de que la aplicación Fotos no funciona en Windows 10 u 11.
El visor de imágenes que viene preinstalado con Windows es Microsoft Photos. Es un programa todo en uno que satisface todas sus demandas de medios y las organiza en carpetas y álbumes en su dispositivo, lo que facilita la exploración y la aplicación de filtros según sea necesario.
Microsoft no ha tenido éxito en proporcionar una experiencia de usuario que sea fluida e ininterrumpida. La aplicación Fotos ha estado disponible desde el lanzamiento de Windows 8 y ha sufrido importantes rediseños en múltiples ocasiones. Pero muchos usuarios de todo el mundo han informado de varios problemas relacionados con las interrupciones en el funcionamiento de la aplicación.
Puede ver fácilmente fotografías e incluso películas con la ayuda de la aplicación de fotos. Le brinda la capacidad de realizar algunas ediciones fundamentales, como recortar, cortar, cambiar el tamaño, agregar filtros, etc. Combine imágenes o videos para crear videos, recórtelos y cree videos automáticamente según las fotografías que haya almacenado en su dispositivo.
Sin embargo, muchos usuarios informaron que la aplicación Fotos no funciona en dispositivos con Windows 10 u 11. Esto puede deberse a una aplicación pendiente o actualizaciones de Windows. Aunque el problema puede ser realmente molesto, por suerte se puede solucionar fácilmente. Si también está aquí en busca de soluciones para la aplicación de fotos de Microsoft que no funciona, esta es la página correcta. Entonces, sin demora, pasemos a las soluciones.
Métodos para arreglar la aplicación Fotos que no funciona en Windows 11, 10:
Siga el orden dado de soluciones para abordar el problema de que la aplicación de fotos de Windows 10 no funciona.
Método 1: Actualizar la aplicación de fotos desde Microsoft Store
Si una aplicación no se ha actualizado durante mucho tiempo, es posible que ya no funcione correctamente. Esto podría ser el resultado de un error que provocó que parte de las funciones de la aplicación dejaran de funcionar. La solución más efectiva para este problema es descargar la versión más reciente de la aplicación Fotos de Microsoft Store.
Aquí se explica cómo actualizar la aplicación Fotos en Windows 11:
Paso 1: Inicie la aplicación Microsoft Store seleccionándola en el menú Inicio.
Paso 2: Alternativamente, puede abrir la búsqueda de Windows usando los métodos abreviados de teclado Windows + Q o Windows + S y luego escribiendo "Microsoft Store".
Paso 3: después de ingresar a la aplicación, navegue a la pestaña Biblioteca usando el conjunto de botones ubicados en el lado izquierdo de la pantalla.
Paso 4: simplemente desplace el mouse hasta la esquina superior derecha de la pantalla y seleccione el botón Obtener actualizaciones.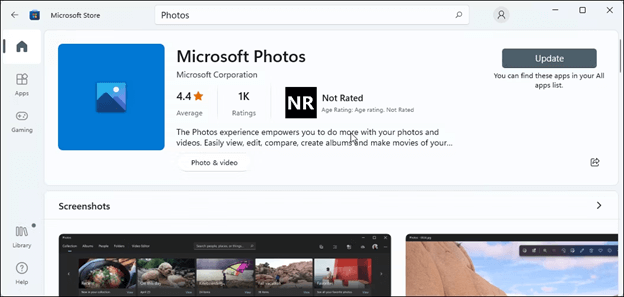
Siéntese y relájese hasta que se complete la actualización de la aplicación y se carguen los resultados. Ahora compruebe si la aplicación de fotos no funciona. El problema de Windows 10 está resuelto. Si el problema persiste, pruebe otras soluciones.
Lea también: Cómo encontrar fotos duplicadas en Windows
Método 2: Vuelva a instalar la aplicación para arreglar que la aplicación Fotos de Windows 11 no funcione
También puede intentar arreglar la aplicación Fotos que no funciona reinstalando la aplicación en Windows 11 o Windows 10.
Para hacerlo, debe seguir el procedimiento subyacente:
Paso 1: en la barra de tareas de su computadora, haga clic con el botón derecho en el ícono de Windows y luego seleccione la opción Windows PowerShell (Administrador).
Paso 2: en la ventana, presione la tecla Intro después de escribir get-appxpackageFotos de Microsoft Windows | comandoremove-appxpackage .
Paso 3: mientras esperas, deja que el proceso termine.Después de eso, reinicie su computadora con Windows 11 o Windows 10. 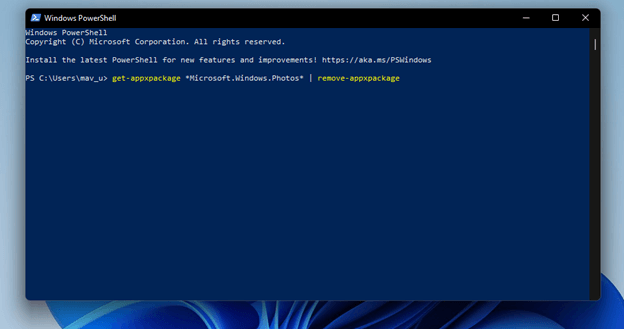
Paso 4: Vaya a Microsoft Store y busque la aplicación Microsoft Photos.
Paso 5: descargue la aplicación Fotos y luego instálela en su computadora con Windows 11 o 10.
En caso de que el problema de la aplicación Microsoft Photos no funcione, pase al siguiente conjunto de soluciones.
Lea también: Cómo arreglar el "PC sigue creando duplicados de fotos"

Método 3: restablecer la aplicación para resolver que la aplicación de fotos no funciona
Si el problema de que la aplicación de fotos de Windows 11 no funciona persiste, restablezca la aplicación de fotos en su dispositivo Windows. Para hacerlo, simplemente puede aplicar el siguiente conjunto de pasos:
Paso 1: Abra la aplicación Configuración presionando simultáneamente las teclas Windows e I en su teclado.
Paso 2: Una vez que haya localizado la sección Aplicaciones, haga clic en ella para acceder a ella.Después de eso, seleccione la pestaña Aplicaciones y características que se encuentra en la barra lateral a la derecha.
Paso 3: después de eso, desplázate hacia abajo en la pantalla hasta que encuentres la aplicación Microsoft Photos y luego selecciona el botón de menú que se ve como tres puntos que se encuentra al lado.
Paso 4: Después de eso, seleccione la pestaña Configuración avanzada haciendo clic en ella.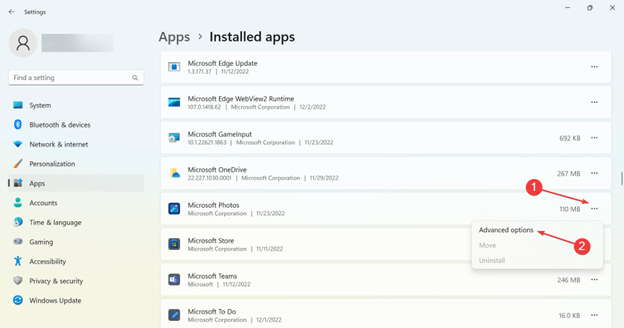
Paso 5: Por último, pero no menos importante, seleccione el botón corregir o restablecer para reparar o restablecer la aplicación Fotos en su dispositivo con Windows 11.
Ahora compruebe si se solucionó el problema de que la aplicación Fotos no funciona. Sin embargo, en caso de que el problema esté intacto, no se preocupe, pruebe el siguiente conjunto de soluciones.
Lea también: Cómo reparar la aplicación de fotos de Windows 10 que falta
Método 4: Inicie el Solucionador de problemas para aplicaciones de Windows
Microsoft es consciente de que los problemas con las aplicaciones están muy extendidos en Windows 11 y pueden producirse en cualquier momento. Con esto en mente, Microsoft ha incluido un solucionador de problemas de aplicaciones integrado como parte de Windows 11 para ayudar a los usuarios a resolver problemas asociados con los programas incluidos. Junto con esto, también puede solucionar problemas con las aplicaciones que se han descargado a través de Microsoft Store.
Para utilizar este solucionador de problemas de manera efectiva y resolver el problema de que la aplicación Fotos no funciona, siga estos pasos:
Paso 1: acceda a la aplicación Configuración en Windows 11 usando el método abreviado de teclado Windows + I, o puede ir directamente a la aplicación desde el menú Inicio haciendo clic en el icono de la aplicación.
Paso 2: Vaya a la pestaña Sistema y luego haga clic en la opción Solucionar problemas que se encuentra debajo de la sección Activación.
Paso 3: busque Otros solucionadores de problemas en el encabezado Solucionar problemas y luego seleccione esa opción.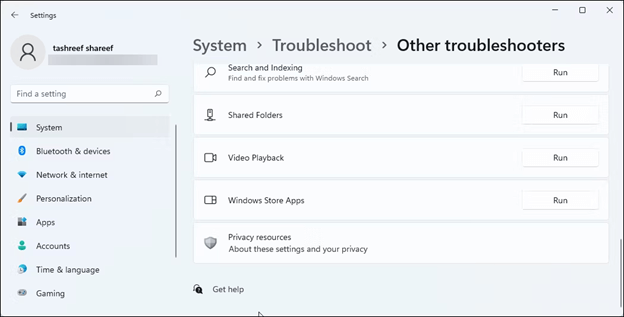
Paso 4: cuando esté en el área Otros solucionadores de problemas, busque el que se llama Aplicaciones de la Tienda Windows y, cuando lo encuentre, haga clic en el botón Ejecutar que está al lado.
Una vez que se siguen los pasos que muestra el Solucionador de problemas, verifique si la aplicación Fotos no funciona. El error de Windows 10 está solucionado. Si el problema persiste, pase a la siguiente solución.
Lea también: Cómo encontrar y eliminar fotos duplicadas de Dropbox
Método 5: comprobar las actualizaciones de Windows
Es posible que una actualización de Windows defectuosa, que puede o no estar relacionada con la aplicación Fotos, haga que la aplicación deje de funcionar a intervalos regulares. Por lo tanto, para resolver el problema de que la aplicación Microsoft Photos no funciona, verifique las actualizaciones pendientes en Windows.
Si desea verificar si hay actualizaciones pendientes en su computadora con Windows 11, siga estos pasos:
Paso 1: Inicie la aplicación Configuración usando la combinación de teclas: tecla de Windows y la letra I en su teclado.De lo contrario, puede hacer clic en el icono de la aplicación en el menú Inicio para iniciarla de inmediato.
Paso 2: haga clic en el botón Buscar actualizaciones después de navegar a la pestaña Actualización de Windows en el menú Configuración.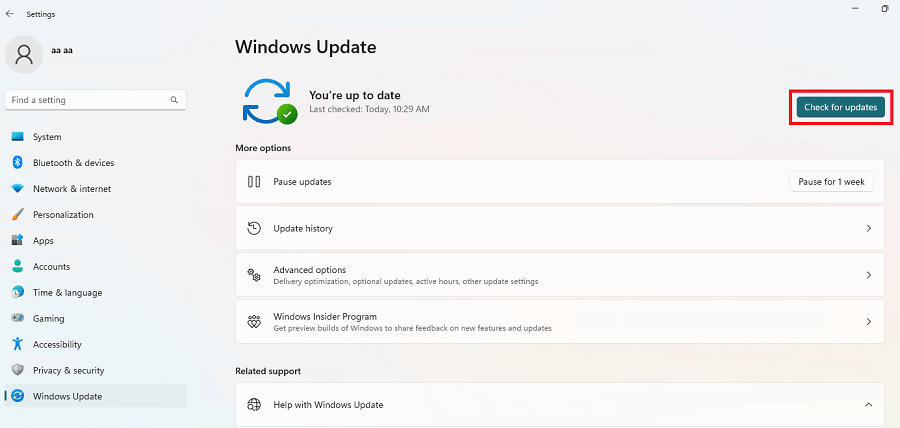
Paso 3: Haga clic en el botón Instalar ahora una vez que haya esperado a que los resultados se carguen por completo.
Una vez completada la instalación de las actualizaciones, reinicie el sistema y luego intente iniciar la aplicación Fotos.
Con suerte, ahora se resolverá el problema de que la aplicación Fotos no funciona.
Lea también: Cómo administrar fotos duplicadas en Windows 10
La aplicación Fotos no funciona en Windows 11,10: CORREGIDO
En una computadora con Windows, el programa Microsoft Photos está preinstalado y sirve como la aplicación principal para ver y editar imágenes fijas y en movimiento. Pero para los casos que incluyen la aplicación de fotos de Windows 10 que no funciona, los métodos mencionados anteriormente pueden ayudar. Con suerte, tendrá una experiencia ininterrumpida con la aplicación Fotos después de aplicar las soluciones anteriores.
Sin embargo, si aún tiene problemas con la aplicación Fotos que no funciona, no dude en conectarse con nosotros en la sección de comentarios a continuación. Además, para obtener más guías de solución de problemas e información, suscríbase a nuestro blog. Si desea mantenerse actualizado con noticias tecnológicas, síganos en Facebook, Instagram, Twitter o Pinterest.
