10 formas de arreglar la aplicación Fotos que no funciona en Windows 11 [2022]
Publicado: 2022-08-25Microsoft Photos es el programa de visualización de imágenes predeterminado en Windows. Es una aplicación integral que satisface todas sus necesidades de medios disponibles en su dispositivo y los organiza en carpetas y álbumes, lo que facilita la navegación y la aplicación de filtros en consecuencia.
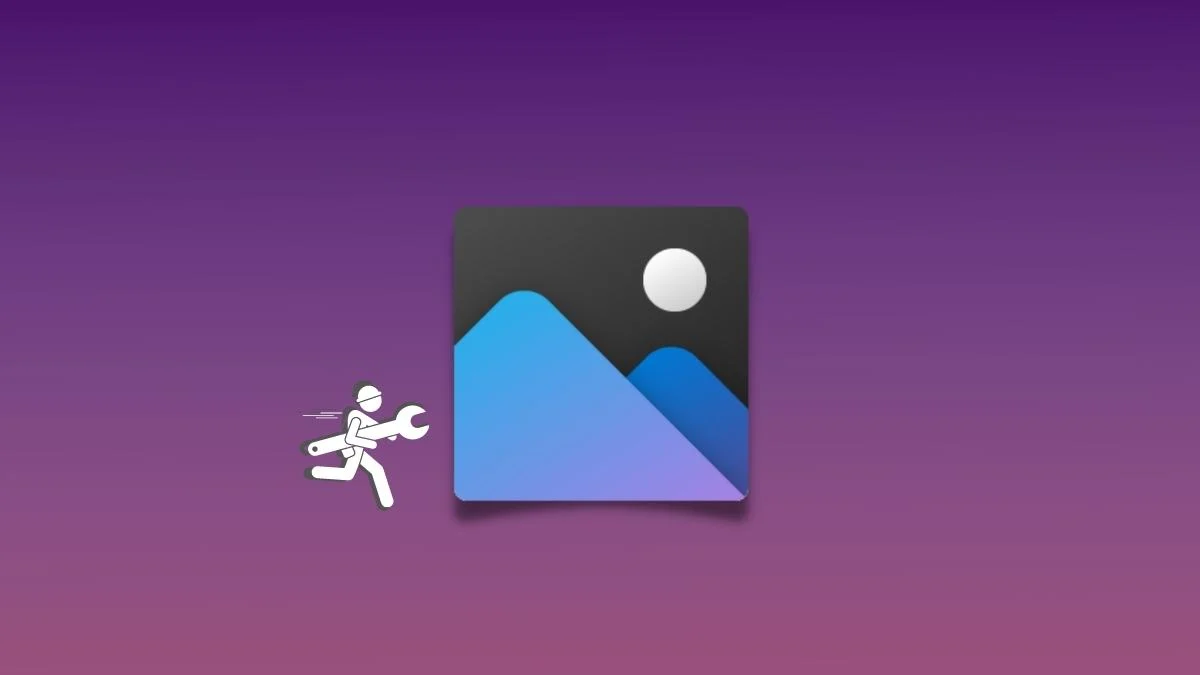
Aunque la aplicación Fotos ha existido desde el lanzamiento de Windows 8 y se ha sometido a importantes rediseños varias veces, Microsoft no ha logrado ofrecer una experiencia fluida y sin problemas. Como tal, los usuarios han informado globalmente varios problemas con la aplicación.
Si usted también se enfrenta a un escenario en el que la aplicación Fotos no funciona en su PC con Windows 11, aquí hay una guía rápida para solucionar esos problemas y hacer que la aplicación vuelva a funcionar.
Tabla de contenido
Reinicie la aplicación Fotos
Microsoft ha mejorado bastante en los últimos años, tanto en términos de actualizaciones como de mejoras de calidad general, pero aún no ha logrado ofrecer una experiencia de usuario fluida y sin problemas. Los bloqueos de aplicaciones y los problemas relacionados con el rendimiento son menos comunes, pero pueden ocurrir en cualquier momento y obstaculizar la productividad o los escenarios de uso. Para mitigar estos problemas, la solución más trivial es reiniciar la aplicación Fotos.
Se ha demostrado que cerrar y reiniciar la aplicación funciona en la mayoría de los casos porque al reiniciar se termina la aplicación junto con todos los servicios y componentes, que se reinician y podrían solucionar el problema.
Reinicie su PC
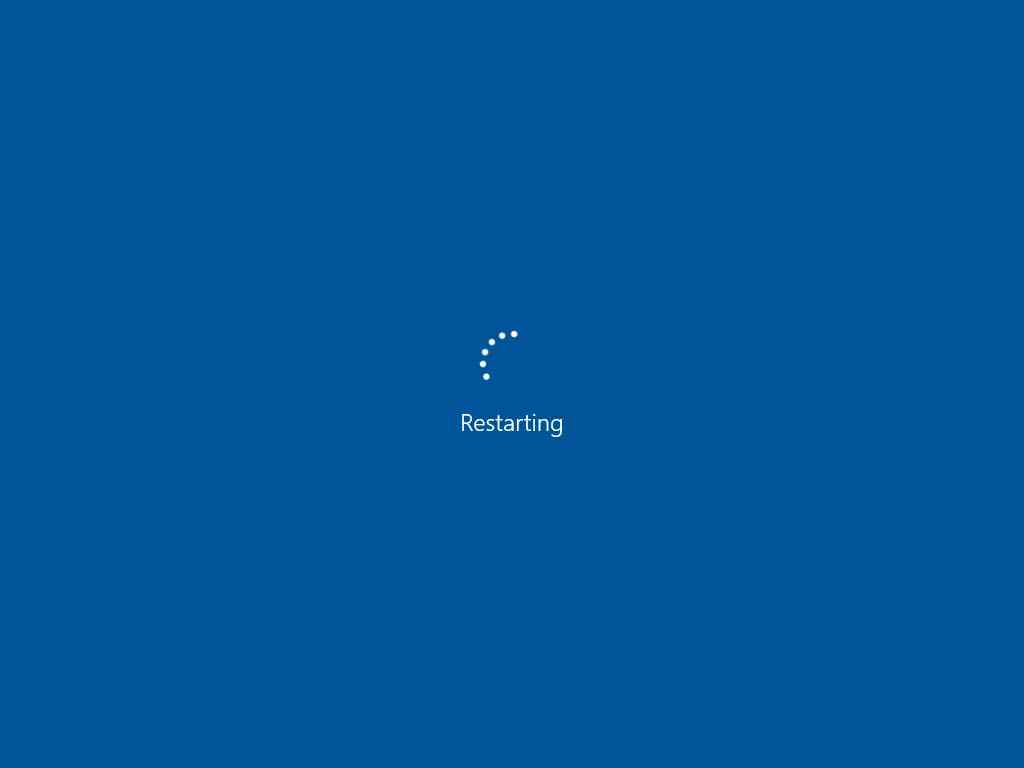
Por cliché que suene, un simple reinicio ha demostrado funcionar en muchos escenarios y solucionar el problema. La forma en que esto funciona es cuando el sistema se reinicia, el sistema operativo tiene tiempo para instalar el sistema crucial o las actualizaciones de la aplicación, eliminar los servicios innecesarios que se ejecutan en segundo plano y ayudar a reiniciar los componentes esenciales del sistema operativo.
Ejecute el Solucionador de problemas de aplicaciones de la Tienda Windows
Microsoft sabe que los problemas relacionados con las aplicaciones son bastante comunes en Windows 11 y pueden ocurrir en cualquier momento. Teniendo esto en cuenta, incluye Windows 11 con un solucionador de problemas de aplicaciones incorporado para ayudarlo a solucionar problemas relacionados con las aplicaciones incluidas y también con las descargadas de Microsoft Store.
Siga estos pasos para usar este solucionador de problemas:
- Ingrese a la aplicación Configuración de Windows 11 usando el método abreviado de teclado de Windows + I o directamente desde el menú Inicio haciendo clic en el ícono de la aplicación.

- Vaya a la pestaña Sistema y seleccione la opción Solucionar problemas en Activación .
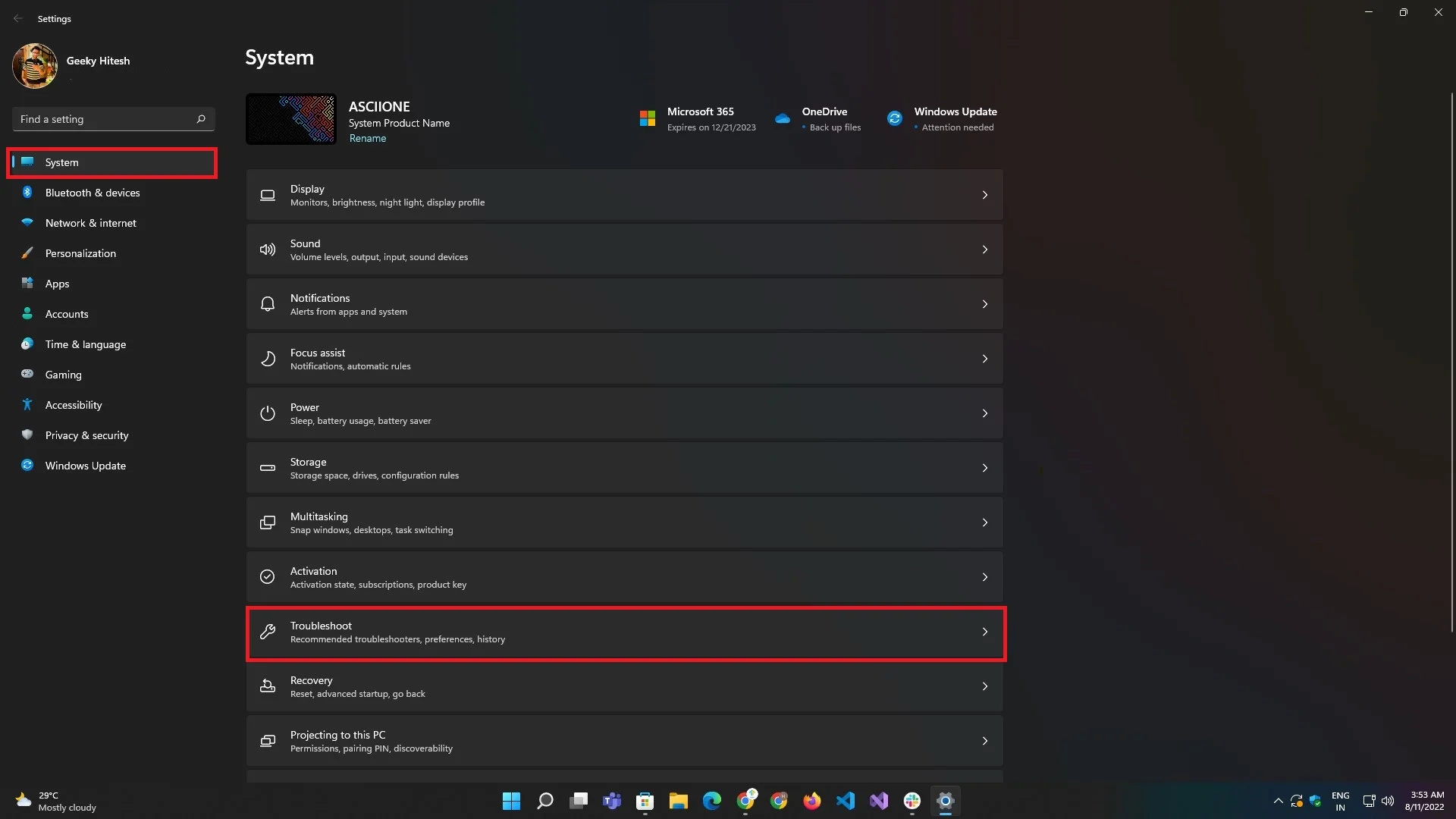
- En Solucionar problemas , busque Otros solucionadores de problemas y haga clic en él.
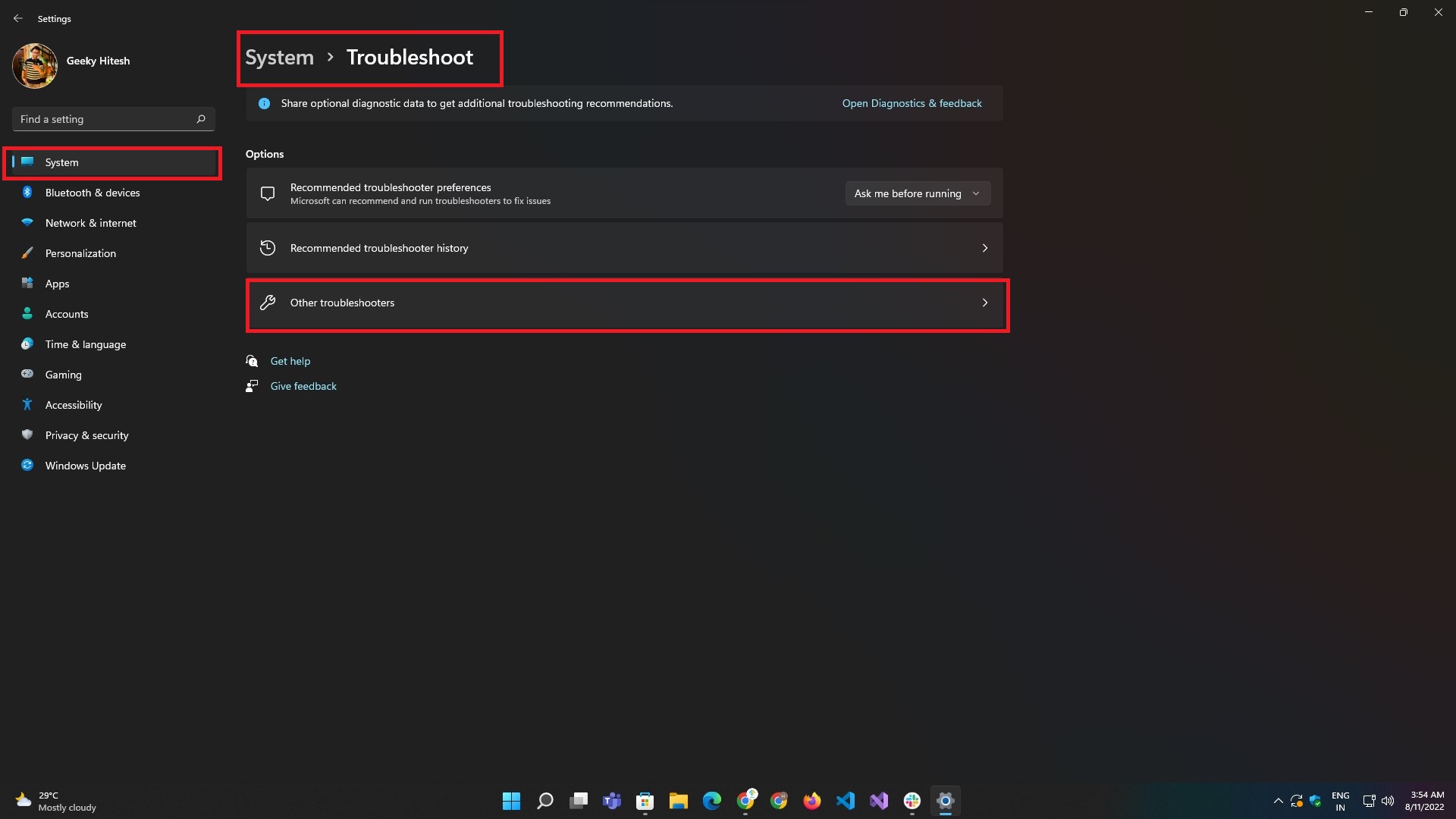
- Una vez en la sección Otros solucionadores de problemas, busque el que se llama Aplicaciones de la tienda de Windows y haga clic en el botón Ejecutar al lado.
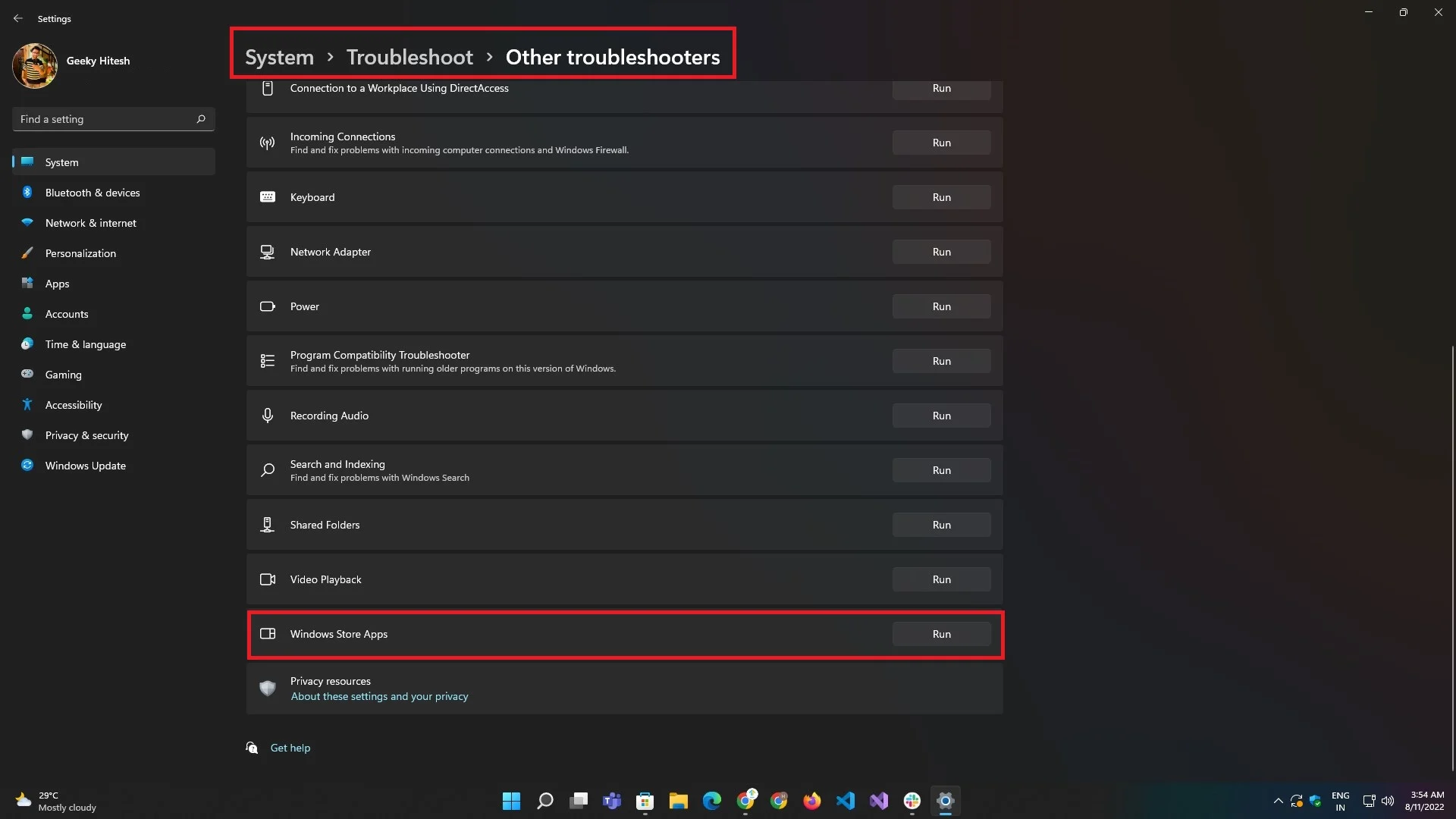
- Siga los pasos que muestra el solucionador de problemas en la pantalla y es posible que su problema se solucione.
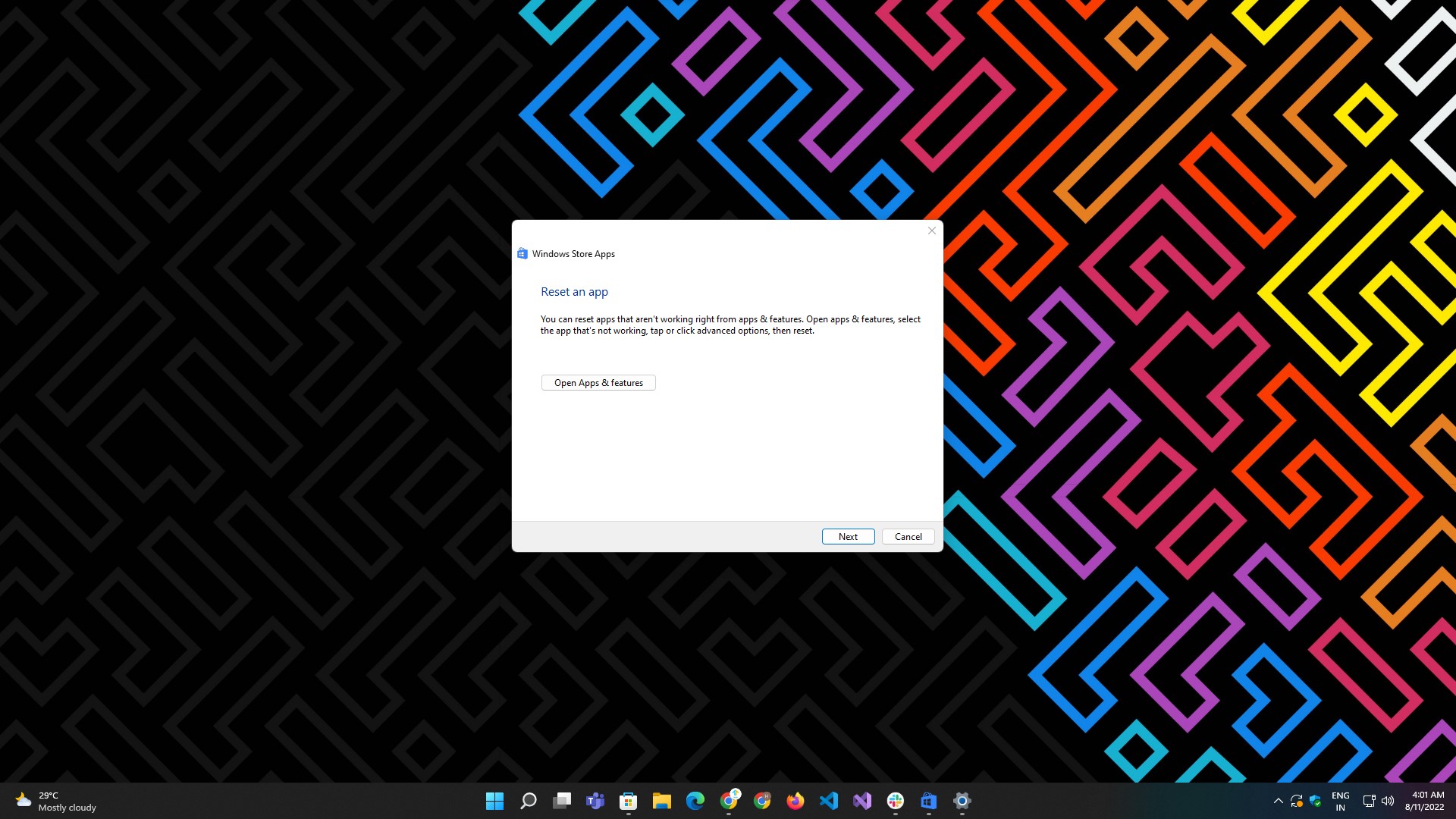
Instalar extensiones multimedia
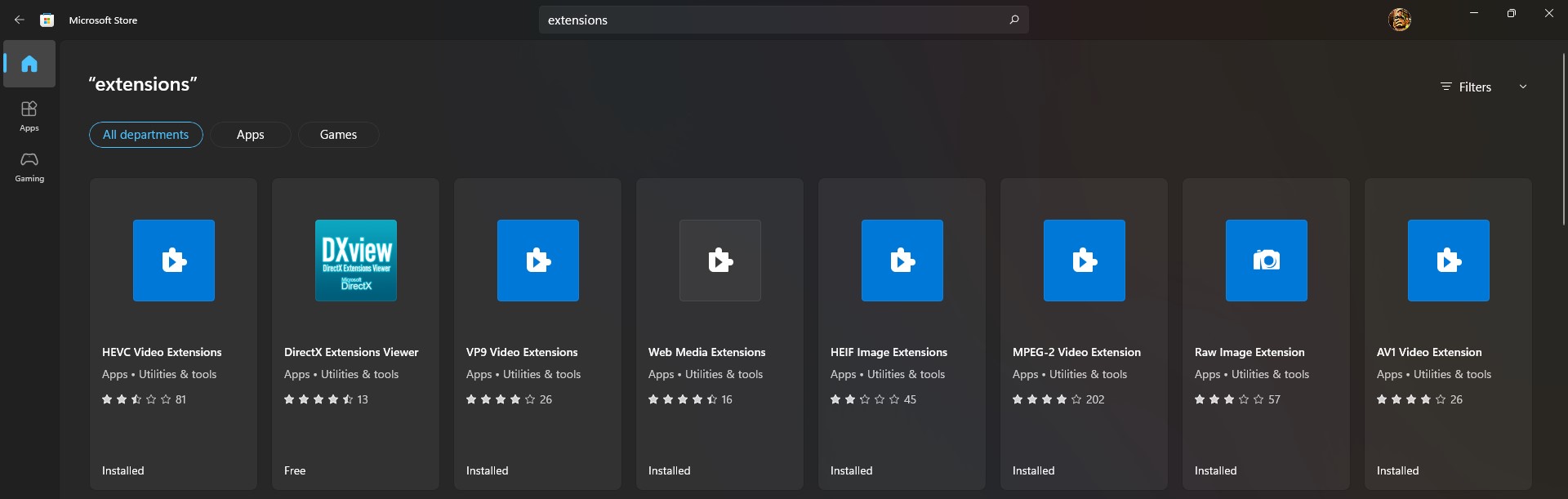
De forma predeterminada, la aplicación Fotos solo admite formatos de archivo limitados y comúnmente disponibles. Diríjase a la aplicación Microsoft Store y descargue las extensiones para obtener soporte para extensiones de archivo nuevas y modernas.
Estas son algunas de las extensiones de archivo más recientes que puede descargar:
- Extensión de imagen HEIF
- Extensión de imagen RAW
- Extensión de imagen WebP
Buscar actualizaciones de aplicaciones en la tienda de Microsoft
A veces, una aplicación puede dejar de funcionar si no se ha actualizado durante mucho tiempo, tal vez porque tenía un error que interfería con algunas de sus funciones. La mejor manera de solucionar esto es actualizar la aplicación Fotos desde Microsoft Store.
Aquí se explica cómo actualizar la aplicación Fotos en Windows 11:
- Inicie la aplicación Microsoft Store desde el menú Inicio . O abre la búsqueda de Windows usando los accesos directos de Windows + Q o Windows + S y escribe Microsoft Store .
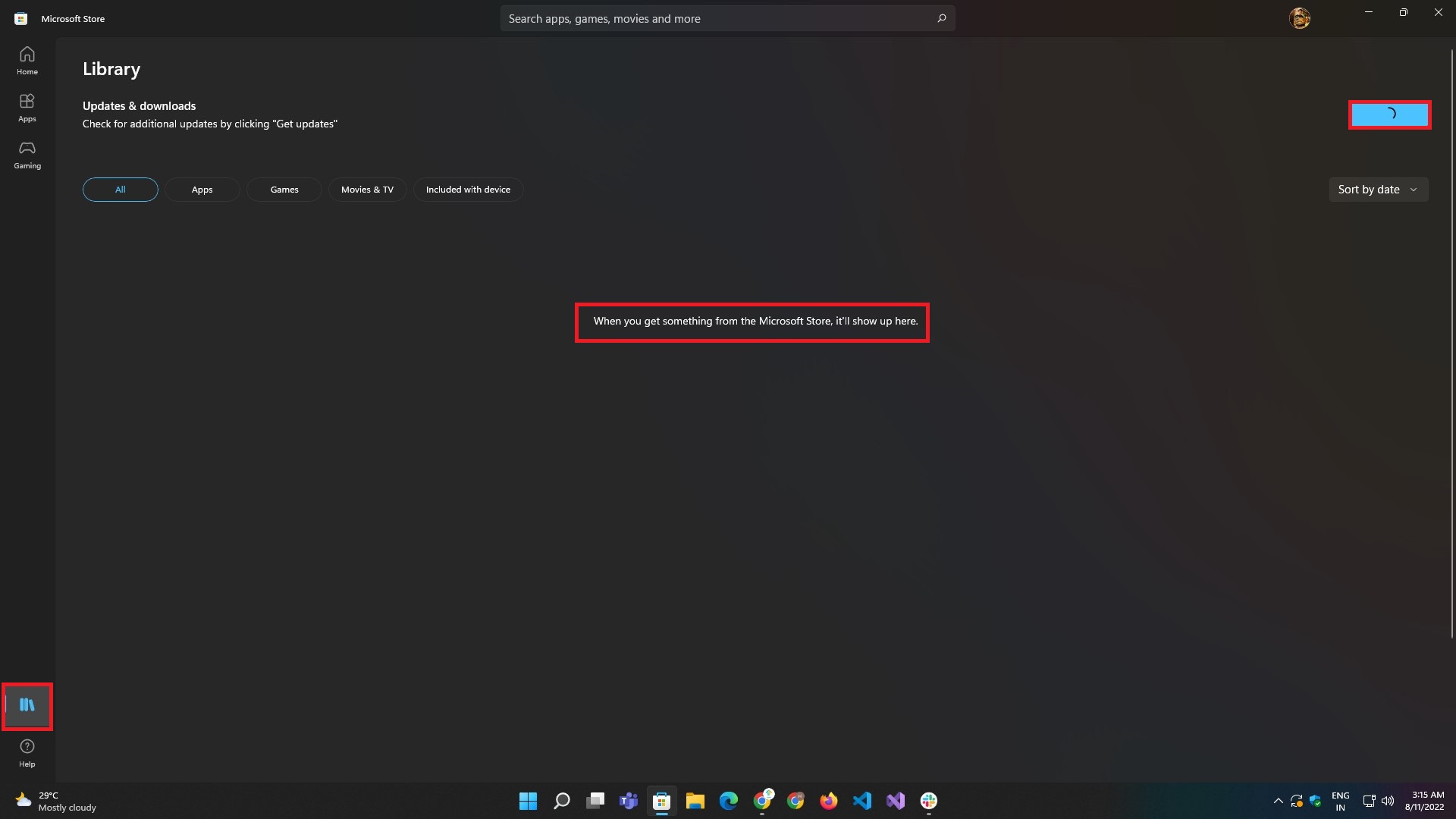
- Una vez dentro de la aplicación, dirígete a la pestaña Biblioteca desde el conjunto de botones en el lado izquierdo.
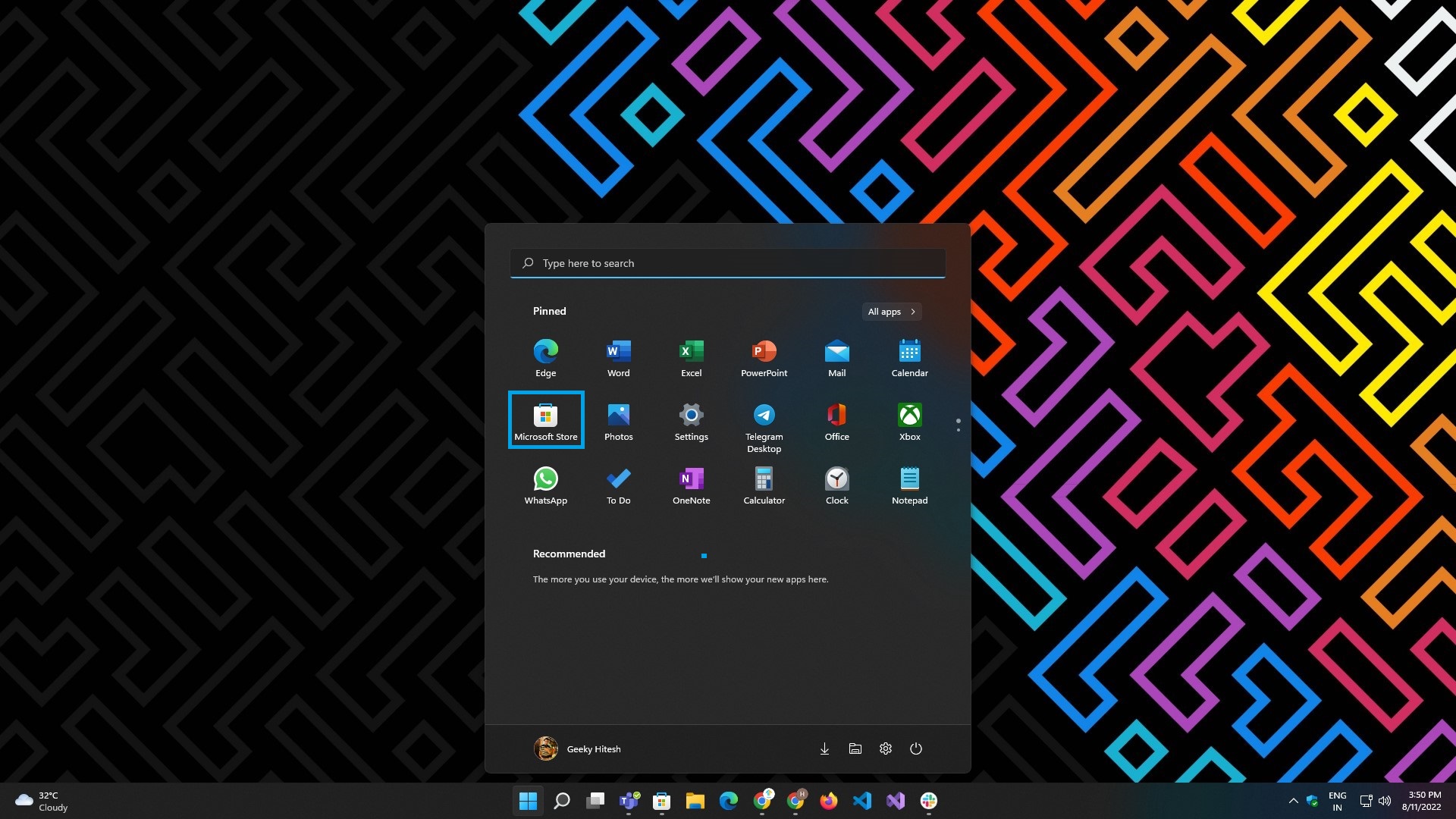
- Haga clic en el botón Obtener actualizaciones presente en la esquina superior derecha de la pantalla.
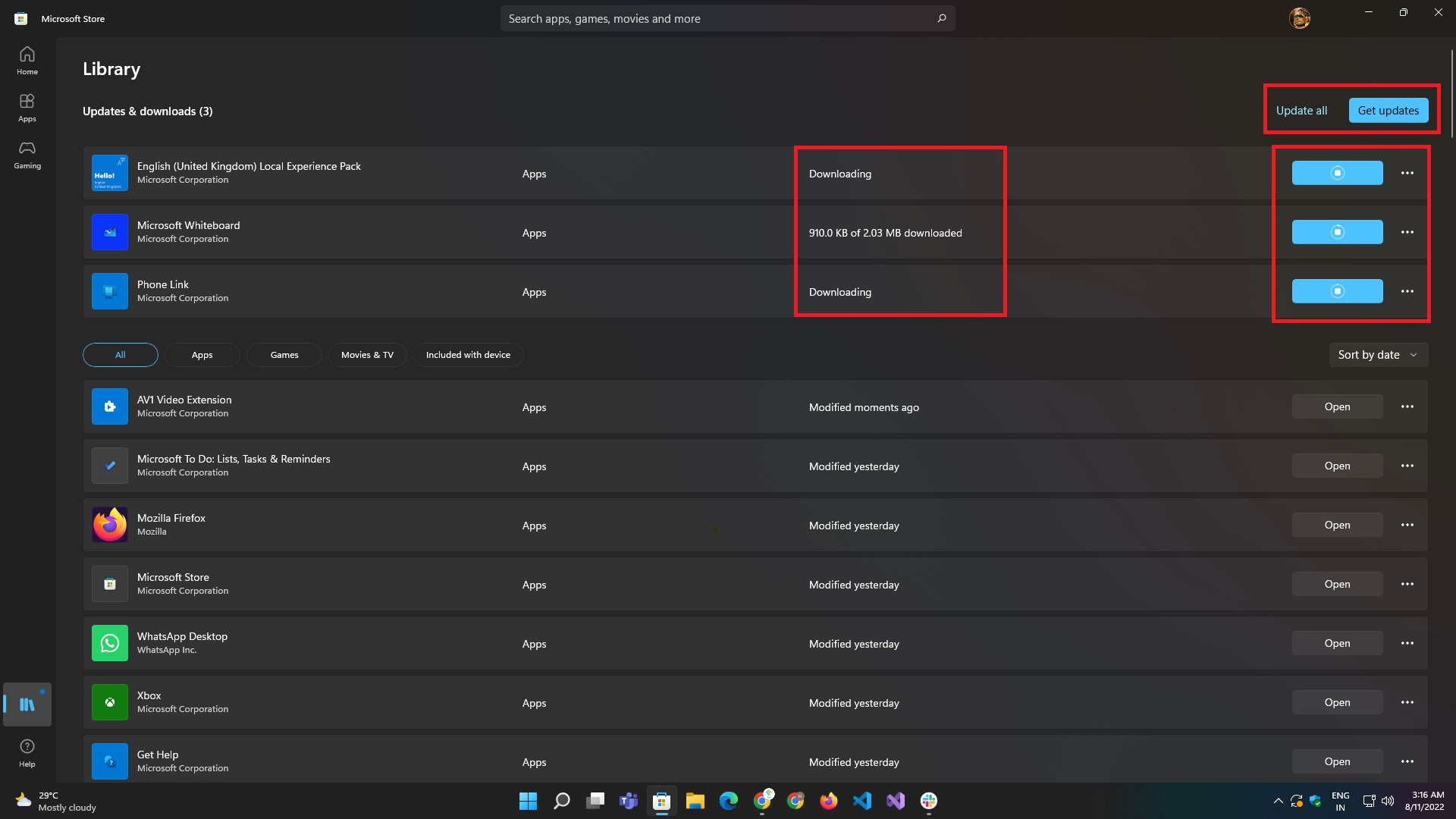
- Espere a que se carguen los resultados y las aplicaciones se actualicen.
Terminar la aplicación Fotos
Si reiniciar no funciona, pruebe la forma manual de cerrar la aplicación y volver a iniciarla siguiendo estos pasos. Esto funciona en la mayoría de los casos y debería solucionar el problema.

- Inicie la aplicación de configuración de Windows 11 con Windows + I. O ejecútelo desde el menú Inicio .

- Vaya a la sección Aplicaciones y seleccione la opción de submenú Aplicaciones y características .
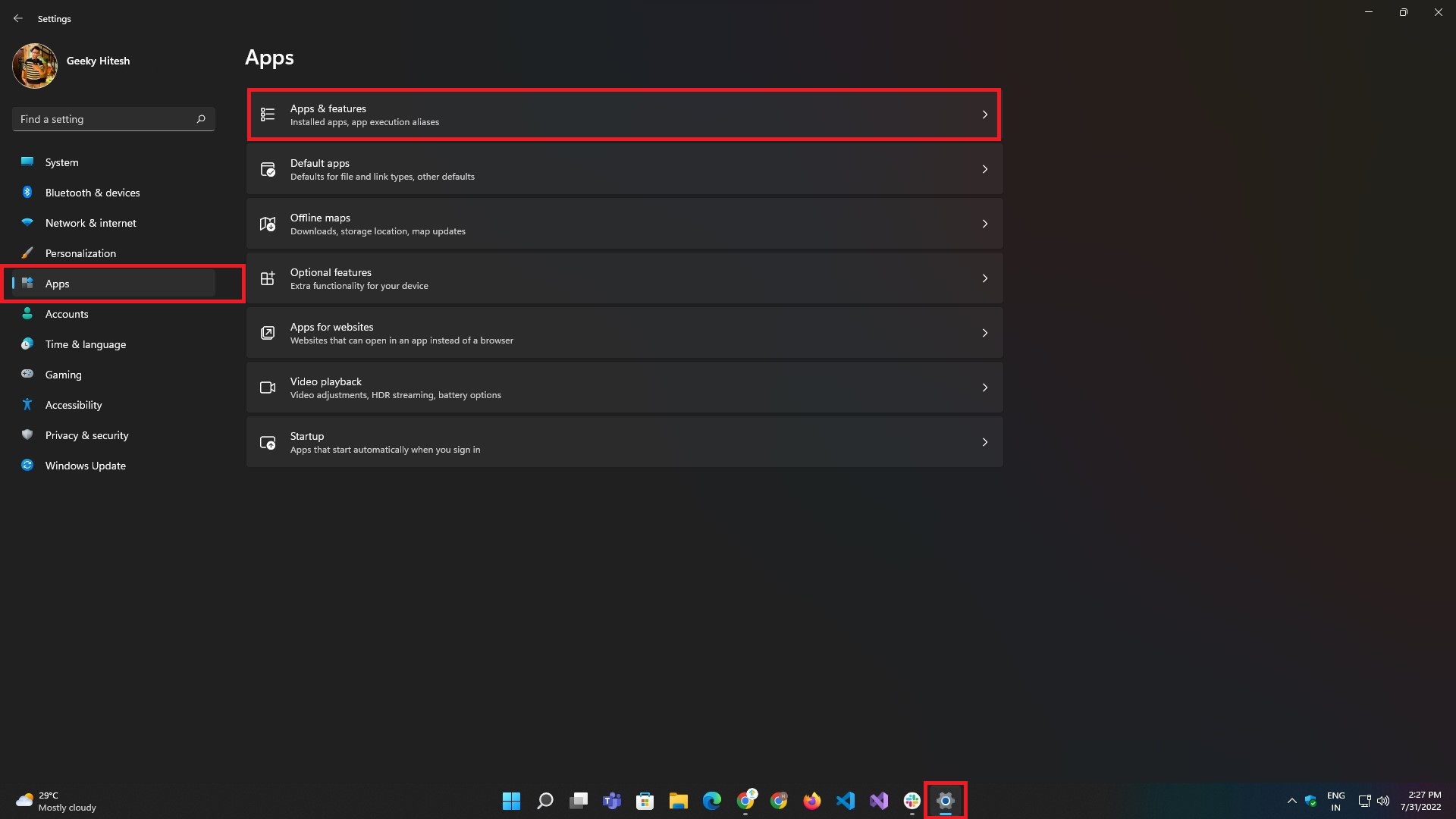
- En Aplicaciones y funciones , busque Fotos de Microsoft en la barra de búsqueda o en la lista de aplicaciones dada.
- Después de eso, haga clic en el menú de tres puntos en el lado derecho de la lista de aplicaciones y seleccione Opciones avanzadas .
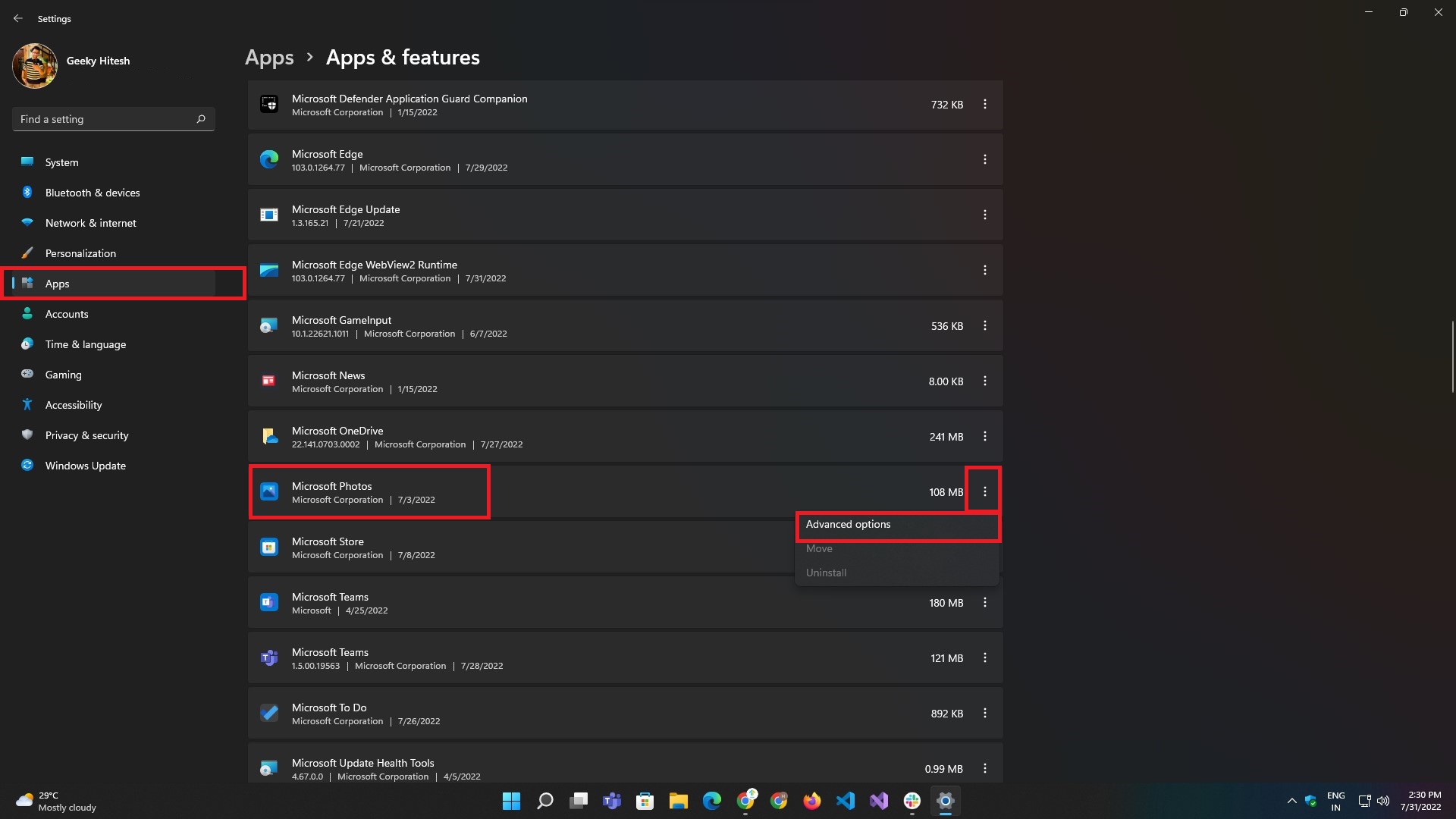
- Desde la página de opciones avanzadas, haga clic en el botón Terminar .
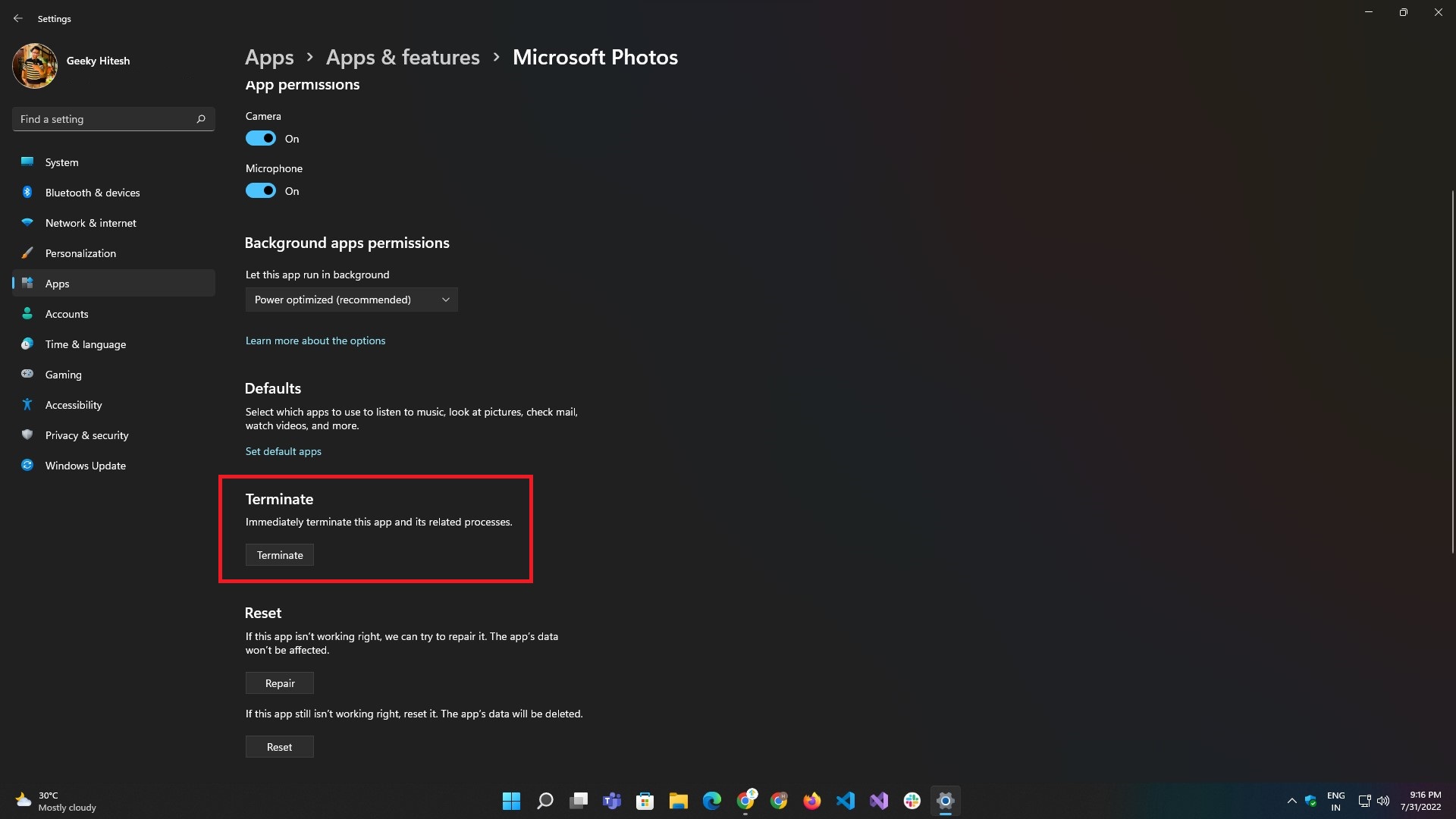
Reparar la aplicación Fotos
Al igual que reiniciar, tampoco funciona la finalización de la aplicación Fotos; podría ser que la aplicación esté corrupta o dañada. Windows también lo tiene cubierto aquí. Da la opción de reparar la aplicación Fotos y arreglarla con solo hacer clic en un botón.
Siga estos pasos para reparar la aplicación Fotos:
- Con el método abreviado de teclado de Windows + I , inicie la aplicación Configuración en su PC con Windows 11 o desde el menú Inicio .
- Vaya a la sección Aplicaciones y seleccione la opción de submenú Aplicaciones y características .
- En Aplicaciones y funciones , busque Fotos de Microsoft en la barra de búsqueda o en la lista de aplicaciones dada.
- Después de eso, haga clic en el menú de tres puntos en el lado derecho de la lista de aplicaciones y seleccione Opciones avanzadas .
- En la página Opciones avanzadas , haga clic en el botón Reparar .

Restablecer la aplicación Fotos
Restablecer es una forma de arreglarlo al hacer que la aplicación entre en el último buen estado conocido. Después de reiniciar, todos los datos asociados con la aplicación se eliminan junto con los datos de registro y caché.
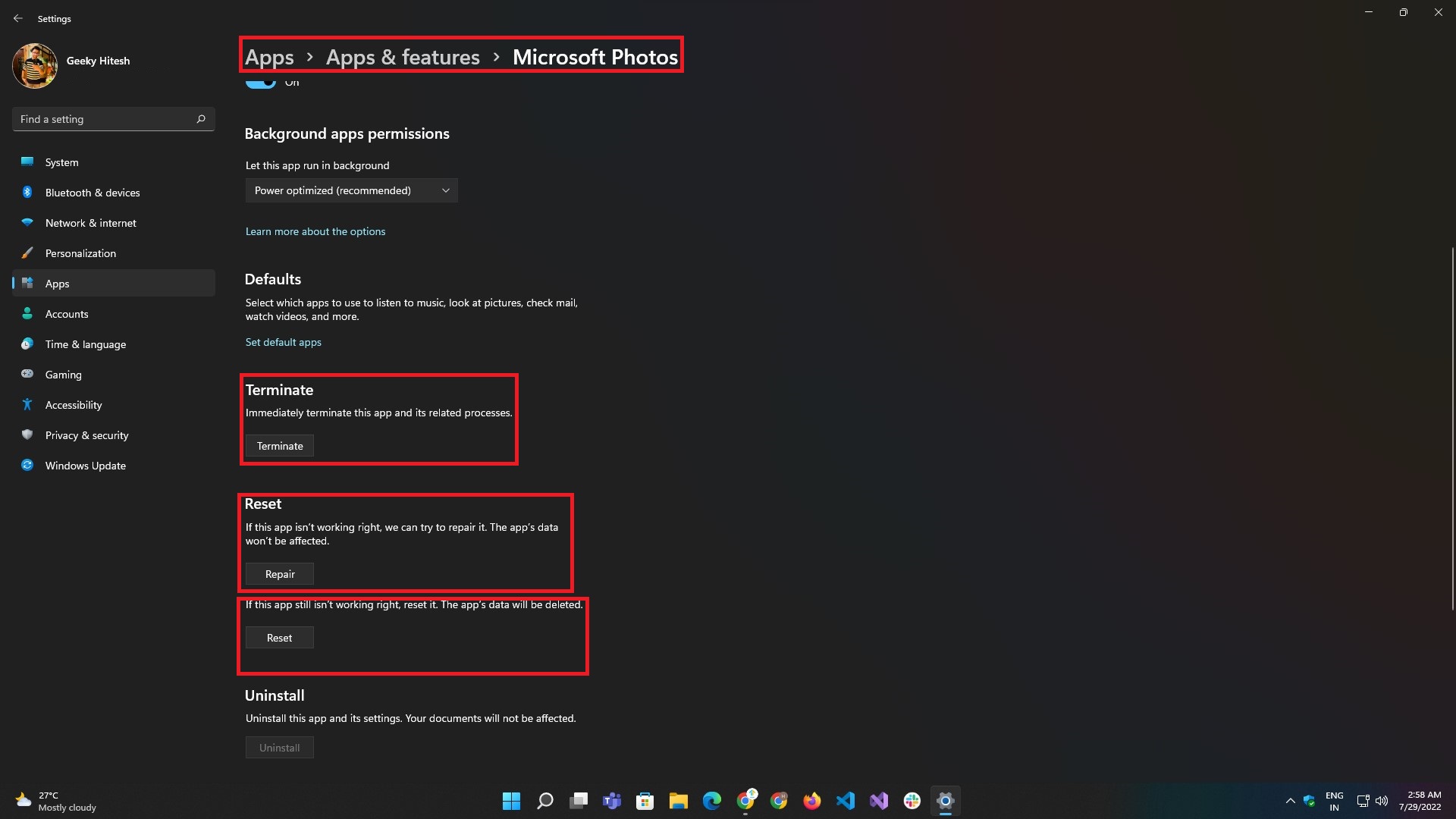
Si reiniciar o reparar la aplicación no funciona, es posible que la aplicación se corrompa o dañe. Windows también lo cubrió aquí y ofrece la opción de reparar la aplicación con solo hacer clic en un botón. El proceso de reparación se puede realizar siguiendo estos pasos:

- Con el método abreviado de teclado de Windows + I, inicie la aplicación Configuración en su PC con Windows 11 o desde el menú Inicio.
- Vaya a la sección Aplicaciones y seleccione la opción de submenú Aplicaciones y características .
- En Aplicaciones y características, busque Fotos de Microsoft en la barra de búsqueda o en la lista de aplicaciones dada.
- Después de eso, haga clic en el menú de tres puntos en el lado derecho de la lista de aplicaciones y seleccione Opciones avanzadas .
- Desde la página de opciones avanzadas, haga clic en el botón Restablecer .
Vuelva a instalar la aplicación Fotos
Si ninguno de los métodos enumerados hasta ahora funciona, debe intentar reinstalar la aplicación Fotos desde su PC con Windows 11. Sin embargo, la aplicación Fotos viene incluida con Windows, por lo que no hay opción para desinstalar y reinstalar la aplicación. Afortunadamente, Microsoft le permite usar PowerShell para reinstalar Fotos en Windows 11.
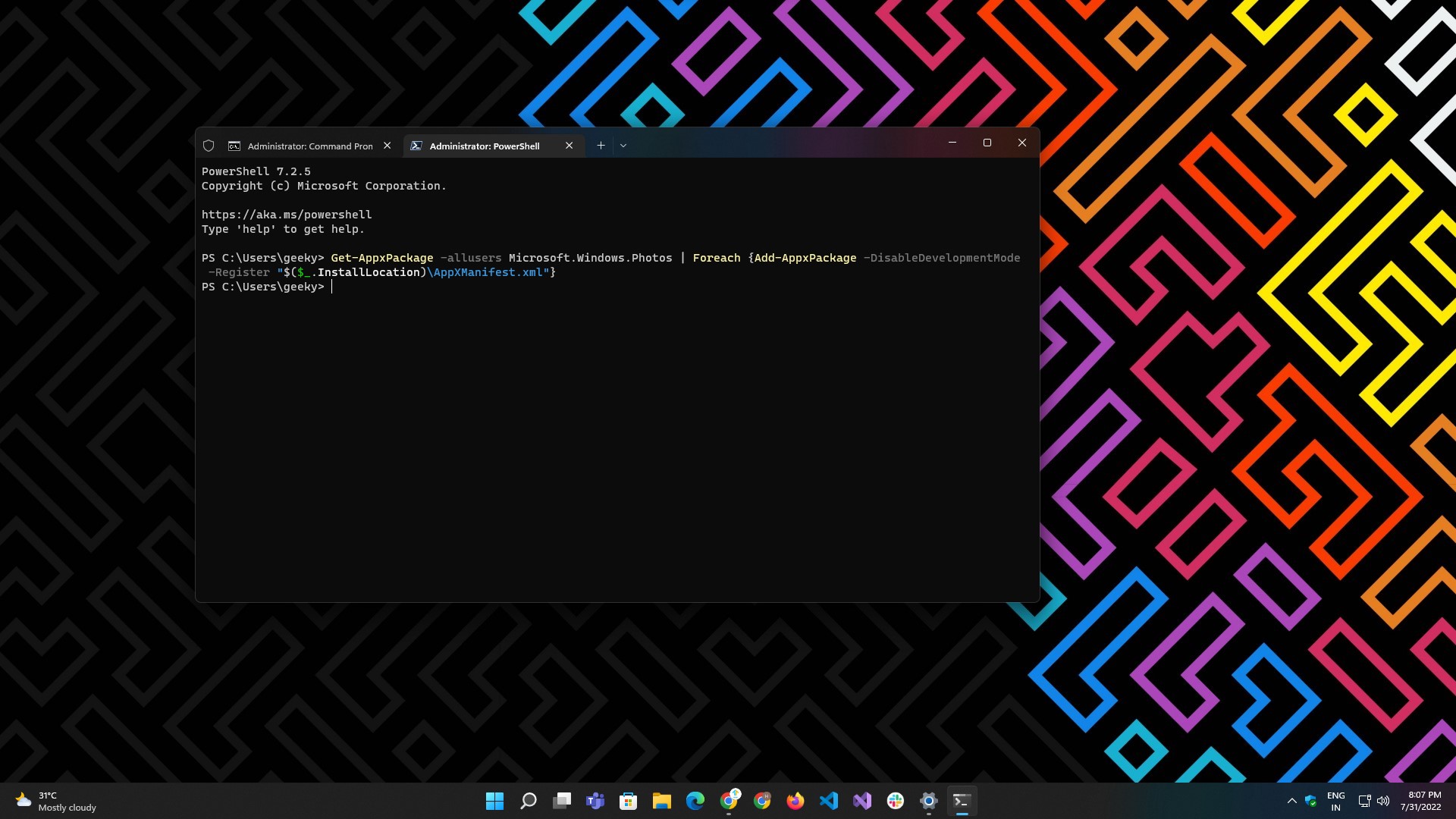
Estos son los pasos para hacer esto:
- Abra la Terminal de Windows o PowerShell desde el menú Inicio o la barra de búsqueda.
- Introduzca la siguiente:
Get-AppxPackage -allusers Microsoft.Windows.Photos | Foreach {Add-AppxPackage -DisableDevelopmentMode -Register "$($_.InstallLocation)\AppXManifest.xml"} - Espere a que se complete el proceso y muestre los resultados.
- Una vez que se complete el proceso, reinicie el sistema y verifique si la aplicación comienza a funcionar perfectamente.
Nota: Debe iniciar Terminal o PowerShell como administrador antes de ejecutar el comando.
Buscar actualizaciones del sistema
La aplicación Fotos a menudo puede dejar de funcionar debido a una actualización defectuosa de Windows, que puede que ni siquiera esté relacionada con la aplicación Fotos. Afortunadamente, arreglarlo es bastante fácil.
Siga estos pasos para verificar si hay actualizaciones pendientes en su PC con Windows 11:
- Abra la aplicación Configuración con el método abreviado de teclado de Windows + I o directamente desde el menú Inicio haciendo clic en el icono de la aplicación.
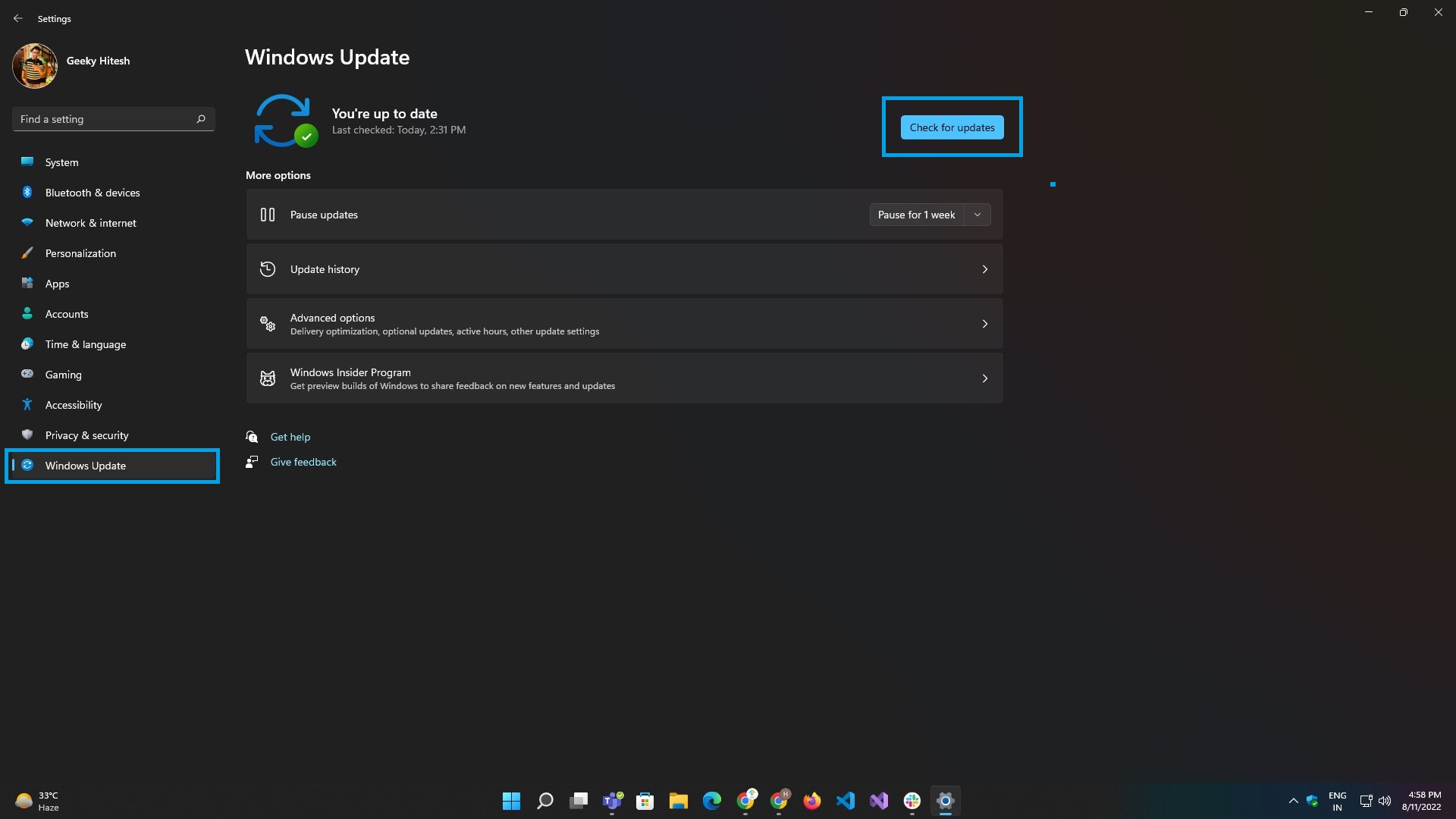
- Vaya a la pestaña Actualización de Windows y haga clic en el botón Buscar actualizaciones .
- Espere a que se carguen los resultados, luego haga clic en Instalar ahora.
- Una vez que las actualizaciones hayan terminado de instalarse, reinicie el sistema una vez y luego intente iniciar la aplicación Fotos.
Solucione problemas relacionados con la aplicación y disfrute de una experiencia perfecta
Microsoft Photos es el programa predeterminado para ver y editar imágenes y videos en su PC con Windows. Si bien la aplicación funciona bien y cumple su propósito bastante bien, hay momentos en los que puede encontrar problemas con ella.
Como tal, cuando se enfrenta a problemas en los que la aplicación Fotos no funciona, las soluciones mencionadas en esta guía deberían ayudarlo a solucionarlos y restaurar la funcionalidad de la aplicación.
Otras lecturas
- ¿El símbolo del sistema de Windows 11 no funciona? 10 maneras fáciles de arreglarlo
- ¿La búsqueda de Windows 11 no funciona? 8 maneras fáciles de arreglarlo
- Las mejores aplicaciones de visor de imágenes para Windows
- Las 11 mejores aplicaciones de Windows 11 que debes descargar en 2022
