4 formas de arreglar la aplicación Fotos que ralentiza la PC con Windows 11
Publicado: 2024-10-25La aplicación Fotos es la aplicación de visualización de fotografías predeterminada en una PC con Windows. Muchos usuarios no utilizan otra aplicación para ver fotos, aunque mejores alternativas ofrecen más funciones. Las razones podrían ser que la aplicación viene preinstalada y tiene todas las funciones básicas que uno necesita para ver fotografías. Sin embargo, recientemente, el problema "La aplicación Fotos ralentiza la PC" o "La aplicación Fotos es demasiado lenta" ha afectado a los usuarios de PC con Windows y están buscando una respuesta sobre cómo solucionar este problema.
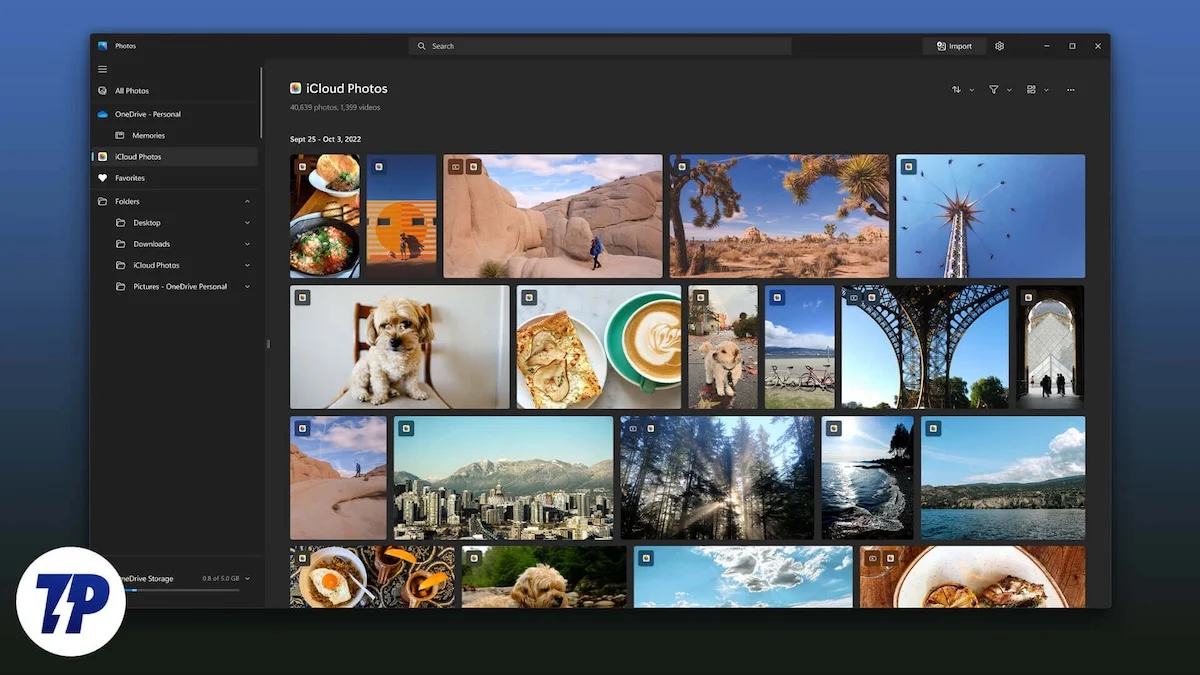
Recientemente, se descubrió que Microsoft Photos ha sido el principal culpable de ralentizar las PC por dos razones principales. En primer lugar, Microsoft migró la aplicación Fotos de UWP (Plataforma universal de Windows) al SDK de aplicaciones de Windows en junio y, en segundo lugar, Microsoft ha estado agregando nuevas funciones de inteligencia artificial a la aplicación Fotos, lo que la hace lenta. En esta guía, le brindaremos múltiples soluciones que lo ayudarán a resolver el problema. Entremos directamente en ello.
Tabla de contenido
¿Todos los usuarios de Windows se ven afectados por el problema de la aplicación Fotos?
Según nuestra investigación, no todos, excepto una determinada sección de usuarios de Windows, se ven afectados por este problema de la aplicación Fotos. En particular, los usuarios de Windows 11 que ejecutan la versión 2024.11050.3002.0 (24H2) se ven afectados, al igual que algunos usuarios de Windows 10, ya que la nueva aplicación Fotos también está integrada en el sistema operativo Windows 10, según este blog.
¿Cómo resolver el problema de que la aplicación Fotos ralentiza mi PC con Windows 11?
Hay varias formas que puede seguir para solucionar el problema de que la aplicación Fotos ralentice el problema de la PC con Windows 11. La aplicación Fotos no se puede desinstalar ya que es una parte integral del sistema operativo Windows. Pero puede aplicar las siguientes soluciones para resolver el problema:
Método | Descripción | Beneficio |
|---|---|---|
1. Deshabilite la aplicación Fotos al inicio | Evita que la aplicación Fotos se inicie automáticamente durante el inicio. | Libera recursos del sistema, mejorando la velocidad general de la PC. |
2. Ajustar la configuración en la aplicación | Deshabilita la configuración de rendimiento en segundo plano dentro de la aplicación Fotos. | Reduce el uso innecesario de CPU y memoria por parte de la aplicación. |
3. Restablecer o reparar la aplicación Fotos | Restaura la aplicación Fotos a su versión predeterminada o previamente estable. | Soluciona posibles fallos de la aplicación sin afectar los datos del usuario. |
4. Desinstalar la actualización reciente de Windows | Elimina actualizaciones recientes que pueden haber introducido problemas con la aplicación Fotos. | Resuelve problemas de compatibilidad causados por actualizaciones específicas. |
Evitar que la aplicación Fotos se inicie al inicio
Las aplicaciones de fotos generalmente se inician durante el inicio, consumiendo recursos innecesarios y ralentizando su PC. No todo el mundo quiere que aplicaciones como la aplicación Fotos se inicien desde el inicio. En tales casos, puede desactivar la aplicación Fotos para que no se inicie al inicio.
(a) Desde el menú Configuración
- Presione las teclas Win+I para iniciar la aplicación Configuración . Alternativamente, puede hacer clic derecho en el logotipo de Windows en la barra de tareas y seleccionar Configuración de la lista de opciones que aparecen.
- Vaya a Aplicaciones > Inicio .
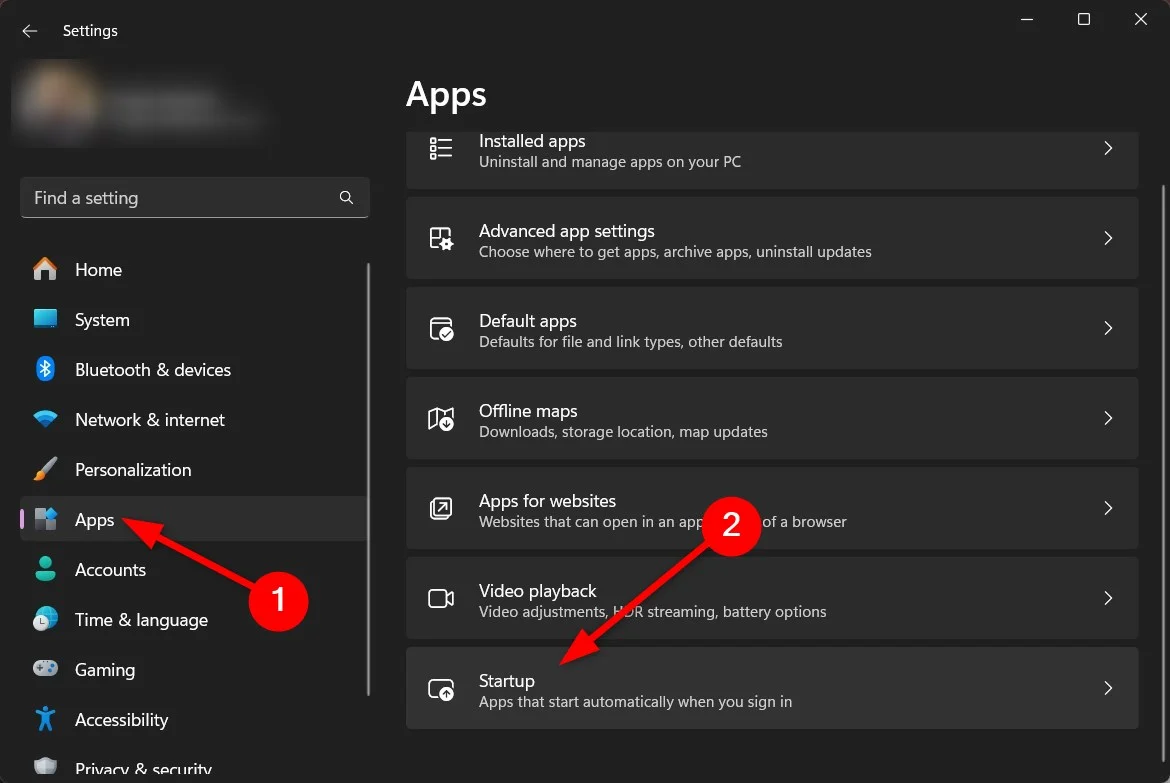
- Localice la aplicación Fotos y desactive el botón para evitar que la aplicación se inicie al inicio.
Esto no afectará ninguna funcionalidad de la aplicación Fotos si desea utilizar la aplicación en una etapa posterior. Por lo tanto, es seguro desactivar la aplicación para que no se abra al inicio.

(b) Desde el Administrador de tareas
- Abra el Administrador de tareas presionando los botones Ctrl+Shift+Esc . Además, puede abrir el Administrador de tareas haciendo clic derecho en el logotipo de Windows en la barra de tareas y seleccionando Administrador de tareas .
- Haga clic en Aplicaciones de inicio en el panel de navegación izquierdo.
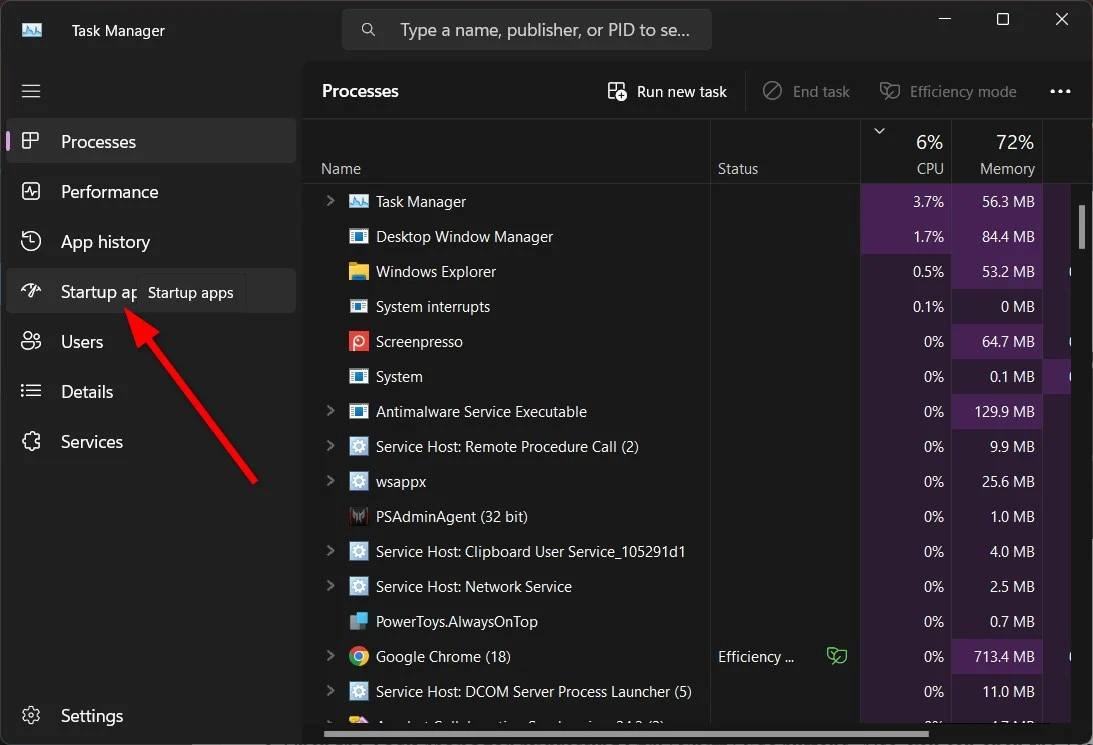
- Localice la aplicación Windows Photo , selecciónela y haga clic en el botón Desactivar para evitar que la aplicación se abra al inicio.
(c) Modificar la configuración de la aplicación Fotos
Puedes usar la aplicación Fotos para evitar que se abra al inicio. Esto es lo que debes hacer:
- Inicie la aplicación Fotos .
- Haga clic en el ícono de Configuración en la barra superior.
- Cambie Rendimiento (permitir que Microsoft Photos se ejecute en segundo plano al inicio para mejorar el rendimiento) a Desactivado .
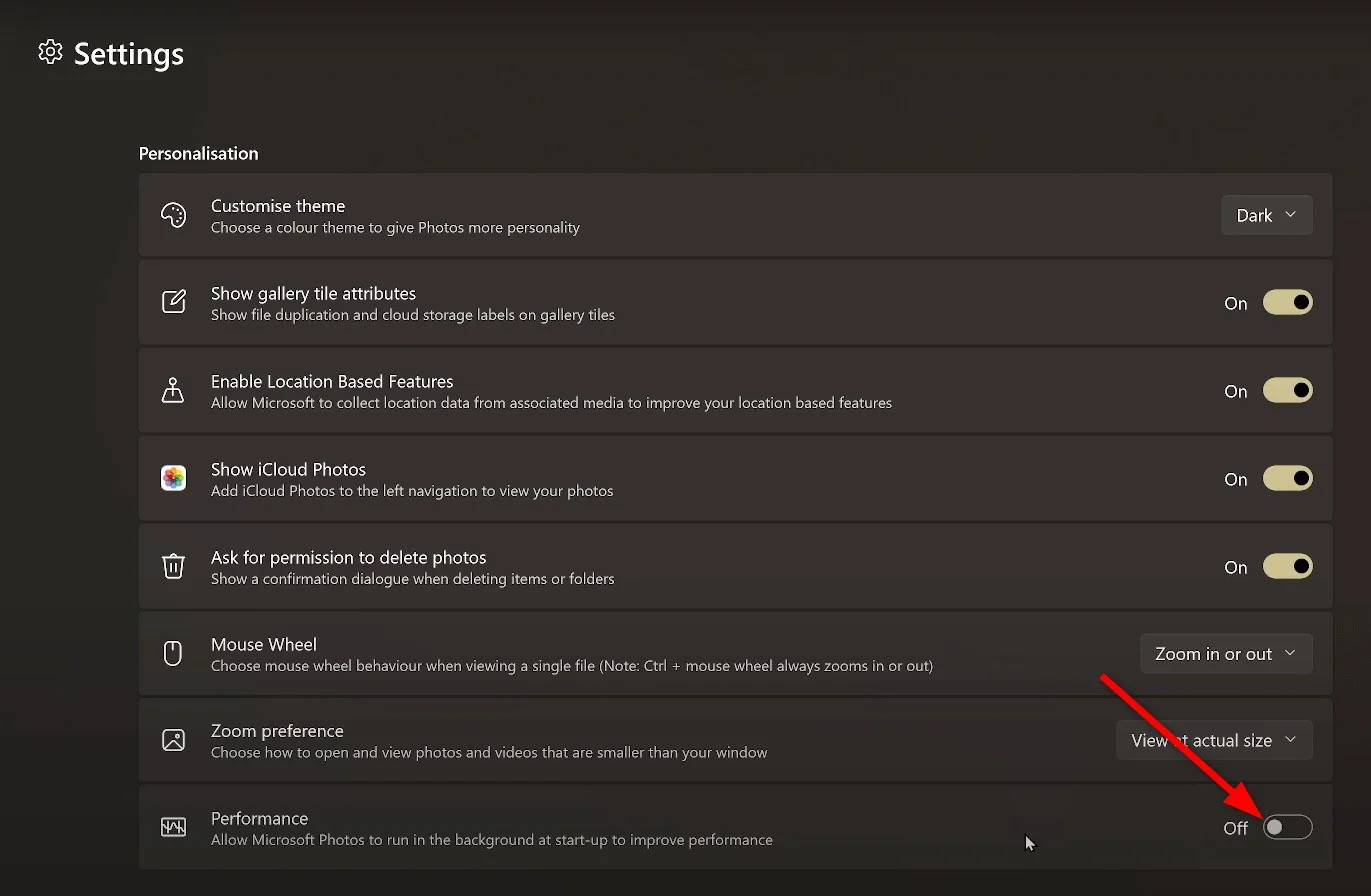
Desinstalar la aplicación Fotos
(a) Uso del menú Inicio
- Abra el menú Inicio .
- Localiza la aplicación Fotos .
- Haga clic derecho sobre él y seleccione Desinstalar .
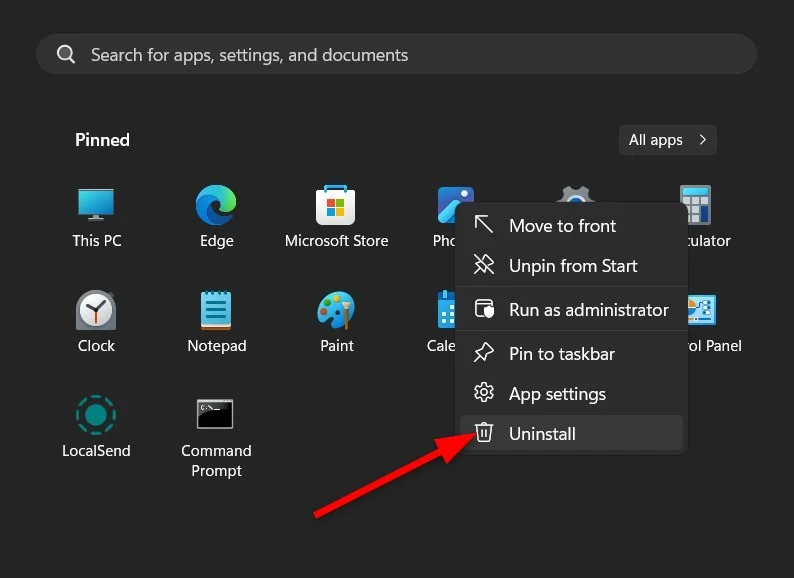
(b) Utilice Windows PowerShell
- Abra el menú Inicio presionando la tecla Win .
- Escriba Windows PowerShell y ábralo como administrador.
- Ejecute el siguiente comando:
get-appxpackage *photos* | remove-appxpackage
Después de haber desinstalado la aplicación Fotos de su PC, es posible que se pregunte cómo podrá ver fotos y videos en su PC. Bueno, hay muchas otras opciones que discutiremos al final del artículo. Pero antes de eso, es importante comprender y solucionar el problema de que la aplicación Fotos ralentice el problema de la PC con Windows 11.
Restablecer o reparar la aplicación Fotos
Restablecer o reparar la aplicación Fotos no afectará sus fotos o datos, pero podría hacer que la aplicación vuelva a un estado en el que funcionaba normalmente.
- Presione las teclas Win+I para iniciar la aplicación Configuración . Alternativamente, puede hacer clic derecho en el logotipo de Windows en la barra de tareas y seleccionar Configuración de la lista de opciones que aparecen.
- Seleccione Aplicaciones en el panel izquierdo.
- Haga clic en Aplicaciones instaladas en el lado derecho.
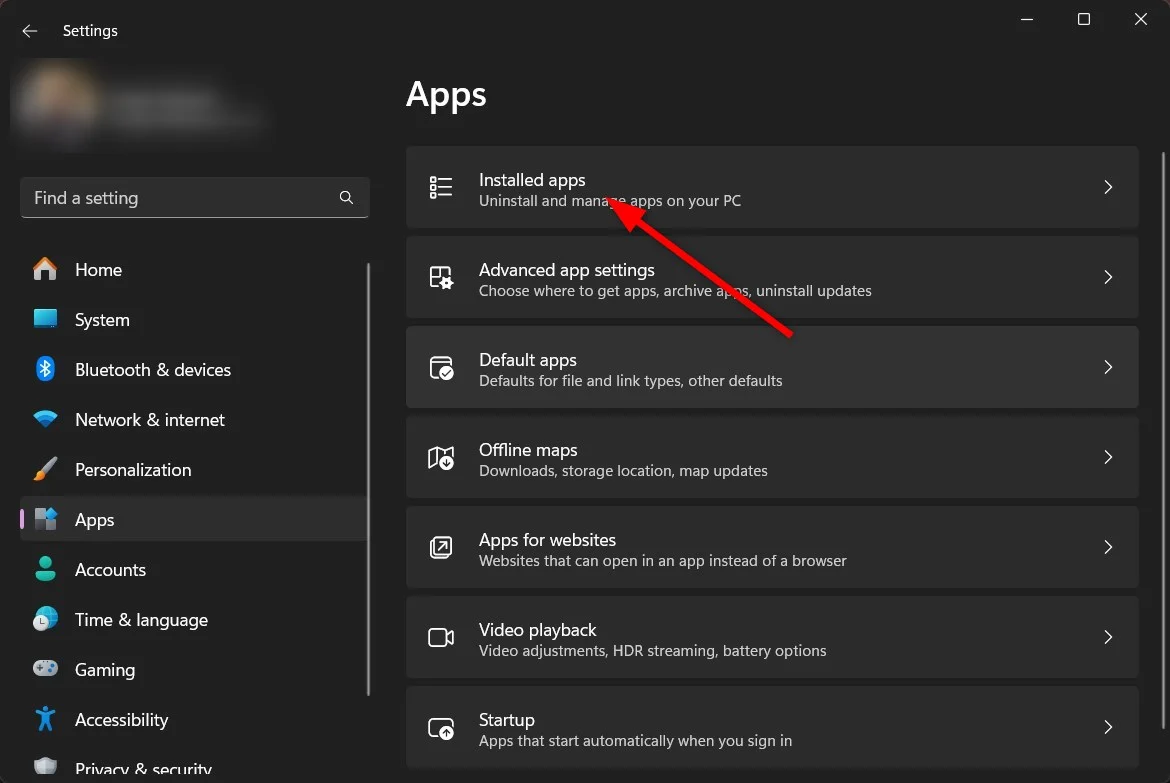
- Busque la aplicación Fotos , haga clic en el ícono de tres puntos y seleccione Configuración avanzada .
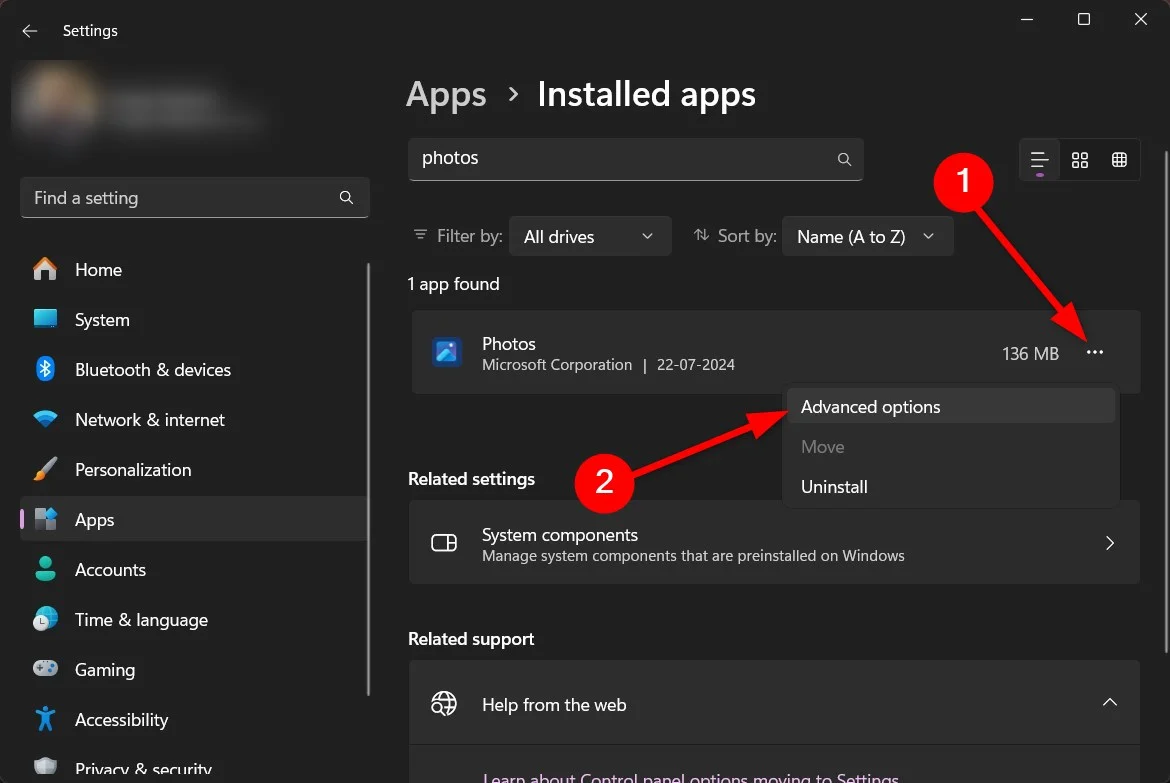
- Desplácese hacia abajo y primero seleccione Reparar y, si eso no ayuda, elija Restablecer .
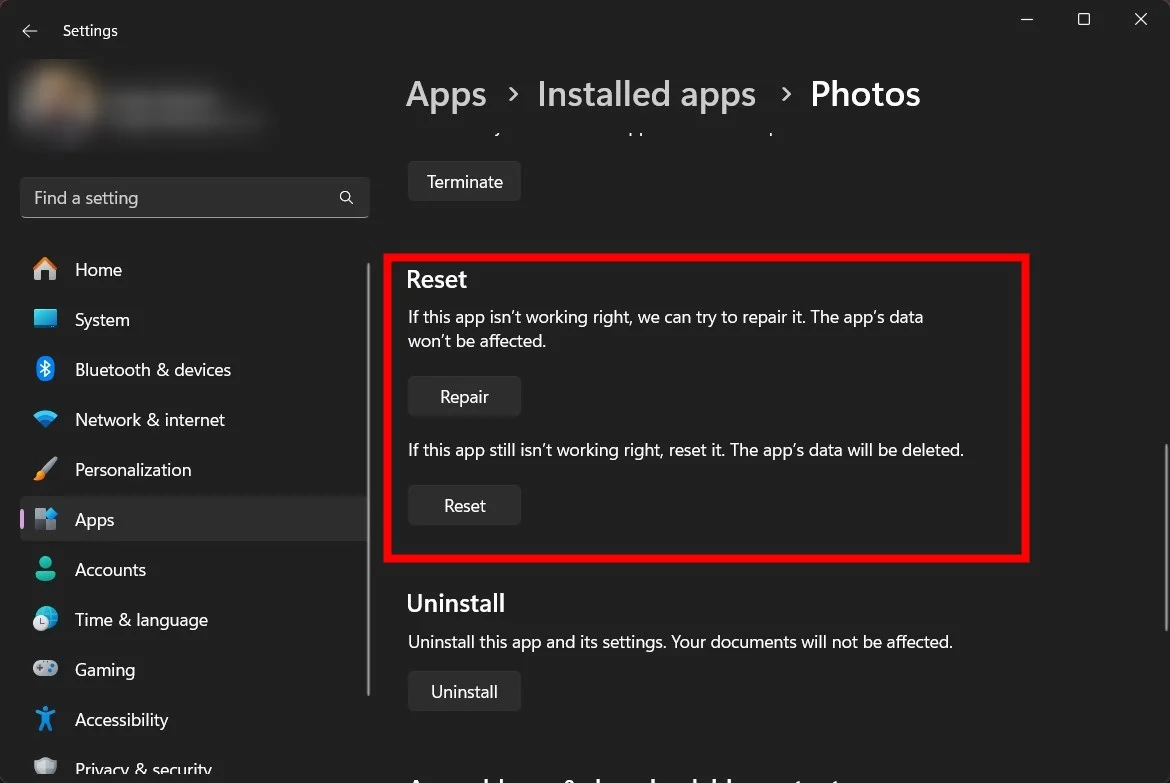
Desinstalar la actualización de Windows instalada recientemente
Si ha notado que después de instalar una actualización reciente de Windows, comenzó a experimentar que la aplicación Fotos ralentiza el problema de la PC con Windows 11, entonces debe volver a la actualización anterior y verificar si eso hace alguna diferencia. Así es como puedes hacerlo:
- Presione las teclas Win+I para iniciar la aplicación Configuración . Alternativamente, puede hacer clic derecho en el logotipo de Windows en la barra de tareas y seleccionar Configuración de la lista de opciones que aparecen.
- Haga clic en Actualizaciones de Windows en el panel izquierdo.
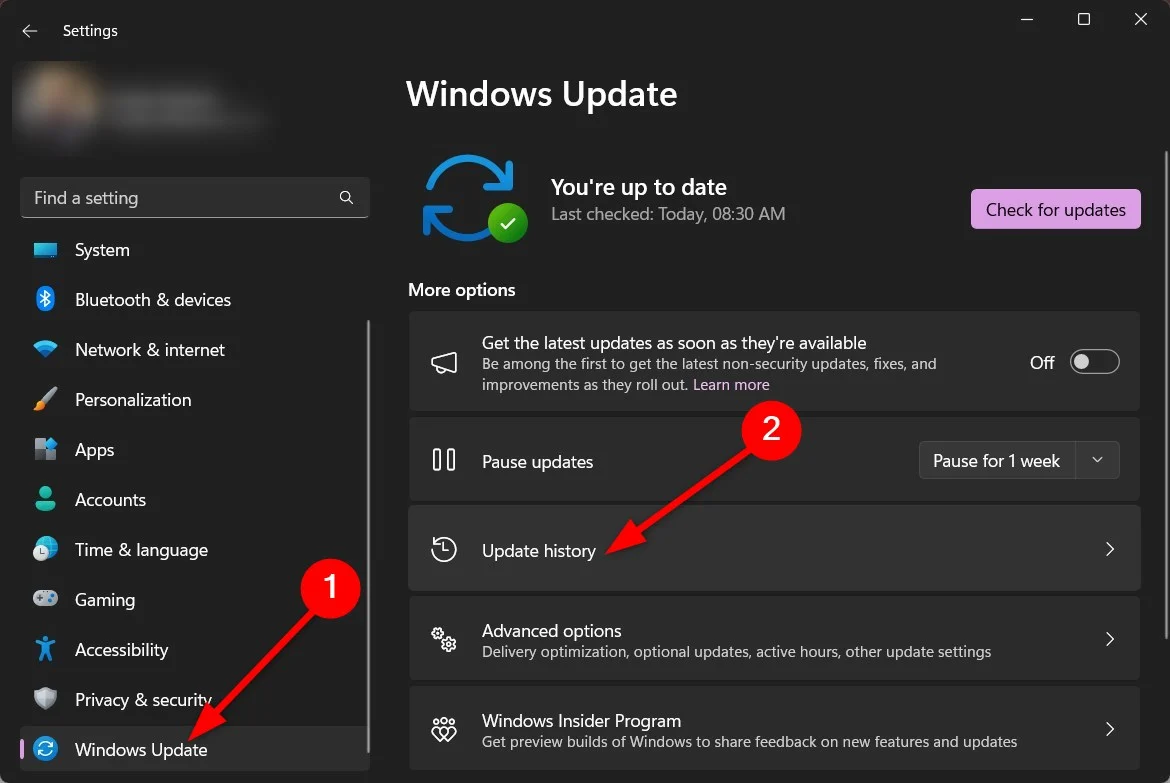
- Seleccione Historial de actualizaciones, desplácese hacia abajo y seleccione Desinstalar actualizaciones .
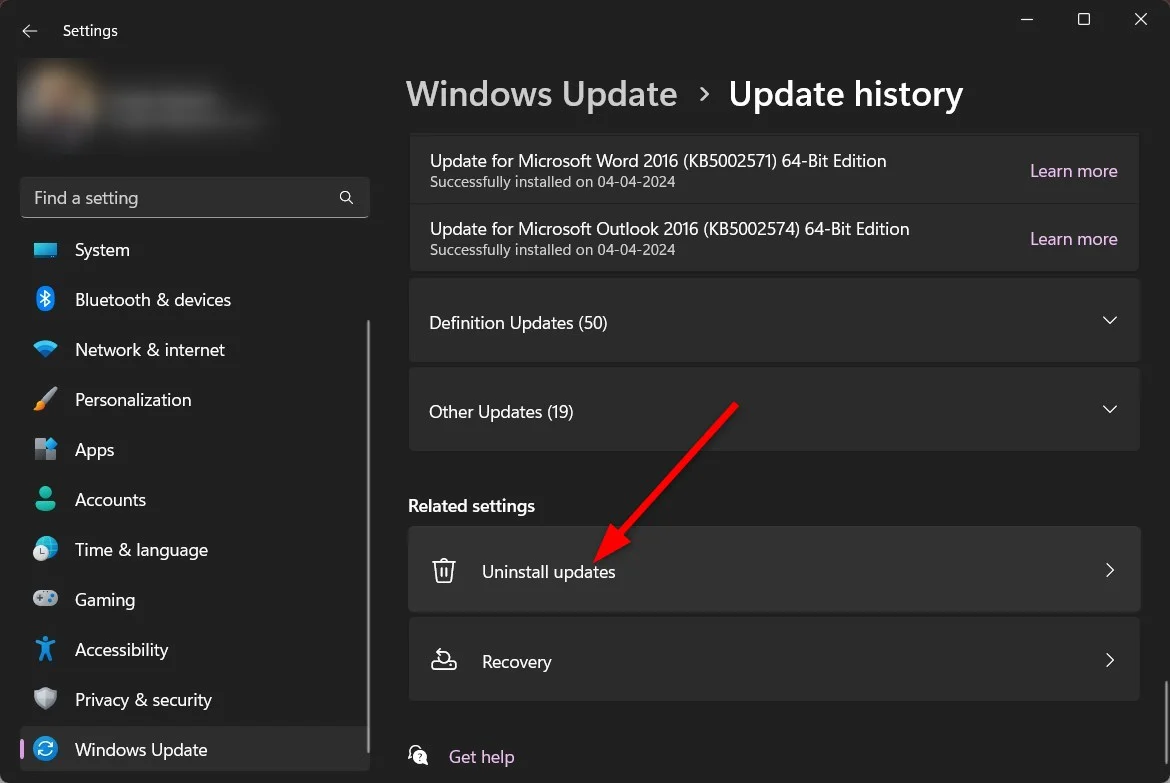
- Elija la última actualización y presione el botón Desinstalar .
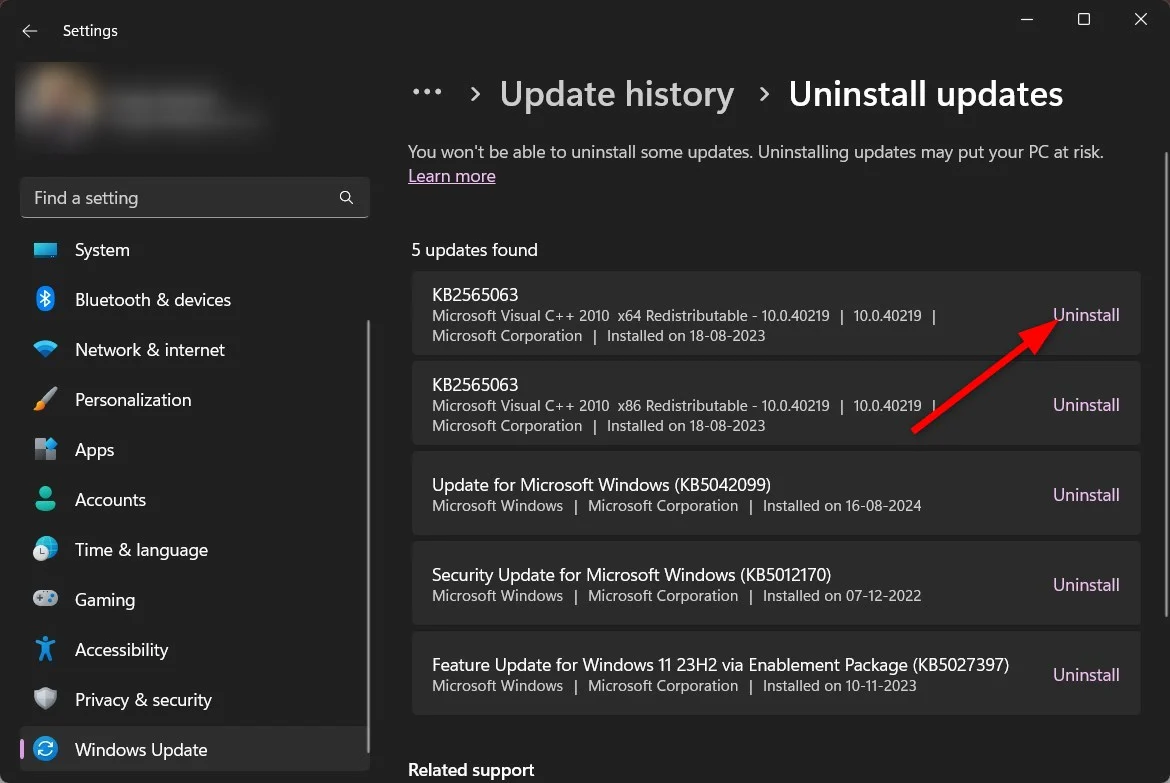
Después de presionar el botón Desinstalar, su PC se iniciará y volverá a la actualización anterior. También puede aplicar la lista de soluciones mencionadas en nuestra guía dedicada para solucionar el problema de la aplicación Fotos. Si esto tampoco resuelve su problema, como último recurso, le recomendamos que restablezca su PC de fábrica, lo cual puede hacer siguiendo los pasos de una de las soluciones mencionadas en esta guía.
¿Cuáles son las alternativas a la aplicación Fotos de Windows?
Hay muchas alternativas a la aplicación Fotos de Windows que puedes considerar y que no acaparan los recursos de tu PC pero que también ofrecen una mejor interfaz de usuario, una mejor experiencia y un montón de características nuevas e interesantes. Puedes optar por IrfanView o FastStone Image Viewer . Sin embargo, si desea conocer el interior y el exterior de algunas aplicaciones más y desea decidir por su cuenta, debe consultar nuestra guía, que enumera algunas de las mejores alternativas a la aplicación Fotos de Windows, junto con sus ventajas y desventajas.
Preguntas frecuentes sobre la aplicación Fotos que ralentiza la PC con Windows 11
¿Por qué mis fotos se cargan tan lentamente?
Debes tener en cuenta que no todas las fotos de tu carpeta pueden tener el mismo formato. Si ese es el caso, las imágenes en diferentes formatos pueden tardar diferentes tiempos en cargarse, lo cual es normal. Sin embargo, puede aplicar algunas de las correcciones, como Reparar o Restablecer, para solucionar este problema, como se mencionó anteriormente.
¿Cómo se hace una foto de Windows más rápida?
Si no usa OneDrive, debe evitar que la aplicación Fotos sincronice continuamente fotos o archivos de la carpeta OneDrive. Esto ayudará a que la aplicación Fotos se ejecute más rápido y ofrezca una mejor experiencia de usuario.
