El controlador de impresora no está disponible en Windows 10, 11 [corregido]
Publicado: 2023-05-04¡Hola! ¿Su impresora se retrasa? O bien, ¿está viendo un mensaje de error que dice que el controlador de la impresora no está disponible? Si es así, entonces podemos ayudar. ¡Lea más detalles a continuación!
Sin duda, la impresora es el periférico externo más importante. Pero, ¿qué pasa si cuando se demora en responder de manera precisa como solía hacerlo? Tal vez, tanto su trabajo como su estado de ánimo se vean afectados. ¿No es así? Y, muchas personas se han quejado recientemente de que la impresora está experimentando un problema en el que los usuarios han visto un mensaje "El controlador de la impresora no está disponible" . ¿Eres uno de ellos? Si es así, no debe preocuparse, ya que esto es lo que debe hacer para solucionar este molesto problema. Sin más demora, pasemos a la siguiente sección que explica exactamente de qué se trata.
La forma más rápida de corregir el error del controlador de impresora no está disponible en Windows 10, 11
La forma más segura y rápida de corregir un mensaje de error de la impresora que dice "El controlador de la impresora no está disponible" es a través de Bit Driver Updater. Es una herramienta de utilidad de actualización de controladores que repara todos los controladores defectuosos o rotos con un solo toque. Además, tiene como objetivo administrar su dispositivo en óptimas condiciones manteniendo sus controladores siempre actualizados. Si le resulta difícil buscar el controlador correcto manualmente, debería probar Bit Driver Updater. Consíguelo directamente desde el botón de descarga a continuación.

Cómo arreglar el controlador de la impresora no está disponible en Windows 10, 11
Cuando el controlador de su impresora se vuelve obsoleto o se corrompe, deja de funcionar correctamente. En ese caso, debe controlar periódicamente que el controlador de su impresora debe estar asociado con la nueva versión . Así sucesivamente, a continuación se encuentran las soluciones principales para solucionar este problema. ¡Vamos a leerlos!
Solución 1: volver a conectar la impresora
Un problema de conexión temporal en su impresora puede causar que el controlador de la impresora no esté disponible. Para solucionar esto, simplemente retire la impresora, desenchúfela y vuelva a conectarla a su dispositivo. Posiblemente, esto resolverá los problemas relacionados con el controlador.
Para desconectar y volver a conectar la impresora de su dispositivo, esto es todo lo que necesita hacer.
Paso 1: use las teclas de acceso directo de Windows y S en su teclado para invocar la ventana de búsqueda. Aquí escriba Panel de control y abra el resultado adecuado.
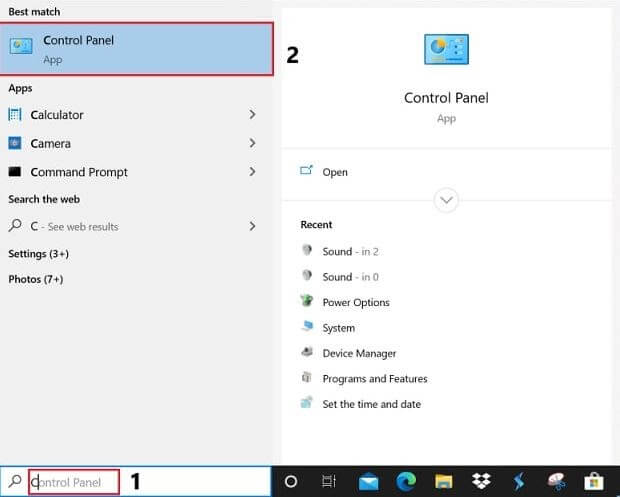
Paso 2: Ahora, en la categoría Hardware y sonido, haga clic en la opción Ver dispositivos e impresoras .
Paso 3: Aquí, en la lista, haga clic con el botón derecho en su impresora y, en el menú contextual, haga clic en Eliminar dispositivo.
Paso 4: en el siguiente mensaje, haga clic en Sí para eliminar la impresora de la lista.
Paso 5: Una vez que se retira el dispositivo, desconecte la impresora. Espere un tiempo y luego vuelva a conectar el dispositivo.
Espere hasta que su dispositivo Windows complete la configuración.
Ahora verifique si el controlador de la impresora no está disponible. El problema está solucionado.
Solución 2: Ejecute Windows Update
A veces, debido a la versión anterior de Windows, la impresora no funciona como debería. Y da como resultado el mensaje de error que dice "el controlador de la impresora no está disponible" . Por lo tanto, debe actualizar la versión del sistema operativo Windows. ¡Y así es como puedes hacerlo!
Paso 1:- Vaya al cuadro de búsqueda de su Windows y luego escriba Configuración, luego haga clic en la mejor coincidencia.
Paso 2:- Una vez que se abrió la configuración de Windows, navegue hasta Actualización y seguridad y haga clic en él.
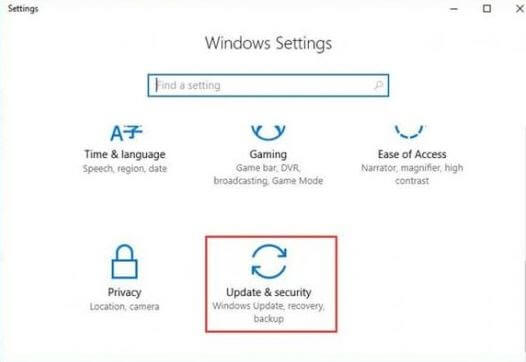
Paso 3:- Luego, haga clic en la opción de actualización de Windows desde el panel izquierdo de la ventana y luego haga clic en el botón Buscar actualizaciones .

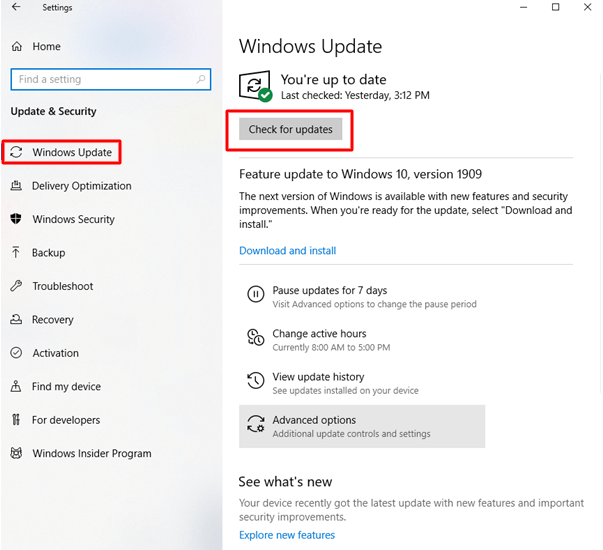
Paso 4: - Y, si hay nuevas actualizaciones disponibles, las instalará automáticamente.
Una vez que termine, reinicie su PC e intente imprimir algo solo para verificar que este problema se haya solucionado o no.
Lea también: Cómo actualizar los controladores de impresora en Windows 10
Solución 3: desinstale el controlador de su impresora
Después de actualizar Windows, aún así, el problema persiste, luego desinstale los controladores de su impresora y luego vuelva a instalarlo. Hemos enumerado los pasos a continuación para desinstalar el controlador de la impresora para que el controlador de la impresora no esté disponible.
Paso 1: - Inicie el cuadro de diálogo Ejecutar , hágalo rápidamente presionando la tecla del logotipo de Windows y la tecla R al mismo tiempo desde su teclado.
Paso 2: - Luego, ingrese devmgmt.msc en el cuadro de búsqueda y presione la tecla Intro o también puede hacer clic en la pestaña Aceptar.
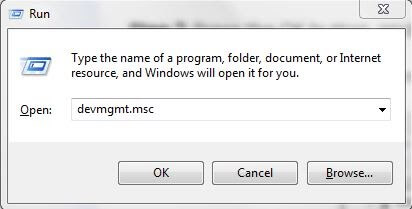
Paso 3:- Esto abrirá la ventana del Administrador de dispositivos, ahora ubique la categoría Impresora o Cola de impresión y expándala.
Paso 4: después de esto, haga clic derecho en la impresora que está causando problemas y luego haga clic en la opción Desinstalar dispositivo de la lista. Por último, para confirmar la desinstalación, haga clic en Desinstalar.
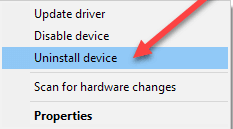
Leer más: Descargas gratuitas de controladores de impresora en Windows 10
Después de desinstalar el controlador de la impresora, vuelva a instalarlo. Para esto, todo lo que necesita hacer es reiniciar su dispositivo y el sistema instalará automáticamente los controladores que faltan.
Solución 4: actualice el controlador de la impresora automáticamente con Bit Driver Updater
El problema del controlador de la impresora no está disponible puede ocurrir si el controlador está desactualizado o falta en su dispositivo. Para actualizar manualmente los controladores de la impresora, puede consultar el sitio web oficial del fabricante. Sin embargo, este método puede llevar mucho tiempo y requiere algunas habilidades técnicas básicas.
Por lo tanto, normalmente, para suavizar este proceso de actualización de controladores, podemos cambiar a un software de actualización automática de controladores. El actualizador Bit Driver es una de esas opciones confiables. Como la herramienta no solo ofrece actualizaciones de controladores, sino que también permite programar estas descargas, simplifica el proceso de actualización de controladores. Junto con esto, las actualizaciones de controladores están certificadas y verificadas por WHQL.
Con la versión Pro de la herramienta, puede desbloquear las funciones completas. Esto viene con una garantía de devolución de dinero total por hasta 60 días.
Descargue el controlador de la impresora automáticamente con Bit Driver Updater
Paso 1: descargue Bit Driver Updater y siga las instrucciones en pantalla para instalarlo.

Paso 2: Inicie la herramienta de actualización automática y presione la opción Escanear ahora para buscar controladores obsoletos.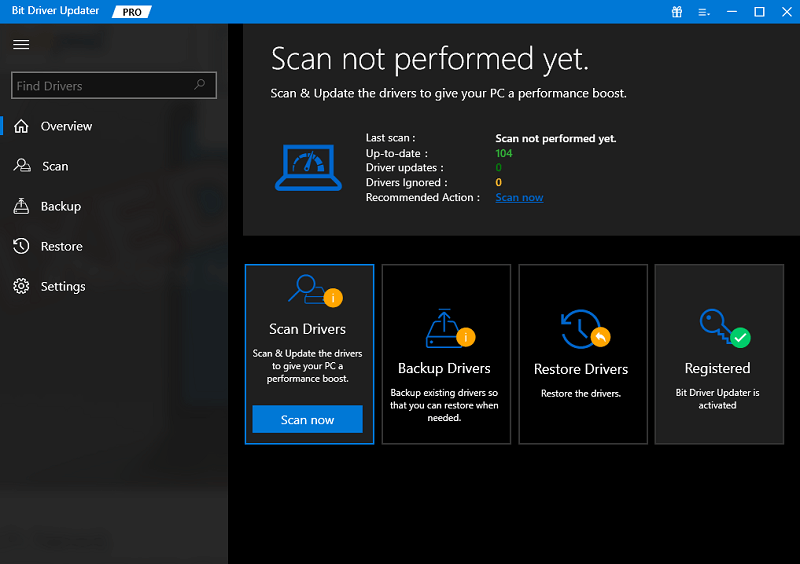
Paso 3: cuando aparezca la lista de resultados, haga clic en la opción Actualizar todopara descargar las últimas actualizaciones de controladores. 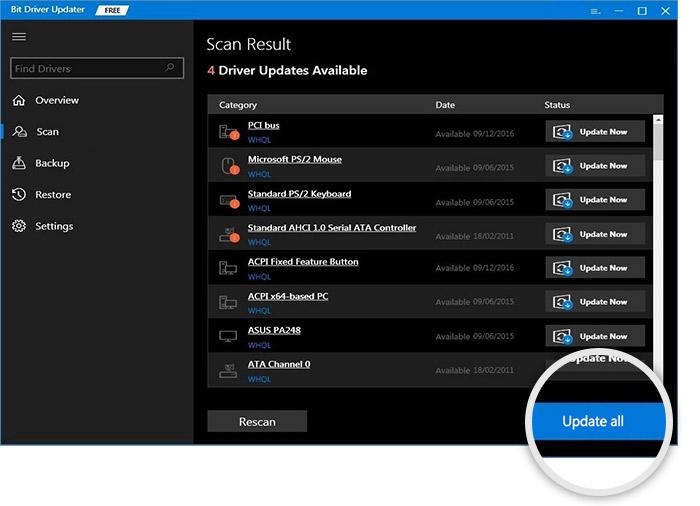
Nota: La versión gratuita de Bit Driver Updater solo permite una actualización a la vez.
Instale las actualizaciones del controlador y reinicie su PC para que las actualizaciones del controlador de la impresora entren en acción.
Lea también: Cómo arreglar la impresora atascada en el problema de cola de impresión en Windows 10, 11
Controlador de impresora no disponible en Windows 10 [resuelto]
Por lo tanto, si encuentra un error El controlador de la impresora no está disponible , intente las correcciones sugeridas anteriormente para resolver el problema. Con suerte, ahora sabe cómo lidiar con este tipo de problema. Cuéntanos tu opinión en el cuadro de comentarios a continuación. Por último, no olvide suscribirse a nuestro boletín para obtener más publicaciones informativas de este tipo directamente. ¡Regresaremos pronto, hasta entonces manténgase en contacto con nosotros para mantenerse en contacto con el ámbito tecnológico!
