Cómo arreglar el controlador PS4 que no se conecta a la PC
Publicado: 2023-01-27Puede leer este artículo para aprender cómo arreglar el controlador PS4 que no funciona o no se conecta a los problemas de la PC sin esfuerzo.
Equipada con DualShock 4, la consola de juegos PS4 eleva la experiencia de jugar carreras, peleas y otros juegos en una PC. Sin embargo, recientemente, muchos usuarios informaron problemas como que el controlador PS4 no se conecta a su PC o no funciona si está conectado.
¿Eres también uno de esos usuarios problemáticos cuyo controlador PS4 no funciona o no se conecta a la PC? En caso afirmativo, ha encontrado su mejor lectura del día.
Este artículo saca a la luz algunas soluciones probadas para problemas como que el controlador de PlayStation no funciona o no se conecta a la PC.
Sin embargo, antes de saltar a estas soluciones, primero, comprendamos las posibles causas del problema. Saber qué pudo haber desencadenado el problema ayuda a solucionarlo mejor. Por lo tanto, a continuación compartimos todos los factores que pueden haber contribuido a los problemas del controlador PS4 en su computadora.
¿Por qué el controlador PS4 no se conecta?
A continuación se muestran las posibles razones por las que su controlador PS4 se conecta pero no funciona o no se conecta en absoluto a su PC.
- Interferencia de la señal de Bluetooth
- Puerto o cable USB roto
- Bajo nivel de batería
- Controladores obsoletos
Arriba, respondimos una de las preguntas más frecuentes, es decir, "¿por qué mi controlador no se conecta a mi PC o no funciona incluso si está conectado?" Ahora que sabe por qué puede haber ocurrido el problema, pasemos a sus soluciones.
Correcciones al problema del controlador PS4 que no se conecta o no funciona
Las siguientes son algunas soluciones probadas y verdaderas para arreglar el controlador PS4 que no funciona o no conecta problemas en su PC.
Solución 1: Cargue su controlador
La energía es necesaria para que el controlador funcione correctamente. Por lo tanto, la batería baja puede provocar problemas como que el controlador PS4 no se conecte o no funcione en su computadora. Por lo tanto, antes de intentar soluciones complicadas, debe cargar su controlador y verificar si soluciona el problema o no. En el caso de baterías no recargables, reemplácelas por otras nuevas para solucionar el problema. 
Lea también: Descarga y actualización del controlador del controlador Xbox One para Windows
Solución 2: restablecer el controlador
Restablecer el controlador corrige los errores aleatorios que pueden haber provocado que el controlador PS4 no funcione en el problema de la PC. Por lo tanto, puede seguir estos pasos para restablecer su controlador.
- En primer lugar, apague el controlador.
- Ahora, busque el botón de reinicio de su controlador. Se encuentra en la parte posterior de su controlador PS4.
- Presione el botón de reinicio con un clip de papel desplegado.

- Mantenga presionado el botón de reinicio durante más de 30 segundos.
- Después de 30 segundos, suelte el botón de reinicio.
- Ahora, vuelva a conectar el controlador. Si el controlador PS4 aún no se conecta a la PC, salta a la siguiente solución.
Solución 3: conecte su controlador PS4 usando un cable de datos
Los problemas de conectividad inalámbrica pueden ser responsables de que el controlador PS4 no se conecte al problema de la PC. Por lo tanto, puede conectar el controlador usando el cable de datos que viene incluido con la consola. Si eso no funciona, puede usar un cable USB con un conector micro-USB para conectar el controlador. La siguiente imagen le da una idea del tipo de cable que debe usar.

Lea también: ¿Por qué mi controlador Xbox parpadea y parpadea? Como arreglarlo
Solución 4: intente desconectar otros dispositivos Bluetooth
La interferencia de varios otros dispositivos Bluetooth conectados a su computadora puede ser una razón por la cual su controlador PS4 no se conecta a la PC. Por lo tanto, desconectar estos dispositivos Bluetooth puede ayudarlo a deshacerse de los problemas de conexión. A continuación te compartimos los pasos para desconectar dispositivos Bluetooth de tu computadora.
- Haga clic en elícono Inicio (Windows) ubicado en la esquina inferior izquierda de la pantalla de la computadora.
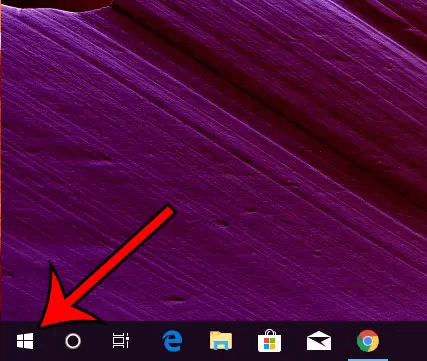
- Ahora, haga clic en el icono deengranaje (configuración) .
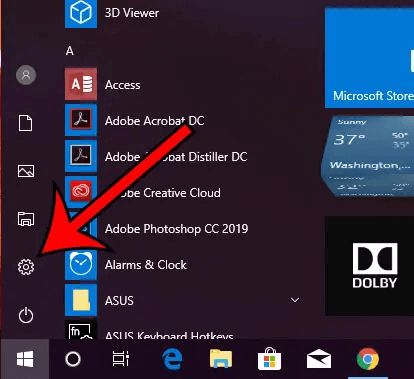
- Abra la configuración deDispositivos haciendo clic en ella.
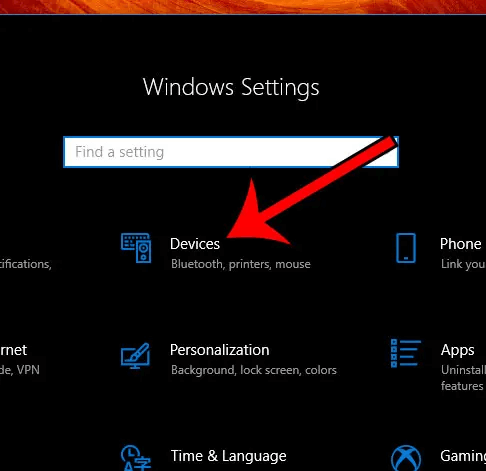
- Ahora, desplácese hacia abajo y haga clic en el dispositivo Bluetooth que desea desconectar.
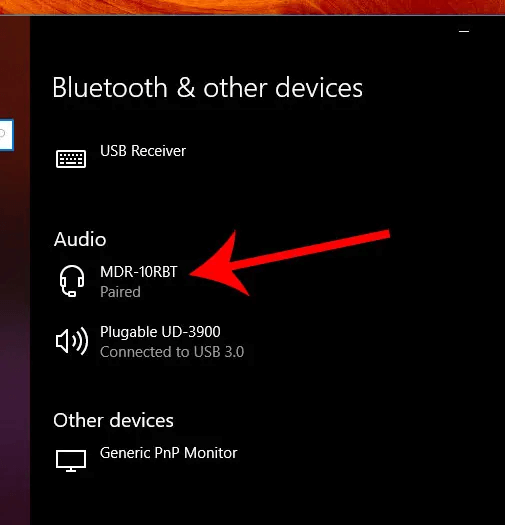
- Haga clic en la pestañaEliminar dispositivo para desconectar el dispositivo Bluetooth.
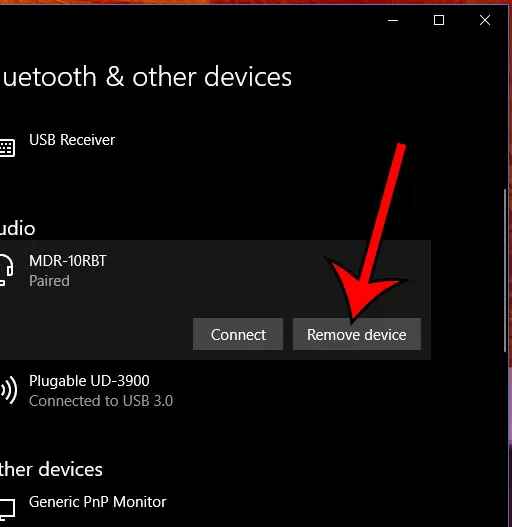
- Siga desconectando los dispositivos Bluetooth hasta que el controlador PS4 se conecte a su computadora. Si no se conecta incluso después de quitar todos los demás dispositivos, pase a la siguiente solución.
Solución 5: actualizar los controladores (recomendado)
Los controladores obsoletos del dispositivo de interfaz humana se encuentran entre las razones más probables por las que el controlador PS4 no funciona en su PC o no se conecta a ella. Por lo tanto, actualizar los controladores del dispositivo en Windows 10 definitivamente puede solucionar el problema.

Puede actualizar los controladores sin ningún esfuerzo engorroso con un software confiable como Bit Driver Updater. El software Bit Driver Updater actualiza todos los controladores automáticamente con solo un clic.
Además, este software viene con muchas características beneficiosas, como copia de seguridad y restauración del controlador, aceleración de la velocidad de descarga del controlador y más.
Puede descargar e instalar el software Bit Driver Updater desde el siguiente enlace.
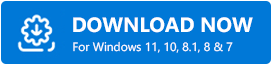
Después de completar la instalación del software, espere a que los controladores obsoletos aparezcan en su pantalla. Una vez que obtenga una lista de controladores desactualizados, puede hacer clic en la opción paraActualizar todos ellos automáticamente.
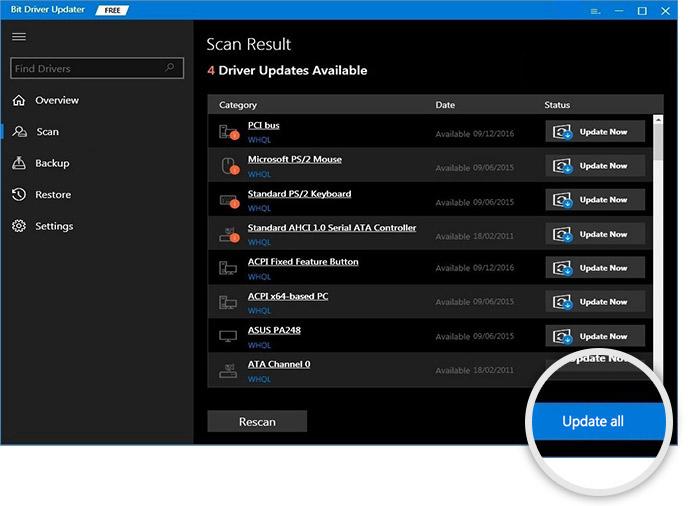
Si desea actualizar solo los controladores del dispositivo de interfaz humana, puede usar la herramienta Actualizar ahora. Sin embargo, recomendamos actualizar todos los controladores para garantizar un rendimiento del dispositivo sin errores.
Lea también: Descarga y actualización del controlador USB 3.0 para Windows
Solución 6: registre su controlador como un dispositivo Bluetooth
Para solucionar el problema de que el controlador PS4 no se conecta, debe registrar el controlador como un dispositivo Bluetooth en su computadora si aún no está registrado. Los siguientes son los pasos para hacerlo.
- Inicie el panelConfiguración y vaya a la configuración de Dispositivos.
- Mantenga presionados los botones PS y compartir de su controlador simultáneamente.
- Suelte los botones PS y compartir después de que se active el modo de emparejamiento.
- Ahora, conecte su controlador al USB de PS4.
- Finalmente, seleccione el dispositivo y regístrelo.
Solución 7: vuelva a habilitar el Bluetooth en su computadora
Habilitar el Bluetooth nuevamente puede ayudar a solucionar el problema de que el controlador PS4 no se conecta a la PC. Por lo tanto, puede seguir estos pasos para volver a habilitar el Bluetooth de su computadora.
- Abre el menú de Configuración de tu computadora.
- Ahora, seleccione la configuración de Dispositivos .
- Desactive el Bluetooth y espere unos segundos.
- Habilite el Bluetooth nuevamente y empareje su controlador PS4
Después de ver las correcciones anteriores, puede pasar a la siguiente sección para aclarar sus dudas, si las hubiere.
Lea también: Cómo reinstalar y actualizar el controlador de Bluetooth en Windows
Preguntas frecuentes
En esta sección, respondemos algunas preguntas frecuentes sobre la conexión del controlador PS4 a la PC.
Q1. ¿Windows 10 es compatible con el controlador de PlayStation 4?
Microsoft lo alienta a usar sus propios controladores Xbox. Por lo tanto, oficialmente no es compatible con controladores de terceros como PS4. Sin embargo, aún puede conectarse y usar el controlador PS4 en su computadora.
Q2. ¿Cómo conectar el controlador PS4 a la PC sin Bluetooth?
Puede seguir estos pasos para conectar el controlador a su computadora sin usar Bluetooth.
- Desconecte su controlador desconectando el cable micro-USB de su dispositivo.
- Inicie el cliente de Steam e inicie sesión en su cuenta de Steam .
- Seleccione el ícono del gamepad y navegue hasta Configuración.
- Haga clic en Configuración del controlador.
- Marque la casilla Soporte de configuración de PS4 .
- Ahora, vuelva a conectar el cable USB a su computadora.
- Inicie un juego compatible con su controlador.
- Presiona el botón PS del controlador.
- Por último, seleccione Configuración del controlador y ajuste la configuración de los botones según sus requisitos.
El controlador PS4 no se conecta: fijo
La guía anterior explicó múltiples soluciones para el problema del controlador PS4 que no funciona o no se conecta a la PC. Puede probar estas correcciones una tras otra o aplicar directamente la solución más recomendada (actualización del controlador a través de Bit Driver Updater) para solucionar el problema en un instante.
Si tienes alguna duda o confusión después de leer el artículo completo, puedes escribirnos un comentario. Estaremos encantados de ayudarte.
