Cómo reparar la pantalla morada de la muerte para Windows 10,11 [CORREGIDO]
Publicado: 2022-09-21Purple Screen of Death es un error que puede resolver fácilmente con las correcciones compartidas en este artículo. Aquí están las 8 mejores soluciones a este molesto problema.
El púrpura, un color relajante, parece nada menos que una pesadilla aterradora cuando aparece como un error en Windows. Si bien la pantalla morada de la muerte puede parecer un problema irresoluble, no es un problema que no pueda solucionar. Todo lo que necesita es la máxima atención a este artículo que analiza las soluciones probadas y comprobadas para este error en Windows 10/11.
Sin embargo, es mejor diagnosticar las causas antes de intentar solucionar cualquier problema. Una comprensión clara de las causas conduce a una solución de problemas correcta. Por lo tanto, analicemos primero el significado de la Pantalla Púrpura de la Muerte (PSOD) y por qué ocurre.
¿Qué es la pantalla púrpura de la muerte (PSOD)?
En términos simples, la pantalla púrpura de la muerte o la pantalla púrpura de la muerte en Windows 10/11 es un error que muestra VMware ESXi cuando el Kernel detecta un problema fatal. Este problema que detecta el Kernel impide que se ejecute sin un riesgo significativo de pérdida de datos o imposibilita la recuperación segura.
El mensaje de error Purple Screen of Death indica el estado de la memoria en el momento del bloqueo. Además, proporciona otra información como la versión y compilaciones de ESX/ESXi, el tipo de excepción, lo que estaba pasando en la CPU cuando ocurrió el bloqueo, el tiempo de actividad del servidor y más detalles. Además, también muestra una información de volcado del núcleo que ayuda a determinar el análisis de la causa raíz de la falla de VMware.
Con suerte, no hay más confusión sobre lo que significa el error Pantalla púrpura de la muerte. Ahora, veamos los posibles factores responsables de este problema.
Causas de la pantalla morada de la muerte
Los siguientes factores pueden ser responsables de la pantalla púrpura de la muerte en Windows 10/11.
- Controladores de tarjeta gráfica obsoletos
- Overclocking de los procesadores
- Problemas críticos del kernel
- Problemas con el hardware
- Configuraciones de software incorrectas o interacciones entre varios componentes de software
Arriba, enumeramos las principales razones por las que puede encontrar la pantalla púrpura de la muerte en sus computadoras con Windows 11/10. Veamos ahora sus posibles soluciones.
Lea también: Cómo solucionar el problema de la pantalla roja en Windows
Correcciones a la pantalla morada de la muerte (100% funcional)
Puede probar estas soluciones para ayudar a su computadora a superar el error de pantalla púrpura de la muerte.
Solución 1: intente forzar el apagado de su computadora
A veces, trucos simples como forzar el apagado de la PC solucionan problemas complejos como la pantalla púrpura de la muerte en Windows 10/11. Por lo tanto, puede presionar el botón de encendido de la PC y mantenerlo presionado durante unos 30 segundos para forzar el apagado de la computadora. Si esto no resuelve el problema, puede pasar a las soluciones de nivel superior que se comparten a continuación.
Solución 2: desconecte todos los periféricos innecesarios
Los componentes de hardware conectados innecesariamente, como cámaras web, impresoras, ratones, monitores, etc., ejercen presión sobre los recursos del sistema y pueden causar problemas de PSOD. Por lo tanto, es mejor eliminar estos periféricos innecesarios para solucionar el problema.
Corrección 3: deshabilite la configuración de overclock de la PC
El overclocking de la PC aumenta su rendimiento. Pero, al mismo tiempo, también aumenta la temperatura de la computadora, lo que provoca un mal funcionamiento de la CPU/GPU. Por lo tanto, debe deshabilitar la configuración de overclock para solucionar el problema de la pantalla púrpura de la muerte. A continuación se muestra el paso a paso para hacerlo.
- Haga clic con el botón derecho en el icono Inicio y seleccione Configuración en el menú que tiene en la pantalla.
- Elija Actualización y seguridad en el panel disponible.
- Seleccione la opción Recuperación en la sección izquierda de la pantalla Actualización y seguridad.
- Vaya a Inicio avanzado y seleccione Reiniciar.
- Seleccione Solucionar problemas cuando se le pida que elija una opción.
- Ahora, ve a Opciones avanzadas.
- Elija Configuración de firmware UEFI y seleccione Reiniciar.
- Cuando aparezca el menú del BIOS, seleccione la pestaña Avanzado y elija Rendimiento.
- Busque y deshabilite la opción Overclocking .
- Presione la tecla F10 en su teclado y elija Sí para guardar los cambios anteriores.
Lea también: Cómo reparar el error BSOD muerto del proceso crítico en Windows

Solución 4: Realice la actualización del controlador de gráficos (recomendado)
Un controlador de gráficos obsoleto es una de las principales causas de casi cualquier problema molesto que pueda encontrar, como la pantalla púrpura de la muerte. Por lo tanto, actualizar el controlador es una forma muy recomendable de solucionar el problema.
Puede actualizar el controlador a través del Administrador de dispositivos de Windows/sitio web del fabricante o sin esfuerzo utilizando Bit Driver Updater.
Bit Driver Updater se encuentra entre los principales actualizadores de controladores para actualizar los controladores automáticamente con solo un clic. Además de las actualizaciones automáticas con un solo clic, ofrece muchas otras características y beneficios útiles. Algunas de las funciones clave de Bit Driver Updater incluyen copia de seguridad y restauración de controladores, escaneos programados, descargas aceleradas de controladores y más.
Puede usar el siguiente enlace para obtener este increíble software en su computadora.
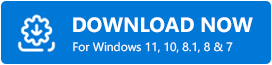
Uno o dos segundos después de descargar el software, obtiene una lista de todos los controladores desactualizados que plagan su computadora. Puede usar la función Actualizar todo para descargar e instalar su versión actualizada con un chasquido de dedos. 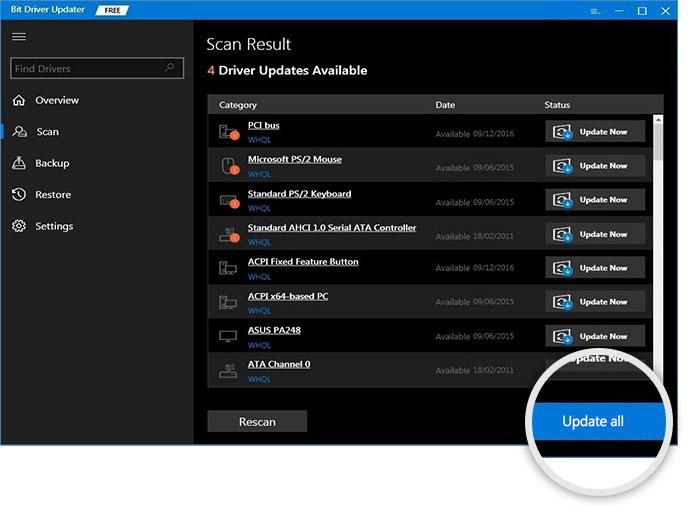
En caso de que desee descargar e instalar la actualización del controlador de la tarjeta gráfica individualmente, puede usar la opción Actualizar ahora. Sin embargo, nosotros y todos los demás expertos en tecnología sugerimos actualizar todos los controladores para mejorar el rendimiento del sistema.
Solución 5: limpia el disipador de calor
El polvo acumulado en la ventilación puede obstruir la ventilación, causando sobrecalentamiento y problemas como la pantalla púrpura de la muerte. Por lo tanto, debe realizar una limpieza a fondo del disipador térmico para eliminar el polvo y solucionar el problema que está experimentando.
Lea también: Solucionado: Problemas de pantalla negra en Windows 10
Solución 6: verifique los archivos del sistema y corrija los dañados
Los archivos del sistema dañados a menudo pueden provocar todo tipo de problemas molestos como la pantalla púrpura de la muerte en Windows 10/11. Por lo tanto, a continuación se muestra cómo puede reparar los archivos dañados.
- Haga clic con el botón derecho en el botón Inicio y elija Símbolo del sistema (Administrador)/Windows PowerShell (Administrador).
- Ingrese sfc/scannow en la ventana de su pantalla y presione Entrar para ejecutar el comando.
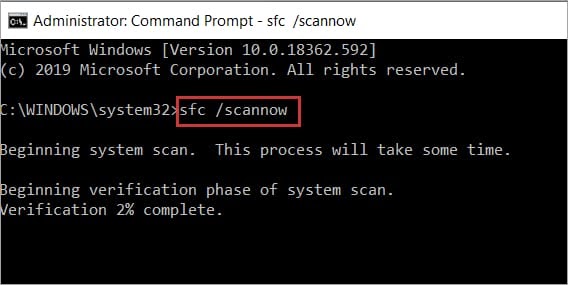
- Deje que Windows encuentre y repare los archivos corruptos de la computadora.
- Después de que Windows complete el proceso, puede reiniciar la computadora nuevamente.
- Finalmente, verifique si la pantalla púrpura de la muerte está arreglada o no.
Solución 7: pruebe el diagnóstico de memoria
Los diagnósticos de memoria muestran si su RAM está funcionando correctamente o si se está sobrecalentando. Por lo tanto, a continuación se muestra cómo diagnosticar la memoria de su computadora.
- Buscar memoria.
- Haga clic en Diagnósticos de memoria de Windows para iniciarlo.
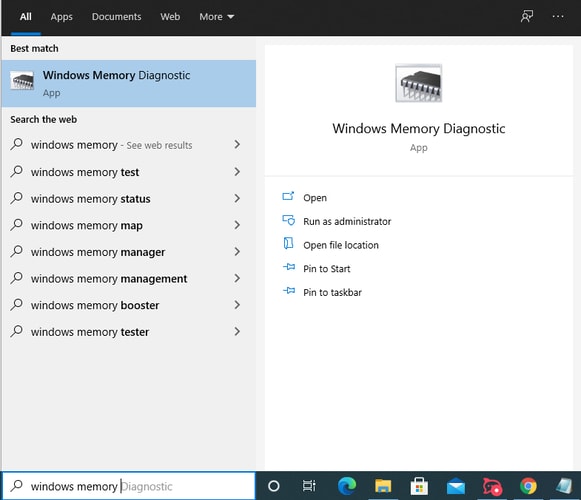
- Haga clic en la opción Reiniciar ahora y buscar problemas (recomendado).
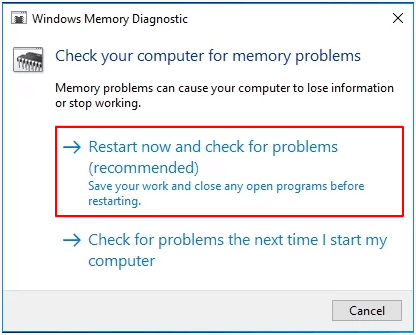
- Deje que Windows verifique si hay problemas de RAM.
- Reemplace la RAM por una nueva si es necesario.
Solución 8: intente restaurar el sistema al estado anterior
Realizar la restauración del sistema ayuda a que la computadora regrese al estado anterior, es decir, la etapa anterior a la pantalla púrpura de la muerte. Por lo tanto, puede seguir estos pasos para realizar una restauración del sistema.
- Busque la opción Recuperación de archivos de Windows y ábrala en su computadora.
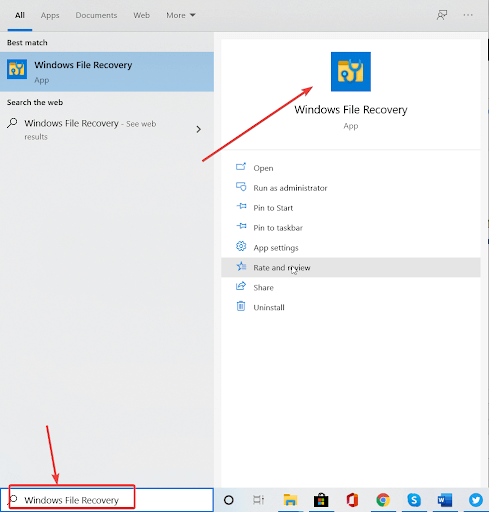
- Haga clic en el botón para abrir Restaurar sistema.
- Elija Siguiente para continuar con el siguiente paso.
- Seleccione un punto de restauración y haga clic en Siguiente.
- Siga las instrucciones en pantalla para completar la restauración.
Lea también: Cómo reparar el error Bad_Pool_Caller en Windows
Pantalla morada de la muerte arreglada
Este artículo lo ayudó a solucionar la pantalla púrpura de la muerte en Windows 10/11. Puede aplicar las correcciones compartidas en la guía anterior para resolver el problema.
Si no tiene el tiempo necesario para probar todas las soluciones, puede actualizar los controladores con el software Bit Driver Updater para resolver el problema al instante.
Para obtener más guías técnicas y actualizaciones relacionadas con la palabra tecnología, incluya TechPout en sus suscripciones y marcadores.
