Cómo reparar la unidad RAW y recuperar datos
Publicado: 2022-02-13¿No puede acceder a su disco duro o USB? ¿Quiere recuperar y reparar la unidad RAW sin perder datos? Este tutorial le dirá cómo reparar la unidad RAW para recuperar datos y cómo reparar la partición RAW de Windows sin perder datos.
¿Alguna vez se ha encontrado con una situación en la que no puede acceder a los datos almacenados en su disco duro NTFS porque esta unidad se ha convertido en RAW? ¿Alguna vez ha estado a punto de acceder a su disco duro NTFS, solo para encontrar un mensaje emergente que muestra "Necesita formatear el disco en la unidad X: antes de poder usarlo"? Al ver este mensaje, puede seguir las indicaciones para formatear su disco para su uso posterior. Sin embargo, formatear la unidad provocará la pérdida de datos y toda la información importante se perderá.
- LEER MÁS: la mejor solución para el problema de solo lectura de NTFS en Mac
- ¿Es posible la recuperación de datos cuando se usa una VPN?
Tabla de contenido
Las mejores formas de reparar el formato RAW USB
Videotutorial
Proporcionamos este artículo en forma de videotutorial para comodidad de nuestros lectores. Si está interesado en leer, puede omitir el video por ahora y verlo después de completar la lectura de este artículo.
1. Uso del software de recuperación de datos de Windows iBoysoft
En este momento, ¿qué debe hacer para solucionar el problema de la unidad RAW si aún desea acceder a los datos almacenados? Afortunadamente, existe un programa versátil de recuperación de datos iBoysoft Data Recovery para Windows que puede ayudarlo a reparar RAW a NTFS para solucionar el problema de la unidad RAW cuando su unidad NTFS se convierte en RAW y brindarle la capacidad de realizar la recuperación de datos.
¿Qué es iBoysoft Data Recovery para Windows?
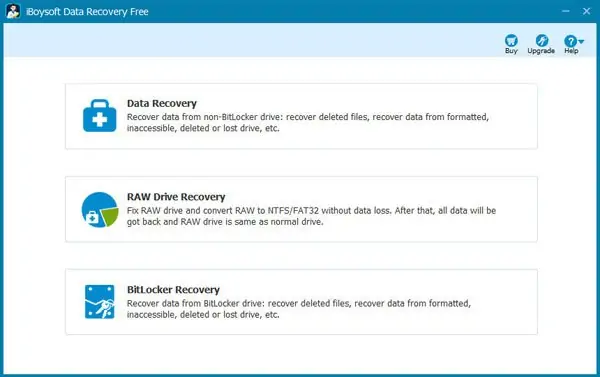
iBoysoft Data Recovery para Windows es su solución total para ayudarlo a recuperar datos de unidades RAW y realizar reparaciones de unidades RAW. Por lo tanto, puede reparar fácilmente RAW a NTFS sin perder sus datos importantes cuando su unidad NTFS pasa a RAW con la ayuda de esta utilidad de recuperación de datos.
Además de la recuperación de unidades RAW, iBoysoft Data Recovery para Windows también se puede utilizar para la recuperación de archivos eliminados, la recuperación de unidades dañadas, la recuperación de particiones perdidas y la recuperación de BitLocker.
En términos del sistema operativo compatible, el software de recuperación de datos de iBoysoft Windows tiene compatibilidad total con diferentes sistemas operativos de Windows, incluidos Windows Server 2003, 2008, 2012, 2016, Windows 7, 8, 10 y Windows 11 . Por lo tanto, no tiene que preocuparse en absoluto por el problema de compatibilidad.
¿Cómo arreglar la unidad RAW a NTFS usando el software de recuperación de datos de Windows iBoysoft?
Después de tener una idea aproximada de iBoysoft Data Recovery para Windows, es hora de saber cómo usar esta utilidad para ayudarlo a reparar RAW a NTFS para que su unidad RAW pueda usarse nuevamente. Puede realizar la recuperación de la partición utilizando el módulo RAW Drive proporcionado por el programa de recuperación de datos de Windows iBoysoft para lograr este objetivo.
Paso 1: descargue iBoysoft Data Recovery para Windows desde su sitio oficial en su computadora con Windows, siga las indicaciones para instalarlo y luego ejecútelo. Si el disco RAW de destino es un disco duro externo, conéctelo a su computadora antes de usar este programa.
Paso 2: elija el módulo "RAW Drive Recovery" en la interfaz de software abierta. Si esta unidad RAW es una unidad cifrada con BitLocker, debe elegir el módulo de recuperación de BitLocker.
Paso 3: seleccione la unidad RAW de todas las unidades enumeradas.
Paso 4: Comience a escanear los datos en la unidad RAW haciendo clic en el botón "Siguiente" .
Paso 5: Obtenga una vista previa y verifique el resultado del escaneo.
Paso 6: Repare RAW a NTFS haciendo clic en el botón "Reparar unidad" .
Nota: La premisa de usar iBoysoft Data Recovery para Windows para reparar RAW a NTFS es que el disco duro original es un disco con formato NTFS que se convierte en RAW por algún motivo.
2. Reparación de unidad RAW Windows 10
De forma predeterminada, Windows proporciona una función integrada para corregir los errores de las unidades. Esta verificación del dispositivo se puede realizar de forma gratuita y, como se trata de una función integrada, no es necesario instalar ninguna aplicación de terceros. Siga los pasos indicados a continuación para ejecutar la verificación del dispositivo.
- PASO-1: Conecte su dispositivo USB a su computadora.
- PASO 2: Vaya a "Esta PC" y haga clic derecho en la "unidad USB" . Seleccione la opción "Propiedades" de la lista desplegable. o bien, simplemente seleccione la unidad USB y presione “ALT+ENTER” para abrir la ventana de propiedades.
- PASO 3: Luego, aparecerá una ventana emergente. Haga clic en la opción "Herramientas" y allí encontrará dos opciones, Comprobación de errores y optimización y desfragmentación de la unidad. Haga clic en "Comprobar" en la opción de comprobación de errores. Aparecerá una ventana y allí haga clic en la opción "Escanear y reparar unidad" .
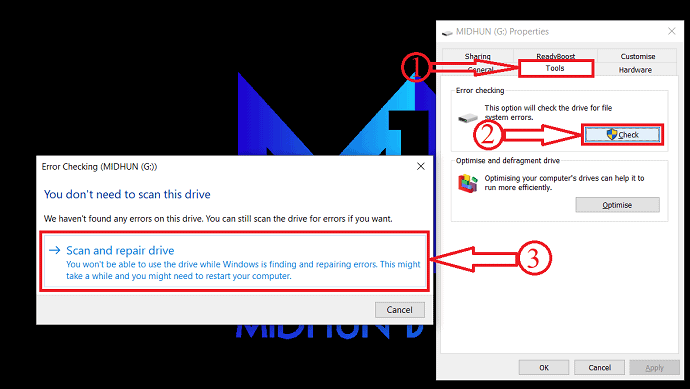
- PASO 4: Eso es todo, comienza el proceso de verificación del dispositivo y, después de un tiempo, comienza a funcionar normalmente.
3. Repare la unidad RAW con CMD
- PASO-1: En primer lugar, conecte el dispositivo USB a su computadora.
- PASO 2: Haga clic en el icono de búsqueda presente en la barra de tareas y busque Símbolo del sistema. Seleccione la opción "Ejecutar como administrador" .
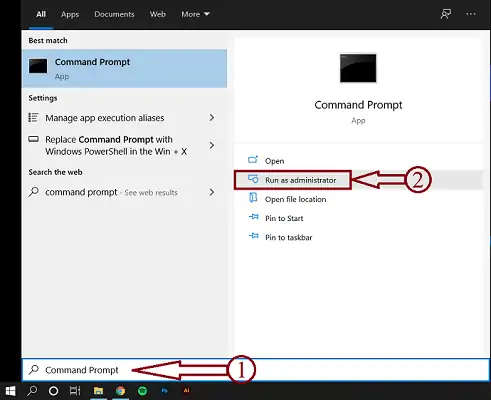
- PASO 3: Ingrese "chkdsk /f G:" (Aquí G es la letra de la unidad del dispositivo RAW) y presione Enter para ejecutar la corrección.

- PASO 4: Luego, muestra el estado y las estadísticas del dispositivo RAW.
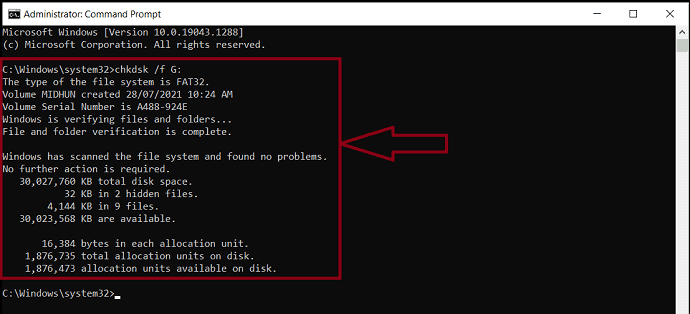
4. Al formatear el dispositivo
Antes de emplear este método, tenga en cuenta que se borrarán todos sus datos. Por lo tanto, es mejor optar por este método como última opción.

- PASO-1: Conecte la unidad USB a su PC.
- PASO 2: Abra "Esta PC" y haga clic derecho en la unidad USB. Haga clic en "Formato" de la lista.
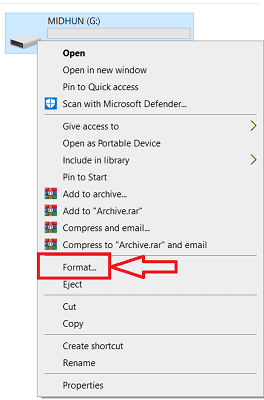
- PASO 3: Luego, el dispositivo USB tardará un tiempo en reiniciarse y luego podrá comenzar a usarlo como una unidad de formato NTFS/FAT32.
Cómo arreglar la partición RAW sin perder datos usando EaseUS (Windows)
Videotutorial
Proporcionamos este artículo en forma de videotutorial para comodidad de nuestros lectores. Si está interesado en leer, omita el video por ahora y mírelo después de completar la lectura de este artículo.
Arreglar una partición RAW sin perder los datos es una tarea muy complicada y arriesgada. Pero si está familiarizado con el Asistente de recuperación de datos de EaseUS, puede reparar fácilmente la partición RAW sin perder ningún dato. Siga los pasos simples indicados a continuación y arregle la partición RAW usted mismo.
PASO 1: Primero descargue e instale el Asistente de recuperación de datos de EaseUS en su computadora.
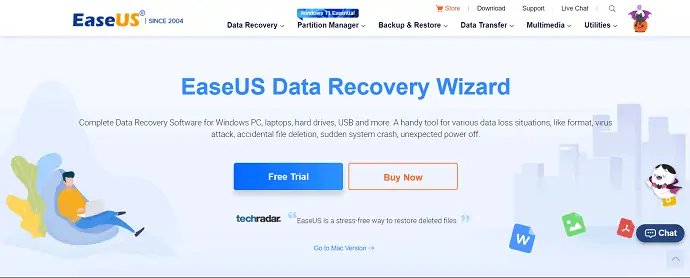
PASO 2: Inicie la aplicación EaseUS Data Recovery Wizard y la interfaz se verá como se muestra en la siguiente captura de pantalla. Elija escanear la partición que desea reparar. Luego, comienza a escanear la partición.
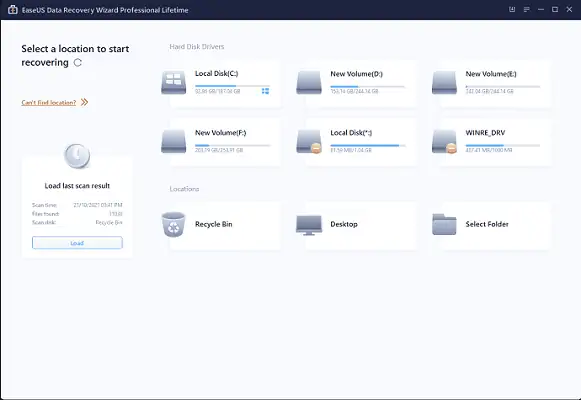
PASO-3: Después de completar el escaneo, se mostrarán todos los datos presentes en esa partición. Seleccione los datos importantes que desea recuperar y elija el destino donde desea guardar los datos recuperados. Verifique los datos recuperados visitando la ubicación de destino si se muestra en el explorador de Windows.
PASO 4: Más tarde, diríjase a la administración de discos. Localice y elimine la partición RAW. Cree una nueva partición y formatéela en formato NTFS.
Eso es todo, la partición RAW se arregla sin perder los datos.
¿Cómo recuperar datos de discos duros RAW usando el software de recuperación de datos de Windows iBoysoft?
Por lo general, reformatear será la primera opción para corregir el error de la unidad RAW. Sin embargo, este método le traerá pérdida de datos. Para evitar la pérdida inesperada de datos, primero implemente la recuperación de datos con iBoysoft Data Recovery para Windows.
Paso 1: Descargue, instale e inicie la aplicación de recuperación de datos de iBoysoft Windows desde Internet.
Paso 2: elija el módulo "Recuperación de datos" de la interfaz de software abierta.
Paso 3: seleccione la unidad RAW de destino y haga clic en el botón "Siguiente" para escanear los datos de ella.
Paso 4: realice un proceso de vista previa y verifique los archivos encontrados.
Paso 5: Marque los archivos deseados y haga clic en el botón "Recuperar" .
- LEER MÁS: los mejores métodos para recuperar archivos eliminados
- Revisión de recuperación de datos de iMyfone AnyRecover: recupere archivos perdidos fácilmente en Windows/Mac
- Haga su revisión de Data Recovery Pro: un software completo de recuperación de datos de Windows
Ultimas palabras
Los discos duros con formato NTFS se convertirán en RAW debido a sectores defectuosos, corrupción del sistema de archivos, corrupción de la tabla de particiones, infección por virus, expulsión insegura, etc. Cuando encuentre que su unidad NTFS se convierte en RAW, descargue la herramienta de recuperación de datos de Windows iBoysoft en su PC para ayudarlo a resolver sin problemas el problema de la unidad RAW y recuperar los datos perdidos de la unidad RAW.
Espero que este tutorial te haya ayudado a saber cómo arreglar RAW Drive y Data Recovery. Si quieres decir algo, háznoslo saber a través de las secciones de comentarios. Si le gusta este artículo, compártalo y siga a WhatVwant en Facebook, Twitter y YouTube para obtener más consejos técnicos.
Cómo reparar la unidad RAW y recuperar datos: preguntas frecuentes
¿Qué es el formato de unidad RAW?
Un disco duro con formato de unidad RAW hace referencia a una unidad que no se ha formateado en ningún sistema de archivos legible, como NTFS, FAT32, exFAT, FAT, Ext2, Ext3, etc. Los datos de esa unidad no se pueden leer porque Windows no sabe cómo hacerlo. acceder a él.
¿Cuál es mejor chkdsk R o F?
En términos de disco, CHKDSK/R escanea toda la superficie del disco, sector por sector, para asegurarse de que cada sector se lea correctamente. Como resultado, un CHKDSK /R tarda significativamente más que /F, ya que se ocupa de toda la superficie del disco.
¿Chkdsk es malo?
Si los datos contenidos en una unidad son tan valiosos que no puede soportar la idea de perderlos, CHKDSK es malo.
¿El software EaseUS es gratuito?
Hay una versión gratuita. EaseUS Data Recovery ofrece una prueba gratuita.
¿La recuperación de datos de iBoysoft es realmente gratuita?
Los usuarios gratuitos solo pueden recuperar hasta 1 GB de los archivos completos, pero ese es generalmente el estándar para la recuperación de otros datos también.
