Cómo arreglar Realtek Audio que no funciona en Windows 10,11
Publicado: 2022-09-16No entre en pánico si experimenta problemas como el sonido o el controlador de audio Realtek de Windows 11/Windows 10 no funciona. Todos estos problemas se pueden solucionar fácilmente con las 9 soluciones efectivas que se comparten en este artículo.
Imaginar una computadora sin sonido es casi imposible. Todos necesitamos sonido en nuestras computadoras para varios propósitos, como juegos, llamadas a través de la cámara web, etc. Sin embargo, recientemente, muchos usuarios informaron un problema molesto en el que el audio Realtek no funciona.
Si también enfrenta problemas similares, en primer lugar, no se asuste, ya que el sonido de Windows 1 1/Windows 10 Realtek que no funciona se puede solucionar sin esfuerzo. Todo lo que necesita son las soluciones rápidas y fáciles compartidas en este artículo para eliminar este problema.
Sin embargo, antes de discutir cómo solucionar los problemas de audio de Realtek, es crucial saber por qué el sonido no funciona en primer lugar. Si comprende qué causó el problema, solucionarlo se vuelve fácil.
¿Por qué Realtek Audio no funciona?
Las siguientes son las razones por las que el sonido Realtek de Windows 11/Windows 10 dejó de funcionar.
- Controlador de audio Realtek obsoleto
- Mejora de audio activa
- El servicio de audio de Windows no funciona correctamente
- Conflictos con el controlador de bus UAA de Microsoft
- Problemas con el formato de sonido actual
- Controlador de sonido instalado incorrectamente/incorrecto
- Dispositivo de salida incorrecto
Arriba se encuentran algunas causas detrás de los problemas de audio de Windows 11/Windows 10 Realtek. Analicemos ahora cómo solucionar estos problemas.
Soluciones para el problema de Realtek Audio que no funciona [Guía 2022]
Puede probar las siguientes soluciones para deshacerse de los problemas de sonido Realtek que no funcionan en Windows 10/11.
Solución 1: desactivar las mejoras de audio
Los cambios de mejora de audio pueden interferir con el audio de Realtek, causando problemas como que el audio de Realtek no funcione en Windows 11/10. Por lo tanto, es mejor deshabilitar las mejoras de audio. A continuación se encuentran las instrucciones paso a paso para hacerlo.
- Haga clic derecho en el icono de volumen de la bandeja del sistema.
- Abra la configuración de sonido.
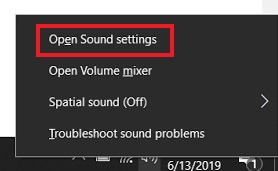
- Vaya a Propiedades del dispositivo y luego seleccione Propiedades adicionales del dispositivo.
- Vaya a la pestaña Mejoras y marque la casilla Deshabilitar todas las mejoras .
- Seleccione Aplicar y Aceptar.
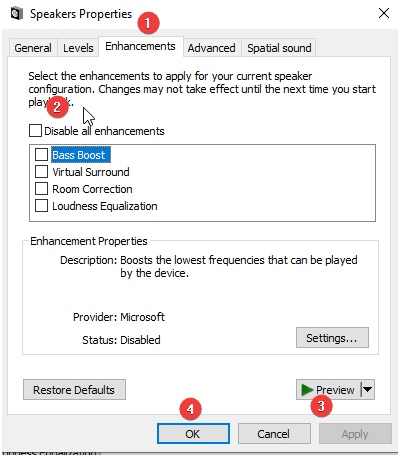
Lea también: Descarga y actualización del controlador de la familia Realtek Gaming GBE
Corrección 2: Vuelva a iniciar el servicio de audio de Windows
El problema de que el sonido de Windows 10 Realtek dejó de funcionar puede ser el resultado de un servicio de audio de Windows que funciona incorrectamente o está deshabilitado. Por lo tanto, reiniciarlo o habilitarlo puede resolver el problema. Puede reiniciar o habilitar el servicio de audio de Windows siguiendo estos pasos.
- Inicie la ventana Ejecutar con el comando de teclado Windows+R .
- Ingrese services.msc en el cuadro en pantalla y seleccione Aceptar para abrir la ventana Servicios.
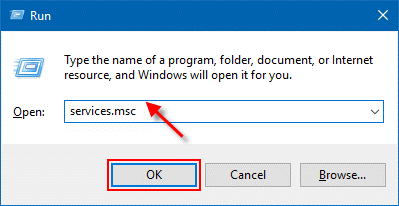
- Busque y haga clic con el botón derecho en el servicio de audio de Windows.
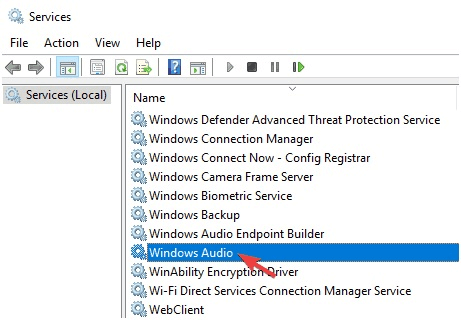
- Seleccione Propiedades en el menú contextual.
- Vaya a Tipo de inicio y cámbielo a Automático. Si el tipo de inicio ya es automático, debe reiniciar el servicio haciendo clic con el botón derecho en el servicio de audio de Windows y seleccionando Reiniciar en el menú en pantalla.
- Haga clic en Inicio, Aplicar y Aceptar.
- Intente reproducir el sonido para verificar si el audio Realtek funciona o no.
Lea también: Descarga de Realtek HD Audio Manager para Windows
Corrección 3: deshabilite el controlador de bus UAA de Microsoft
Pueden surgir conflictos si dos controladores de alta definición coexisten en una computadora. Por lo tanto, debe intentar deshabilitar el controlador de bus UAA de Microsoft si el controlador de audio Realtek en Windows 10 no funciona. A continuación se encuentran las instrucciones para hacerlo.
- Busque el Administrador de dispositivos para iniciarlo.
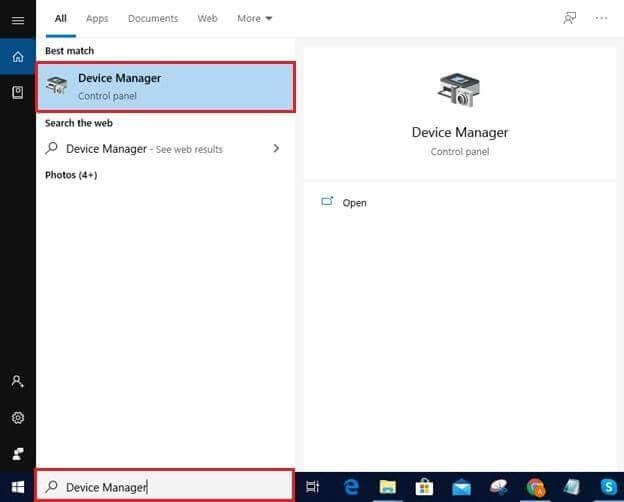
- Busque y haga doble clic en Dispositivos del sistema para verlos.
- Si ve el controlador de bus UAA de Microsoft , haga clic con el botón derecho en él y elija Desactivar dispositivo entre las opciones disponibles.
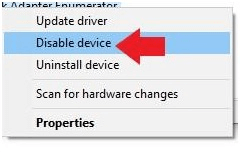
- Ahora, necesitas reiniciar tu computadora.
- Reproduzca sonido para verificar si el problema de Realtek audio no funciona está solucionado o si aún existe.
Lea también: Cómo arreglar la tartamudez de audio de Realtek en Windows
Solución 4: actualice el controlador de audio Realtek (recomendado)
Los controladores obsoletos son los más problemáticos para su computadora. Conducen a muchos problemas como el que está experimentando, es decir, los altavoces Realtek no funcionan en Windows 10/11.
Por lo tanto, actualizar el controlador de audio Realtek es la solución más recomendada para los problemas de audio de Windows 10 Realtek. Puede actualizar el controlador sin problemas utilizando un software automático como Bit Driver Updater.

El software Bit Driver Updater actualiza todos los controladores problemáticos con solo un clic. Además, también cuenta con muchos beneficios, como copia de seguridad y restauración de controladores, programación de escaneos, aceleración del ritmo de descarga de controladores y muchos más.
A continuación se muestra el enlace para descargar y probar Bit Driver Updater.
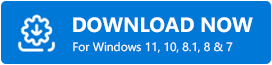
Una vez que obtiene el software en su computadora, solo toma unos segundos mostrar todos los controladores obsoletos. Una vez que haya enumerado todos los controladores desactualizados en la pantalla, puede seleccionar la opción Actualizar todo. 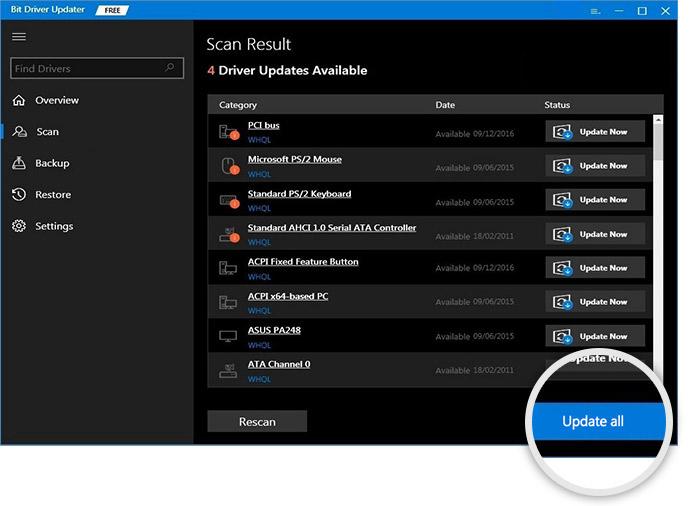
También hay una opción, llamada Actualizar ahora, para actualizar solo el controlador de audio Realtek. Sin embargo, estamos a favor de actualizar cada controlador para garantizar un rendimiento de la computadora de primer nivel.
Solución 5: intente cambiar el formato de sonido
Su formato de sonido actual también puede ser la razón por la que el audio Realtek no funciona en Windows 10/11. Por lo tanto, debe cambiar el formato de sonido predeterminado para solucionar el problema. Aquí están los pasos para hacerlo.
- Haga clic derecho en el icono de sonido y abra la configuración de sonido.
- Elija Propiedades del dispositivo y vaya a Propiedades adicionales del dispositivo.
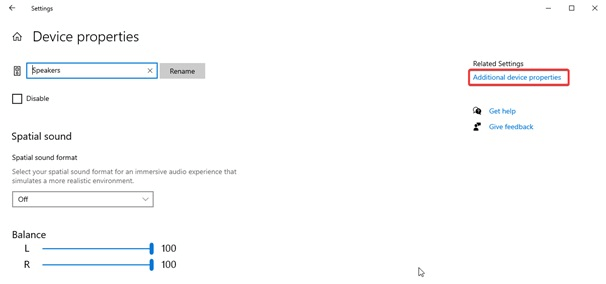
- Vaya a la pestaña Avanzado .
- Haga clic en la flecha hacia abajo y elija 24 bits/44100 Hz o 24 bits/192000 Hz según la configuración del altavoz.
- Haga clic en Aplicar y Aceptar.
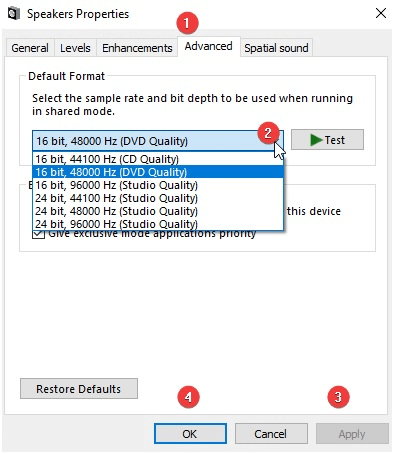
- Compruebe si los pasos anteriores resolvieron el problema de que los altavoces Realtek de Windows 10 no funcionan o si sigue sin resolverse.
Lea también: Cómo solucionar la falla del controlador de audio Realtek HD en Windows
Solución 6: reinstale el controlador de audio
Los controladores de audio instalados incorrectamente o incorrectos también pueden provocar problemas de audio de Windows 10/Windows 11 Realtek que no funcionen. Por lo tanto, puede desinstalar el controlador de audio e instalarlo nuevamente para resolver el problema. A continuación se muestra el proceso para hacerlo.
- Inicie el Administrador de dispositivos en su computadora.
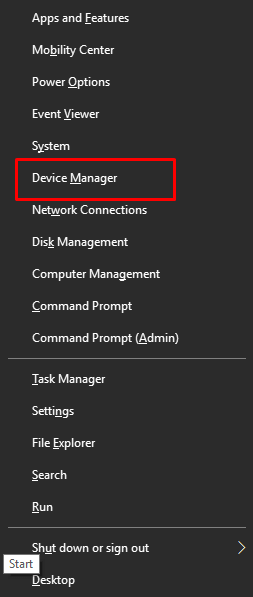
- Haga doble clic en las entradas y salidas de audio.
- Haga clic derecho en el controlador de sonido y elija Desinstalar dispositivo de las opciones en el menú contextual.
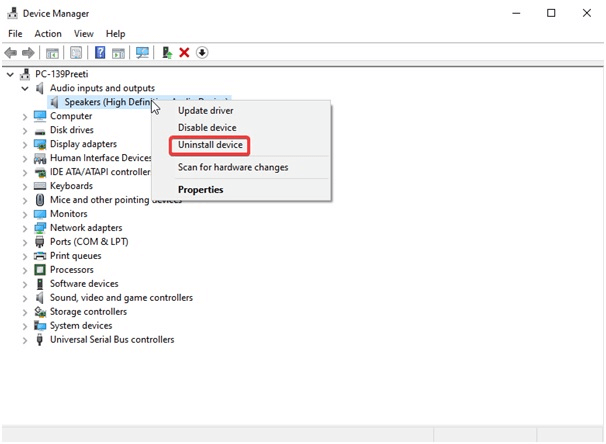
- Elimine el software del controlador para este dispositivo y seleccione Desinstalar/Aceptar.
- Seleccione Acción en el Administrador de dispositivos y busque cambios de hardware.
- Reinicie la computadora para completar el proceso de reinstalación del controlador.
- Después de realizar los pasos anteriores, compruebe si el problema de los altavoces de Windows 10 Realtek que no funcionan está solucionado o no.
Lea también: Descargue los controladores de audio de alta definición Realtek para Windows
Solución 7: seleccione el dispositivo de salida correcto
La selección incorrecta de la salida de audio también puede causar problemas de audio en Windows 10 Realtek. Por lo tanto, puede seleccionar el dispositivo de salida correcto para solucionar el problema. A continuación se dan los pasos para hacerlo.
- Haga clic derecho en el icono de volumen ubicado en la bandeja del sistema.
- Elija la opción de configuración de sonido abierto .
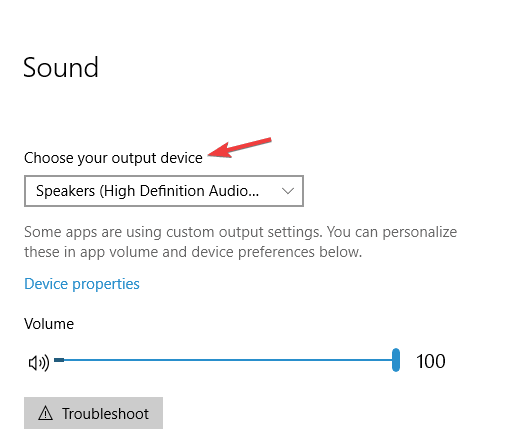
- Seleccione Altavoces/Auriculares como su dispositivo de salida.
- Ahora, confirme si el problema está solucionado o si el audio de Realtek aún no funciona.
Solución 8: asegúrese de que los altavoces estén conectados correctamente
Conectar los altavoces a un puerto incorrecto en la computadora también puede ser una razón por la cual sus altavoces Realtek no funcionan en Windows 10. Por lo tanto, debe asegurarse de que los altavoces estén conectados correctamente al puerto correcto en la PC. Además, el cable de alimentación debe estar debidamente asegurado para garantizar el correcto funcionamiento de los altavoces.
Lea también: Formas de reinstalar Realtek HD Audio Manager para Windows
Solución 9: asegúrese de que los altavoces no estén silenciados
Puede parecer que los altavoces de Windows 10 no funcionan si están silenciados. Por lo tanto, debe verificarlos y activarlos para obtener el sonido. Aquí está el paso a paso del proceso para hacerlo.
- Haga clic con el botón derecho en el icono del altavoz y abra el Mezclador de volumen.
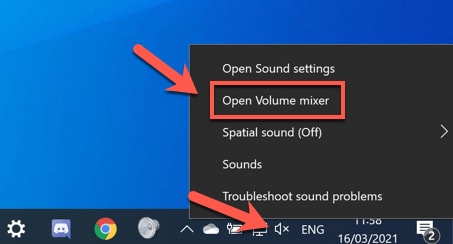
- Suba el volumen del sonido del sistema y los canales de los altavoces .
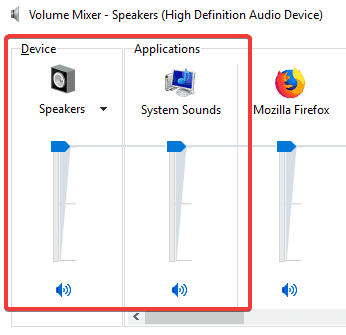
Anteriormente, discutimos cómo solucionar los problemas de sonido y el controlador de audio Realtek de Windows 10 que no funciona. Ahora, respondamos algunas preguntas frecuentes para despejar dudas, si las hubiere.
Preguntas frecuentes
A continuación, encontrará respuestas a casi todas las preguntas que pueda tener sobre el problema de audio de Windows 10/Windows 11 Realtek que no funciona.
Q1. ¿Cómo soluciono el problema de que el controlador de audio Realtek de Windows 10 no funciona?
Actualizar los controladores es la mejor manera de solucionar los problemas del controlador de audio Realtek. Puede actualizar el controlador sin problemas y automáticamente con el actualizador de controladores más recomendado, es decir, Bit Driver Updater.
Q2. ¿Cómo recupero mi audio Realtek?
La guía anterior compartió varias formas de solucionar los problemas y recuperar el audio de Realtek. Puede consultarlo para encontrar la mejor solución posible en su caso.
Q3. ¿Por qué mi altavoz funciona pero el micrófono no?
Si el altavoz funciona pero el micrófono no, es probable que el micrófono esté silenciado o que su volumen sea demasiado bajo. Además, otras causas del problema pueden incluir la actualización del controlador del altavoz pero manteniendo el controlador del micrófono desactualizado y acumulando polvo en el micrófono.
Q4. ¿Por qué no funciona el audio de Windows 11 Realtek?
Además de las causas mencionadas al principio de este artículo, es posible que el audio de Realtek no funcione después de actualizar a Windows 11 por razones como el registro de Windows dañado o la incompatibilidad del sistema operativo.
Lea también: Descargue y actualice el controlador de audio Gigabyte Realtek en una PC con Windows
Realtek Audio no funciona: fijo
Arriba había una guía completa para solucionar el problema de que el controlador de audio Realtek de Windows 11/Windows 10 no funciona. Puede seguir las correcciones compartidas en este artículo una por una para encontrar la solución más adecuada.
Sin embargo, si desea ahorrar tiempo y esfuerzo, puede actualizar directamente los controladores obsoletos mediante Bit Driver Updater. Instantáneamente solucionó el problema para muchos usuarios. Por lo tanto, también puede intentarlo.
Por último, no dude en enviarnos un comentario si tiene alguna pregunta o inquietud con respecto a este artículo.
