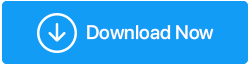Cómo solucionar el error de reinicio y selección de un dispositivo de arranque adecuado
Publicado: 2020-10-10Enciende su computadora y, en lugar de cargar el sistema operativo, muestra un error "Reiniciar y seleccionar el dispositivo de inicio adecuado". El que se ha enfrentado a este error solo puede entender cuán minucioso y molesto puede ser este error, ya que ni siquiera le permitirá ingresar a la computadora. Según el error, también intenta reiniciar el sistema con la expectativa de que solucionará el error. Pero desafortunadamente, incluso el reinicio tampoco ayuda y el error aún persiste.
Este error aparece para muchos usuarios, independientemente de la versión y el bit del sistema operativo Windows instalado en su máquina. Pero afortunadamente este error se puede arreglar para que puedas seguir usando tu computadora como antes. Entonces, sin más preámbulos, veamos cómo solucionar el error Reiniciar y seleccionar el dispositivo de arranque adecuado.
Qué causa el error "Reiniciar y seleccionar el dispositivo de inicio adecuado".
Al profundizar, entendimos lo que define este mensaje de error. El error Reiniciar y seleccionar el dispositivo de inicio adecuado indica específicamente que el BIOS de la computadora no puede ubicar el dispositivo de inicio que contiene el sistema operativo Windows y, por lo tanto, le pide que reinicie su máquina y luego seleccione nuevamente el dispositivo de inicio correcto para que su computadora pueda arranque correctamente en el sistema operativo.
Ahora, volviendo a las causas del error Reiniciar y seleccionar el dispositivo de inicio adecuado, el error se produce principalmente debido a un volumen de inicio corrupto o incluso a un sistema operativo corrupto. Otra razón de este error es que la unidad que contiene el sistema operativo Windows se ha desconectado de alguna manera de la placa base (principalmente debido al desgaste del cable que conecta la unidad y la placa base). Además, el error puede deberse a una secuencia de inicio incorrecta en BIOS. Pero cualquiera que sea la razón, el error se puede resolver. ¿Cómo? Echemos un vistazo.
Lea también: Cómo actualizar el BIOS en Windows 10
Compruebe el cable de alimentación que conecta el disco duro a la placa base.
El disco duro que contiene el sistema operativo siempre está conectado a la placa base de su computadora a través de un cable de alimentación. Ahora, en cualquier caso, si el cable está roto o no está conectado correctamente, su disco duro no será detectado y obtendrá el mensaje de error. Por lo tanto, tenemos que buscar el cable y asegurarnos de que todas las conexiones estén intactas.
Para comenzar, siga los pasos a continuación:
1. Apague su computadora y desconéctela también de la fuente de alimentación.
2. Ahora retire el gabinete y tenga cuidado con el cable que conecta su disco duro a la placa base.
3. Si encuentra alguna rotura por desgaste en el cable (que es probable con el tiempo de paso), cambie el cable viejo por uno nuevo. En caso de que encuentre la conexión suelta, desconecte el cable y vuelva a conectarlo correctamente.
Pero no encuentra el daño físico en el cable ni está conectado incorrectamente, luego continúe con el siguiente paso.
Limpia la RAM de tu Computadora
Nos olvidamos que además de optimizar nuestro ordenador con software también tenemos que cuidar los dispositivos físicos. La RAM es otro dispositivo físico crítico que, si no se limpia en los últimos años, puede causar varios errores, incluido el error Reiniciar y seleccionar un dispositivo de arranque adecuado en el momento del arranque. Por lo tanto, nuestro siguiente paso es limpiar la memoria RAM.
1. Apague su computadora y desconéctela también de la fuente de alimentación.
2. Retire el gabinete exterior desatornillando los tornillos de arriba, abajo y los lados.
3. Ahora ubique la RAM en la CPU (unidad central de procesamiento) que está en la placa base.
4. Después de desbloquear la RAM de la abrazadera, retírela/deslícela lentamente de su lugar.
5. Limpie el polvo de la memoria RAM con un paño o un cepillo suave. Ahora, después de limpiar la memoria RAM, vuelva a colocarla en sus ranuras, sujétela y cierre el gabinete.
6. Ahora vuelva a conectar su computadora a la fuente de alimentación y vuelva a iniciarla. Si el problema se debe al polvo en la RAM, su computadora se reiniciará normalmente sin ningún error. Pero en caso de que el problema persista, diríjase al siguiente paso.
Lea también: Cómo instalar y actualizar la RAM de la PC en su sistema
Confirme que el BIOS detecta la unidad de arranque
Si el BIOS no detecta su unidad de arranque o la unidad que contiene el sistema operativo, obtendrá el error Reiniciar y seleccionar un dispositivo de arranque adecuado. Para confirmar si el BIOS detecta la unidad de arranque, siga los pasos a continuación:
1. Para iniciar el BIOS de su computadora, reiníciela presionando el botón de encendido y siga presionando el botón que se muestra en la pantalla de publicación para ingresar al BIOS. La tecla que tienes que pulsar depende del modelo de tu placa base. En general, puede ser cualquier cosa, desde la tecla ESC, DEL, F2, F8, F10 o F12. Siga presionando la tecla hasta que la computadora ingrese al sistema BIOS.
2. Ahora, en la pantalla principal, encontrará una lista completa de los dispositivos detectados por el BIOS. La lista comprende disco duro, ventilador de CPU u otro hardware como tarjeta gráfica, unidad de CD/DVD.
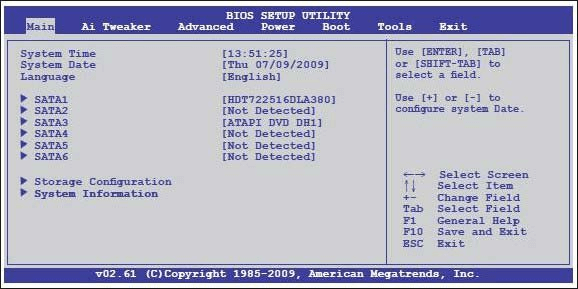
3. En caso de que no encuentre su disco duro en esa lista, significa que su dispositivo de arranque principal, que es el disco duro, no está conectado correctamente y provoca el error.
4. Apague su computadora> desconéctela de la fuente de alimentación y abra el panel. Ahora intente conectar su disco duro a otra ranura SATA. También puede intentar usar otro cable SATA para conectar el disco duro a la placa base.

Nota: si no tiene la confianza suficiente para hacer esto por su cuenta, es mejor buscar la ayuda de un profesional.
Después de cambiar la ranura o el cable, reinicie su computadora para verificar si puede iniciar Windows correctamente sin ningún error. Si aún no puede encontrar el disco de arranque que aparece en BIOS, es muy probable que el disco esté corrupto o dañado.
Compruebe la secuencia de arranque en BIOS
La secuencia de inicio en BIOS debe tener su unidad de inicio principal (unidad que tiene el sistema operativo), que generalmente es el disco duro, debe estar en la parte superior. Pero si esta secuencia no es correcta, también puede provocar errores como Reiniciar y seleccionar un dispositivo de arranque adecuado. Para verificar la secuencia de inicio, siga los pasos a continuación.
1. Para iniciar el BIOS de su computadora, reiníciela presionando el botón de encendido y siga presionando el botón que se muestra en la pantalla de publicación para ingresar al BIOS. La tecla que tienes que pulsar depende del modelo de tu placa base. En general, puede ser cualquier cosa, desde la tecla ESC, DEL, F2, F8, F10 o F12. Siga presionando la tecla hasta que la computadora ingrese al sistema BIOS.
2. En la pantalla del BIOS, seleccione la pestaña de inicio o inicio. También puede encontrar el orden de inicio en la pantalla principal o en la función BIOS avanzada.
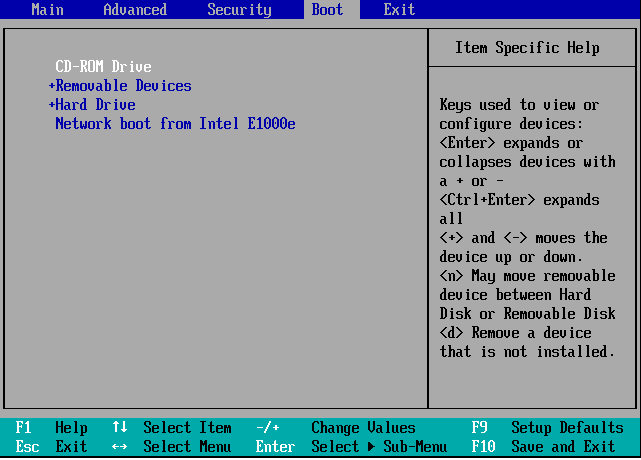
3. Ahora asegúrese de que en la secuencia de inicio, el disco duro debe aparecer en la parte superior.
4. En caso de que no aparezca en la parte superior, muévalo a la posición superior utilizando las teclas de flecha.
5. Guarde los cambios y salga del BIOS. Ahora reinicie su computadora para verificar si ha resuelto el problema.
Deshabilitar/Habilitar arranque heredado (para computadoras UEFI)
En algunas computadoras, el BIOS se reemplaza por UEFI que viene con una función conocida como arranque heredado. Y si eso está habilitado, también causa el error "Reiniciar y seleccionar el dispositivo de arranque adecuado". Pero, por otro lado, según algunos usuarios, el modo heredado deshabilitado es la razón del error. Por lo tanto, para solucionar esto, intentaremos habilitar/deshabilitar el arranque heredado siguiendo los pasos a continuación.
1. Reinicie su computadora e ingrese al modo UEFI presionando la tecla sugerida en la primera pantalla.
2. En UEFI, busque la opción de arranque heredada revisando varias pestañas.
3. Una vez ubicado, deshabilítelo si está habilitado y habilítelo si está deshabilitado.
4. Guarde los cambios y salga del modo UEFI.
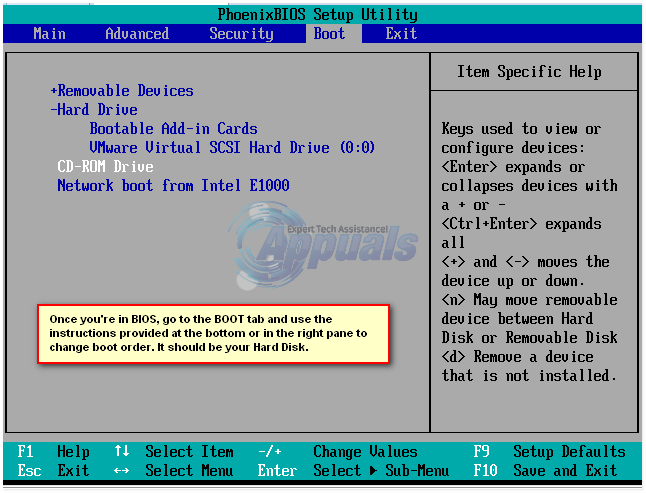
5. Ahora reinicie su computadora para verificar si habilitar/deshabilitar el arranque heredado ayudó a corregir el error.
Consejo adicional: actualice los controladores obsoletos
Hemos discutido esto en el pasado también que los controladores corruptos o desactualizados en su computadora son la razón de varios errores, incluidos Reiniciar y Seleccionar un error de dispositivo de arranque adecuado. Por lo tanto, siempre debe verificar y mantener actualizados sus controladores de vez en cuando. En nuestro caso, un controlador SATA o RAID defectuoso puede causar este error.
Ahora todos entienden que es posible consultar el sitio web del fabricante de vez en cuando para mantener el controlador actualizado. Por lo tanto, la solución simple a esto es una herramienta de actualización de controladores que verifica automáticamente su computadora en busca de controladores obsoletos y los actualiza con los nuevos, sin tener que visitar el sitio del fabricante.
De los diversos programas de actualización de controladores disponibles, nuestra recomendación es la herramienta Systweak Advanced Driver Updater que tiene una enorme base de datos de todos los controladores más actualizados.
Puede descargar el Actualizador de controlador avanzado desde aquí
Después de descargar el programa, instálelo siguiendo las instrucciones en pantalla. Una vez que haya instalado el producto, ejecute un escaneo y el programa enumerará todos los controladores obsoletos de su computadora. Ahora, para actualizar, todo lo que necesita hacer es hacer clic en el botón Actualizar todo y todos sus controladores obsoletos se actualizarán con la última versión. Puede consultar nuestra revisión completa del producto para Advanced Driver Updater
Terminando
Así que chicos, todo esto es de nuestra parte. Esperamos que los pasos enumerados anteriormente lo hayan ayudado a resolver el error Reiniciar y seleccionar un dispositivo de inicio adecuado. Háganos saber en la sección de comentarios qué paso le ha ayudado personalmente. Además, si desea compartir cualquier otro paso que no hayamos incluido, háganoslo saber. Entonces, para seguir disfrutando de su lectura, síganos en nuestras diversas plataformas sociales desde la izquierda.
Lecturas recomendadas:
Cómo solucionar el error "Windows no pudo completar el formato"
¿Deshacerse del error 'No Internet Secured Windows 10'?
Cómo verificar la versión del BIOS en Windows 10
Solución: la computadora se apaga en lugar de dormir