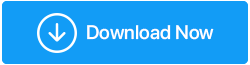Solución: la papelera de reciclaje no muestra los archivos y carpetas eliminados, ¿qué hacer?
Publicado: 2021-11-27A menudo, eliminamos un archivo, no con la operación shift+delete, sino con la función de eliminación simple, con la esperanza de que en un futuro cercano o no tan cercano, si alguna vez queremos restaurar un archivo eliminado por error, la Papelera de reciclaje lo mantendrá. seguro durante algún tiempo. Sin embargo, digamos que ese no ha sido su caso y que sus archivos o carpetas eliminados no están en la Papelera de reciclaje. ¿Qué harías? Necesitas ese archivo o carpeta, ¿no?
Si está asintiendo con la cabeza en un "sí", ha venido al lugar correcto. En esta publicación, le daremos algunas soluciones efectivas que puede emprender si desea recuperar archivos eliminados que no están en la Papelera de reciclaje. Incluso le daremos una excelente manera de recuperar archivos eliminados que no están en la Papelera de reciclaje.
Lea también: No se puede vaciar la papelera de reciclaje en Windows 10
¿Por qué no puedo encontrar elementos eliminados en la papelera de reciclaje?
Aquí vamos a enumerar rápidamente las razones por las cuales no puede ver los elementos eliminados en la Papelera de reciclaje:
- Ha utilizado una operación shift+ delete
- El tamaño de los archivos eliminados ha excedido el espacio de almacenamiento asignado en la Papelera de reciclaje
- ¿Está seguro de que eliminó el archivo de una de las unidades locales? Porque si se elimina de un disco externo, no podrá recuperarlo
- Ha desactivado la Papelera de reciclaje
¿Qué debo hacer si los archivos eliminados no están en la papelera de reciclaje?
– Restaurar versiones anteriores del archivo
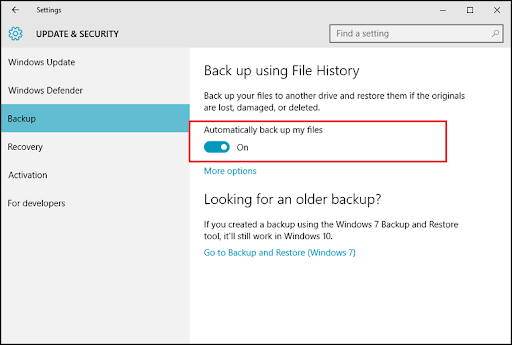
En caso de que haya sido lo suficientemente cuidadoso o prudente y haya activado la opción Historial de archivos, puede respirar tranquilo ya que ahora puede restaurar las versiones anteriores del archivo. Una copia de seguridad previa de sus datos en su lugar siempre ayuda en tales emergencias.
No sé cómo usar la función Historial de archivos en Windows 10, lea esta publicación
¿No hiciste una copia de seguridad? ¿Quiere recuperar archivos y carpetas eliminados, que no están en la Papelera de reciclaje? La siguiente solución es exactamente lo que necesita.
– Utilice un software de recuperación de datos
Consideremos un escenario: había eliminado por error algunos archivos muy importantes. Con la intención de restaurarlos, pensó, ¿a dónde irían? Deben estar en la Papelera de reciclaje.
Pero, a veces, el destino juega juegos extraños y ahora esos archivos eliminados no están en la Papelera de reciclaje. ¡No te preocupes! Una herramienta de recuperación de datos puede ayudarlo a recuperar archivos eliminados que de otro modo no podría encontrar en la Papelera de reciclaje.
Advanced Disk Recovery es un ejemplo de una de esas utilidades. Es venerado como una de las mejores utilidades de recuperación de datos para recuperar archivos perdidos o eliminados de una variedad de medios de almacenamiento. Estas son algunas de las características más populares y útiles de Advanced Disk Recovery.
- Recuperación de todo tipo de datos
- Admite todos los medios de almacenamiento
- Múltiples modos de escaneo: rápido y profundo para que los archivos y carpetas se puedan recuperar de todas las ubicaciones posibles en su computadora
- Múltiples filtros: los archivos que desea recuperar se pueden filtrar según el tiempo, el tamaño, la salud y los atributos
- Capacidad para obtener una vista previa de los archivos antes de recuperarlos
Cómo usar la recuperación avanzada de disco
Haga clic aquí para descargar Recuperación de disco avanzada
- Descargue, instale y ejecute Advanced Disk Recovery
- Seleccione la ubicación desde la que se eliminó el archivo. Aquí primero debe seleccionar el área y luego la unidad desde donde se perdió o eliminó el archivo
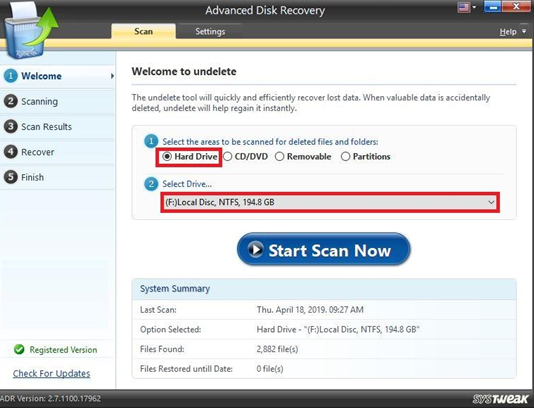
- Haga clic en el botón Iniciar escaneado ahora
- Elija el tipo de escaneo
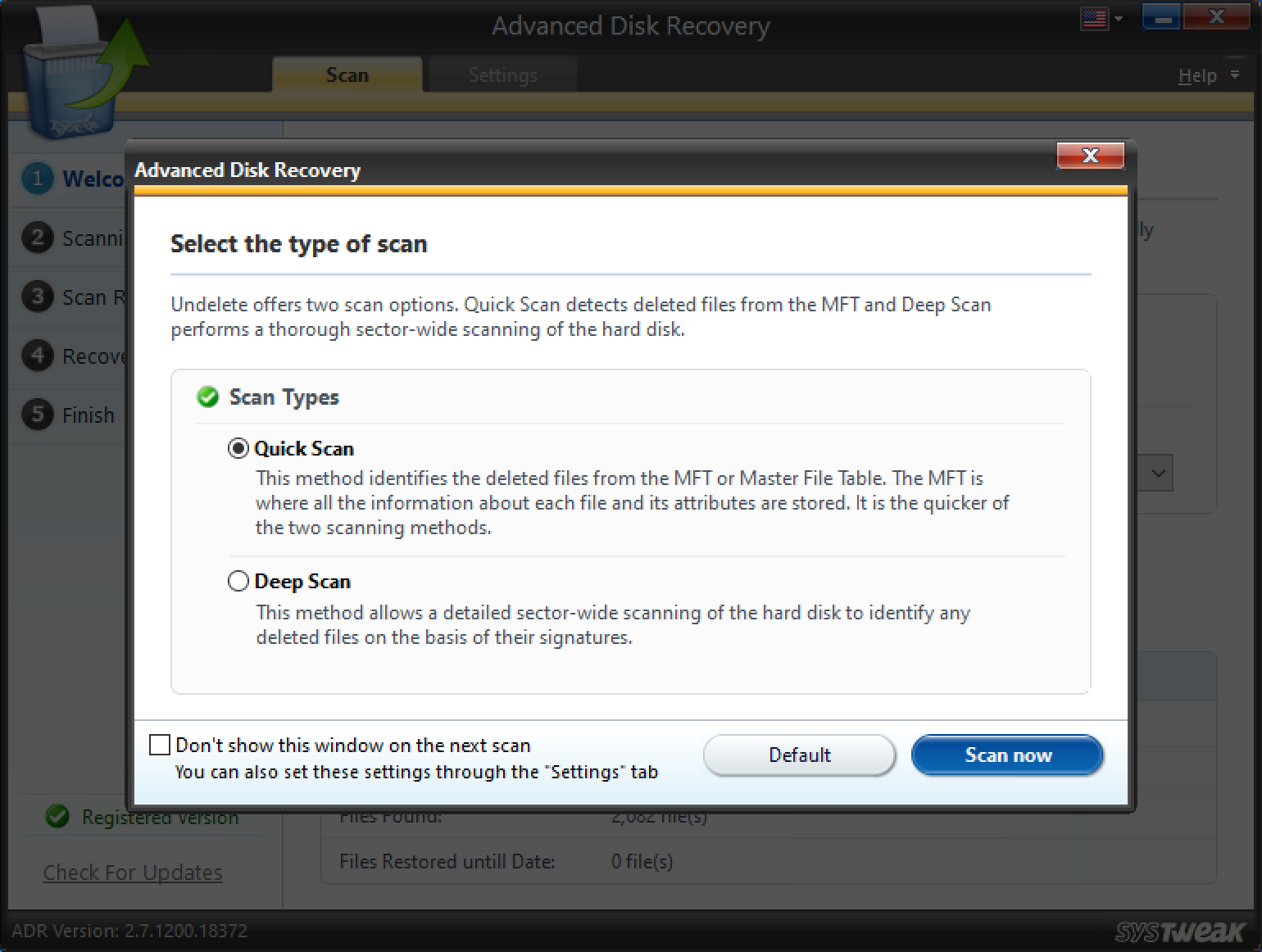
- Seleccione los archivos y carpetas que desea recuperar
Importante: al elegir una ubicación para recuperar un archivo, no seleccione la misma ubicación desde donde se eliminó o perdió el archivo
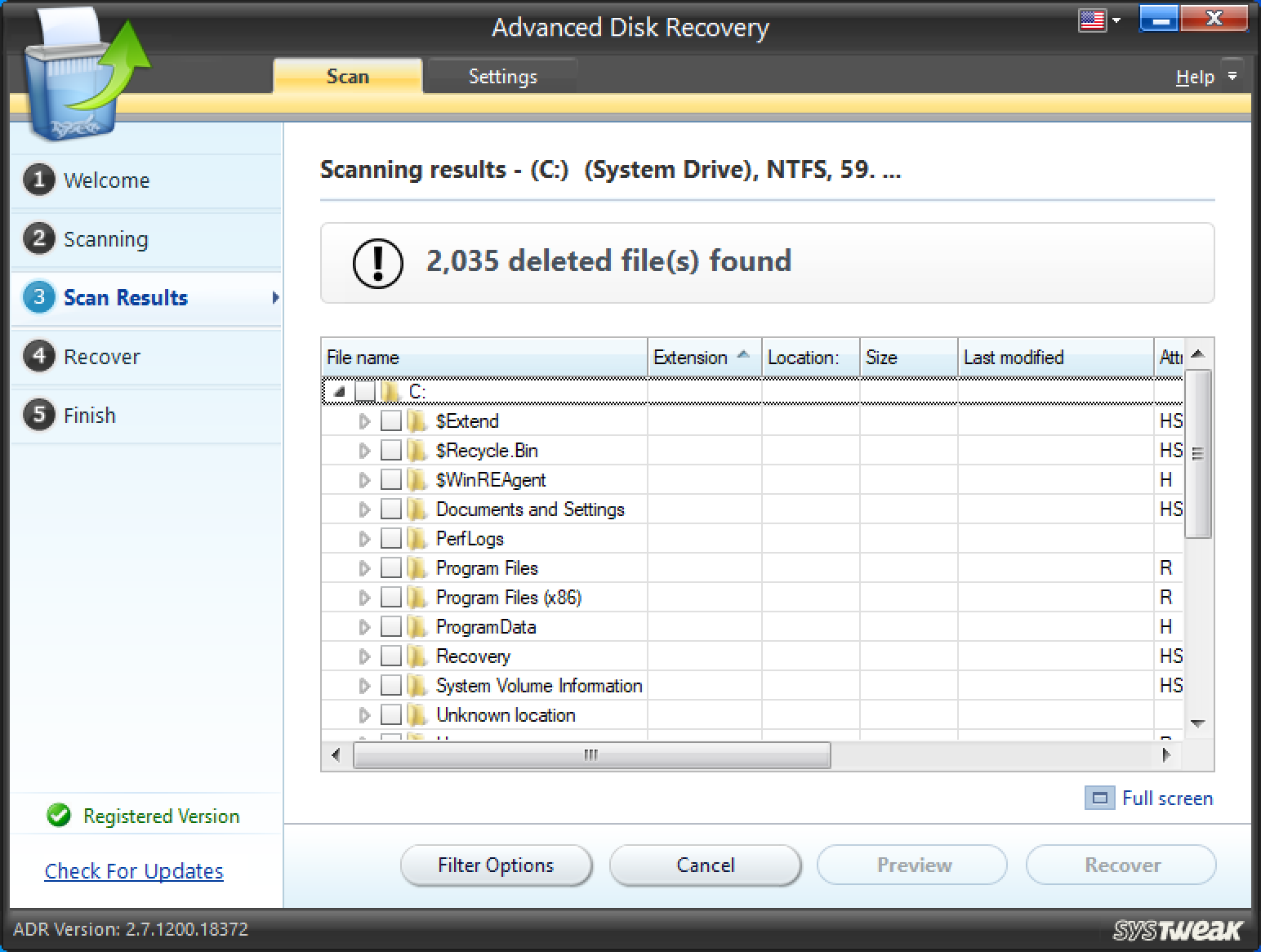

- Si lo desea, incluso puede tomar la ayuda de las opciones de filtro y luego recuperar los archivos correctos
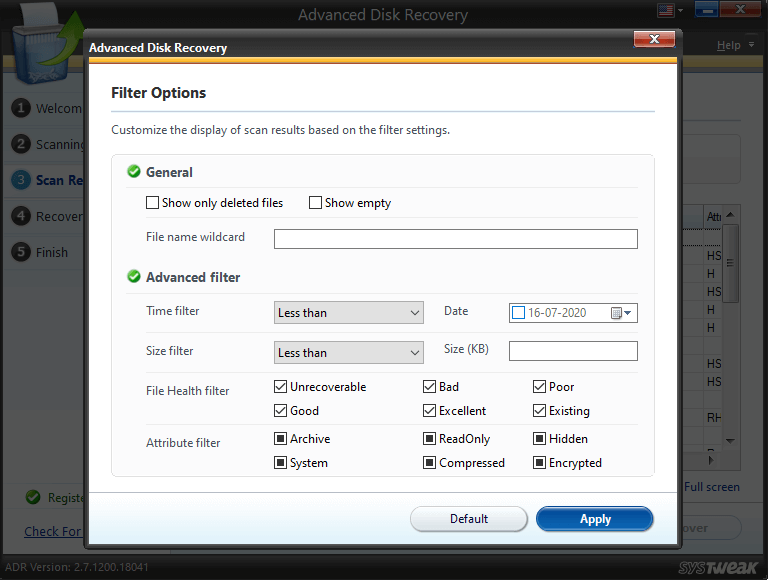
Es de esperar que este paso recupere los archivos eliminados que no puede encontrar en la Papelera de reciclaje.
– Restablecer su papelera de reciclaje
Si los archivos o carpetas eliminados que está buscando no están en la Papelera de reciclaje, hay muchas posibilidades de que su Papelera de reciclaje se haya dañado. Una forma de reparar una papelera de reciclaje corrupta es restablecerla. Sabemos que ese no es un procedimiento muy común, pero tampoco es tan difícil. Así es como puede restablecer su Papelera de reciclaje:
1. En la barra de búsqueda de Windows, escriba cmd
2. Elija Ejecutar como administrador en el lado derecho
3. Cuando aparezca la ventana del símbolo del sistema, escriba el comando mencionado a continuación
rd /s /q C:$Recycle.bin
4. Presione Entrar
5. Reinicia tu computadora
Una vez que haya hecho esto, actualice su Papelera de reciclaje y verifique si ahora puede ver sus archivos o carpetas eliminados en la Papelera de reciclaje. Si no, no se detenga y pase a la siguiente solución.
¿Están los archivos ocultos en la papelera de reciclaje?
Dado que estamos viendo las diversas opciones posibles, podría ser que la carpeta o el archivo eliminado que no puede ver en la Papelera de reciclaje esté oculto. Por lo tanto, manténgase positivo y siga los pasos para buscar archivos ocultos:
- Enciende tu papelera de reciclaje
- Haga clic en la pestaña Ver

- Haga clic en el menú desplegable Mostrar/ocultar
![]()
- Marque la casilla de elementos ocultos
¿Aparecieron los archivos o carpetas borrados que estabas buscando?
¿No puede encontrar elementos eliminados en la papelera de reciclaje?
Considere esto: está planeando vender su computadora o computadora portátil. Como usuario prudente, está eliminando archivos de cada rincón y grieta de su computadora. La Papelera de reciclaje es el último lugar donde sabe que encontrará algunos archivos eliminados muy encubiertos. Ahora pretende incluso eliminarlos de la Papelera de reciclaje para que el próximo usuario no los toque (o los use indebidamente). Pero, ¿qué es eso? los elementos eliminados que desea no están en la Papelera de reciclaje. ¡No tiembles!
Es hora de dejar la Papelera de reciclaje en su computadora y, en su lugar, puede tomar otra ruta y eliminar archivos que de otro modo no puede ver en la Papelera de reciclaje de su computadora usando una herramienta especializada. Puede tomar la ayuda de una utilidad como Advanced PC Cleanup. Diseñado como una poderosa herramienta de limpieza y mantenimiento para Windows, Advanced PC Cleanup ayuda a deshacerse de archivos y aplicaciones redundantes en cuestión de unos pocos clics. En el proceso, incluso ayuda a proteger su computadora de amenazas maliciosas y también lo ayuda a deshacerse de la información personal.
Para obtener una descripción detallada de Advanced PC Cleanup, puede consultar esta publicación. Aquí veremos cómo puede eliminar elementos que no están en la Papelera de reciclaje usando Limpieza avanzada de PC:
- Descargue, instale y ejecute Limpieza avanzada de PC
Haga clic aquí para descargar la limpieza avanzada de PC
- En el panel de la izquierda, en Limpiador, haga clic en Papelera de reciclaje
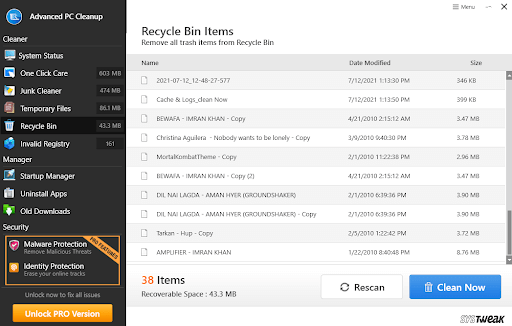
- Se pueden ver todos los elementos, incluso los elementos eliminados que no están en la Papelera de reciclaje
- Continúe y presione el botón Limpiar ahora y todos los archivos de la Papelera de reciclaje se eliminarán
Terminando:
Esperamos que las soluciones mencionadas anteriormente lo hayan ayudado a acceder a los archivos eliminados que no estaban en su Papelera de reciclaje. Si encontró valor en esta publicación, dele un pulgar hacia arriba y compártala con sus amigos, familiares y todas las personas que le importan. Para obtener más contenido de este tipo, sigue leyendo Tweak Library.