Cómo arreglar Saints Row que no se inicia en una PC con Windows
Publicado: 2022-09-01¿Está experimentando que Saints Row no se inicia en una PC con Windows? ¡No hay nada de qué preocuparse, este post podría ayudarte! Aquí encontrará algunos consejos y trucos para resolver el problema, fácil y rápidamente. ¡Lee mas!
¿Te encantan los videojuegos de acción y aventuras? Entonces, Saints Row definitivamente será tu mejor opción. Desarrollado por Volition y publicado por Deep Silver, Saints Row es una de las mejores series de juegos de acción y aventuras del mercado.
Recientemente, se presentó su quinta entrega principal, después de Saint Row IV de 2013. Saint Row 2022, se estrenó el 23 de agosto de este otoño. El juego se puede ejecutar en múltiples plataformas, incluidas Microsoft Windows, PlayStation 4, PlayStation 5, Xbox One, Xbox Series X o S y Google Stadia. El juego obtuvo comentarios positivos y una respuesta abrumadora de personas de todo el mundo. Independientemente de obtener una respuesta tan sorprendente, hay algunos usuarios que han tenido problemas al jugar.
Entonces, si también te encuentras con Saints Row que no lanza el problema, entonces no estás solo. Y, la buena noticia es que el problema tiene solución. En esta publicación de blog, analizaremos algunas de las mejores prácticas para superar este problema.
Antes que empecemos:
Antes de sumergirse en las soluciones para arreglar Saints Row que no se inicia, asegúrese de verificar los requisitos del sistema. A continuación se muestran los requisitos mínimos y recomendados del sistema del juego:
Requerimientos mínimos:
Sistema operativo: Windows 10 de 64 bits
Memoria: 8192 MB RAM
Procesador: Intel Core i3-3240 / Ryzen 3 1200
Almacenamiento: 50 GB de espacio libre
Gráficos: GeForce GTX 970 / AMD Radeon RX 480
VRAM: 4GB
Directo X: DX11
Requerimientos Recomendados:
Sistema operativo: Windows 10 de 64 bits
Memoria: 16GB
Procesador: Intel Core i5 12600 / AMD Ryzen 7 5800X
Almacenamiento: 50 GB de espacio libre
Gráficos: GeForce RTX 3080 TI / AMD Radeon RX 6800 XT
VRAM: 12GB
Directo X: DX12
Si su sistema no puede cumplir con los requisitos mínimos del juego, como si estuviera usando el sistema operativo Windows 8, intente actualizar su hardware o sistema para que califiquen. Y, en caso de que su PC no tenga problemas con los requisitos, pase a la siguiente sección para conocer las soluciones para manejar problemas como la congelación de Saint Row en la PC.
5 soluciones para arreglar Saints Row que no se inicia en una PC con Windows
Las siguientes son las diferentes tácticas que puede usar para resolver problemas como que Saints Row no se inicia en la PC. Empecemos:
Solución 1: abrir el juego como administrador
En primer lugar, le sugerimos que ejecute Saints Row con derechos de administrador en Windows. Esto podría ayudar a que los archivos del juego funcionen correctamente, evitando problemas como que Saints Row se congele, se bloquee o no se inicie. Para hacerlo, puede aplicar los pasos que se detallan a continuación:
Paso 1: Ubique y haga clic derecho en el archivo ejecutable de Epic Games Launcher . Luego, haga clic en Propiedades en la lista del menú de acceso rápido.
Paso 2: Dirígete a la pestaña Compatibilidad y marca la casilla antes de Ejecutar este programa como administrador . 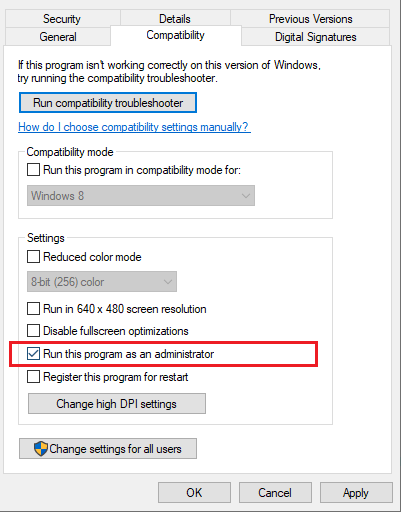
Paso 3: Para guardar los cambios, haga clic en Aplicar y luego en Aceptar .
Después de otorgar el privilegio de administrador al juego, verifique si Saint Row 2022 se inicia de la forma en que lo hace normalmente. Si no es así, prueba con otro truco para solucionar el bloqueo de Saints Row.
Lea también: Cómo arreglar Rocket League que no se inicia en Windows
Solución 2: cerrar procesos en segundo plano
Ejecutar demasiados programas y procesos en segundo plano del sistema puede generar algunos problemas graves porque estas aplicaciones que se ejecutan en segundo plano consumen una gran cantidad de recursos del sistema. Entonces, para solucionar el problema, puede cerrar tareas, programas y procesos no deseados. Aquí se explica cómo arreglar Saints Row que no se inicia en una PC con Windows de esta manera:
Paso 1: Simultáneamente, presione las teclas CTRL + SHIFT + Esc desde su teclado para invocar el Administrador de tareas.
Paso 2: A continuación, seleccione los procesos o programas que ya no necesita y simplemente haga clic en Finalizar tarea.
Paso 3: después de eso, vaya a la pestaña Detalles y haga clic derecho en Epic Games Launcher.exe o el archivo ejecutable de Saints Row .
Paso 4: Luego, establezca la prioridad en Alta .
Una vez hecho esto, reinicie su sistema y vuelva a iniciar el juego para verificar si Saints Row no se inicia ha desaparecido o aún persiste.
Lea también: Cómo arreglar Resident Evil 5 que no funciona en Windows
Solución 3: actualice su controlador de gráficos
Los problemas como que el juego se bloquee, se congele o no se inicie durante el inicio ocurren principalmente cuando los controladores de la tarjeta gráfica se corrompieron o se volvieron obsoletos. Por lo tanto, un controlador de gráficos obsoleto podría ser el responsable de que Saints Row no se inicie en la PC. Si eso sucede, se recomienda actualizar los controladores de su tarjeta gráfica.

De todos modos, la actualización de los controladores de dispositivos siempre debe ser su principal prioridad cuando algo no está bien con su sistema. Puede actualizar los controladores de gráficos visitando el sitio web oficial del fabricante de su GPU, luego descargue e instale manualmente el archivo del controlador correcto que también es compatible con el sabor de su sistema operativo Windows.
¿No te sientes seguro jugando con los controladores de PC? En caso afirmativo, le sugerimos que actualice los controladores sin complicaciones con Bit Driver Updater. Es una poderosa herramienta que identifica automáticamente su sistema y descarga e instala actualizaciones de controladores precisas para su PC. El software está disponible en versiones gratuitas y profesionales. También puede actualizar los controladores con la versión gratuita, pero para desbloquear todo el potencial de la utilidad, debe confiar en su versión completa, es decir, la versión pro.
Siga los pasos a continuación para actualizar los controladores de gráficos obsoletos a través de Bit Driver Updater:
Paso 1: Para comenzar el proceso, descargue Bit Driver Updater.
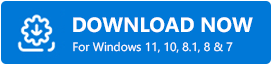
Paso 2: siga el asistente de configuración para finalizar la instalación.
Paso 3: Inicie Bit Driver Updater y haga clic en Escanear desde la izquierda. 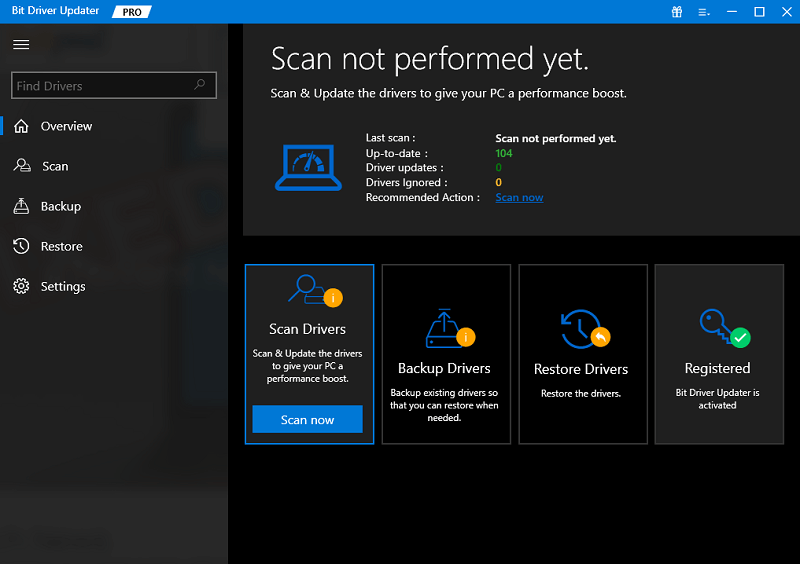
Paso 4: Espere a que se complete el escaneo. Después de eso, haga clic en Actualizar ahora disponible junto al controlador de gráficos problemático. Si está utilizando la versión pro, haga clic en Actualizar todo para instalar automáticamente todos los controladores de PC de una sola vez. 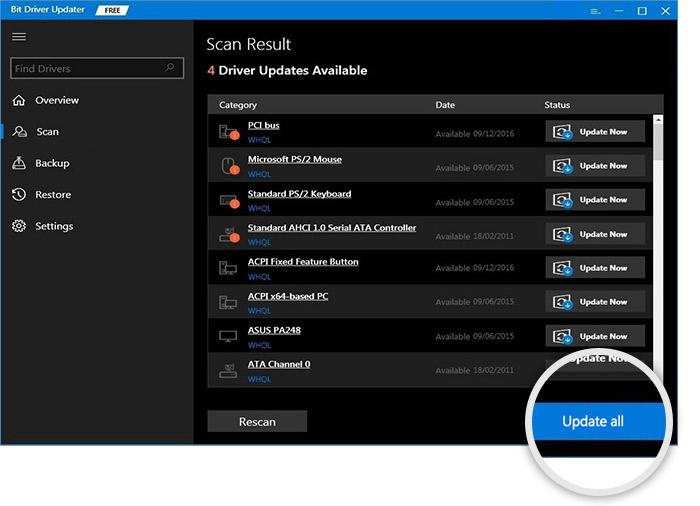
El equipo de soporte de Bit Driver Updater está disponible las 24 horas del día, los 7 días de la semana para ayudar a sus clientes. Además, el software posee una política de devolución de dinero única, pero por un período limitado.
Reinicie el juego para probar el problema. Continúe con la siguiente solución, si Saints Row no se inicia en Windows 10 sigue siendo el mismo que antes.
Lea también: Cómo arreglar Lost Ark que no se inicia
Solución 4: Reparación de archivos del sistema
Los archivos del sistema erróneos o dañados pueden ser un factor potencial para que Saints Row no se inicie en una PC con Windows 10. Los archivos del sistema defectuosos o dañados también pueden afectar el funcionamiento adecuado y fluido de su PC y juego. Por lo tanto, puede verificar si hay archivos de sistema defectuosos. Para un análisis mejor y más completo, puede usar cualquier sistema confiable y herramienta de reparación de archivos. Dichas herramientas encuentran automáticamente archivos corruptos en su sistema y los eliminan y reemplazan con los más recientes y certificados.
Solución 5: instale las últimas actualizaciones del sistema
Ninguna de las correcciones mencionadas funcionó. ¡No te preocupes, prueba este! Esto seguramente lo ayudará a solucionar el bloqueo de Saints Row al inicio. Los nuevos componentes de Windows pueden corregir errores que impiden el correcto funcionamiento de las aplicaciones. Por lo tanto, los usuarios de PC con Windows pueden intentar instalar todas las últimas actualizaciones de Windows cuando ocurran problemas. Así es cómo:
Paso 1: presione la tecla del logotipo de Windows desde su teclado y haga clic en el icono de engranaje (Configuración). Inicie la configuración de Windows. 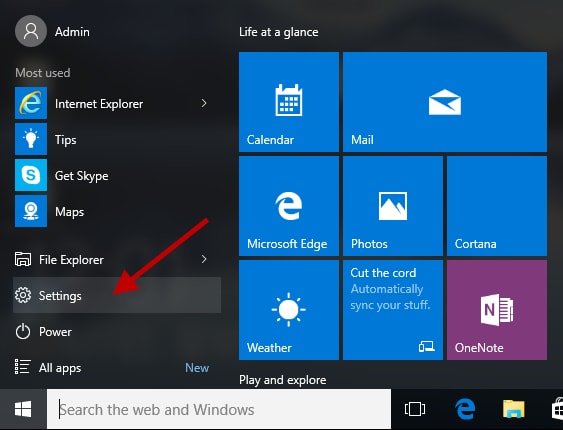
Paso 2: en la ventana Configuración, seleccione Actualización y seguridad . 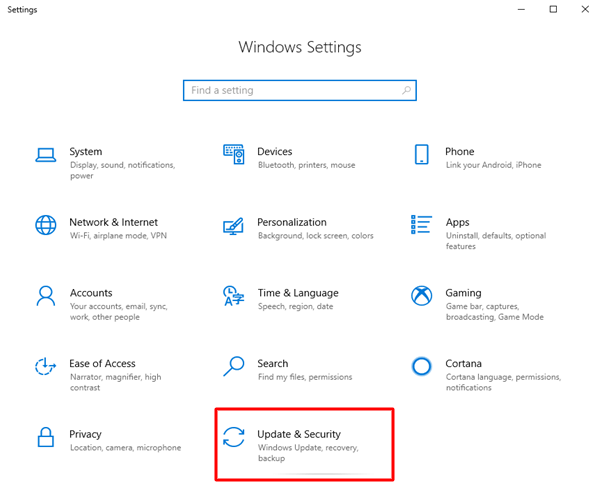
Paso 3: asegúrese de que Windows Update esté seleccionado en el panel izquierdo. Haga clic en Buscar actualizaciones . 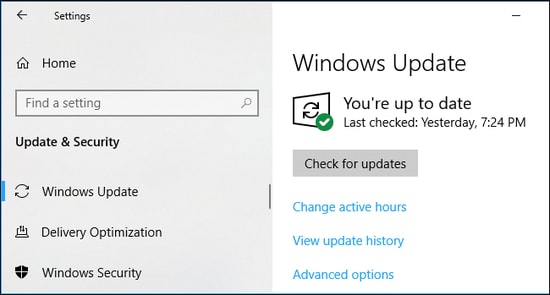
Sea paciente, espere a que Windows busque las últimas actualizaciones. Si encuentra actualizaciones pendientes, siga las instrucciones en su pantalla para descargarlas e instalarlas en su dispositivo. Después de instalar las actualizaciones del sistema y los parches de seguridad más recientes, Epic Games Launcher comenzará a funcionar normalmente como se esperaba. Con el tiempo, esto solucionará el problema de bloqueo de Saints Row.
Lea también: Cómo arreglar Genshin Impact que no se inicia en una PC con Windows
Saints Row no se inicia en la PC: CORREGIDO
Entonces, estas fueron todas las soluciones para resolver que Saints Row no se abre en una PC con Windows 10. Esperamos que ahora no se produzcan problemas de bloqueo, congelación o no lanzamiento que obstaculicen su juego.
¿Tienes alguna sugerencia mejor? En caso afirmativo, no dude en dejarlos en la sección de comentarios a continuación. También puede dejar sus consultas y dudas en los comentarios. Nos encantaría ayudarte.
Para obtener más información técnica, noticias y artículos, suscríbase a nuestro Newsletter, además, síganos en las redes sociales: Facebook, Twitter, Instagram y Pinterest.
