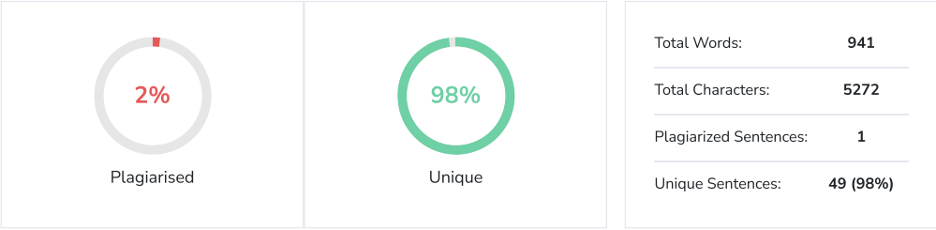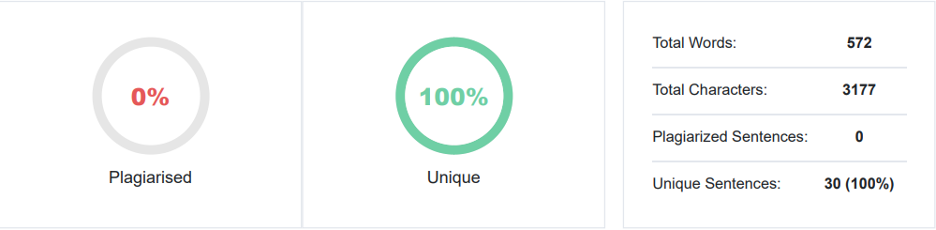Repare la 'Tarjeta SD vacía pero dice llena' en Mac y Windows con 4 soluciones
Publicado: 2024-01-15¿Te sientes desconcertado por el error "La tarjeta SD dice llena pero no hay nada en Mac o Windows"? No se estrese: consulte la guía rápida a continuación. Compartimos cinco formas efectivas de corregir este error y analizamos cómo recuperar los datos perdidos de la tarjeta de memoria problemática.
También compartimos algunos consejos útiles para evitar la pérdida de datos de su tarjeta SD en el futuro. Entonces, deja de rascarte la cabeza preguntándote: '¿Por qué mi tarjeta SD dice llena cuando está vacía?' ¡y empieza a leer!
Parte 1: ¿Por qué mi tarjeta SD dice llena cuando está vacía?
Cuando aparece el error "Tarjeta SD llena pero sin archivos" en su tarjeta SD, puede haber muchas razones detrás, como las siguientes:
- Archivos ocultos que ocupan espacio.
- Problemas de formato después de un formateo reciente.
- Daños físicos como derrames de líquidos, caídas o presión.
- Fallo en la tarjeta SD.
- Archivos de sistemas corruptos.
Parte 2: recupere sus datos cuando la tarjeta SD dice llena pero no contiene nada
Si aparece el error "La tarjeta SD dice llena pero no hay nada en ella" debido a un formateo incorrecto o problemas con el sistema de archivos de la tarjeta, deberá volver a formatearla. Sin embargo, para evitar la pérdida de datos importantes, considere utilizar una herramienta de recuperación de datos.
Afortunadamente, software como 4DDiG Data Recovery puede localizar y recuperar archivos ocultos, formateados, eliminados permanentemente y corruptos de Windows y Mac. Mira qué más beneficios obtendrás al usarlo:
- Compatible con almacenamiento interno/externo como tarjetas SD, USB, discos duros, drones, cámaras digitales, etc.
- Independientemente del formato de archivo de su tarjeta SD, puede recuperar datos correctamente.
- Recupera más de 2000 tipos de archivos con una alta tasa de recuperación.
- Adecuado para recuperar archivos de diversos escenarios de pérdida de datos, incluidos sistemas infectados por virus y bloqueados.
- Admite sistemas operativos Mac y Windows.
A continuación se explica cómo utilizar esta herramienta para recuperar datos ocultos o perdidos de su tarjeta SD:
Paso 1: En primer lugar, descargue e instale la herramienta de recuperación en su PC con Windows o Mac y ejecútela.
Paso 2: Conecte su tarjeta SD con el error "La tarjeta SD dice llena pero no hay nada en Mac o Windows" y elíjala para escanear.
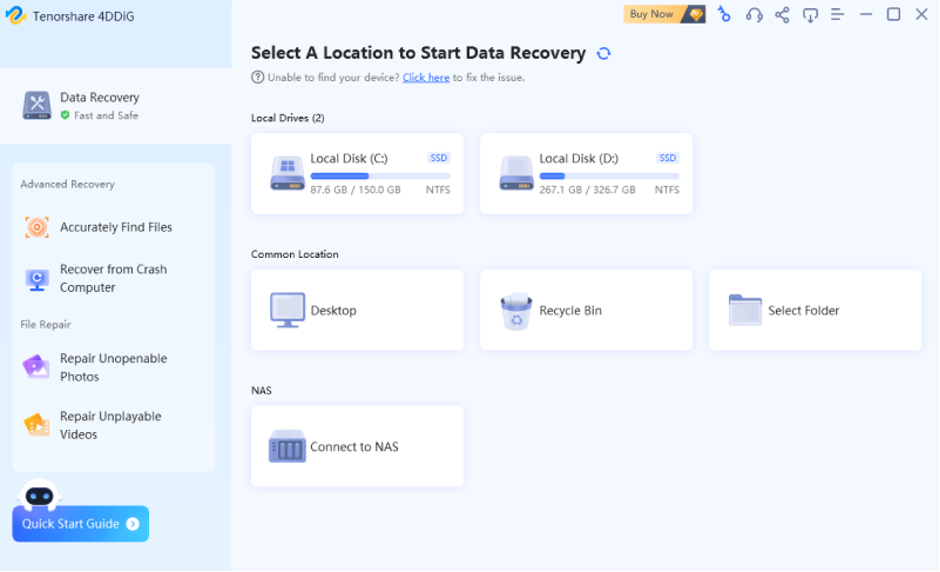
Paso 3: La herramienta buscará archivos perdidos u ocultos en su tarjeta de memoria y podrá pausar en cualquier momento cuando encuentre lo que necesita. Puede obtener una vista previa de sus archivos de destino en categorías como Archivos existentes, Ubicación perdida, etc., en la "Vista de árbol". O cambie a "Vista de archivos" para buscar tipos de archivos como fotos, videos, documentos, audio, etc. También puede utilizar la búsqueda o el filtro para una búsqueda refinada.
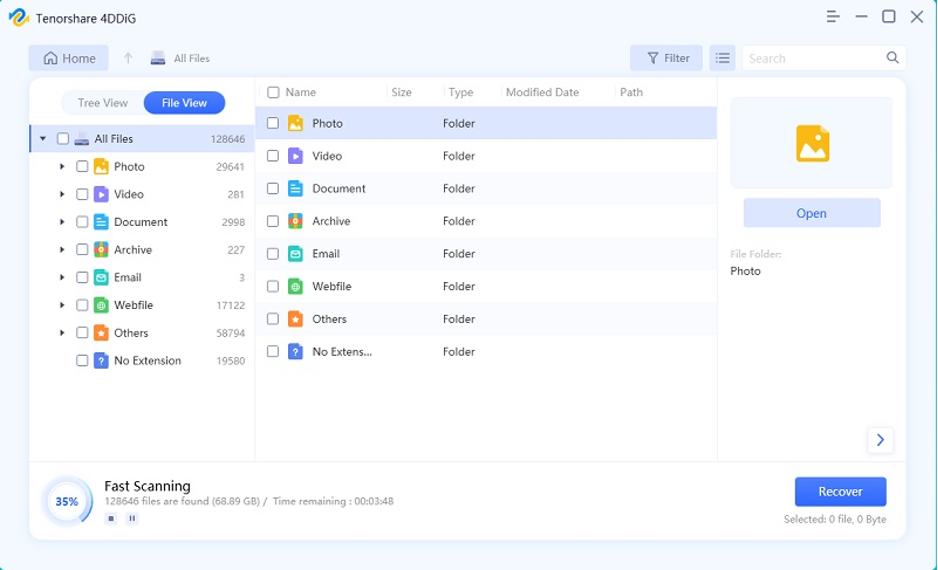
Paso 4: Una vez que recupere los datos de su tarjeta SD, obtenga una vista previa y muévala a una ubicación segura. Evite guardar en la misma tarjeta para evitar la pérdida permanente de datos.
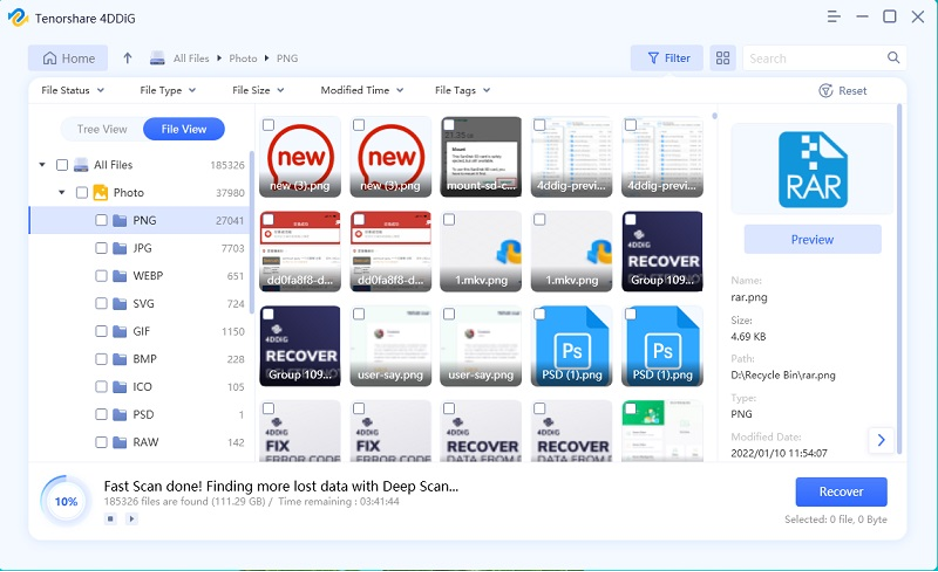
Parte 3: ¿Cómo reparar la tarjeta SD llena pero sin archivos en Windows y Mac ?
Una vez que haya recuperado sus datos, consulte las cinco soluciones a continuación para corregir el error "Tarjeta SD llena pero sin archivos" según el sistema operativo que utilice:
3.1. Mostrar archivos ocultos
La razón más común por la que se produce el error "La tarjeta SD dice llena pero no hay nada en Mac o Windows" es debido a archivos ocultos o invisibles. Por lo tanto, puede utilizar los siguientes pasos para revelarlos:
Para ventanas
Paso 1: escriba "cmd" en la barra de búsqueda, elija "Símbolo del sistema" y ejecútelo como administrador.
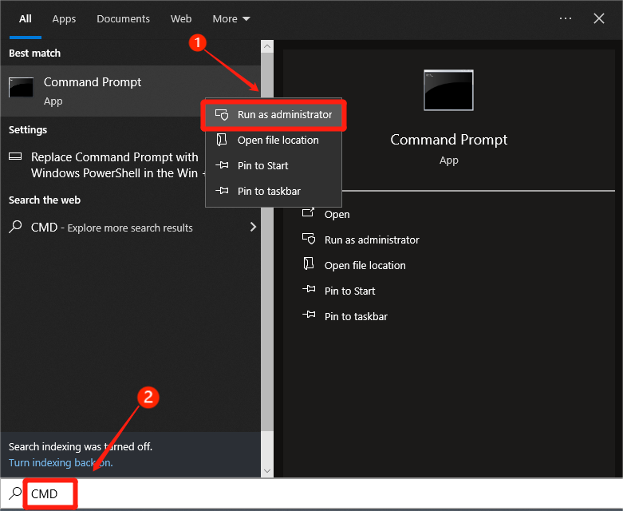
Paso 2: Ubique su tarjeta SD con el error "Tarjeta SD llena pero sin archivos".
Paso 3: Escriba "attrib -h -r -s /s /d E:*.*" (reemplace E con la letra de la unidad de su tarjeta SD) y presione "Entrar".
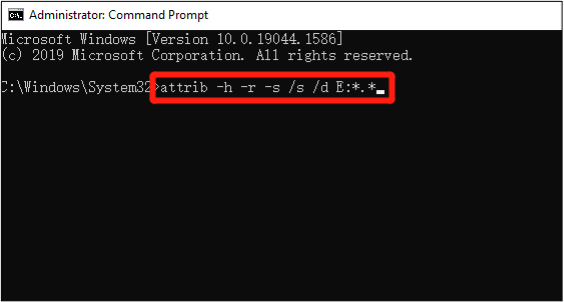
Este comando no sólo eliminará los atributos ocultos y de solo lectura de los archivos y carpetas, sino también a nivel de directorios y subdirectorios.
Para Mac
Paso 1: Conecte su tarjeta SD con el error a su Mac, abra Spotlight y busque e inicie "Terminal".
Paso 2: Escriba "escribir por defecto com.apple.Finder AppleShowAllFiles TRUE" y presione "Regresar". Este comando le dice al "Finder" que muestre archivos ocultos.
Paso 3: Luego, escribe "$ killall Finder" y presiona "Regresar". Este comando reinicia "Finder" con los cambios.
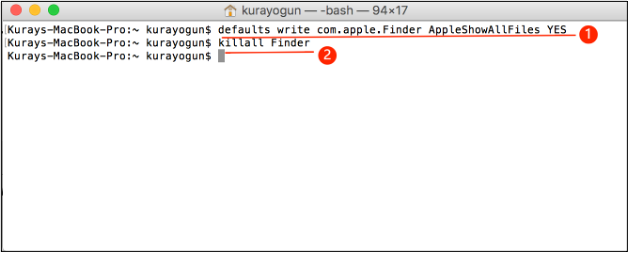
3.2. Verificar errores de disco
Su nueva tarjeta SD dice llena pero podría aparecer vacía debido a errores del sistema de archivos. En tal caso, puede ejecutar la utilidad CHKDSK en Windows y Primeros Auxilios en Mac para resolver el problema. Así es cómo:
Para ventanas
Paso 1: escriba "cmd" en la barra de búsqueda, elija "Símbolo del sistema" y ejecútelo como administrador.
Paso 2: Escriba "chkdsk C: /f /r /x", reemplazando "C" con la letra de la unidad de su tarjeta SD. Presione "Entrar".
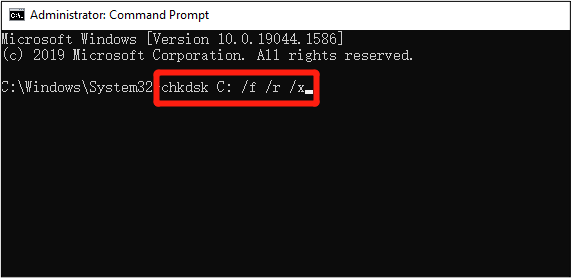
Este comando reparará errores lógicos y sectores defectuosos en la tarjeta SD y recuperará datos legibles.

Para Mac
Paso 1: abra "Launchpad" desde el "Dock", busque "Utilidad de Discos" y ejecútelo
Paso 2: Elija un volumen de su tarjeta SD con el mensaje "La tarjeta SD dice llena pero no contiene nada" en la barra lateral y haga clic en "Primeros auxilios".
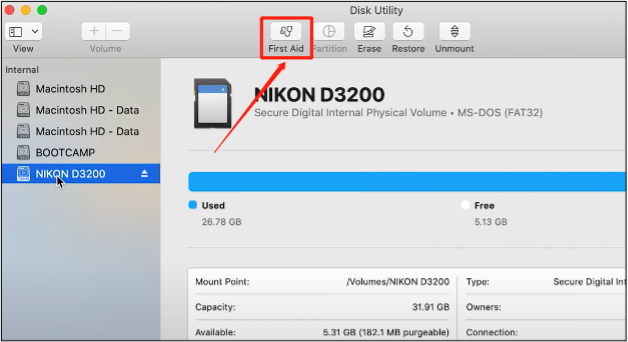
Paso 3: Ejecute y siga las instrucciones en pantalla, luego haga clic en "Listo". Repita esto para todos los volúmenes de la tarjeta SD.
3.3. Formatear tarjeta SD
Un sistema de archivos incorrecto, a menudo causado por un formateo inadecuado, también puede provocar el problema de que "la nueva tarjeta SD dice llena pero parece vacía". Para resolver esto, deberá volver a formatear la tarjeta SD correctamente. Así es cómo:
Para ventanas
Paso 1: conecte su tarjeta SD a su PC con Windows y ubíquela en el "Explorador de archivos".
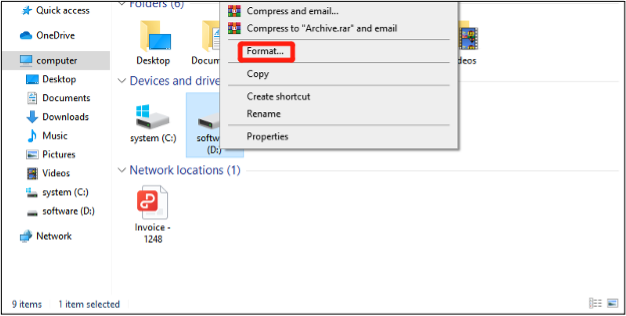
Paso 2: haga clic derecho sobre él, elija "Formatear" y opte por "NTFS" o "FAT32" como sistema de archivos. Haga clic en "Iniciar" para comenzar el proceso de formateo.
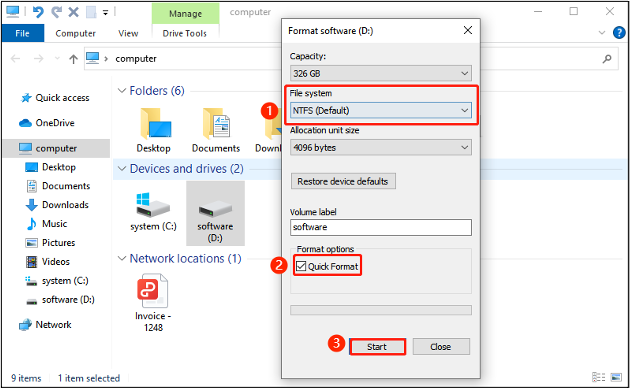
Para Mac
Paso 1: Inserta la tarjeta SD en tu Mac, dirígete a "Aplicaciones" y elige "Utilidad de Discos" en "Utilidades".
Paso 2: Busque y seleccione la tarjeta SD con el error "Tarjeta SD llena pero sin archivos" y haga clic en "Borrar" en la parte superior.
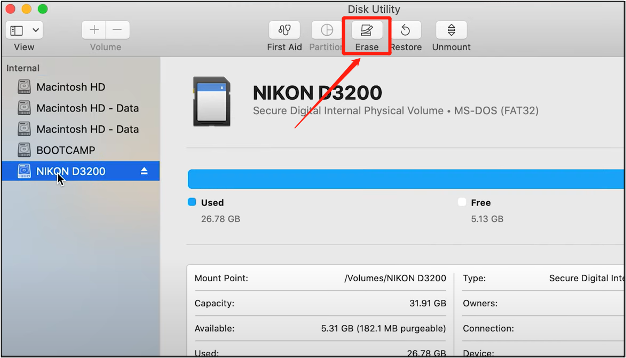
Paso 3: Elija un formato (FAT, ExFAT, NTFS o HFS+, dependiendo de para qué esté usando la tarjeta, por ejemplo, elija FAT o ExFAT para la cámara).
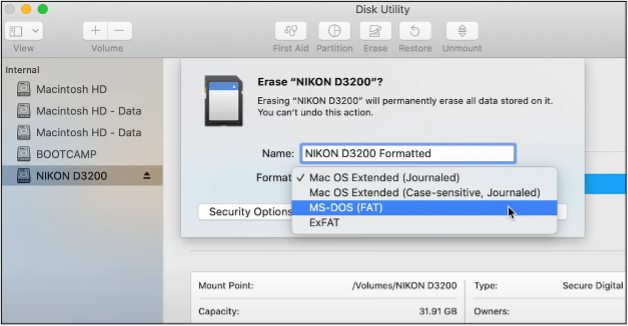
Paso 4: asigne un nombre a la tarjeta SD y luego haga clic en "Borrar" para iniciar el proceso de formateo.
3.4. Acceda directamente a la ruta predeterminada
Una forma sencilla que podría ayudar con el problema "la nueva tarjeta SD dice llena pero parece vacía" es acceder directamente a la carpeta DCIM. Su cámara digital generalmente guarda fotos y videos en esta carpeta predeterminada y puede acceder a ella directamente para encontrar los archivos que necesita. Estos son los pasos para revelar archivos ocultos en Windows y Mac:
Para ventanas
Paso 1: Conecte la tarjeta SD con el error "Tarjeta SD llena pero no hay nada en ella" a su PC con Windows y abra el "Explorador de Windows".
Paso 2: Escriba la ruta del archivo de la carpeta DCIM de su tarjeta SD, por ejemplo, "D:\DCIM". Aquí, reemplace D con la letra de unidad de su tarjeta SD.
Paso 3: abra la carpeta DCIM y acceda a los archivos ocultos.
Para Mac
Paso 1: inserte su tarjeta SD en su Mac e inicie "Finder" desde el "Dock".
Paso 2: Elija "Ir" en la parte superior, luego presione "Ir a la carpeta" e ingrese la ruta del archivo de la carpeta DCIM de su tarjeta SD, por ejemplo, "/DCIM/".
Paso 3: abra la carpeta DCIM y acceda a los archivos ocultos.
3.5 Enviar para reparación profesional
¿Todavía te preguntas '¿Por qué mi tarjeta SD dice llena cuando está vacía?' Cuando ninguna de las soluciones anteriores funciona para reparar su tarjeta de memoria, es posible que esté dañada o corrompida sin posibilidad de reparación. Por lo tanto, considere enviarlo para reparación manual o conseguir un reemplazo. Si todavía está en garantía, puede obtener servicio gratuito.
Parte 4: ¿Cómo prevenir la pérdida de datos de la tarjeta SD?
Si puedes recuperar tu tarjeta de memoria del error "Tarjeta SD llena pero no hay nada en ella", está muy bien. Pero debes tomar algunas medidas preventivas con tu tarjeta de memoria para evitar la pérdida de datos por este problema en el futuro. Considere seguir estos consejos:
- Copia de seguridad periódica: haga una copia de seguridad de los datos de su tarjeta de memoria con regularidad.
- Elija tarjetas de alta calidad: opte por marcas reconocidas al comprar tarjetas SD, ya que las genéricas pueden tener chips de memoria flash poco confiables que pueden fallar inesperadamente.
- Evite daños: proteja la tarjeta SD de daños físicos evitando la humedad, el calor extremo y el frío y guárdela en un estuche protector cuando no esté en uso.
- Expulsar correctamente: siempre expulse su tarjeta SD correctamente para evitar la corrupción de datos. Ese momento extra de hacer clic en el botón Expulsar vale la pena.
Pensamientos finales
Ahora que hemos respondido a su consulta, "¿Por qué mi tarjeta SD dice llena cuando está vacía?", le resultará más fácil resolver el problema. Hemos compartido cuatro formas para que los usuarios de Windows y Mac se deshagan definitivamente de este mal funcionamiento de la tarjeta SD.
Sin embargo, es aconsejable recuperar los datos de la tarjeta antes de solucionar el problema "La tarjeta SD dice llena pero no hay nada en Mac o Windows". Considere utilizar el software 4DDiG Data Recovery para recuperar los datos de la tarjeta de memoria problemática. Puede recuperar más de 2000 tipos de archivos formateados, perdidos, ocultos, dañados o eliminados con una alta tasa de recuperación.
Informe de detección de plagio e IA