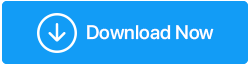Cómo solucionarlo: la tarjeta SD no funciona correctamente en Windows
Publicado: 2020-08-16El error "Tarjeta SD no detectada" es uno de los errores más comunes que enfrentan los usuarios de Windows mientras trabajan en una computadora portátil o computadora. Al igual que numerosos errores molestos, este también se puede resolver usando algunos métodos manuales dentro del dispositivo o usando algunas herramientas. Sin embargo, las tarjetas SD que no aparecen en el error de Windows 10 muchas veces se resuelven simplemente reiniciando la PC, pero es importante saber por qué ocurre este error y qué debe hacer para resolverlo.
¿Por qué la tarjeta SD no se lee en mi computadora: posibles razones?
- El sistema de archivos no es compatible o la tarjeta SD se formatea abruptamente.
- Errores de lectura o copia de la tarjeta SD.
- Debido a un ataque de virus.
- La tarjeta SD está rota.
- El puerto USB no está en condiciones de funcionamiento.
- El controlador de la tarjeta SD no está actualizado.
- La tarjeta SD está dañada físicamente o no es compatible con el dispositivo.
- El administrador de archivos necesita ser cambiado.
- Problema de conexión.
- Pérdida de partición.
No importa cuál sea el motivo por el que "la tarjeta SD no aparece en una PC", siempre hay una solución a un problema. El único truco es encontrar la mejor herramienta para solucionarlo. Aquí, en este artículo, discutiremos las diversas formas de combatir los problemas con la ranura para tarjeta SD de su sistema.
Cómo arreglar la tarjeta SD que no aparece en Windows
La tarjeta SD es un dispositivo donde puede almacenar sus datos importantes, incluidas fotos, videos, documentos y otros datos en formato digital. Se puede utilizar con cualquier dispositivo que admita una tarjeta de memoria. Aunque pueden surgir algunos problemas en los que no pueda conectar su tarjeta SD en su PC con Windows. Puede resolver estos problemas utilizando las formas que se enumeran a continuación:
La tarjeta SD no se puede detectar en Windows 7/8/10: correcciones
1. Limpie su tarjeta SD y lector
Este debería ser su paso principal mientras verifica el motivo detrás de 'La tarjeta SD no se detecta en Windows'. Tome su tarjeta SD y verifique si tiene polvo encima. Límpialo con un paño suave con delicadeza para que no acabes rompiéndolo o rayándolo. Además, verifique si su lector de tarjetas de memoria tiene algo de polvo. En caso afirmativo, siga las instrucciones a continuación para limpiar su tarjeta SD y el lector. Para una tarjeta SD, tome un paño de algodón suave, sumérjalo un poco en alcohol o agua y limpie suavemente el área sucia. Mientras que para un lector de tarjetas, utilice un dispositivo de aire comprimido para eliminar el exceso de polvo de la ranura.
2. Actualice sus controladores
¿Cómo reparar una tarjeta micro sd no detectada? La respuesta a esta pregunta es intentar actualizar los controladores de su sistema. Esto implica actualizar los controladores de dispositivos de forma manual y automática mediante una herramienta, y buscar cambios de hardware, si los hubiera. Los controladores de su sistema se pueden actualizar y también puede buscar cambios de hardware mediante el Administrador de dispositivos.
una. Actualizar controladores manualmente en PC con Windows
Para actualizar los controladores manualmente en su PC con Windows para reparar el error de tarjeta SD que no aparece, debe seguir los sencillos pasos que se detallan a continuación:
- En su PC con Windows, abra el Administrador de dispositivos desde el menú Inicio o desde la ventana Ejecutar (Win+R) escribiendo 'devmgmt.msc'.
- Abra el Administrador de dispositivos y localice el controlador de su tarjeta SD. Expanda la lista usando la flecha a la izquierda del nombre del controlador y haga clic derecho en el nombre del controlador para abrir una lista de opciones.
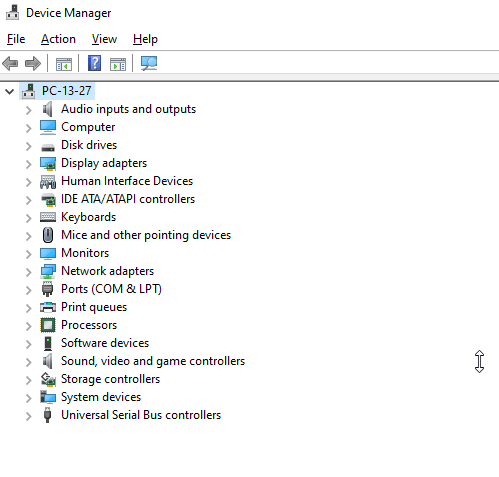
- Elija 'Actualizar controlador' de la lista para actualizar los controladores.
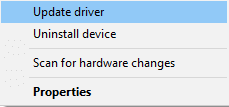
- Verá un mensaje en pantalla que le preguntará ¿Cómo desea buscar controladores? Haga clic en seleccionar 'Buscar automáticamente controladores obsoletos'
- ¡Eso es! Espere a que finalice el escaneo. Su PC buscará automáticamente un controlador y lo instalará en su PC.
Se resolverá el problema de la tarjeta SD que no lee en Windows 7/10. En caso de que aún no aparezca, intente buscar cambios de hardware.

B. Actualizar el controlador del lector de tarjetas mediante el Administrador de dispositivos
Si todavía está reparando una tarjeta SD no detectada, es posible que haya un problema con su lector de tarjetas. Use el Administrador de dispositivos para buscar cambios de hardware, si los hay. Para ello, siga las mismas instrucciones que en la sección 'Actualice su controlador'. El único cambio es que, en lugar de elegir Actualizar controlador de la lista, elija Buscar cambios de hardware . Esto actualizará y actualizará todos sus controladores de una vez.
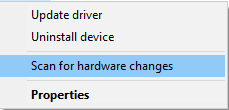
Alternativamente, si todavía tiene alguna confusión, puede usar una herramienta inteligente de actualización de controladores. Siga leyendo para saber qué herramienta recomendamos para ordenar todos los controladores del sistema obsoletos y las necesidades del programa.
C. Use Smart Driver Care para actualizar los controladores y programas de su sistema
Por último, si bien no menos importante. Usar una herramienta para detectar y actualizar todos los controladores y programas de su sistema de una vez no es menos que una varita mágica. Smart Driver Care , como su nombre lo dice, es una herramienta inteligente e inteligente que busca automáticamente controladores y programas desactualizados en su sistema y puede actualizarlos todos a la vez con un solo clic en el botón Actualizar todo. Aquí le mostramos cómo comenzar con la herramienta Smart Driver Care:
- En primer lugar, descargue Smart Driver Care utilizando el siguiente enlace.
Haga clic aquí para descargar Smart Driver Care
- Cuando descargue un archivo .EXE, haga doble clic en él para comenzar a instalar el programa.
- Tan pronto como el programa esté instalado en su dispositivo, verá una pantalla con una interfaz hermosa y nítida. Aquí conocerás claramente lo que esta herramienta hace por ti.
- Verá un botón Iniciar escaneo en la parte superior de la pantalla. Esta es la primera indicación para que comiences con el proceso del programa. Haga clic sobre él y deje que la herramienta detecte controladores y programas obsoletos en su sistema.
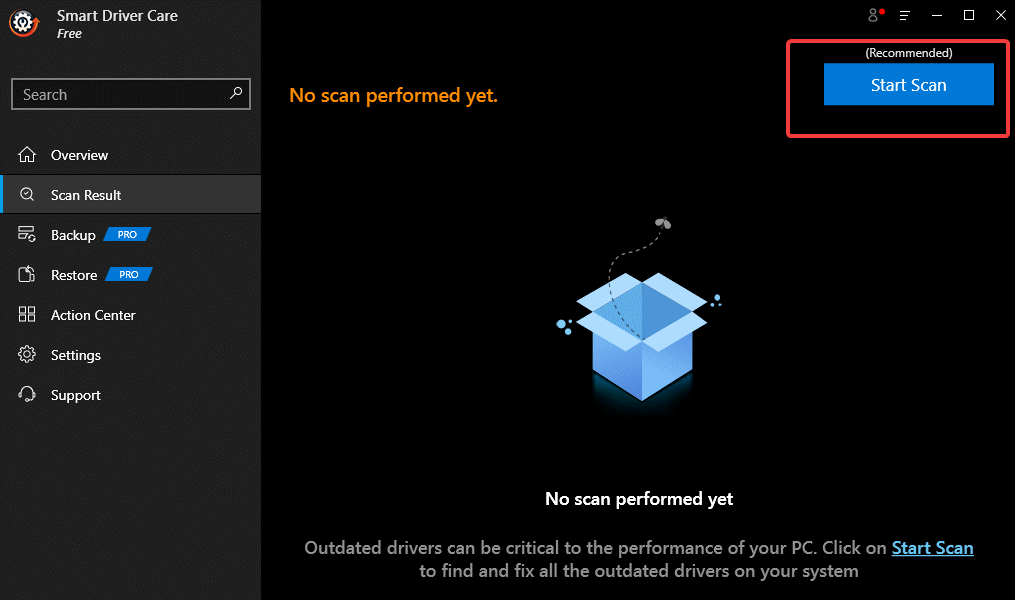
- La siguiente pantalla le mostrará el resultado del escaneo con controladores y programas obsoletos. Puede elegir los que desea actualizar o si no sabe cuál actualizar, simplemente haga clic en Actualizar todo .
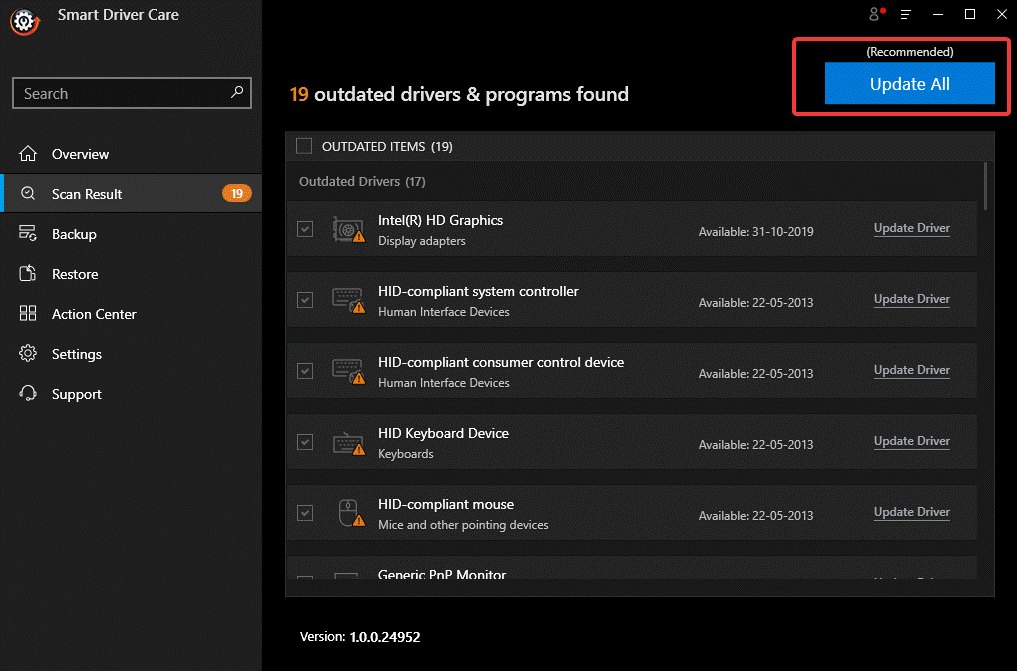
- Espera a que termine el proceso. Puede llevar algo de tiempo, así que siéntate pacientemente y relájate.
- Recibirá un aviso que indica que sus controladores y programas ahora están actualizados y para asegurarse de que no tiene controladores ni programas obsoletos, vaya a la descripción general de la herramienta. Verá No hay actualizaciones disponibles como una indicación.
Esta es una herramienta inteligente como se dijo anteriormente, puede confiar en ella por completo, sentarse y esperar a que complete el proceso. Más tarde, reinicie su computadora para aplicar los cambios. Con esta herramienta, podrá solucionar problemas como que la tarjeta SD no aparezca. ¿No es una gran herramienta para ir con?
Eso es todo amigos, prueben estas increíbles formas de reparar tarjetas micro SD no detectadas en su PC con Windows 7/8/10. Háganos saber en la sección de comentarios a continuación, qué herramienta lo ayudó a corregir el error. Además, envíenos una nota con cualquier comentario o sugerencia.
Lecturas recomendadas:
Cómo mover aplicaciones a la tarjeta SD en Android
La guía completa para transferir archivos del teléfono a la computadora portátil