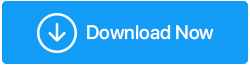Aquí se explica cómo reparar una unidad externa lenta en Windows 10
Publicado: 2020-11-14Para ser verdad, no hay una sola razón en particular por la que cualquiera pueda reducir el problema de la lentitud de la unidad externa en una PC con Windows 10. Puede haber tantas razones como cuente que pueden desencadenar problemas de lentitud en la unidad externa y provocar problemas importantes, incluido el bajo rendimiento de la PC. Una de las pistas que hay que saber es que el sistema no está funcionando tan bien como antes.

Para recuperar el mismo flujo de proceso impecable, este problema del disco duro externo lento debe resolverse lo antes posible. Desde hacer todo lo posible para reparar y limpiar el disco duro externo, se deben tener en cuenta todas las soluciones posibles. Porque no tiene idea de qué solución puede funcionar y hacerlo resolverá el problema por usted y solucionará los problemas de disco externo lento en Windows 10.
Cómo reparar un disco duro externo lento en una PC con Windows 10
Dado que todo nuestro enfoque es solucionar el problema del disco duro externo lento, lo primero sería reducir todas las situaciones posibles. Situaciones que pueden desencadenar el problema del disco duro externo y convertirlo en una pesadilla para el usuario. Cuando el usuario inicie el juego de adivinanzas, terminará en el aspecto de virus/antivirus si el sistema tiene alguno. O el último en el que todo puede achacarse a no actualizar el sistema con las últimas versiones de actualización disponibles.
En medio de su juego de adivinanzas, su sistema tuvo un éxito y comenzó a funcionar como un caracol (que no era el caso antes). Entonces, aquí es donde debe intensificar e identificar los problemas probables para buscar las posibles soluciones. Ahora, en situaciones como el disco duro externo lento, debe recordar si el mismo problema ha ocurrido antes.
Obviamente, siempre encontrará una solución a cualquier problema, pero es bueno saber si el problema ha ocurrido antes, luego use el mismo método que antes. Pero si el problema del disco duro externo lento no ha ocurrido antes en su PC, estos son los posibles pasos que puede seguir para identificar el problema y repararlo solo en ese momento:
1. Desfragmentación de unidades de disco
Uno de los problemas más comunes que puede enfrentar su sistema es la fragmentación del disco que debe resolverse tan pronto como se entere. Además, es necesario seguir usando el proceso de desfragmentación en su PC de vez en cuando para deshacerse de los problemas importantes. La fragmentación tiene que ver con las brechas que puede encontrar en el módulo de memoria, los medios o los archivos del sistema donde se dividen en partes para que quepan en la unidad. Y dado que los archivos se escriben, redimensionan, modifican o eliminan constantemente, la fragmentación del disco es una ocurrencia común que puede enfrentar.
Es por eso que necesita usar el proceso de desfragmentación del disco para llenar los espacios o juntar las piezas rotas lo antes posible. Y para eso, siga los pasos a continuación e inicie el proceso de desfragmentación para la unidad de su sistema:
1. Comencemos presionando el comando de inicio de sesión de Windows en su teclado y ejecute la función de inicio .
2. Siga el proceso escribiendo Desfragmentar u Optimizar en la pantalla de Inicio .
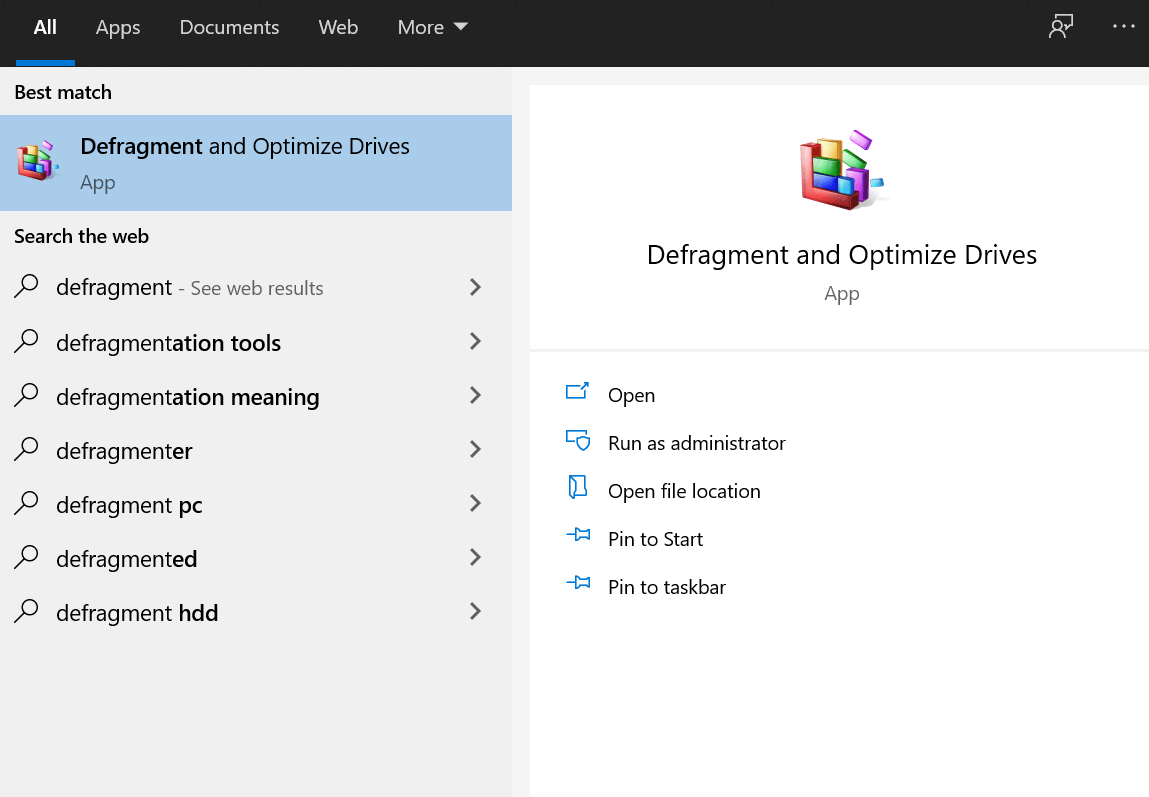
3. Encontrará Desfragmentar y optimizar unidades y, una vez que se haya iniciado correctamente, busque la unidad problemática (estado actual).
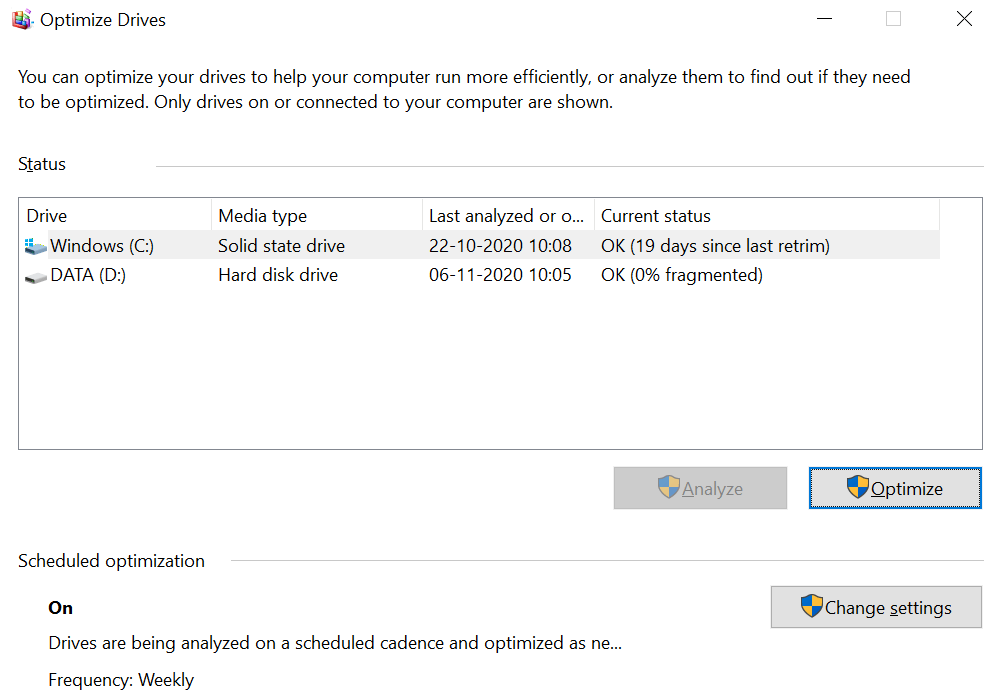
4. Si ambas unidades (SSD y HDD) se han desfragmentado recientemente o muestran que están 0% fragmentadas, su sistema no tiene problemas de fragmentación de disco.
5. Sin embargo, si el estado no es el que pensaba, seleccione la unidad y toque Analizar para buscar fragmentación. Una vez que se complete el proceso, haga clic en Optimizar (si es necesario) o simplemente cierre la ventana Optimizar unidades .
2. Comprobación de escaneo de disco
Dado que es una máquina, un diminuto problema puede desencadenar problemas que serían situaciones fuera de control para un usuario. Y dado que esperamos que las unidades de su sistema ya estén desfragmentadas, si el sistema todavía tiene problemas con el disco duro externo lento, veamos el otro lado. La herramienta Comprobar disco le ayuda a identificar los problemas con el disco duro (si los hay). Esos problemas se pueden clasificar en muchos sectores, pero todo se reduce a sectores dañados y, finalmente, a la corrupción de datos. Entonces, veamos las formas de ejecutar la herramienta Check Disk en su PC:
1. Vaya al Explorador de Windows y haga clic con el botón derecho en la unidad que cree que tiene problemas o revíselos uno por uno (como desee).
2. Después de hacerlo, elija Propiedades y siga el proceso tocando Herramientas (pestaña) para buscar los errores en la unidad.
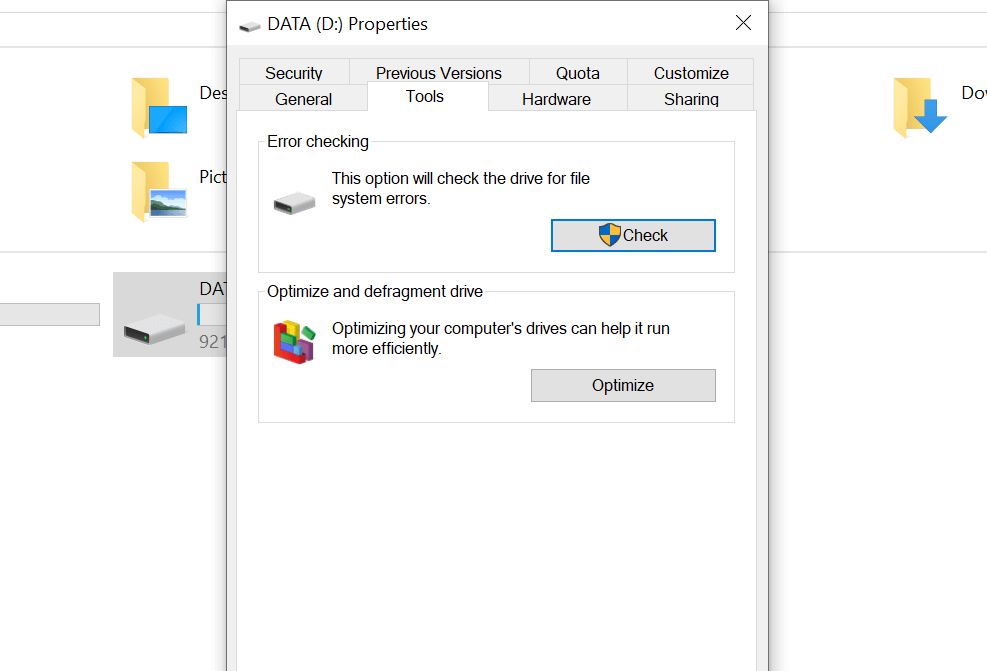
3. La sección superior de Comprobación de errores lo ayudará a identificar los errores (si la unidad tiene alguno) tocando Verificar .
Otra opción para acceder a la herramienta Verificar disco para problemas de disco duro lento es dar el comando de su sistema, " Tecla de Windows y X" . Elija Windows Powershell (Administrador) de la lista y publique el lanzamiento, escriba el comando "chkdsk.exe /f [DRIVE_LETTER]" .
(La sección de la letra de la unidad sería la unidad que le está causando problemas, así que asegúrese de escribir la letra de la unidad)
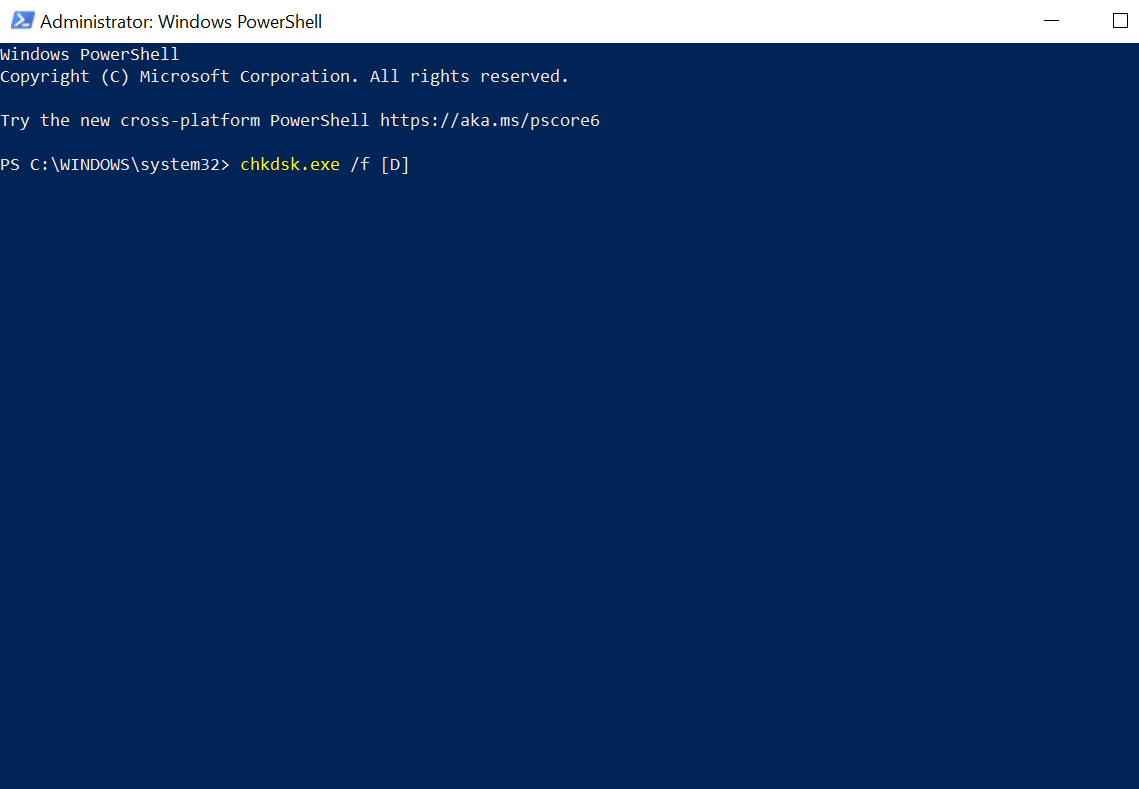
Tenga en cuenta que la herramienta Verificar disco pasa por el proceso de reinicio del sistema, por lo que es ideal que mantenga los procesos en ejecución cerrados por el momento.
3. Compruebe si hay daños físicos (si los hay)
Incluso después de usar el proceso de desfragmentación y verificación del disco, su sistema no responde, debe buscar el daño físico (si lo hay). El sistema siempre da pistas, pero no todos estamos muy familiarizados con el sistema (en su conjunto), por lo que es posible que las pasemos por alto. Pero hay posibilidades de que los discos duros de su sistema estén dañados, por lo que algunos de los consejos pueden ser:
- Si el sistema se ralentiza cada vez que explora/navega la unidad/disco en particular.
- Si el proceso de la herramienta Comprobar disco para buscar errores ha fallado abruptamente.
- Si cada vez que el disco gira, escucha patrones de traqueteo.


Aunque todos sabemos que los discos duros están protegidos con demasiadas paredes, los discos duros en sí son bastante delicados. Por lo tanto, incluso en las condiciones en las que una unidad se ha atornillado con demasiada fuerza, puede causar problemas de daños físicos. Y si se ha identificado que su disco está dañado físicamente, todo lo que puede hacer es buscar el reemplazo de inmediato.
Lea también: Formas de corregir el error de formato del disco duro en Windows 10
4. Verifique si demasiadas actividades conducen a un problema de unidad externa lenta
En las máquinas (desde la computadora hasta el teléfono celular), si hay demasiadas actividades al mismo tiempo, pueden ralentizarse. Los mismos problemas pueden ocurrir con su computadora o computadora portátil donde podría estar trabajando en demasiadas cosas o simplemente están funcionando innecesariamente. Esto es lo que un usuario puede identificar y tomar las medidas adecuadas a tiempo, como copiar grandes cantidades de datos o jugar un juego de alta calidad.
Demasiadas actividades deben estar relacionadas con su disco duro y eso incluye cualquier cosa y todo lo que tenga una gran cantidad de datos (ya sea copiando o copiando). Y para identificar si el sistema está ralentizando las cosas, use la solución mencionada a continuación para el problema del disco duro externo lento:
1. Dé a su sistema el comando " ctrl + shift + esc " y esto abrirá el Administrador de tareas frente a usted.
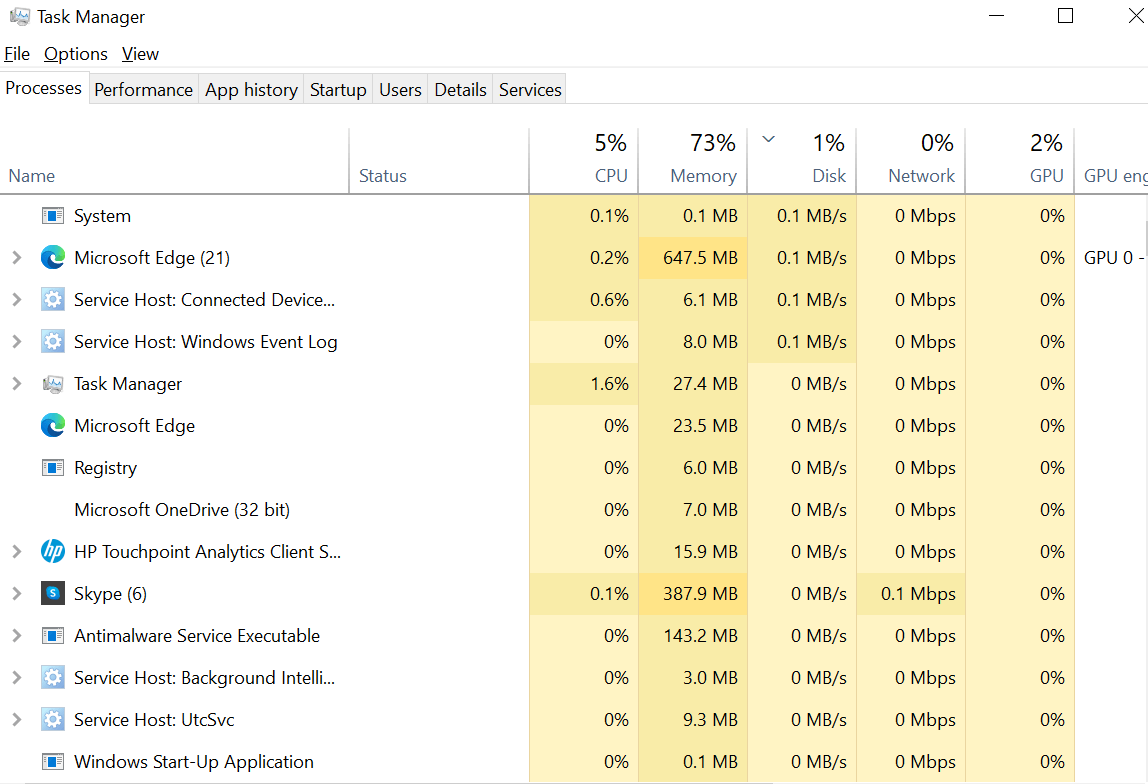
2. Publique el lanzamiento, debe tocar la sección DISCO en la pestaña Procesos .
3. Después de tocar Disco, si ve que el Explorador de Windows encabeza la lista, entonces definitivamente el problema al que se enfrenta su sistema es la " copia de datos ".
Incluyendo eso, otras razones pueden ser usar herramientas de edición de video o jugar un juego en la unidad USB. Como puede ver todo en la pantalla del Administrador de tareas, toque la misma opción y seleccione Finalizar tarea . Si lo hace, el sistema volverá a estar en condiciones normales, donde todo en su sistema funcionará sin problemas.
5. Verifique la indexación de Windows 10 para una unidad externa lenta
La indexación de Windows 10 es una característica incorporada que obtiene con su PC que lo ayuda a buscar los archivos más comunes en el sistema más rápido que nunca. La funcionalidad de búsqueda para buscar los archivos en el sistema Windows 10 surgió con la edición de Windows 7.
Cada vez que conecta la unidad de disco duro al sistema, tarda su propio tiempo en mostrar el contenido porque está indexando la unidad para su visualización. Lo que puede hacer aquí es deshabilitar la indexación de Windows 10 y esto acelerará las cosas. El resultado de hacerlo disminuirá la velocidad de búsqueda de archivos (como antes) si no conoce el nombre del archivo. Entonces, para deshabilitar la indexación de Windows 10:
1. Comience con el comando de su sistema, Windows + R y escriba services.msc .
2. El siguiente proceso iniciará la Búsqueda de Windows , donde deberá hacer clic con el botón derecho en el mismo y elegir Detener en la lista del menú.
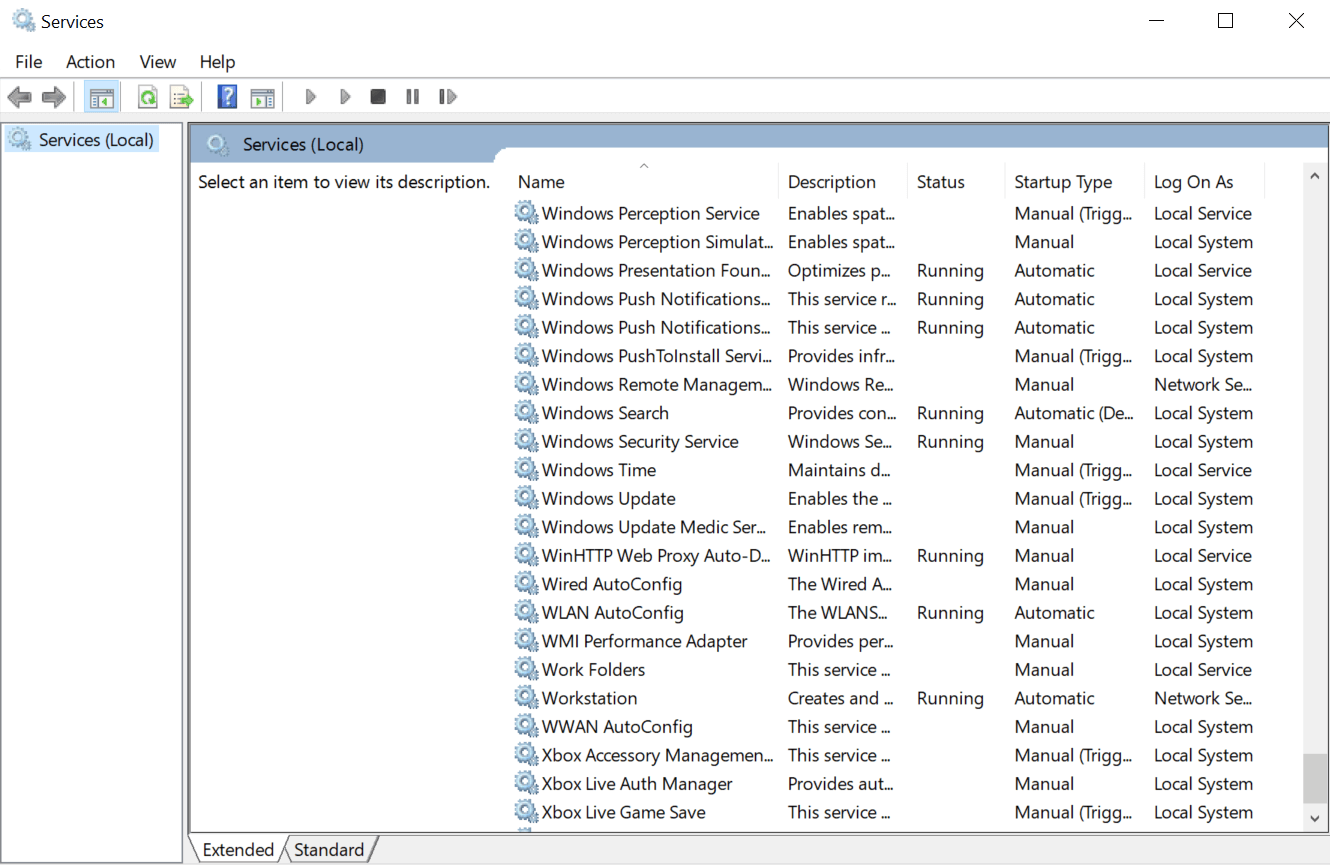
3. Una vez que la búsqueda de Windows se detenga correctamente, haga clic en Tipo de inicio (en las propiedades de búsqueda de Windows ) y sígalo tocando Desactivado .
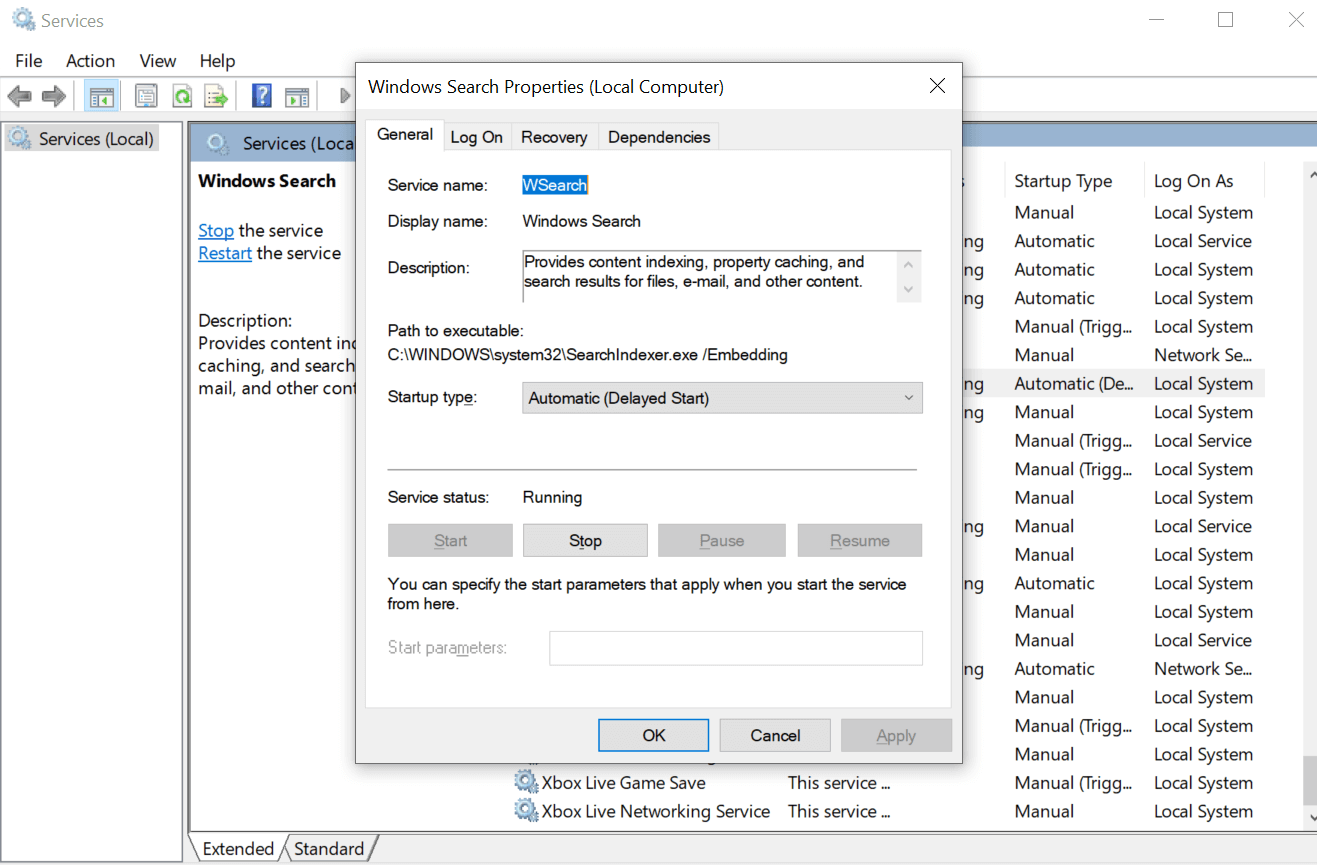
Seguir el proceso anterior puede acelerar las cosas mientras trabaja en la PC y tal vez ahora pueda abrir la unidad externa tan rápido como el sistema abre las unidades internas.
6. Verifique los virus y los contenidos maliciosos
Esta debe ser una de las conclusiones más comunes a las que todos podemos saltar cuando hay problemas con el sistema. Como no queremos culparnos a nosotros mismos, poner todo en los contenidos maliciosos parece fácil. Pero, ¿qué puede hacer un usuario porque incluso después de usar los mejores programas antivirus, si el sistema se está ralentizando, es solo mala suerte?
¿Y si los archivos de la unidad externa son los que están adjuntos a los contenidos maliciosos que pueden provocar el problema del sistema? En esos casos, sí, las unidades externas son la razón por la que su sistema se está ralentizando.
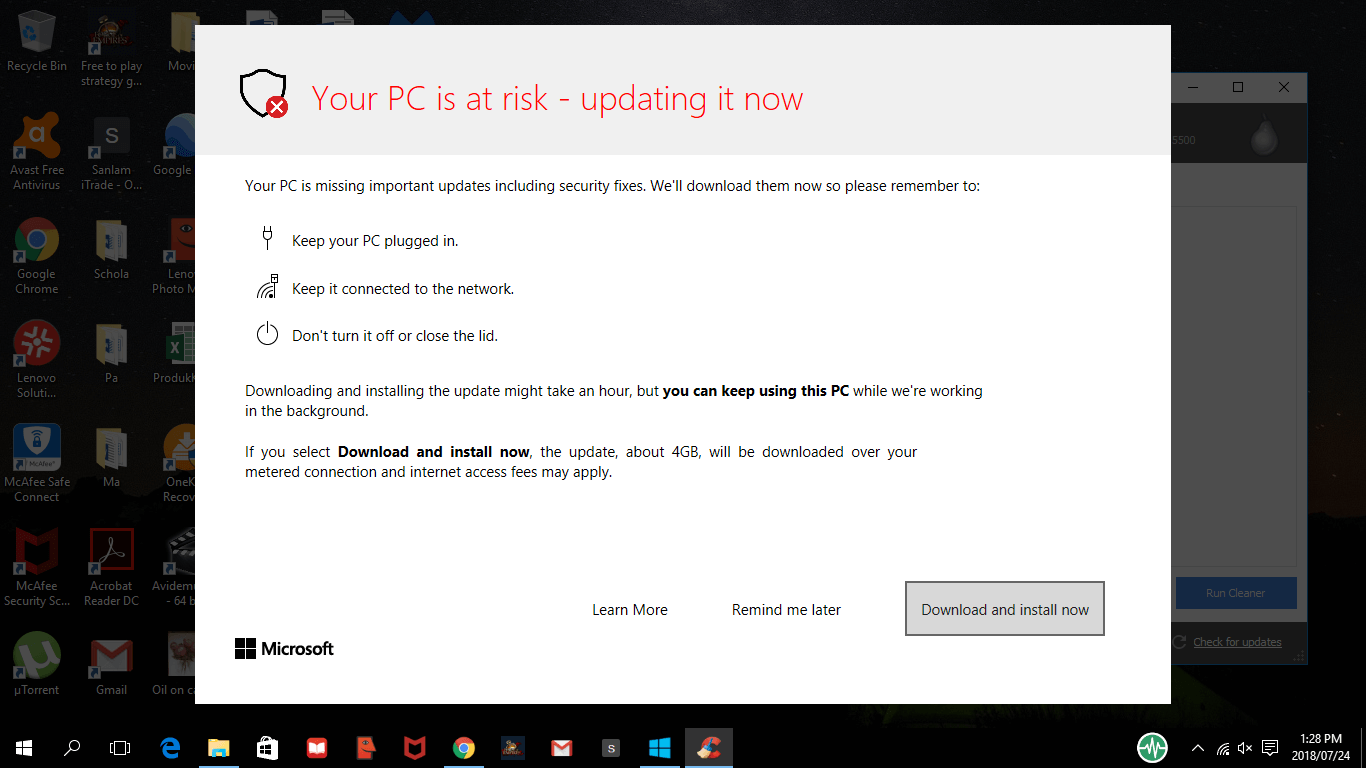
Entonces, para deshacerse de la situación, debe iniciar el Explorador de Windows (tecla de Windows + E) y hacer clic con el botón derecho en la unidad que cree que tiene problemas. De la lista de muchas opciones, elija el programa antivirus o el software que está instalado en su computadora. Si no, echemos un vistazo a, literalmente, el mejor en el negocio, Systweak Antivirus .
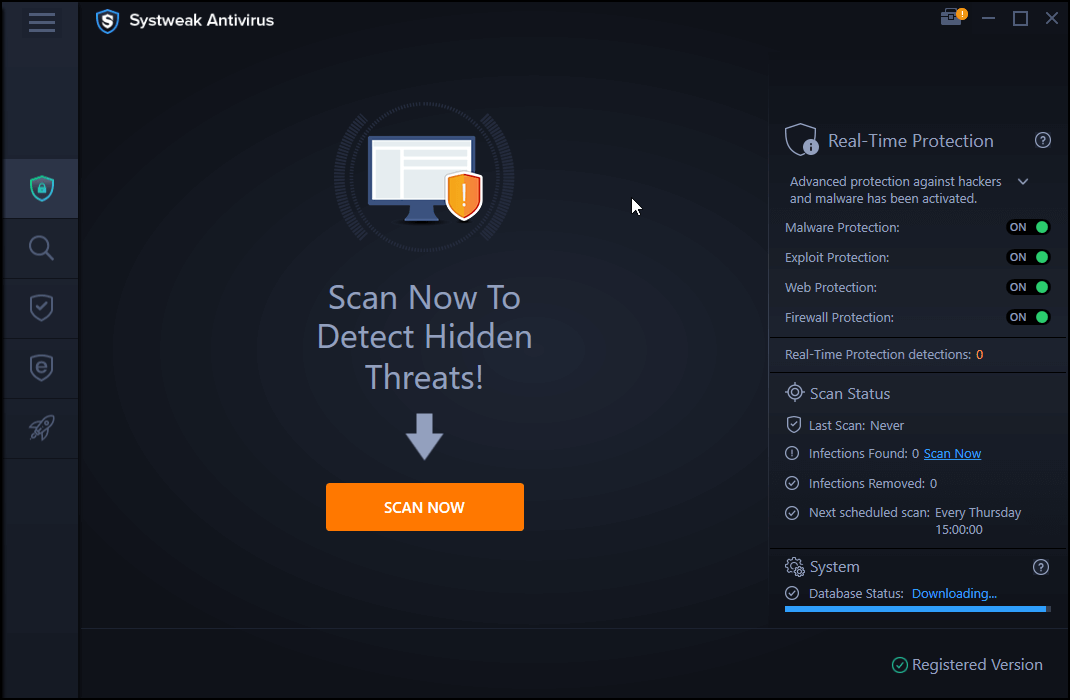
Comercializado como el " Mejor antivirus para PC con Windows ", Systweak Antivirus lo ayuda a detectar amenazas de virus, malware y ransomware y eliminarlas fácilmente. Desde proporcionar la protección contra exploits hasta la protección en tiempo real, este software antivirus está listo para construir una pared gruesa alrededor de su PC. Y no me haga comenzar a limpiar el sistema y las unidades porque detecta instantáneamente la amenaza y toma las medidas adecuadas para mantener la seguridad del sistema como máxima prioridad.
Descargar Systweak Antivirus
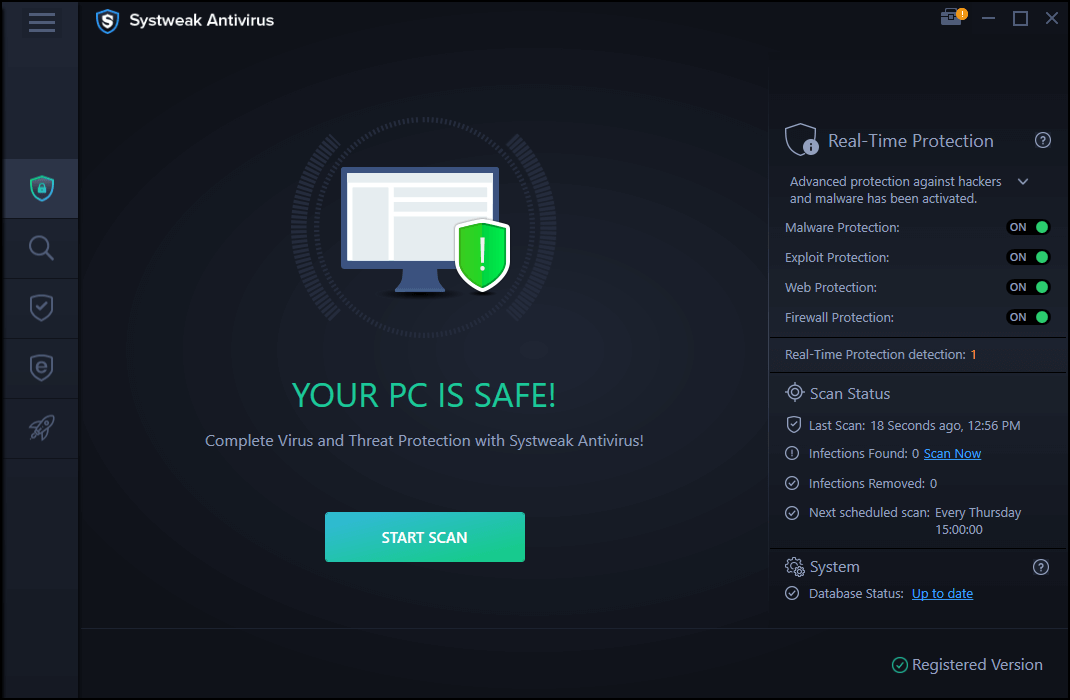
Terminando
Puede haber muchas razones por las que el problema de la unidad externa lenta puede ocurrir en una PC con Windows 10 y ahí es donde busca posibles soluciones. Entonces, para encontrar las soluciones, debe identificar el problema y aquí es cuando revisará los indicadores mencionados anteriormente.
Desde jugar un juego de gran volumen desde una unidad externa hasta el virus y los contenidos maliciosos, todo puede desencadenar el problema de la lentitud de la unidad externa.
Comience a explorar las mejores razones posibles que pueden conducir a problemas de disco externo lentos y comience a reparar su computadora y discos duros de inmediato.
Siguiente lectura
¿El disco duro externo no aparece en Windows 10?
Formas de liberar espacio en el disco duro en Windows 10